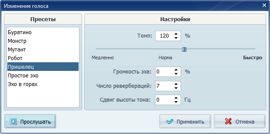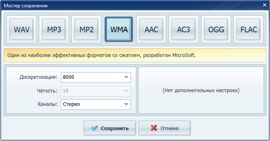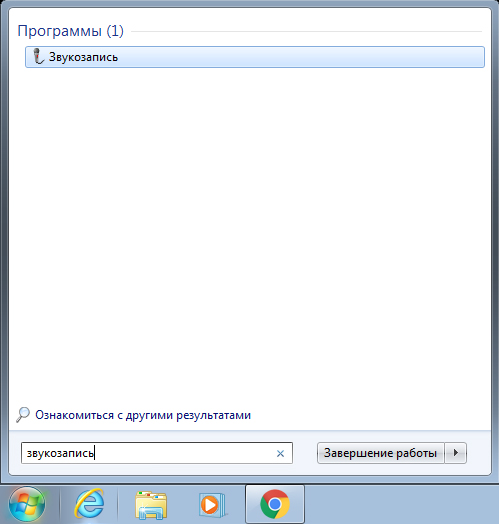Как сделать чтобы ноутбук записывал голос вокруг
Пользователям мобильных телефонов для записи экрана удобен встроенный рекордер телефона. А как сделать запись с экрана на ноутбуке? Если у вас Mac или ноутбук на Windows 10, вы можете использовать встроенные устройства записи экрана. Если же система другая, то придется обратиться за помощью к сторонним программам. Независимо от того, какую программу вы выберете, перед этим необходимо четко определить цель и причину и ожидания от записи.
От того, что вы будете записывать с помощью рекордера экрана, зависит, какой способ вам больше подходит. Такие требования, как HD-качество видео, неограниченное время записи и отсутствие отставания кадра, а также запись звука особенно важны при записи рабочих встреч, презентаций, обучающих видео и т.д. Если приоритетным для вас является скорость и простота в использовании, то некоторые онлайн-рекордеры экрана уже могут удовлетворить ваши потребности, без скачивания. В этой статье представлены 4 практических и быстрых способа записи экрана ноутбука со звуком на Windows и Mac.

Как записать свой экран на ноутбуке Windows - без скачивания
В зависимости от версии Windows существует 2 способа (без скачивания) специально для записи экрана на ноутбуке: встроенная программа и бесплатный онлайн-вариант.
1. Как записать экран на ноутбуке Windows 10 - игровая панель Xbox
Пользователи ноутбуков с системой Windows 10, вы до сих пор не знаете, как записать свой экран с помощью Windows 10? Вам очень повезло, потому что в Windows 10 есть встроенная бесплатная программа записи экрана. Xbox Game Bar – это встроенный инструмент для записи экрана в Windows 10, показывающий производительность вашего компьютера с различными параметрами в реальном времени во время игры (например CPU, GPU, RAM, FPS). Он подходит для записи большинства компьютерных игр, а также для записи основных программных операций. Но он работает только на Windows 10 и ограничивается записью одного программного окна.
Шаг 2: Откройте окно программы, которое вы хотите записать.



Для записи всего экрана на ПК используйте клавишу логотипа Windows+Alt+G, чтобы начать и остановить запись. Если Xbox Game Bar не отображает программу на весь экран, попробуйте нажать клавишу логотипа Windows+Alt+R для запуска и остановки.
Плюсы:
Абсолютно безопасен для встроенного инструмента
Со звуком (системный звук и звук микрофона) или без звука
Минусы:
Захват только 1 окна
Невозможно выбрать область и размер экрана
Вывод только в формате MP4
2. Запись экрана на Windows 7, 8, 10 со звуком [рекомендуется]
Поскольку в более старых версиях Windows (таких, как Windows 7 и 8) нет встроенного инструмента для записи экрана, для таких систем необходимо искать сторонний инструмент. Если вам нужно лучшее качество записи (чего не может предоставить Xbox Game Bar), или если у вас более высокие требования к записи видео и звука, то профессиональная и функциональная программа записи экрана стороннего производителя будет работать лучше.
Эта статья представляет вам бесплатное онлайн-средство записи экрана, доступное для всех версий Windows 7, Windows 8, Windows 8.1 и Windows 10. Его легко использовать и вам не нужно будет его загружать. Это iTop Screen Recorder.
Записывайте видео & аудио с экрана бесплатно
- Записывайте высококачественное видео с экрана вашего ПК, а также звук с системы или устройства ввода синхронно с видео.
- Упростите количество шагов и кликов мыши, для более комфортного использования. Управляйте всем процессом записи без усилий.
- Поддержка вывода в несколько форматов и преобразование с использованием новейших технологий сжатия. Лучшее качество и меньший размер.
iTop Screen Recorder – недавно появившаяся программа для записи экрана ПК на ОС Windows. Несмотря на свою новизну, она имеет разнообразные функции и может компенсировать недостатки, присущие многим другим устройствам записи экрана. Что еще более важно, она совершенно бесплатна!
Вот простые шаги, как записать экран без скачивания.
Шаг 1: Нажмите здесь, чтобы открыть iTop Online Screen Recorder.

Шаг 4: Выберите ресурс звука (с микрофона, из браузера или без звука).

Шаг 5: Выберите экран для записи (весь экран, окно приложения или вкладка браузера).

Плюсы:
Можно выбрать область экрана: весь экран, окно приложения или вкладку браузера
Возможность записи звука (с микрофона, из браузера) или без звука
Никаких задержек при записи
Не нужно входить в систему, не нужно устанавливать плагин или расширение
Можно сохранять видео в формате WebM, который распознается проигрывателем Windows по умолчанию
Минусы:
Доступно только для Windows
Всего 2 бесплатных пробных периода Online Screen Recorder
Дополнительные бесплатные функции и настройки iTop Screen Recorder:
iTop Online Screen Recorder обычно удобен для разового использования. Если вам нужны дополнительные настройки для записи или вы часто его используете, бесплатно загрузите его на свой ноутбук с Windows, чтобы узнать о дополнительных функциях и возможностях:
Неограниченное время записи
Запись всего экрана, выбранной его части или окна, определенное соотношение кадра (4:3, 16:9)
Запись со звуком (системным и с микрофона) или без звука
12 поддерживаемых форматов вывода
Никаких задержек при записи
Без регистрации и ввода паролей, не нужно устанавливать плагин или расширение
Дополнительная функция: снимки экрана, обрезка или публикация в основных социальных сетях

Как записать на мак со звуком
Есть также 2 метода записи экрана Mac на операционной системе MacOS Mojave с помощью соответствующих встроенных инструментов.
1. Запись экрана на macOS – QuickTime Player
Как записать экран и звук, если вы еще не обновились до macOS Mojave? Попробуйте QuickTime Player, встроенную программу записи экрана на Mac.
Шаг 1: Найдите папку приложения, чтобы открыть QuickTime Player.

Шаг 3: Щелкните стрелочку (рядом с кнопкой записи), чтобы изменить настройки записи.

Шаг 4: Нажмите круглую кнопку записи:
Щелкните в любом месте экрана, чтобы записать весь экран.
Как только вы завершите запись, QuickTime Player автоматически откроет ее, чтобы вы могли ее воспроизвести, отредактировать или поделиться.
Плюсы:
Весь экран или выбранная часть экрана
Безопасность и простота в использовании
Обрезка и возможность поделиться напрямую
Минусы:
Поддерживается только звук системы ноутбука
Запишите экран на macOS Mojave и в более поздних версиях - панель инструментов для создания снимков экрана
Mac поставляется с собственной функцией записи экрана в macOS Mojave и более поздних версиях. Это панель инструментов для создания снимков экрана (Screenshot Toolbar). В Screenshot Toolbar вы можете выбрать время записи, обрезать кадр и поделиться видео и аудио после записи.
Шаг 1: Нажмите Shift+ Command+5, чтобы открыть системный видеорекордер.

Шаг 2: Включите нижнюю панель инструментов, чтобы выбрать весь экран или его выбранную область.

Шаг 3: Выберите место для сохранения видео и активируйте таймер обратного отсчета, чтобы начать запись. (В это время решите, включать микрофон или нет.)
После завершения записи в правом нижнем углу экрана ненадолго появится миниатюра видео. Щелкните его, чтобы обрезать или поделиться. Если действий не будет, оно автоматически сохранится.
Плюсы:
Можно записать весь экран или часть экрана
Безопасно и быстро
Можно обрезать и сразу делиться
Поддерживается только системный звук
Заключение
Запись экрана на ноутбуке теперь больше не является проблемой. Простую запись экрана одного окна со звуком можно выполнить с помощью встроенного системного инструмента. QuickTime Player и Screenshot Toolbar – удобны для записи на macOS Mojave. Xbox Game Bar будет полезна для записи экрана в системе Windows 10, в то время как для записи экрана ноутбука в других системах Windows потребуется устройство записи экрана стороннего производителя. iTop Screen Recorder и его встроенный Online Screen Recorder предлагают более профессиональные функции записи и настройки для выведения высококачественных видео и аудио без ограничений по времени.
5.0 Оценок: 2 (Ваша: )
Нужно получить запись звука с компьютера? Узнайте из статьи, как это сделать в онлайн сервисе Dictaphone или с помощью встроенных средств Windows. Если вместе со звуком нужно захватить изображение с экрана, воспользуйтесь редактором Экранная Студия. Скачайте программу и делайте записи в отличном качестве!

Как записать звук с компьютера с помощью онлайн сервиса Dictaphone
Чтобы захватить звук нужно:
- нажать на значок микрофона и разрешить доступ к записывающему устройству;
- начать записывать звук;
- остановить процесс записи;
- при необходимости наложить ещё несколько аудиодорожек;
- скачать файл на компьютер или поделиться результатом с друзьями в соцсетях.
- Плюсы:
- Не нужно устанавливать специальный софт, достаточно открыть браузер.
- Доступен для любой операционной системы: Windows или iOS.
- Пользоваться инструментом диктофона можно бесплатно.
- Минусы:
- Сервис не предлагает никаких инструментов редактирования.
- Для работы требуется устойчивое интернет-соединение.
- Запись сохраняется только в формате MP3.
Как записать голос с помощью встроенных средств Windows
- Для старта нажмите синюю кнопку со значком микрофона.
- Начнётся процесс захвата звука.
- После того, как закончите, нажмите на синюю кнопку с квадратом. Это остановит запись.
Аудио сохранится в программе. Слева вы сможете увидеть список всех сделанных записей. Любую из них можно прослушать, кликнув по ней мышкой и нажав воспроизведение. Вы сможете поделиться файлом, обрезать аудио, переименовать его или удалить.

Записанный файл сохраняется в программе
Однако минимальный инструментарий является и недостатком для программы. Вы не сможете сделать даже самую простую обработку записи. Формат тоже поменять не получится, он по умолчанию будет M4A.
Запись монитора со звуком с помощью программы Экранная Студия
Иногда может потребоваться записать не только звук, но и происходящее на экране. В этом случае потребуется более продвинутый софт – Экранная Студия.
Это понятная и удобная программа на русском языке. С её помощью можно выполнить захват звука с компьютера и микрофона в высоком качестве, а также сделать видеозапись экрана. Доступны инструменты редактирования: обрезать, разделить, склеить части, наложить эффекты, добавить титры и многое другое. Готовое видео можно сохранить в любом формате или подготовить к публикации на YouTube, в соцсети или на сайт.
Почему Экранная Студия идеально подходит для записи экрана со звуком:
- записывает системные звуки;
- захватывает звук с микрофона;
- позволяет указать область, которая будет записана;
- нет ограничений на продолжительность записи;
- можно поставить процесс на паузу;
- готовый проект можно сохранить в любом формате.
Чтобы приступить к записи, вам потребуется скачать Экранную Студию с нашего сайта.
Шаг 1. Установка программы
Откройте папку, в которую сохранили дистрибутив, и выполните процесс установки, следуя подсказкам. Когда инсталляция завершится, запустите программу.
Шаг 2. Захват экрана
Далее нужно решить, как будет захватываться звук: с компьютера, с микрофона, или сразу из обоих источников. Проставьте галочки в зависимости от ваших потребностей.

Выберите формат записи

Записанное видео в редакторе

Запись с микрофона
Шаг 3. Редактирование
Готовый ролик можно сразу сохранить в оригинальном виде или сначала отредактировать. Программа предлагает различные инструменты обработки.

Инструмент обрезки
Дополнительно в программе можно добавить плавные переходы, наложить эффекты, титры, добавить стрелочки и другую графику, сделать красивые надписи.
Шаг 4. Экспорт

Сохранение доступно в любом формате
Выводы
Вы узнали, как записать звук с компьютера разными способами. Если нужно сделать это быстро и без программ, можно использовать онлайн сервисы. А качественную запись с обработкой позволит получить Экранная Студия.
Вопросы и ответы
Чтобы сделать новую аудиозапись в QuickTime нужно нажать Ctrl + Alt + Cmd + N. Запишите необходимый вам звук и остановите запись в программе.
Помимо задач, которые мы привыкли решать за компьютером ежедневно, периодически возникают не совсем обычные. Одной из таких задач является запись звука на ПК. Немногие знают, что всё это делается очень просто и занимает всего пару минут. В этой статье подробно рассмотрим, как записать свой голос на компьютер. Давайте разбираться. Поехали!
Записать звук на ПК с операционной системой Windows можно двумя способами: используя встроенные средства системы и при помощи сторонних программ.

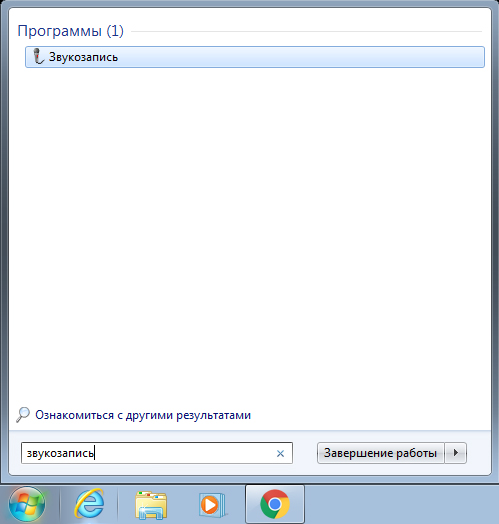
Приложение легко найти в меню Пуск
Обратите внимание, что если на вашем ПК отсутствует микрофон, то утилита не запустится. Каждый ноутбук имеет встроенный микрофон, а вот владельцам стационарных компьютеров придётся приобрести это устройство. Также покупать микрофон стоит в том случае, если вас не удовлетворяет качество встроенного.
- Sony Sound Forge;
- WaveLab;
- GoldWave;
- Audacity.

Попробуйте различные варианты настроек в Audacity для достижения лучшего эффекта
Эти приложения обладают широким функционалом и предлагают пользователю довольно внушительные возможности, однако, подойдут они только для серьёзных целей. Для домашнего пользования эти программы не годятся по причине своей сложности и громоздкости.
Вот таким образом можно самостоятельно записать голос на компьютере. Как вы можете убедиться, это делается очень просто и быстро. Выбирайте тот способ, который является более оптимальным для решения поставленных задач. Пишите в комментариях была ли полезной для вас эта статья и задавайте любые интересующие вопросы по рассмотренной теме.
Рассмотрим несколько способов аудиозаписи. При наличии ноутбука воспользуйтесь встроенным микрофоном. Если его нет, то воспользуйтесь микрофоном, которые сейчас стали доступны в продаже. Выбор микрофона зависит от потребности в нем, т.е. от того, что вы хотите услышать на аудиозаписи. Для сравнения своего голоса в реальности вполне подойдет недорогой микрофон. Если мы хотим учиться тренировать свой вокал, то нам потребуется микрофон более высокой цены (микрофоны известных торговых марок).
Простейший способ записать свой аудиклип, имея установленную ОС Windows на Вашем ПК - воспользоваться встроенной программой звукозаписи. Найти ее можно через меню Пуск: Пуск /Программы/Стандартные/Развлечения/Звукозапись. Данная программа очень проста (при этом качество записи может достигать качества компакт диска), но стоит отметить, что длина для одного аудиоклипа ограничена 1 минутой.
Другой способ, более сложный, так как требует установки стороннего ПО, а оно в свою очередь не всегда является бесплатным. Одна из самых известных программ профессионального уровня для таких целей - это Sound Forge.
Стоить отметить, что автор данного ответа не призывает ограничиваться только программой Sound Forge. В наше время в сети гуляет достаточное количество аналогов, не уступающих при этом по качеству и набору функций данной программе.
система выбрала этот ответ лучшим
Запись голоса через микрофон на компьютер
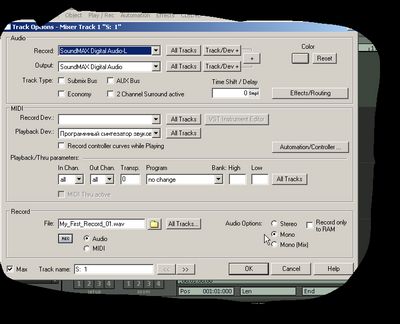
Если вам понадобилось срочно записать на компьютер через микрофон голоса, то сначала нужно собрать необходимую информацию. Здесь вам помогут различные библиотеки.
В них вы можете найти требования к помещениям для звукозаписи, приводятся примеры планировки студий, описываются способы снижения помех.
- Например, вам предстоит записать живой звук через микрофон.
- Какие основные требования вам надо выполнить?
Большое значение для качественной записи имеет помещение. Здесь важно, чтобы уровень шумов был минимален. Надо исключить даже шум от работающего компьютера.
Также важно, чтобы был минимальный уровень отраженных звуков (от стен и предметов). С этой целью, помещение оборудуется специальными материалами, которые имеют свойство поглощать звуки. Например, в работе (38) рекомендуется применять для этой цели ковры.
Можно получить терпимое качество записи (для пробных демонстрационных версий) и в необорудованных помещениях. Для этого нужно использовать компьютерную обработку звука. С помощью этой обработки вы можете удалить часть посторонних звуков (или ослабить их), которые уже попали в запись.
Вообще, качество записи живых звуков зависит от множества факторов.
Выделим те факторы, которые оказывают основное влияние на запись звука:
- должен быть хороший преобразователь аналоговых звуков в цифровой формат (АЦП)
- не менее важно иметь хороший преобразователь из цифрового формата в аналоговый (ЦАП)
- необходимо иметь высококачественный усилитель и микшер сигналов
- должно быть специально подготовленное помещение
- большое значение зависит и от микрофона.
- Про помещение мы уже немного поговорили, теперь рассмотрим влияние микрофона.
- Микрофон является одним из самых важных звеньев во всей цепи записи звука.
Если у вас плохой микрофон, то уже не поможет никакая качественная усилительная аппаратура. Все недостатки плохого микрофона многократно усилятся, так как основная цель качественных усилителей – это передать звук точно (без искажений).
Если у вас хороший микрофон, то он может ослабить влияние помещения на запись звука.
Как записать голос на компьютер?
Часто мы задаемся вопросом: как записать голос на компьютер . Что для этого нужно? Неужели придется покупать суперсовременное оборудование и делать из своей комнаты студию звукозаписи?
Как чисто записать голос с обычного микрофона
Когда Вы записываете звук, свой голос на компьютер с самого дешёвого микрофона, то голос при воспроизведении трещит, скрипит и слышится много разных шумов. Вы тогда идёте в магазин и покупаете дорогой микрофон за 1500 рублей, чтобы чисто записать голос. Это делать
совершенно не обязательно. Сегодня я научу Вас, как чисто записать свой голос при помощи самого дешёвого микрофона, который стоит всего 300 рублей в любом магазине техники. Ещё Вам потребуется скачать и установить на компьютер одну из лучших любительских программ для записи и редактирования голоса, звука. Называется
2. Взять тонкий вспененный полиэтилен (в него обычно упаковывают технику). Можно взять тонкий паралон, синтипон. Из этого материала по шаблону вырезать выкройку.
3. Свернуть выкройку воронкой и скрепить края степлером или прошить ниткой.

4. Продеть микрофон в воронку и обмотать узкий конец воронки изолентой, чтобы ваша воронка могла перемещаться по ножке микрофона). Смотри фото.
В знак благодарности
нажмите на ре-му. С уважением, Юрий Москвин.
Перейди на главную и почитайте очень полезные советы, кулинарные рецепты, стихи, поздравления в стихах.
Читай очень полезные советы:
- Для записи песен с CD-плеера на компьютер настройте ваш компьютер на определение линейного входа вместо входа для микрофона:
- Откройте Панель управления звуковыми устройствами , нажав на кнопку меню Пуск и выбрав Панель управления . В поисковую строку введите "звук", затем кликните по Звук в результатах поиска.
- Перейдите на вкладку Запись .
- Щелкните по Line In (Линейный вход) и выберите По умолчанию
- Кликните по кнопке Свойства , перейдите на вкладку Уровни и перетащите ползунок громкости вправо, чтобы увеличить громкость записи, затем нажмите OK .
- В диалоговом окне Звук нажмите OK .
- Вы хорошо справились!
SoundRecorder/FILE filename.filetype /DURATION hhh:mm:ss
Например, если вы хотите сделать запись в формате wma с именем "FunkyBunky" длительностью 3 минуты 20 секунд, введите следующее
SoundRecorder/FILE FunkyBunky.wma/DURATION 0000:03:20
- Подключите одну сторону кабеля к гитаре, а другую - к переходнику с 6,3 мм на 3,5 мм, затем - к разъему микрофона. Это сработает.
- Однако, если вы хотите получить действительно качественный звук, задумайтесь о приобретении USB аудио-интерфейса или другого активного (с питанием) интерфейса между компьютером и гитарой.
В последнее время запись с микрофона становится все более популярной среди аудио любителей. Вопреки расхожему мнению, что без дорогого оборудования сделать достойную запись дома невозможно, это не так. Существует ряд русскоязычных программ, предоставляющих возможность удобной записи голоса и музыкальных инструментов. К примеру, это редактор аудио АудиоМАСТЕР от компании AMS Software.
В этой статье речь пойдет о том, как записать звук с микрофона в домашних условиях быстро и качественно. Несколько простых шагов помогут вам самостоятельно освоить АудиоМАСТЕР.
![]()
Записанный вами аудиофайл откроется в самой программе. Теперь вы можете его прослушать, отредактированить а также . В том случае, если необходима его обработка или коррекция, примените одну или несколько функций.
![]()
Совместимость
Программа поддерживает:
Windows 7, XP, Vista и Windows 8Не знаю точно, для чего это может понадобиться (ведь почти любую музыку можно скачать, если речь о ней), но пользователи интересуются вопросом о том, как поставить на запись то, что слышишь в колонках или наушниках. Хотя некоторые ситуации предположить можно - например, необходимость записи голосового общения с кем-либо, звук в игре и тому подобные вещи. Способы, описанные ниже, подойдут для Windows 10, 8 и Windows 7.
Используем стерео микшер для записи звука с компьютера
![]()
Кстати, установив стерео микшер в качестве устройства записи по умолчанию, вы можете использовать приложение Shazam для Windows 10 и 8 (из магазина приложений Windows), чтобы .
![]()
Запись с компьютера без стерео микшера
Поможет в этом бесплатная программа Audacity (с помощью которой, кстати, удобно записывать звук и в случаях, когда стерео микшер присутствует).
Среди источников звука для записи Audacity поддерживает специальный цифровой интерфейс Windows WASAPI. Причем при его использовании, запись происходит без преобразования аналогового сигнала в цифровой, как в случае со стерео микшером.
![]()
Записываем звук с компьютера с помощью средств NVidia
В свое время я писал о способе записи экрана компьютера со звуком в NVidia ShadowPlay (только для владельцев видеокарт NVidia). Программа позволяет записывать не только видео из игр, но и просто видео с рабочего стола со звуковым сопровождением.
![]()
На этом завершаю статью, а если что-то осталось непонятным, спрашивайте. Заодно, было бы интересно узнать: а для чего вам требуется запись звука с компьютера?
Помимо задач, которые мы привыкли решать за компьютером ежедневно, периодически возникают не совсем обычные. Одной из таких задач является запись звука на ПК . Немногие знают, что всё это делается очень просто и занимает всего пару минут. В этой статье подробно рассмотрим, как записать свой голос на компьютер. Давайте разбираться. Поехали!
Записать звук на ПК с операционной системой Windows можно двумя способами: используя встроенные средства системы и при помощи сторонних программ.
![]()
Обратите внимание, что если на вашем ПК отсутствует микрофон , то утилита не запустится. Каждый ноутбук имеет встроенный микрофон, а вот владельцам стационарных компьютеров придётся приобрести это устройство. Также покупать микрофон стоит в том случае, если вас не удовлетворяет качество встроенного.
- Sony Sound Forge;
- WaveLab;
- GoldWave;
- Audacity.
![]()
Эти приложения обладают широким функционалом и предлагают пользователю довольно внушительные возможности, однако, подойдут они только для серьёзных целей. Для домашнего пользования эти программы не годятся по причине своей сложности и громоздкости.
Вот таким образом можно самостоятельно записать голос на компьютере. Как вы можете убедиться, это делается очень просто и быстро. Выбирайте тот способ, который является более оптимальным для решения поставленных задач. Пишите в комментариях была ли полезной для вас эта статья и задавайте любые интересующие вопросы по рассмотренной теме.
Читайте также: