Как сделать чтобы ноутбук выключался при закрытии крышки
Многие из нас подключают ноутбуки для удобства и производительности к большим внешним мониторам. После подключения ноутбука к внешнему монитору многие пользователи предпочитают использовать внешнюю клавиатуру и мышь.
После подключения ноутбука к внешнему экрану многие из нас оставляют крышку ноутбука открытой, поскольку закрытие крышки ноутбука отключает ноутбук.
В Windows 10 и более ранних версиях, когда вы закрываете крышку ноутбука, система по умолчанию переходит в спящий режим. Из-за этого большинство пользователей не закрывают крышку даже при использовании внешнего монитора (второй экран).
По правде говоря, в Windows 10 есть настройка, позволяющая ноутбуку работать даже с закрытой крышкой, не входя в спящий режим.
Данная функция пригодится, когда вы хотите подключить ноутбук к второму экрану и использовать внешнюю клавиатуру и мышь.
Чтобы узнать больше об этих шагах, читайте дальше.
Ноутбук Windows 10 может работать с закрытой крышкой.

Вы можете подключить ноутбук к внешнему монитору, телевизору, подключить внешнюю мышь и клавиатуру, а затем закрыть крышку, чтобы продолжить работу с ноутбуком.
Когда вы хотите выключить или перевести ноутбук в режим сна, используйте внешний монитор, клавиатуру и мышь.

Приветствую ребята
Как сделать чтобы ноутбук включался при открытии крышки: зажмите Win + R > powercfg.cpl > OK > нажимаем Настройки отключения дисплея > Изменить дополнительные параметры системы > разворачиваем раздел Кнопки питания и крышка.
Разбираемся
При закрытии крышки ноутбук может выключаться, переходить в режим сон (когда содержимое текущего сеанса Windows записывается в оперативную память) или вообще ничего не делать. Но что насчет открытия крышки? Оказывается на это событие тоже можно назначать действие, сегодня узнаем как))
Сразу скажу, что бывает, что ноутбук не поддерживает изменение действия при открытии крышки. Обычно это старые модели или новые бюджетные. В любом случае стоит попробовать изменить действие.
Итак, сперва нужно открыть окно Электропитание:
- Зажмите клавиши Win + R, вставьте команду powercfg.cpl, нажмите ОК.
- Второй способ — через панель управления. Зажмите кнопки Win + R, вставьте control или control panel, нажмите ОК. Откроется панель управления, в правом верхнем углу Просмотр проверьте что выставлено Крупные значки. Теперь находим и запускаем значок Электропитание.
Далее нажимаем одну из этих кнопок:

Внимание, параметры изменяются для текущей выбранной схемы электропитания.
Далее нажимаем Изменить дополнительные параметры питания:

Появится небольшое окошко, здесь нужно найти раздел Кнопки питания и крышка > Действия при открытии крышки:

Собственно здесь мы и можем поменять действие при открытии крышки.
Однако раздел Кнопки питания и крышка может быть скрыт. Тогда попробуйте зажать Win + X, затем выбрать пункт PowerShell от администратора и вставьте следующую команду:
powercfg -attributes SUB_BUTTONS 99ff10e7-23b1-4c07-a9d1-5c3206d741b4 -ATTRIB_HIDE

Вставьте команду и нажмите Enter. После этого проверьте не появился ли раздел Кнопки питания и крышка в окошке Электропитание (Дополнительные параметры).
Редкие модели ноутов позволяют через биос настроить действие при открытии крышки, посмотрите, может ваш ноут именно такая редкая модель))
Надеюсь данная информация оказалась полезной. Удачи и добра, до новых встреч друзья
Можно настроить действия, которые будет выполнять система, которые будет выполнять система при закрытии крышки, нажатии на кнопку или долгом бездействии.
Для начала рассмотрим возможные варианты.
1) Выключение ноутбука. При этом все, что не было сохранено будет утеряно. Работа устройства начнется при включении с самого начала.
3) Гибернация . При переходе в гибернацию система перезаписывает все данные из оперативной памяти на жесткий диск и выключает компьютер. При включении эти данные будут переписаны в оперативную память. И работа начнется с прерванного фрагмента. Процесс выхода из гибернации более длительный, чем пробуждение ото сна. В состоянии гибернации энергия не расходуется, но восстановление занимает некоторое время. Даже если аккумулятор разрядится и устройство отключится, вы сможете продолжить работу с прерванного момента.
Как настроить действия?
Выполняем по шагам.
1. Откройте главное меню Пуск и выберите Панель управления
Как правило, при закрытии крышки ноутбука происходит его переход в режим сна. Если вы желаете, чтобы он продолжал работать в обычном режиме воспользуйтесь нижеследующей инструкцией.
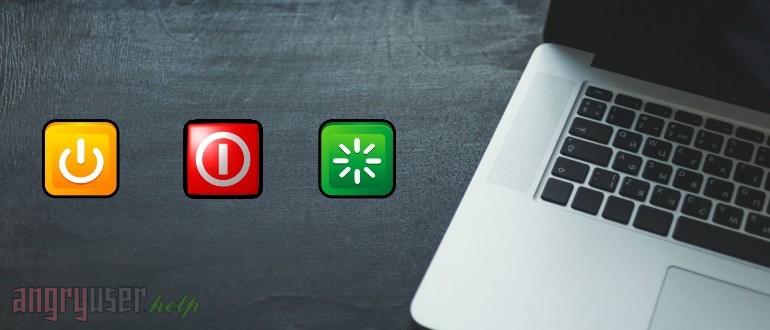
- Действие не требуется
- Сон
- Гибернация
- Завершение работы
Несмотря на похожесть режима сна и гибернации между ними есть различие.
В режиме сна компьютер остается в рабочем состоянии и потребляет немного энергии для поддержания состояния процессора, оперативной памяти и некоторых других компонентов.
В режиме гибернации компьютер обесточивается полностью, а на его жесткий диск записывается точная копия состояния оперативной памяти. При включении эта информация переноситься назад в оперативную память. Как видим, при использовании гибернации можно не бояться разряда батареи, что лучше подходит для ноутбуков.
Как изменить действие происходящее при закрытии крышки
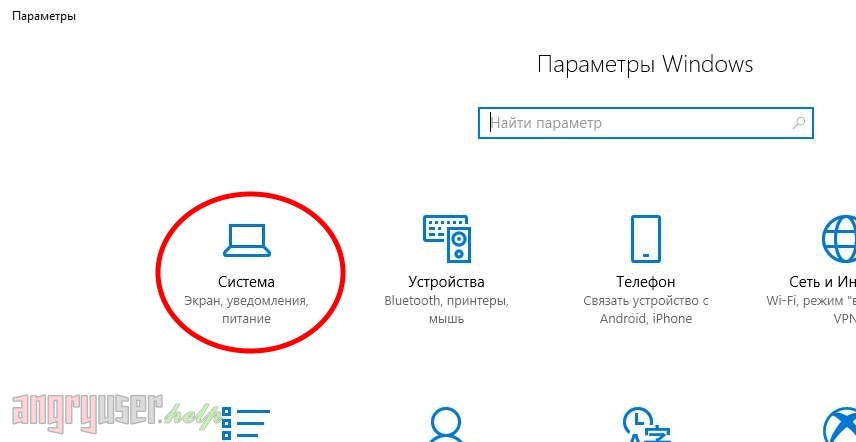
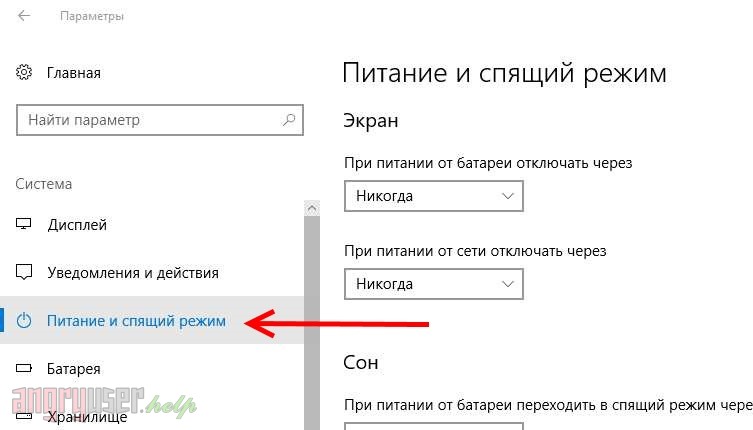
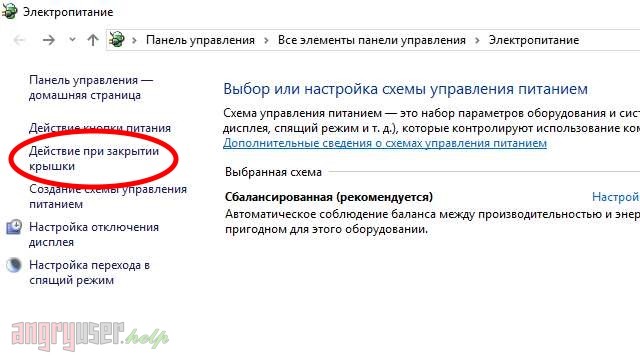
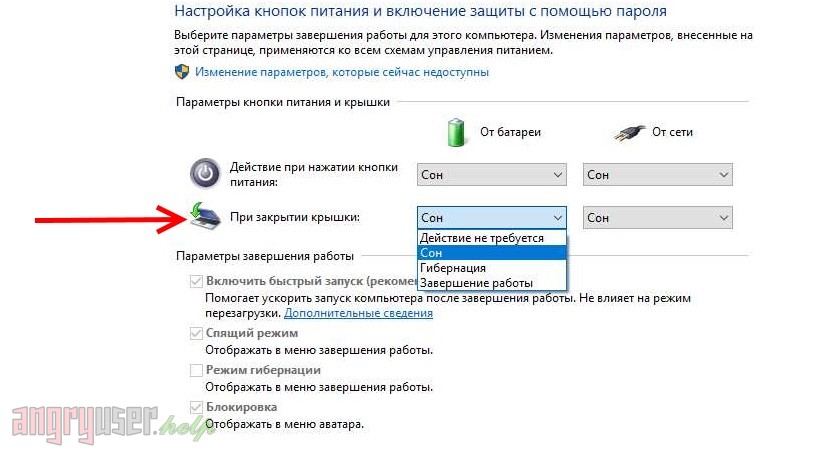
Возникли вопросы? Задайте их в комментариях. Мы обязательно постараемся вам помочь!
Читайте также:


