Как сделать чтобы ноутбук не включался сам
у меня ноутбук самсунг. пароля на нём нет. я всегда при завершении работы опускаю крышку. у меня в настройках отмечено, при закрытии крышки-спящий режим. просыпаюсь сегодня утром, а он работает! поднимаю крышку, экран горит, рабочий стол все дела. такая фигня началась в этом году. раньше не было. почему он может включаться? он же на спящем режиме!
Он не выключается так как какие то будь обновления не дают. Я бы советовала выключать бы так как память компьютера будет уменьшаться или вообще может полететь windows.
Вероятно в три ночи (это по умолчанию) у него стоит автоматическое обновление. Проверь. Ещё вариант. Мышь используешь штатную или отдельную, USB? Если так, то достаточно мышь толкнуть, чтобы она комп "разбудила".
обновление запланировано в по умолчанию часа на 3 ночи. центр обновления в виндовс набери в поиске пуска
Вы настроили спящий режим на определенном режиме электропитания, например Максимальной производительности. При переключении режима в Оптимальный физическое закрытие крышки уже не работает. Настройте на всех режимах - закрытие крышки = СОН.
Обычно я не выключаю ноутбук, а перевожу в спящий режим (hibernate). OS Windows 7. В этом режиме нет расхода батареи, как и при выключенном компе.
Однако последнее время ноутбук стал сам включаться, в 5-6 утра. Кто из разработчиков додумался до такого - непонятно. Ладно - программы норовят качать обновления без спросу, но самим запускать компьютер - это уж слишком. А если он не подключен к сети и лежит в сумке - будет перегрев и севшая батарейка.
Когда брал новый ноут - была такая проблема, смотрел по логам, грузился ровно в 3.00. Отключил тогда автоматические обновления Windows, которые по расписанию были выставлены на 3 утра, и все прошло.
На этот раз полез сначала в Панель управления / Администрирование / Просмотр событий и вижу, что в 6 утра обновляются все, кому не лень - например, какой-то апдейтер для Windows MediaCenter, которым я не пользуюсь.
Полез в Панель управления / Администрирование / Планировщик заданий. А там - просто рассадник задач для различных приложений. Если зайти в какую-нибудь задачу, вкладка Условия, можно проверить, не стоит ли галка "пробуждать компьютер для выполнения задачи". Но таких задач десятки, просмотреть все на предмет этой галки мне показалось сомнительным решением.
Тогда я полез в Панель управления / Электропитание. У выбранного плана (у меня "сбалансированный") - "настройка плана электропитания". В следующем окне - "изменить дополнительные параметры питания". Появится окно, в котором нужно выбрать Сон / Разрешить таймеры пробуждения и в 2-х параметрах - от батареи, от сети - выбрать "отключить". Порядок!
Всем привет! По работе очень часто сталкивался с проблемой, когда компьютер сам по себе включается без каких-либо прямых команд. Проблема в том, что тут может быть проблема как со стороны системы и определённых надстроек (90% случаев), так и со стороны железа (10% случаев).
Также очень часто пользователь забывает, что вместо выключения он поставил машину в режим сна. Напомню, что из данного режима можно вывести ПК с помощью клавиатуры и мыши. Все самые популярные решения я описал в статье. Если у вас будут возникать какие-то вопросы по ходу чтения, или будет что-то не получаться, то пишите свои вопросы в комментариях – я вам обязательно отвечу.
Центр безопасности и обслуживания
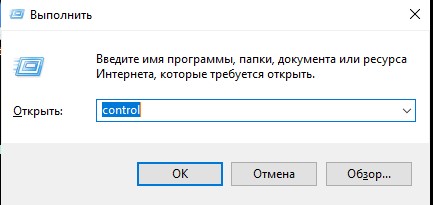
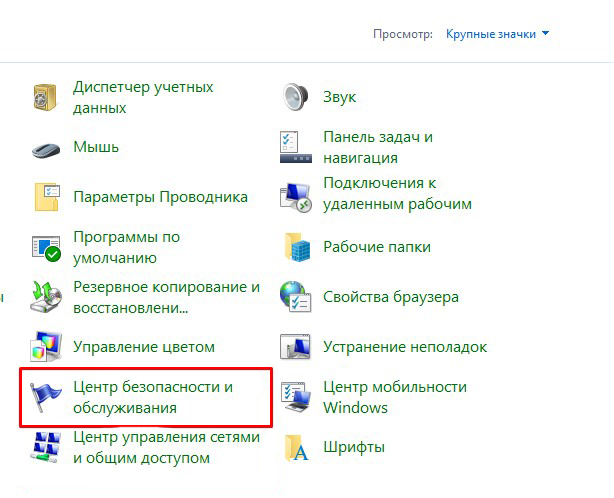
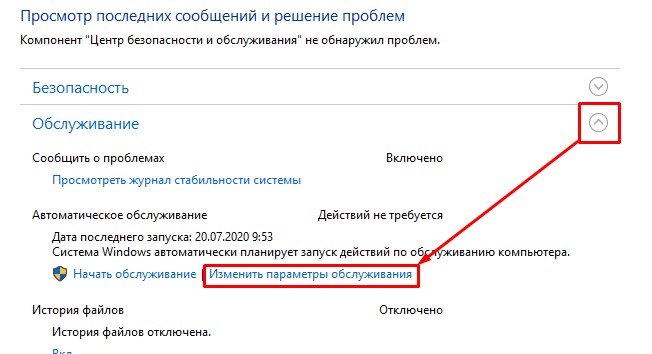
Электропитание

- Напротив, активной схемы электропитания нажмите по ссылке с настройками.





В БИОС могут стоять настройки, которые включают компьютер при определенных условиях. Поэтому для начала вам нужно зайти в мини-ОС системного блока. Для входа в BIOS при включении или перезагрузки ПК нажмите на одну из клавиш: Del , F2 , F10 или Esc . При загрузке компа обычно на начальном экране видно подсказку.
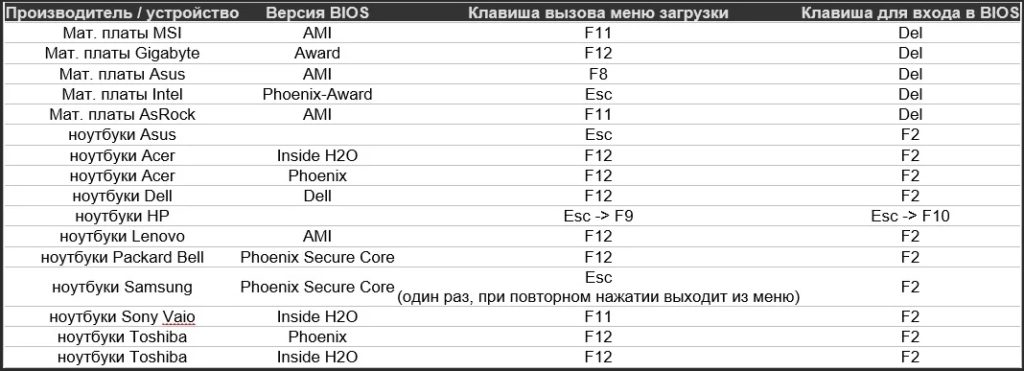
- PowerOnByKeyboard – включение при нажатии на клавиши клавиатуры.
- Power On By Mouse – активация с помощью мыши.
- Modem Ring Resume,Wake On LAN – включение через сетевой кабель.
- RTCAlarmResume – включение компа по расписанию.
- Power-ON After Fail – подача питания при каком-то сбое.
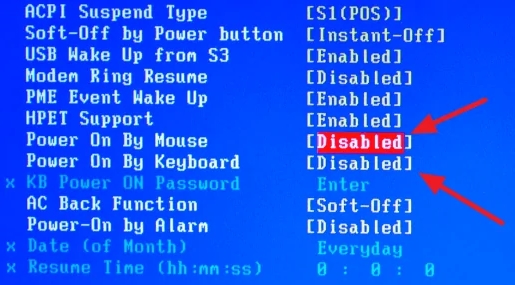
Планировщик задач
В системе могут стоять определенные правила, при которых может запускаться компьютер. Поэтому нужно их проверить.
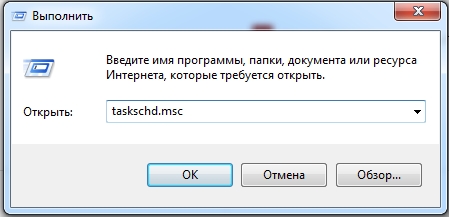
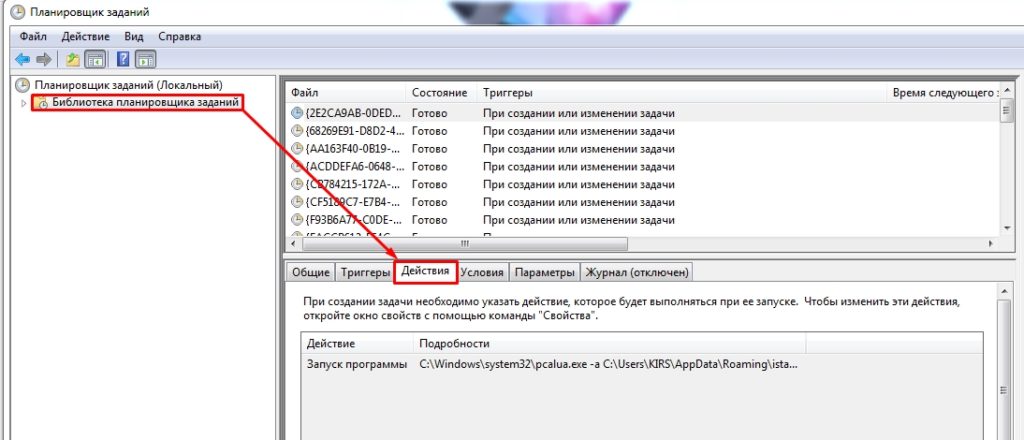
- Если необходимо – удалите задачу, чтобы комп самопроизвольно не запускался.
Как выяснить, что пробуждает комп?
Если ничего из вышеперечисленного не помогло, то можно посмотреть – что приводит к самопроизвольному включению компьютера в системном журнале. Для этого:

eventvwr

Power-Troubleshooter


Ничего не помогло
В таком случае может быть аппаратная проблема. Я бы разобрал системный блок или ноутбук и почистил его от пыли. Возможно возникает какое-то короткое замыкание и ПК активизируется. Также на системном блоке проверьте проводки, которые идут от передней панели к материнской плате. Найдите кнопку включения (PSW, PWRSW, PWR, PWR BTN, ON/OFF, POWER SW) и перезагрузки (RESET), и пере подключите их. Можно попробовать почистить контакты на самой материнской плате.
- Машина запускается непосредственно после выключения. Иногда повторная попытка приводит к положительному результату, однако обычно бывает наоборот: вы не можете отключить ПК до тех пор, пока физически его не обесточите.
- Компьютер запускается в какое-либо определённое время: днём, вечером или ночью. Это более характерно для случаев, когда вы должным образом не завершаете работу, просто опуская крышку лэптопа, или определили время простоя, по истечении которого ПК переходит ко сну.
Хотите узнать, почему компьютер сам включается из спящего режима, то есть в режиме сна, или выяснить, почему он запускается даже после полного выключения? Внимательно изучите приведённые в статье инструкции и следуйте им, не пропуская ни одного шага.
Как мы уже упоминали, проблема по большей части связана с неправильными программными настройками; существенно реже — с аппаратной частью. Последние сложнее диагностировать — если вам не помогут приведённые в конце статьи рекомендации, советуем не тратить время на попытки разобраться в электротехнике. Лучше отнесите ПК или лэптоп в сервисный центр — там его проверят на специальном оборудовании.
Вполне может оказаться, что ваш ПК запускается именно потому, что вы сами — или кто-то, кто находился за экраном — задали такое правило. Узнать, что именно становится причиной, несложно: достаточно воспользоваться системной опцией, позволяющей просмотреть последние события:


Хотя источников неполадки может быть довольно много, их можно условно разбить на следующие категории:
Описание способов решения проблемы начнём с самых часто встречающихся случаев — с большой долей вероятности вы забудете о неполадке уже на третьем или четвёртом шаге.
Очень распространена ситуация, в которой вам приходится думать, почему ноутбук или компьютер сам включается в спящем режиме. Скорее всего, дело в опции, позволяющей выполнять быстрый запуск — собственно, даже не в самой опции, а в том, как она настроена на вашей машине. Для начала вам потребуется полностью деактивировать функцию и проверить, не исчезла ли проблема. Если всё получилось, можете заново настроить процесс — или оставить всё как есть.
Чтобы приступить к действиям:

- На расположенной сбоку панели щёлкните по ссылке, позволяющей задать действия для соответствующих кнопок.



- Теперь можете закрывать окошко. По окончании описанных манипуляций очень советуем сразу выполнить перезапуск — и проверить, исчезла ли проблема, из-за которой ПК сам включается после выключения. Комп работает, как надо? Поздравляем — дальше можете не читать.
Несмотря на то, что вы уже фактически избавились от неполадки, рекомендуем при следующем, уже запланированном, включении проверить состояние драйверов. В первую очередь обратите внимание на две категории: ACPI и служебные утилиты, отвечающие за работу чипсета. Драйверы, относящиеся к первой, могут вовсе отсутствовать — советуем их установить, вручную или при помощи специального приложения.
Как мы показали выше, помимо основной причины неисправности существуют, и в немалом количестве, дополнительные. Разберём каждую — и покажем, как с ними бороться.
В идеале ни одно периферийное устройство не должно вызывать ситуации, в которой комп сам включается после выключения Windows 10 или ОС другого поколения. Но всевозможные сбои никто не отменял — и, после устранения основной возможной причины, рекомендуем посмотреть, что ещё может нарушать покой вашего компьютера.
Вам поможет инструкция:
-
. Можете сделать это любым достаточно удобным способом. Оптимально будет сразу открыть утилиту с правами администратора. Если такой возможности нет, запустите терминал в обычном порядке.
- Примените команду powercfg -devicequery wake_armed. Используйте все представленные атрибуты, не забывая о разнице между пробелами и подчёркиваниями. Именно с помощью этого запроса вы сможете посмотреть, какое именно устройство требуется перенастроить.



На следующем этапе вам понадобится, снова задействовав командную строку, удостовериться, что устройство не работает неправильно вследствие включения системного таймера. Придерживайтесь простой инструкции:


Чтобы понять, как ещё можно бороться с неполадкой, вследствие которой компьютер самопроизвольно включается после выключения, обратите внимание на второй из представленных на первом скриншоте таймеров. Как можно понять из описания, он вызывает обязательный перезапуск после того, как будут получены и применены очередные обновления. Чтобы гарантированно избавиться от этой опции, вам потребуется вызвать расширенный аналог командной строки — PowerShell. Как и прежде, очень советуем сделать это сразу с правами администратора. Когда увидите на экране синее, вместо чёрного, окошко, примените в нём команду Get-ScheduledTask | where . Непременно используйте вместо круглых фигурные скобки — в противном случае от запроса не будет толка.


Совокупность предпринятых вами действий поможет избежать ситуации, в которой ПК или ноутбук сам включается после выключения ночью. При этом не следует забывать: перезагрузка — неотъемлемая часть функционирования компьютера. Если ОС просит вас выполнить перезапуск, не отказывайте: так вы сможете избежать многих неполадок.
Чтобы поддерживать систему в оптимальном состоянии, необходимо её регулярное обслуживание. Конечно, вы можете выполнять его и вручную — но где гарантия, что не забудете об этом через день, неделю или месяц? Именно по этой причине в новых поколениях ОС реализовано автоматическое самообслуживание, не требующее участия пользователя. С одной стороны, это хорошо и надёжно; с другой — может приводить к самопроизвольным включениям.
Вы легко можете отключить и эту опцию, обычно не слишком нужную:


Обратите внимание: без настоятельной необходимости полностью деактивировать опцию не рекомендуется. Значительно разумнее будет вместо этого задать, в том же целевом окне, более удобное время начала обслуживания — например, днём, а не вечером или ночью.
В противном случае вы лишите ОС возможности проверять работоспособность жёстких дисков, дефрагментировать их, запускать сканирование, проверять последние обновления. Все эти действия придётся запускать самостоятельно — что, согласитесь, не всегда удобно.
Следующий шаг, обязательный, если по-прежнему сам включается компьютер, — обращение к программно-аппаратной связке. Необходимость связана с тем, что питание на материнскую плату подаётся всегда — а значит, невозможно исключить запуск по ошибке.
- При помощи комбинаций клавиш, подходящих для вашего компьютера, войдите в меню BIOS.
- Отыщите в нём раздел, заголовок которого содержит слова Power Management. Полное наименование может отличаться — главное, чтобы в итоге вы получили доступ к параметрам питания.

- Теперь найдите в списке доступных опций параметр, в названии которого есть слово Alarm. Отключите его, переведя в состояние Disabled. Если оно выбрано по умолчанию, ничего менять не потребуется.
- Перемещаясь между разделами, найдите пункт, в названии которого присутствует словосочетание Power On. Таких может быть несколько — деактивируйте каждый, задавая для него значение Disabled.
По завершении манипуляций и подтверждении внесённых изменений проблема должна быть решена. Если этого не произошло, попробуйте выполнить полный сброс программно-аппаратной связки. Сделать это можно как непосредственно из меню, так и вытащив и через 10 минут вставив круглую блестящую батарейку, размещаемую на материнской плате.
В очередной раз поможет инструкция:
- Вместо этого, если считаете, что функция вашему компьютеру необходима, можно выставить любой другой временной промежуток смены режимов — от минуты до бесконечности.

- Приблизительно так же обстоят дела и в Windows 8 — одним словом, вы без труда найдёте необходимую опцию, каким бы поколением ни пользовались.

Как видите, внести изменения совершенно не сложно. После перезапуска проконтролируйте, исчезла ли проблема. Если заметили, что стало только хуже, сбросьте состояние к исходному. Сделать это вы сможете в том же разделе, воспользовавшись соответствующей ссылкой. Просто подтвердите намерение выполнить сброс — и задайте новые, более правильные настройки.

Не забывайте: каждая ОС индивидуальна. То, что помогло в одном случае и на одном компьютере, может не сработать на другом. Пробуйте все представленные в статье варианты — один из них вам непременно поможет.


- Откройте, дождавшись появления нового окошка, локальное хранилище заданий.


- Как можно внимательнее ознакомьтесь со списком исполняемых сценариев. Сразу предупредим: не все они вредны, а по большей части даже полезны. Не отключайте лишних — только те, которые вызывают серьёзные подозрения.

- Чтобы поподробнее выяснить, за что отвечает тот или иной пункт, кликните по заголовку, а затем прочитайте приведённое внизу описание.

- Чтобы коррективы вступили в силу, непременно подтвердите вносимые изменения.
Причины почему компьютер сам включается при подаче питания
Как и обещали, в заключение дадим два небольших совета, касающихся электротехнической части:
Поскольку диагностика и ремонт компьютера достаточно сложны, после выполнения этих шагов, если они не принесли результата, советуем обратиться в наши комментарии, постараемся помочь.
Вам также может быть интересно:

Комментарии (2)
Ирина
Спасибо большое! Столько сайтов пересмотрела, и всё бестолку. Уже думала мастера вызывать. А вот вы помогли… спасибо большое!
Пожалуйста. Рады, что статья оказалась полезной.
Мы отвечаем на вопросы в комментариях. Вы можете опубликовать комментарий на этой странице или задать подробный индивидуальный вопрос через форму по указанной ссылке. Если не готовы описать ситуацию подробно, оставьте комментарий. Стараемся ответить всем.
Оставить комментарий
Свежие комментарии
Навигатор по сайту
Копирование материалов сайта разрешено только при размещении обратной ссылки
Ознакомьтесь с политикой обработки персональных данных. Наш сайт использует файлы cookie.
Продолжая использовать сайт, вы подтверждаете свое согласие с политикой обработки и защиты персональный данных.

Если после открытия крышки на вашем ноутбуке запускается операционная система, а для вас данная функция не нужна, то для ее отключения необходимо выполнить следующие действия.
Сначала можно попробовать изменить параметры средствами самой операционной системы. Но эти действия могут ничего не дать, поскольку функция запуска ОС после открытия ноутбука может быть включена в BIOS.
Пример показан на ноутбуке Lenovo IdeaPad 5 15ARE05 (81YQ00JBRA) и операционной системе Windows 10 русской версии и 100% рабочий.
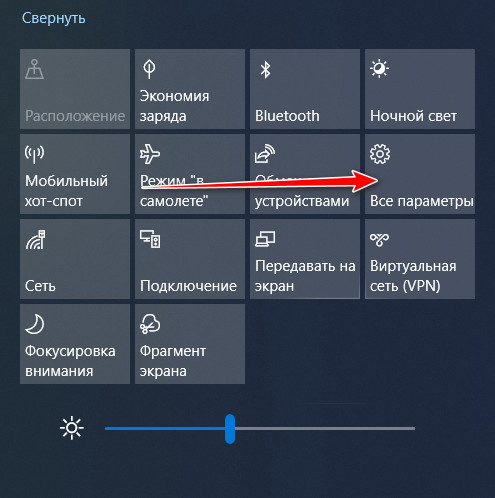



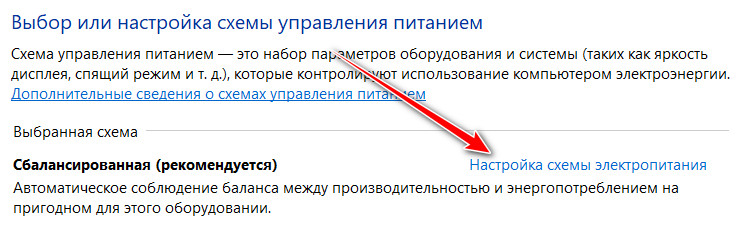
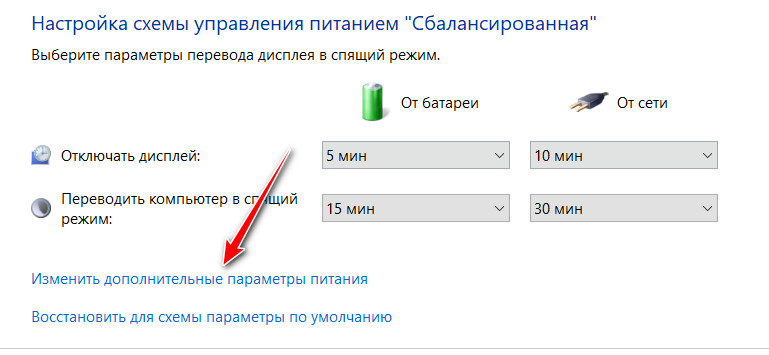
Примечание. Все внесенные изменения будут касаться текущей схемы питания на данный момент.
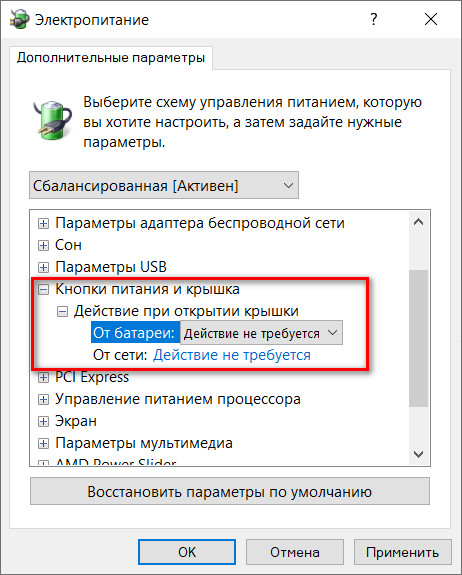
Далее скопировать и вставить следующую команду: powercfg -attributes SUB_BUTTONS 99ff10e7-23b1-4c07-a9d1-5c3206d741b4 -ATTRIB_HIDE.
После этого нажать Enter.
Вспоминаем, что командную строку можно открыть, нажав на клавиши Windows + R и введя в открытое окно cmd. Далее подтвердить клавишей Enter.
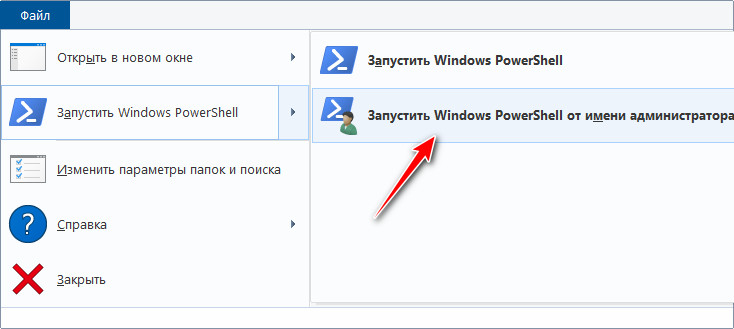
Но, скорее всего, никакого эффекта от данных действий вы не получите. Если данный параметр включен в BIOS, то и выключить его можно только оттуда.
1. Для этого перед загрузкой операционной системы нужно зайти в настройки BIOS. Это можно сделать, нажав клавишу F2 (данная клавиша используется в моем ноутбуке. У вас может быть другая. Более подробно смотрите в инструкции к устройству, или ищите в интернете).
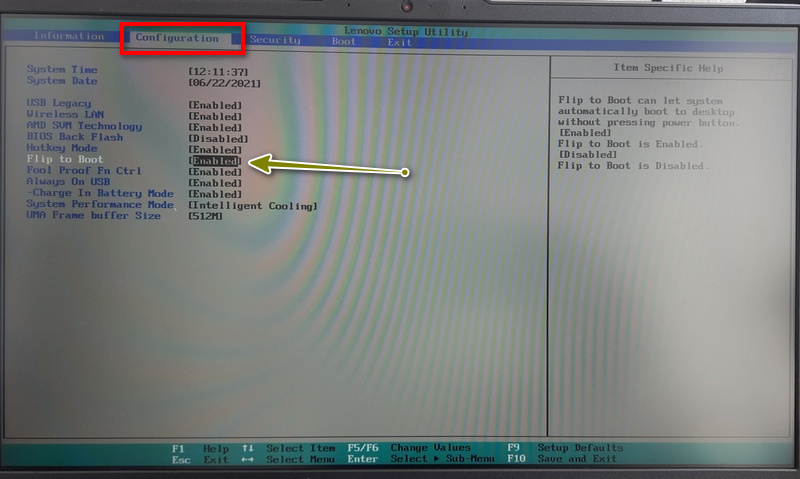
3. Для сохранения внесенных изменений нужно нажать на клавишу F10 и подтвердить свои действия, выбрав Yes и нажать Enter.

После этого операционная система при открытии ноутбука, загружаться больше не будет.
Читайте также:


