Как сделать чтобы не вылетал дискорд
Платформы для совместной работы и общения с помощью чатов и голосовых сервисов становятся все более популярными. В сообществе геймеров Discord является наиболее часто используемым приложением для подключения игроков со всего мира. Просто присоединитесь к их серверам и используйте их голосовые, текстовые или видеосервисы. Хотя приложение имеет привлекательный интерфейс, иногда мы можем обнаружить проблему, заключающуюся в том, что программное обеспечение вылетает в полноэкранном режиме в Windows.
На этой платформе мы можем найти более 250 миллионов активных пользователей. У него есть версия для компьютеров, которая была специально разработана для использования во время игры из-за низкой задержки, которая не может быть исключена из-за некоторых ошибок. Приложение Discord имеет собственный ярлык для работы в полноэкранном режиме, поэтому мы можем использовать платформу, не отвлекаясь. Бывают случаи, когда он терпит неудачу и может создать некоторые проблемы. Это то, что может привести в отчаяние многих игроков, не напрасно, мы не найдем способ выйти из экранного режима, что делает невозможным продолжение использования программы в обычном режиме или возврат в Windows для выполнения другой задачи.
Включить полноэкранный режим в Discord
Discord позволяет нам использовать приложение в полноэкранном режиме на нашем компьютере, нажимая клавиши Ctrl + Shift + F, чтобы сделать его более привлекательным и интуитивно понятным. Это расширит приложение по всему экрану, разместив его над панелью задач Windows. Это позволит нам пользоваться им удобнее и не отвлекать которые могут прийти к нам из панели задач. Однако может случиться так, что в полноэкранном режиме он завис, и мы не можем вернуться на рабочий стол.
Эта проблема может быть связана с тем, что мы не знаем возможности использования Discord в полноэкранном режиме, вошли по ошибке и не знаем, как вернуться. Чтобы решить эту проблему, мы можем снова нажать сочетание клавиш, использовать значки развертывания и свертывания в верхней части приложения. Мы также можем закрыть приложение принудительно и снова открыть его или попытаться переустановить снова. Мы даже можем использовать его из веб-браузера, если это конкретная проблема со стороны приложения, не имеющая очевидного решения.
Как решить проблему с блокировкой экрана
Далее мы собираемся проверить некоторые настройки, которые мы можем внести, чтобы иметь возможность выйти из полноэкранной блокировки в Discord.
Используйте быстрые клавиши
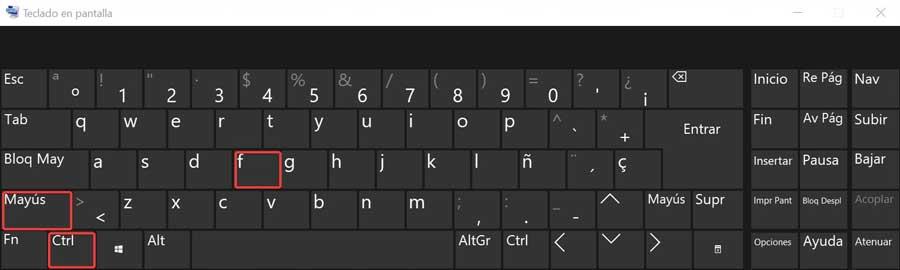
Проверьте кнопки в верхней части экрана
В случае, если сочетания клавиш не решают проблему, мы можем попробовать перетащить верхнюю часть окна Discord, чтобы увидеть, двигается ли оно. Достаточно будет только щелкнуть мышью в верхней части и попытаться сдвинуть ее. Если мы можем перемещать или перетаскивать окно по рабочему столу, это означает, что проблема решена.
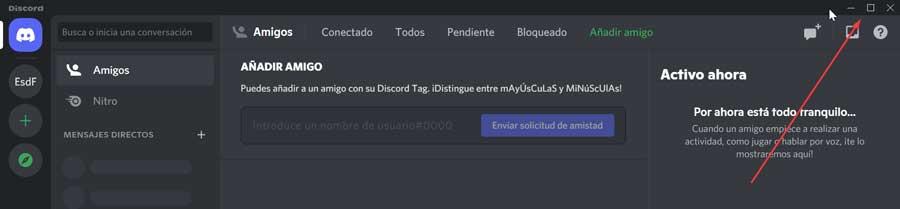
В противном случае мы можем нажать на кнопки, чтобы свернуть или развернуть полный экран, который мы находим вверху. Точно так же, если мы можем минимизировать или развернуть окно с помощью кнопок, это означает, что проблема будет решена.
Закройте и снова откройте Discord
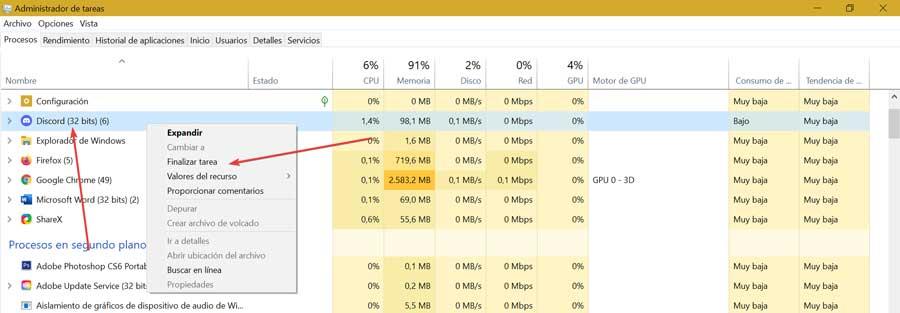
Это должно гарантировать, что приложение было полностью закрыто. Поэтому нам нужно только снова запустить Discord и проверить, решило ли это проблему и больше не отображается в полноэкранном режиме.
Переустановите приложение
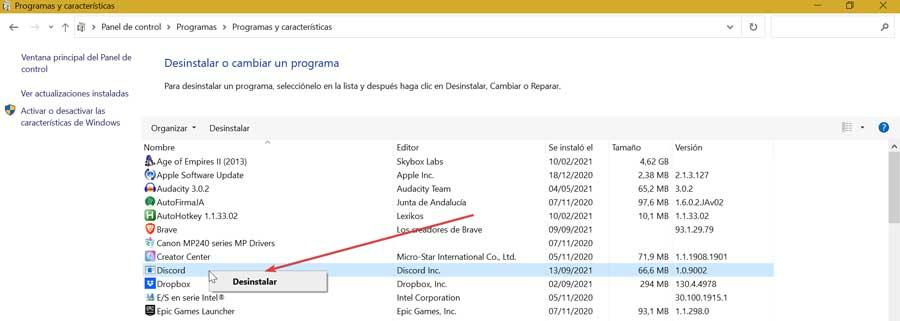
Используйте его из веб-браузера в качестве альтернативы
Проблема с полноэкранным сбоями Discord может быть связана с распространенной проблемой приложения Windows. Если мы не сможем устранить ошибку, мы всегда можем выбрать версию браузера.
Веб-приложение Discord позволяет нам войти в свою учетную запись с любого компьютера, подключенного к Интернету, без необходимости загружать официальное приложение. Эта веб-версия имеет характеристики, аналогичные тем, которые мы можем найти в ее приложении, что позволяет нам настраивать окно браузера во время его использования.
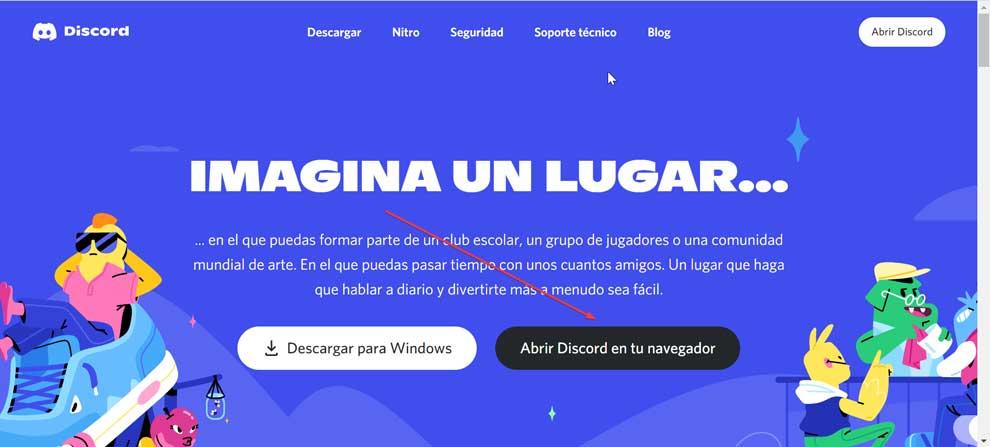
Большая часть приложений, после установки на ПК, начинают запускаться самостоятельно в момент включения оборудования. Такое чаще всего встречается в софтах, предназначенных для общения – Skype, Discord и другие. Но это нужно далеко не всегда, а уж тем более программа, которая в основном используется для игр. Не всегда есть время и желание играть, да еще и происходит присоединение к голосовому чату. Расскажем, как отключить включение Дискорда при включении компьютера, используя настройки приложения, и как действовать, если этот метод не сработает.

Как отключить включение Дискорда, когда запускаете компьютер
Кроме того, что автоматический запуск не всегда уместен, процесс общей загрузки системы ПК при нем также замедляется. На процессор наваливается усиленная нагрузка, и ему приходится обрабатывать больший объем данных. Чтобы отключить включение Дискорда при включении компьютера, воспользуйтесь простым алгоритмом:

Вопрос, по сути, должен быть решен. Однако, иногда такой способ может не сработать, и автозапуск будет продолжаться дальше. Такое случается редко, но для перестраховки, воспользуйтесь другим деактиватором автозапуска. О нем пойдет речь далее.
Обратите внимание! Есть два способа отключить автозапуск Дискорда. Если не сработает деактивация в приложении, выполните отключение через Диспетчер задач.

Процедура отключения автозапуска Discord при запуске ПК
Локтар Огар, друзья. Недавно так получилось, что играя в Call of Duty: Modern Warfare (2019) Discord начал выдавать помехи, прерывать связь и вовсе пропадать из сети. Решение проблемы я нашел, поэтому поговорим о некоторых из них.
Высокий приоритет
Самой явной проблемой является то, что система просто перестает выделять для Discord ресурсы, вот он и начинает работать кое-как.
Решение: идем через Ctrl+Alt+Del в Диспетчер задач во вкладке Подробности видим много процессов Discord - нажимаем правой кнопкой по каждому и в Задать приоритет ставим Высокий .
Перенос сервера
Не всегда проблема связана с железом, возможно ближайший сервер находится слишком далеко или забит под чистую. В одно время, когда РКН блокировали сервера играть на локальном было просто невозможно.
Решение для группы: заходим в группу - нажимаем на название - далее Настройки сервера и Обзор . В графе Регион сервера меняем на Russia или
Europe .
Решение для пользователя: во время беседы в правом верхнем углу есть надпись Регион . Меняем его на Russia или Europe .
Оверлей
Оверлей в Discord - это удобная панель, которая отображается прямо во время игры поверх игрового окна. Она показывает кто есть в беседе, и кто в данный момент говорит. Однако иногда он конфликтует с приложением. Такое у меня случалось в Rainbow Six: Siege.
Решение: Заходим в Настройки пользователя (шестеренка рядом с ником). Называется секция Оверлей . Отключаем опцию Включить внутриигровой оверлей .
Оставляй комментарии, делись впечатлениями. Подписывайся на канал и ставь лайк. Я тебе всегда тут рад.
Дискорд, как известно, совсем без проблем работать пока не умеет. Разработчики, конечно, что-то фиксят, но все равно, если юзать Дискорд много и регулярно, то случается так, что при запуске он наглухо зависает и потом никак не открывается, хотя в фоновом режиме как бы и работает.
Но определять надо, поскольку от этого будет зависеть, каким макаром её устранять.
Как показывает практика, чаще всего Дискорд виснет при запуске либо из-за конфликта с каким-то из приложений, работающих в фоновом режиме, либо ему не дает нормально запуститься антивирус, либо же в системе есть поврежденные файлы, из-за которых игра и мессенджер нормально не синхронизируются.
В общем, исходя из этого и еще кое-чего, расскажем немного о том, что делать, когда Дискорд виснет при запуске. Итак, когда такое случается, то действуем в следующим образом:
Для этого находим и отрываем папку Discord на компе (по умолчанию — C:\ProgramData\%ИмяПользователя%\Discord) и в ней находим исполнительный файл discord.exe.
Запускаем его обычным двойным кликом и наблюдаем результат. Если должного эффекта данная мера не возымела, и программа по-прежнему виснет на этапе запуска, то идем дальше и…
Да, иногда это тоже помогает (несмотря на то, что Дискорд и автоматом обновляется достаточно часто). Потому запускаем браузер, заходим на официальный сайт Discord, проверяем номер самой свежей версии программы.
И если уже доступна более новая, чем имеющаяся, то обновляемся и перезапускаем Дискорд по-новой.
Если, как мы отметили вначале, Дискорд завис при запуске и никак не открывается, но вроде как работает в фоновом режиме (а это можно проверить, к примеру, через Диспетчер задач), то:
- жмем Ctrl+Shift+Esc;
- в окне Диспетчера задач Windows переходим во вкладку «Процессы«;
- в списке процессов находим discord.exe;
- кликаем по строке правой кнопкой мыши и в меню жмем «Завершить процесс«.
После этого пробуем снова запустить Discord обычным способом. Если тоже не сработало, то…

В ходе работы приложения в Local AppData неизбежно накапливаются так называемые файлы кэша, которые со временем могут вызывать сбои в его работе. Поэтому почистить кэш Дискорда в любом случае будет не лишним. А для этого:
Мера тоже стандартная, но временами весьма действенная. Поэтому:
Закрываем настройки и перезапускаем приложение Дискорд, должно заработать.
Читайте также:


