Как сделать чтобы не растягивались обои на рабочем столе
Сжатие обоев в Windows 10
Если изменения будут внесены неправильно, то операционная система может дать сбой, могут возникнуть проблемы с запуском компьютера или с корректной работой отдельных его служб. И восстановить реестр в исходное состояние будет достаточно сложно.
Отключить сжатие обоев
Воздействие на систему
И если возникнет вопрос о том, какое влияние на вашу систему будет иметь несжатые обои, то ответ будет – практически никакого влияния. Если у вас даже небольшой объем оперативной памяти, вы не заметите большой разницы. Если же вы используете твердотельные накопители SSD, вы, вероятно, вообще не увидите никаких потерь в производительности.





По умолчанию изображение рабочего стола заполняет весь экран, оно не искажено, не обрезано по краям и соответствует ориентации дисплея. Однако в некоторых случаях картинка может оказаться искаженной или даже перевернутой. Причины такого поведения экрана могут быть разными, начиная от некорректно выставленных параметров и заканчивая аппаратными неполадками. Давайте посмотрим, что можно предпринять в такой ситуации, как вернуть экран в нормальный размер и восстановить его исходное положение.
Восстановление ориентации экрана
К изменению ориентации экрана чаще всего приводят неверные действия самого пользователя, реже это происходит вследствие ошибок в сторонних программах для управления настройками дисплея.
- Ctrl + Alt + ↑ — восстанавливает изначальное положение экрана.
- Ctrl + Alt + ↓ — переворачивает экран по вертикали.
- Ctrl + Alt + → — поворачивает картинку на 90° вправо.
- Ctrl + Alt + ← — поворачивает ее на 90° влево.

Настройки видеокарты




Что делать, если экран стал узким
Теперь разберем ситуацию, в которой сузился экран монитора. Посмотрим, как его вернуть назад. Как правило, сужение экрана и появление черных полос имеет место при неправильно выставленном разрешении. Неполадка также может быть вызвана отсутствием драйвера видеокарты, подключением к ПК второго дисплея или телевизора, некорректными настройками самого монитора.
Выставьте правильное разрешение
Обновите драйвер видеокарты
Рассматриваемая неполадка нередко возникает вследствие сбоя или некорректной инсталляции (при переустановке Windows) драйвера графической карты. В этом случае необходимо скачать драйвер с официального ресурса производителя вашей модели графической карты и установить его. Если вы затрудняетесь с выбором драйвера, воспользуйтесь специальным менеджером установки и обновления драйверов, умеющим определять оборудование, например, DriverPack Solution.

Наличие внешнего монитора или телевизора

Сбросьте конфигурацию монитора

Настройки системных шрифтов
Помимо изменения параметров экрана, в Windows доступна настройка системных шрифтов и некоторых графических элементов. Так, вы можете изменить гарнитуру и размер шрифта для отдельных элементов Проводника, а также поменять масштаб всех связанных между собою элементов. Как увеличить масштаб экрана на компьютере, будет показано ниже. Наиболее полный набор опций изменения графического окружения рабочего стола имеется в ныне устаревшей Windows 7. В Windows 8.1 и 10 возможности настройки окружения ограничены разработчиками, поэтому для изменения более недоступных через интерфейс параметров придется использовать сторонние утилиты.
Через настройки самой ОС


Изменение параметров шрифта в Windows 10



Почему изображение перевертывается
Сбой в работе драйверов или другого ПО. Встречается относительно редко, для установления точной причины сбоя проводится диагностика системных компонентов. Заражение системы вирусом также может привести к подобной неполадке. При подозрении на заражение выполняется полное сканирование антивирусной программой и/или откат системы к предыдущей точке восстановления. При неэффективности принятых мер (заражении множества файлов) выполняется полная переустановка системы.

Восстановление исходного масштаба экрана
Дополнительно рекомендуется обратить внимание на эти настройки. Используйте их при оптимизации параметров рабочего окружения системы.
Изменение разрешения

Горячие клавиши для масштабирования
Для увеличения или уменьшения значков предусмотрена комбинация Ctrl + + и Ctrl + - . Способ простой, но не слишком удобный, так как при этом невозможно задать свой собственный шаг.
А вот и более тонкий способ масштабирования. Чтобы изменить размер элементов, нужно прокрутить колесо манипулятора с зажатой Ctrl вверх или вниз. Изъяном данного приема является отсутствие фиксированного шага, из-за чего можно случайно пропустить нужный масштаб.


Общее масштабирование
Уверен, что большинство читателей сильно удивятся узнав про то, что в операционной системе Windows работает специальный алгоритм автоматического сжатия (ухудшения качества) изображения, которое пользователь устанавливает в качестве обоев рабочего стола.
Такая подлость от корпорации Microsoft может особенно задеть тонкую, ранимую душу владельцев дорогих, больших и крутых мониторов, но спешу всех успокоить — отыскал три действующих способа, как легко улучшить качество обоев рабочего стола Windows .
Зачем в Windows занижают качество обоев
Страшно предположить даже, что у инженеров Microsoft на рабочих местах установлены компьютеры родом из прошлого века.
Может денег им соберём всем миром на современные и мощные ПК, которые не будут виснуть из-за нескольких лишних килобайтов в обоях рабочего стола?
…ухудшает только файлы в формате jpeg, но друзья, кто из нас смотрит на формат при скачивании случайно понравившейся картинки из сети Интернет?
Насколько сильно Windows ухудшает обои рабочего стола
Думаете, процента на 2-3 всего сжимают? Нет, ухудшаются системой Ваши обои рабочего стола на 15% — этого вполне достаточно, чтоб заметить изменения даже невооружённым взглядом на экране.
Давайте проверим это дело? Специально не готовился к исследованию и поэтому качество (размер) фото из семейного альбома превращённого в чёрно-белый набросок с помощью Фотофании, используемого для обоев рабочего стола, очень маленькое — всего 160 кб.
Перехожу по указанному выше адресу в Проводнике Windows и вижу папку с оригиналом фото, которое когда-то указал через контекстное меню использовать в качестве обоев рабочего стола…
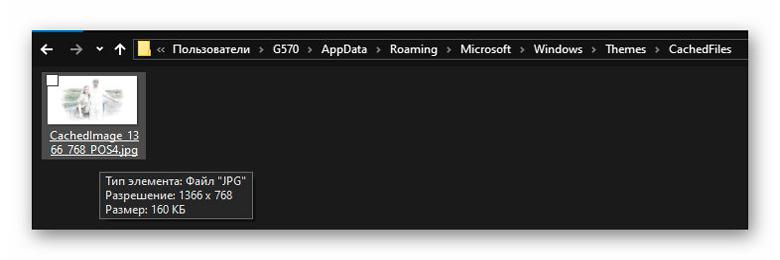
Возле этой папки лежит файлик — он и является уже сжатым и задействованным вариантом обоев…
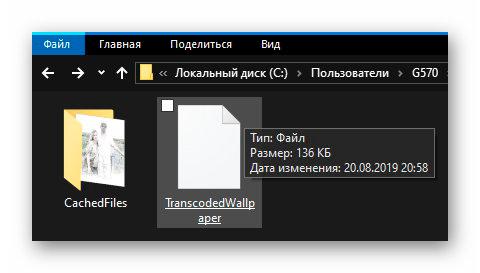
Открываем встроенный в систему калькулятор (или любой другой) и вычитаем 15% из 160 кб…
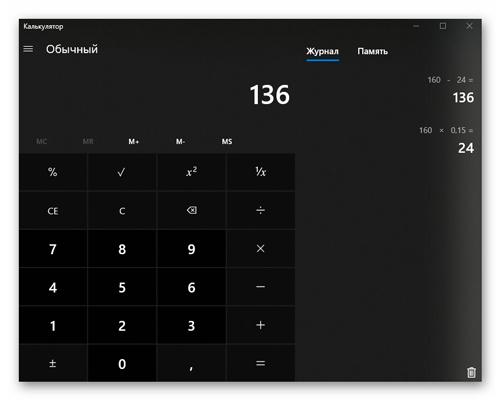
Тютелька в тютельку! Что и требовалось доказать.
Если сомневаетесь, что файл возле папки — Ваша красивая обоина, то просто добавьте к его имени расширение .jpg…
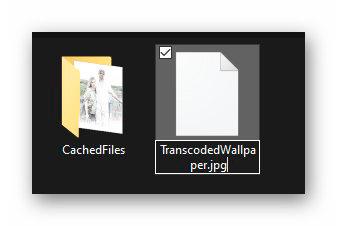
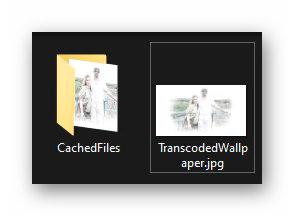
Факт снижения качества изображения на 15% при его использовании для обоев рабочего стола полностью подтверждён — не забудьте вернуть файлу TranscodedWallpaper его первоначальный вид .
Как улучшить качество обоев рабочего стола Windows 10
Улучшаем обои с помощью Winaero Tweaker
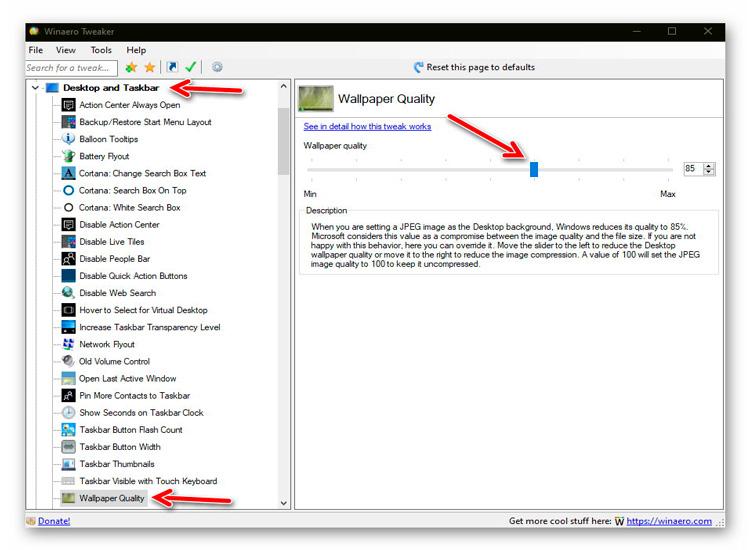
Но далеко не все пользователи (особенно неопытные) захотят устанавливать в компьютер целую отдельную программу ради одного твика реестра, тем более, с англоязычным на всю голову интерфейсом.
Повышаем качество обоев через реестр Windows 10
Напоминаю, что дрожащими руками в системном реестре можно натворить много беды — описанные ниже действия Вы делаете на свой страх и риск (претензии предъявляйте только себе, если ошибётесь и сделаете что-то не так, как надо).
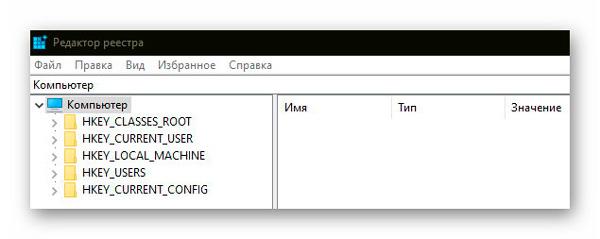
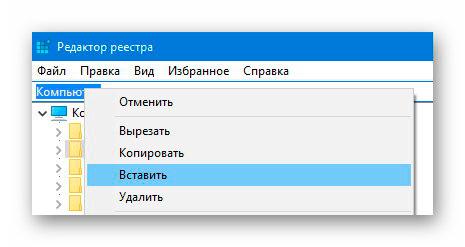
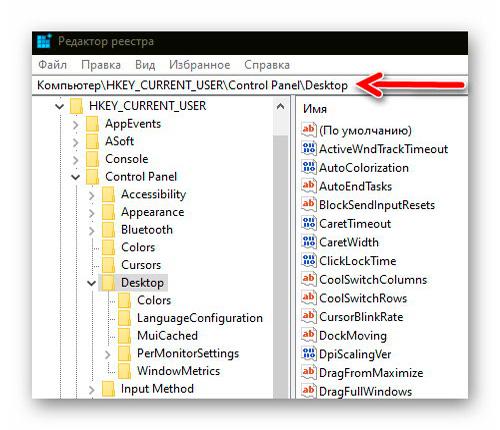
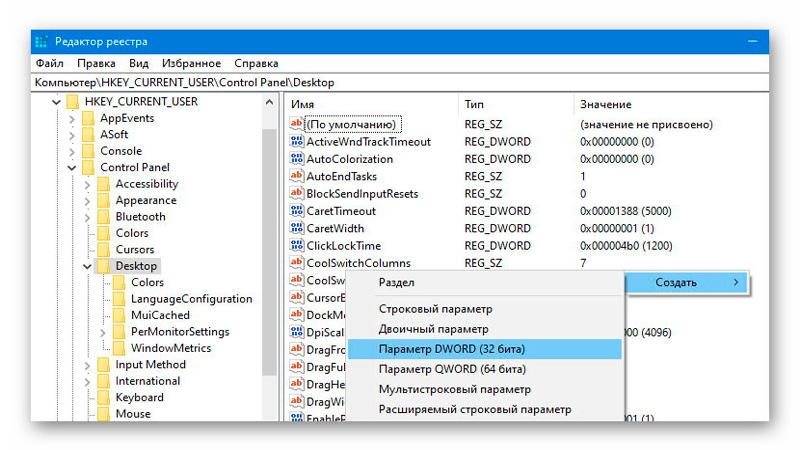
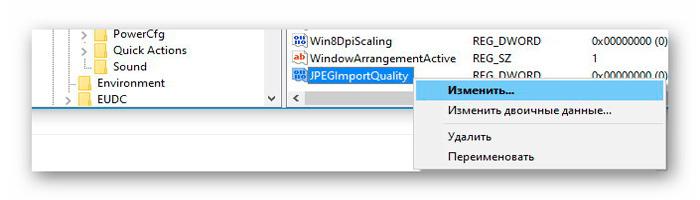
…устанавливаем значение — 100 в десятичной системе исчисления (это и есть наши 100% качества для обоев Windows)…
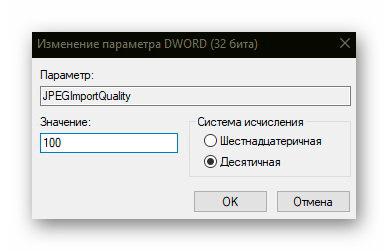
Reg-файл для автоматического улучшения обоев
Специально для трусливых пользователей 😉 , которые боятся самостоятельно лезть в системный реестр и что-то там создавать добрые люди написали автоматический reg-файл для улучшения качества обоев Windows всего парой кликов мышки.
Скачивайте этот волшебный файлик прямо с моего сайта и запускайте от имени администратора…
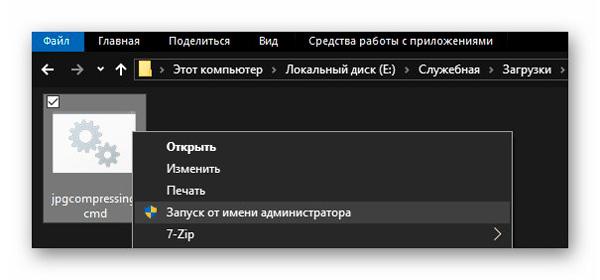
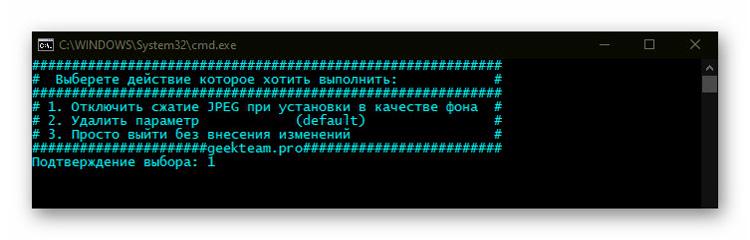

Нажимаем, как просят, любую клавиатурную клавишу и перезапускаем систему Windows (перезагружаем компьютер).
Теперь Вы знаете, что улучшить качество обоев рабочего стола Windows 10 можно тремя способами:
- С помощью твикера Winaero Tweaker
- Ручками через системный реестр
- Максимально быстро — благодаря волшебному reg-файлу
В Windows 7 и 8 эти методы повышения качества обоев работать не будут — на различных форумах советуют заменять в этих устаревших версиях системы файл TranscodedWallpaper оригинальным изображением, одновременно с файлом из папки CachedFiles (с его переименованием).
До новых полезных компьютерных программ и интересных приложений для Андроид.
ПОЛЕЗНОЕ ВИДЕО
Ранее владельцы Poco сталкивались с периодическими перезагрузками устройств и фантомными нажатиями, а теперь добавилась проблема с непонятным масштабированием обоев на домашнем экране.

Владельцы смартфонов Poco начали жаловаться на проблему увеличения или растяжения обоев на главном экране. Ранее они сталкивались, да и сейчас сталкиваются, с периодическими перезагрузками устройств и фантомными нажатиями, а теперь добавилась ещё одна проблема — непонятное масштабирование обоев на домашнем экране. По всей видимости, она проявилась после обновления аппаратов до свежих прошивок MIUI 12.5.
Обои автоматически увеличиваются на главном экране Poco Launcher. После перезапуска на какое-то время это было исправлено, но снова происходит. Я попытался очистить данные программы запуска Poco, но проблема все еще не устранена.
Вероятно, что во всём виноват Poco Launcher, так как похожие жалобы от владельцев Xiaomi и Redmi не поступали — во всяком случае пока. На настоящее время проблема затронула модели Poco X3, Poco X3 NFC и Poco F3, но с ней с большой долей вероятности могут столкнуться и владельцы других моделей бренда Poco.
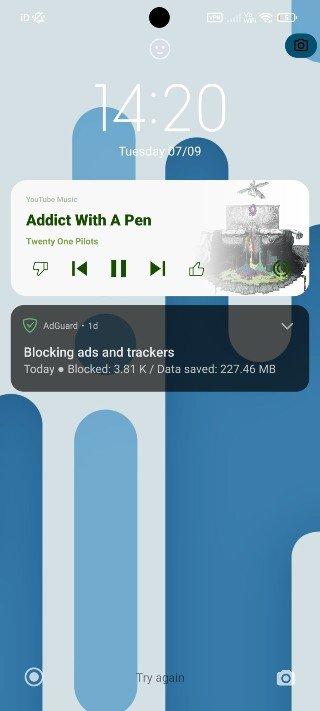

Временным решением проблемы на данный момент является перезагрузка устройства, что в итоге полностью не решает её, но некоторое время растяжения обоев не наблюдается.
В любом случае, один из модераторов Poco Community сообщил о том, что разработчикам уже сообщили об ошибке масштабирования обоев на главном экране и вскоре она будет исправлена. Видимо, с ближайшими обновлениями MIUI для затронутых устройств.
Читайте также:


