Как сделать чтобы не повторялся звук в obs
В программе OBS стоит в шумоподавлении режим RNNoise - в целом вопросов нет и действительно срезает все лишнее. НО - когда я начинаю говорить и на фоне воет PS4Pro, то к моему голосу цепляется неприятный металлический гул. Если я молчу - то гул PS4Pro не попадает на запись в микрофон, фактически происходит микширование звуков когда я начинаю говорить. Не мог выяснить откуда вообще проблема, так как в начале стрима, когда PS4Pro еще не воет - то со звуком голоса все ок. Возможно есть какие еще решения, фильтры, программы для динамической обработке? Эффект одинаковый и на дешевой гарнитуре и на микрофоне BOYA BY-M1 Pro (что в целом конечно тоже не топ) - но есть ощущение что дело не только в микрофоне.
Металлический призвук в голосе и есть артефакты фильтрации. Возможно есть настройки этого фильтра? Если фон и голос совпадают по частотам, то полностью и без искажений отфильтровать не получится.
Проше сменить темб голоса
хм, попробовать каких фильтров тогда на изменение голоса добавить
к сожалению настроек нет, есть другой способ подавления (Speex) - там можно менять только уровень dD - но там заметно хуже в целом по шуму чем у RNNoise
rtx voice если с пк
У меня есть пека со старым процом, но там есть GeForce GTX 1660 super - может как-то можно подключить микрофон к пека и использовать RTX voice и конечный звук выгонять в ноут в obs?
по идее да, вопрос в выводе дорожки с пк на бук, по идее через виртуалдаб либо микшер можно сделать
пытаю сейчас этот вариант - какой-то доступной информации не нахожу как так сделать. Программа Virtual Dub? И про микшер - это в какой связке? я здесь плохо понимаю. Пробовал в ноут вставить разветлитель типа разъем на наушники и разъем на микрофон и в разъем от микрофона вставляю выходной сигнал (кабель якобы от колонок пека) - но винда 10 (что на ноуте) не может понять что происходит и не принимает сигнал от микрофона в который вставлен кабль он колонок (хотя вроде на мак ос похожая схема отрабатывает)
Программа Virtual Dub все верно, микшер это я уже про железку имею ввиду. По идее нам нужно пусть запись с микрофона через войсес в отдельную дорожку, здесь я и советую использовать виртульный кабель а вот дальше как его нормально вывести на бук я хз)) у меня для похожих ситуаций и стоял микшерский пульт, а здесь хз. можно попробовать через сеть в принципе транслировать вроде как через PulseAudio либо радмином тем же но особо не подскажу (опять же первое что в гугле попалось) так что дальше нужно разбираться. Можно попробовать звук через hdmi кинуть с бука на стрим пк, вроде в виртуалдабе подобное можно было сделать, но опять же это нужно цеплять и проверять.
Спасибо, пока я не совсем вижу очевидность решения в своей ситуации. Отписываюсь по текущей ситуации:
мне в целом получилось на пека с GTX 1660 super использовать rtx voice over - я на пека запускаю obs где вывожу дорожку с rtx и эту дорожку выпускаю на прослушивание, соответственно к пека у меня подключен микрофон. Потом в ноут вставляю переходник что бы были отдельно микрофон и наушники разъемы (иначе по другому не могу запустить внешний звук в ноут) и соединяю разъем микрофона ноута с выводом на колонки от пека (кабель 3.5 jack jack) - каким-то чудом ноут на винде 10 это все понял и теперь на ноуте в obs я смог вытащить захват аудио разъема микрофона от ноута (соответственно что пришел от колонок пека). Получается я достиг того что на ноуте я получаю голос в обработке rtx voice over, тут конечно начались новые проблемы, что появились фоновые шумы (видимо из-за кучи переходников и возможно разного какого диапазона звука, но плюс минус получилось это тоже устранить добавив ДВА (что-то сразу не подумал что так можно) шумоподавления и RNNoise и Speex. И теперь голос плюс минус без явных технических шумов. Буду пробовать - решила ли это мою конечную проблему с шумом в комнате от PS4Pro, так как по факту теперь подавляет шум и RTX Voice Over, потом Speex, потом RNNoise. Можно конечно экспериментировать, так как RNNoise больше опционально добросил.
Если поплясать с бубном, то можно даже попробовать запустить на GTX карте.
Вообще не надо плясать, там уже несколько месяцев официальная поддержка любых (кроме совсем допотопных) карт нвидиа. Работает из коробки.
где? пытался поставить 2 недели назад, написало что не поддерживается видеокарта. Вот только не помню бродкаст ставил или войсес обновлял сижу на старой версии с правленым уидом
Залез сейчас проверил, добавили версию для бедных, но проверю уже на следующих выходных над форточку обновить до последней версии( еще бы бродкаст для остальных выпустили вообще отлично было бы
Ну а хера тогда с минусов и бугурта зашёл не проверив?)
Так говорю же пару недель назад может чуть больше чекал, войса не было был бродкаст один
Комментарий удален по просьбе пользователя
Для консольщика это может стать ультра челленджем.
Васян, ну ты прям типичный пк боярен™ с двачей, считающий свой зион и б/у карту с али признаком выдающегося интеллекта и принадлежности к высшей расе.
Кстати да, надо будет как-нибудь попробовать собрать комп из бу зиона и титана.
я на паскале юзаю, все норм
у меня все настроено на MacBookPro 2019 года, через bootcamp установил windows 10 и все идет через amd видео карту и соотвественное остальное ноутбучное железо
Комментарий удален по просьбе пользователя
Комментарий удален по просьбе пользователя
Купи другую консоль.
Если хочешь хороший и чистый звук то есть несколько вариантов:
1. Купить качественное железо.
2. Пересмотреть расположение оборудования в комнате.
3. Попробовать VST плагины, но они будут грузить твой ПК. Например Nectar 3. Но его нужно правильно настроить еще конечно же.
Под железом я подразумеваю нормальный ПК, хороший микрофон, но раз у тебя так шумно, то тебе нужен динамический, а не конденсаторный и желательно купить нормальный аудиоинтерфейс, для стримов подходит например GO XLR. Динамический микрофон не будет так улавливать посторонние звуки, но его нужно в буквальном смысле облизывать, то есть говорить прямо в него вплотную. Так же к такому микрофону нужен хороший аудиоинтерфейс и предусилитель.
Если ты не хочешь заморачиваться со стойкой для микро и тд, а хочешь компактности, то тебе может подойти головной микрофон как например AKG C520, который к слову использует WLG, НО к нему нужен хороший аудиоинтерфейс и возможно предусилитель + нужно заморачиваться с настройками звука. Иначе он будет точно так же ловить посторонние звуки или искажать твой голос.
Запомни, нет универсальных настроек для какого-либо микрофона, так как у всех условия отличаются, как и тембр голоса.
Так же можно купить USB микрофон, если не хочешь сильно тратиться, как например AT 2020USB+ и уже его можно в ОБС с помощью плагинов настроить вполне неплохо. У меня допустим ноут шумел довольно громко, но я всё настроил и голос был чёткий и почти без искажений.
В любом случае для качественного звука - нужно нормальное железо и условия. Именно поэтому стримеры вкладывают в звук по несколько тысяч долларов.
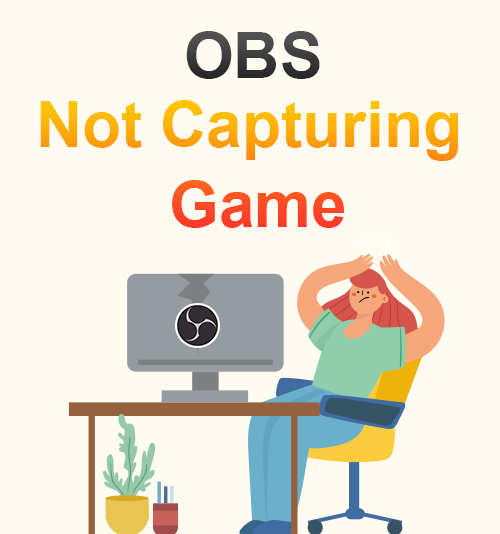
OBS или Open Broadcaster Software - это бесплатный инструмент для записи экрана. Это хорошо известно видео и онлайн-геймерам. Это помогает им записывать свой игровой процесс и транслировать его в прямом эфире на соответствующей платформе социальных сетей.
Но многие из них также сталкиваются с проблемами, в основном с такими проблемами, как OBS, не захватывающий экран игры, записанный экран без звука и т. Д. И затем оказывается, что они видят только черный цвет на своем экране и отключены.
Сегодня мы исправим эти основные проблемы, связанные с тем, что OBS не захватывает игру должным образом и позволяет вам записывать и захватывать игровой процесс с чистым звуком. Но перед этим мы сначала узнаем, почему у вас появляется черный экран OBS в процессе захвата игры.
СОДЕРЖАНИЕ
Почему OBS не записывает игры
Иногда во время игры экран OBS становится черным. Это не очень приятно, особенно если вы не понимаете, как работает OBS. Ниже приведены причины.
1. OBS не назначен администратором
Когда OBS заново установлен на вашем устройстве, иногда он не полностью настроен. Вот почему у вас есть шанс столкнуться с ошибкой захвата черного экрана игры OBS. Возможно, что OBS, заблокированный системой Windows, вызывает черный экран.
2. Режим совместимости включен.
OBS не имеет автоматической настройки на каждом компьютере. Вот почему вы должны тщательно изучить инструкции и шаги, чтобы правильно и полностью настроить инструмент. В противном случае вы можете столкнуться с проблемой неработающего захвата игры OBS, особенно если режим совместимости не настроен или не исправлен надлежащим образом.
3. Обновлен OBS.
Другая возможная причина, по которой захват окна OBS не работает, кроется в самом устройстве. OBS постоянно обновляет свое программное обеспечение, постоянно расширяя возможности, чтобы количество пользователей постоянно росло. Благодаря обновлениям функций OBS привлекает и удерживает новых пользователей. Но бывают случаи, когда устройства больше не совместимы с последней версией. Вот почему некоторые пользователи не могут правильно использовать OBS, поэтому, с другой стороны, им нужно новое устройство для доступа к последней версии.
4. Слишком много или неправильный источник
Еще одна возможная причина, по которой черный экран захвата игры OBS является слишком большим источником, или вы выбрали неправильный источник на панели источников. Вы можете дать источникам имена, установив их по своему усмотрению.
Методы исправления ошибки OBS Game Capture Not Working
1. Запустите OBS от имени администратора.
Если вы не запускаете OBS на своем устройстве от имени администратора, вы можете столкнуться с такой проблемой, как черный экран захвата окна OBS. Но сегодня у нас есть простое решение.
2. Включите режим совместимости.
Проблема с захватом черного окна OBS studio может быть связана с совместимостью с другими запущенными приложениями на вашем устройстве. Включив режим совместимости, вы можете решить эту проблему.
3. Выберите правильный источник.
Чтобы OBS мог записывать ваш игровой процесс, вы должны выбрать правильный источник для захвата, правильно добавив экран или игровой процесс, который вы хотите передать в OBS.
Теперь вы можете увидеть игровой процесс, который хотите записать, в OBS.
4. Используйте альтернативы (рекомендуется)
Если ни одно из вышеупомянутых решений не помогло записать ваш экран или игровой процесс с помощью OBS, возможно, вам придется изменить свой инструмент в записи. Здесь мы рекомендуем Программа записи экрана AmoyShare - лучший Альтернатива OBS для записи экрана.
AmoyShare Screen Recorder - это приложение, которое позволяет записывать экран во время игры, потоковой передачи, игр, просмотра фильмов и т. Д. Благодаря простому в использовании интерфейсу вы можете избежать проблем с черным экраном при захвате игры OBS.
Вот подробные инструкции по обеспечению плавного захвата экрана с помощью средства записи экрана AmoyShare.
Мгновенный захват HD-видео и звука
- для Windows 10/8/7
- для Mac OS X 14+
- для Android
Что делать, когда OBS не записывает игровой звук
Помимо неработающей проблемы с захватом окна OBS, некоторые пользователи обнаруживают, что OBS не фиксирует игровые звуковые ошибки, что вызывает проблемы. Как с этим бороться, продолжайте читать.
1. Установите для звука рабочего стола значение по умолчанию.
2. Проверьте смеситель объема.
Кроме того, возможная причина, по которой OBS не записывает игровой звук, - это улучшение звука на вашем устройстве. Он встроен в каждый компьютер, чтобы звук был чистым и плавным. Но вы должны установить его точно. Следуйте инструкциям ниже, чтобы установить его.
3. Отменить улучшение звука.
Улучшения иногда раздражают, особенно когда они ухудшают качество записи. Это может доставить вам проблемы с игровыми процессами и многое другое. Но вы можете избежать этой проблемы, исправив ее правильно. Это то, что вы можете сделать, чтобы OBS не записывал проблемы со звуком в игре.
Все мы знаем, что OBS - фантастический инструмент, но для его целенаправленного использования требуются усилия.
Если вы столкнулись с ошибкой OBS, которая не захватывает игру, используйте простые шаги, упомянутые выше, чтобы решить эти проблемы самостоятельно.
Вы также можете использовать Программа записи экрана AmoyShare чтобы помочь вам легко записывать свои игры.
Пользователям Windows доступно проведение качественных трансляций на любом сайте с использованием OBS (Open Broadcasting Software). Программа позволяет создавать индивидуальные настройки трансляции, повышая ее качество.
Как установить программу?


Найдите ярлык установки и нажмите на него левой кнопкой мышки два раза. Разрешите установку, нажав “ДА”. Нажимайте кнопку “Далее”, пока не закончится установка.
Меняем язык.
Нажмите Settings, в General, там где Language, выберите в выпадающем меню русский язык и нажмите Ok. Вам предложат перезапустить OBS — соглашайтесь. Готово, теперь OBS на русском.

Настраиваем камеру.
Запустите программу. Выберете раздел “Источники”, нажмите “+”, затем “Устройство захвата видео”, потом “ОК”.

Устройство: Выберите название своей камеры
Разрешение/Частота кадров: Пользовательское
Разрешение: Допустимое разрешение видео (чем выше, тем лучше)

Настраиваем звук.
Откройте настройки в OBS. Далее выбирайте Аудио. “Аудио с рабочего стола” выберите “По умолчанию”, а в “Микрофон” выберите свой микрофон. Не забудьте применить настройки.


После этого перейдите на основную страницу OBS. Там где микшер, найдите 2 шкалы громкости Mic/Aux и Устройство воспроизведения. Нажмите на шестеренку рядом с Mic/Aux и выберите фильтры
Нажмите на плюс внизу и добавьте фильтр “Шумоподавление”. Не забудьте применить настройки

Автоматические настройки.
При первом же запуске OBS предложит вам запустить Мастер автоматической настройки. Если этого не случилось, то нажмите на “Инструменты”, выберите “Мастер автоматической настройки”, затем “Оптимизировать для трансляции”.

В графе FPS выберите тот, в котором планируете стримить и нажмите "Далее". В строке “Сервис” выберете “Настраиваемый”. Затем введите сервер и ключ трансляции, который вы найдёте на сайте, на котором планируете стримить и жмите “Далее”. Не забудьте применить настройки.

Настраиваем интерфейс.
В самом верху экрана есть вкладки с буквами. Это быстрые клавиши, которое можно настроить под себя через клавишу Alt.

Во вкладке “Вид” можно добавить или удалить некоторые части интерфейса. Можно убрать то, что мешает или же добавить нужное окошко. Помимо этого можно спокойно передвигать части и ставить их в удобное место. Для этого нужно зажать мышкой на верхней части окошка и перенести его.

Настройка видео.

Можно улучшить качество картинки с помощью встроенных настроек. Нажмите на пункт “Устройство захвата видео” с помощью правой кнопки мыши. Затем выберите “Свойства” и “Настройка Видео”.

Здесь вы можете настроить разные параметры под себя, чтобы выглядеть на камере еще лучше.
Фильтры.

С помощью OBS можно добавлять фильтры на видео.
Выберите правой кнопкой пункт “Устройство захвата видео” (правой кнопкой) - фильтры. Нажав “+” внизу страницы, вы увидите больше эффектов. Здесь можно корректировать яркость/контрастность и другие элементы, которые позволят сделать картинку более гармоничной.
OBS-VirtualCam.

Следующим шагом скачайте программу OBS-VirtualCam
При ее установке будут предложены варианты, выберите второй из них - Install plugin and register only 1 virtual camera и перезагрузите компьютер. Откройте OBS. Для облегчения процесса в дальнейшем, выберите раздел Инструменты - Виртуальная камера - OBS - Camera - старт.

Когда вы зайдете на вебкам площадку, у вас появится функция OBS - Camera. Выберите ее для того, чтобы совместить две площадки.
Вставляем картинку в OBS.
Внимание! Сайты могут распознать это в качестве водяных знаков и приостановить анкету до того момента, пока вы не исправите ситуацию.
Выберите “+”, “Изображение” и нажмите “ОК”. В появившееся окошко загрузите нужное изображение.


Так будет выглядеть трансляция для аудитории. Вы можете редактировать размеры добавленного объекта прямо в OBS.

Таким же образом можно добавить и GIF. Благодаря этому трансляция будет выглядеть динамичнее и интереснее. Не стоит забывать о различиях .PNG и .JPG. У нас на примере изображение формата png. Именно поэтому оно имеет прозрачный фон. Формат jpg не дает возможности загрузить изображение без фона. Поэтому будьте внимательнее при добавлении картинки.
Добавляем слайдшоу.
Слайдшоу - очень удобный инструмент для того, чтобы вставить много информации в одном небольшом пространстве. Например, вам нужно добавить свои социальные сети.

Прежде чем добавлять что-то в OBS необходимо подготовить картинки. Для этого нужно скачать из интернета логотипы нужных социальных сетей в формате png, чтобы был прозрачный фон. Если же прозрачность не обязательна, то можно использовать jpg. Затем идем в любой фоторедактор и добавляем свой ник рядом с логотипом

После создания нескольких таких картинок с разным соц. сетями, переходим в OBS. Добавляем новый источник “Слайдшоу” и нажимаем “ОК”

Все готово! Теперь все картинки будут автоматически меняться.

Добавляем фильтры SnapChat.
Все, что вам понадобиться - скачать специальное дополнение, перейдя по ссылке .
Откройте приложение, а затем откройте сам OBS. Выберете раздел “Источники”, нажмите “+”,затем “Устройство захвата видео”, потом называем источник Snap Camera и нажимаем “Ок”


В появившемся меню выбираем вкладку “Snap Camera” и нажимаем “ОК” Теперь вы можете пользоваться масками из SnapChat во время трансляции.
Совсем недавно Twitch выпустил инструмент (программу) для стримеров под названием Soundtrack By Twitch, который позволяет во время прямой трансляции слушать лицензированную музыку, не нарушая никаких правил платформы.
Проще говоря, при помощи данной программы и входящего в нее плагина для ОБС звук на ваших видеоархивах (Видеоматриалы), сохраненных на Твиче, не будет отключен из-за авторской музыки и вам на канал не будут прилетать DMCS-жалобы за нарушение авторских прав.
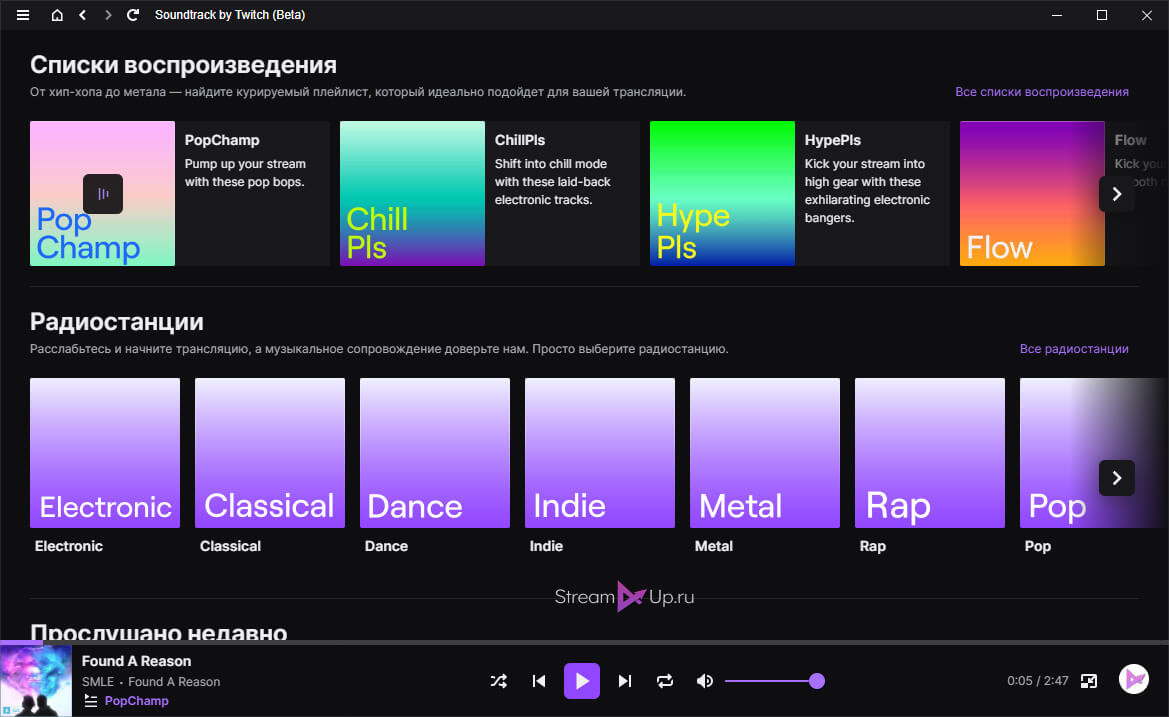
Как скачать и установить Soundtrack By Twitch
После успешной загрузки запустите установщик и просто выполняйте указанные действия по шагам.

3) Выберите программу: OBS Studio или Streamlabs OBS. 4) Выполните дополнительные настройки.
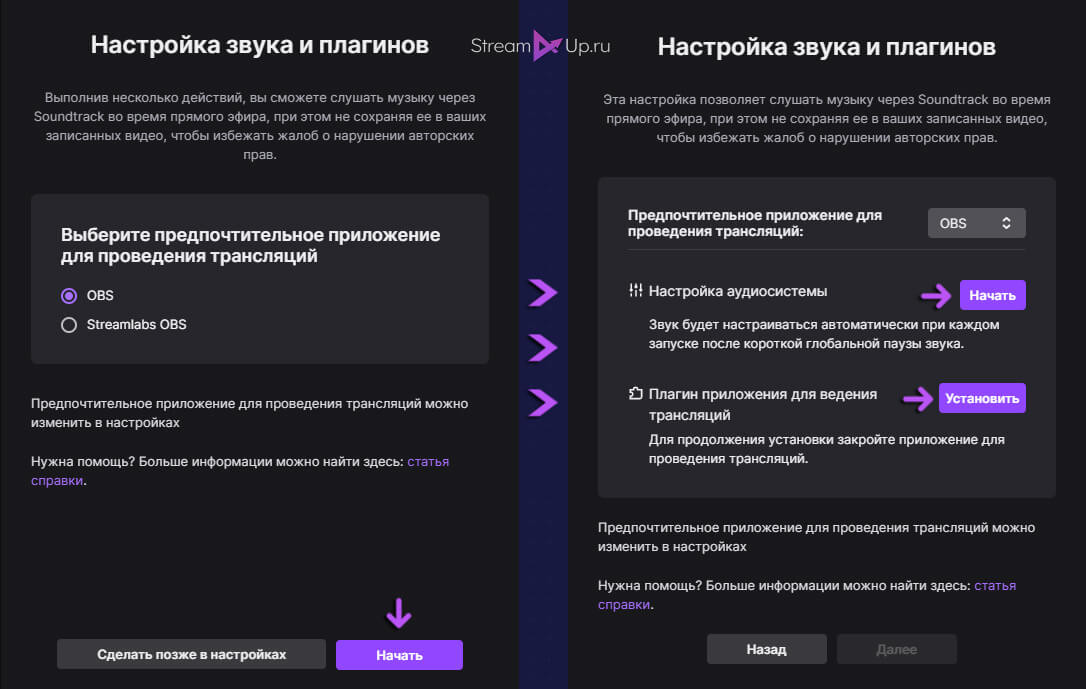
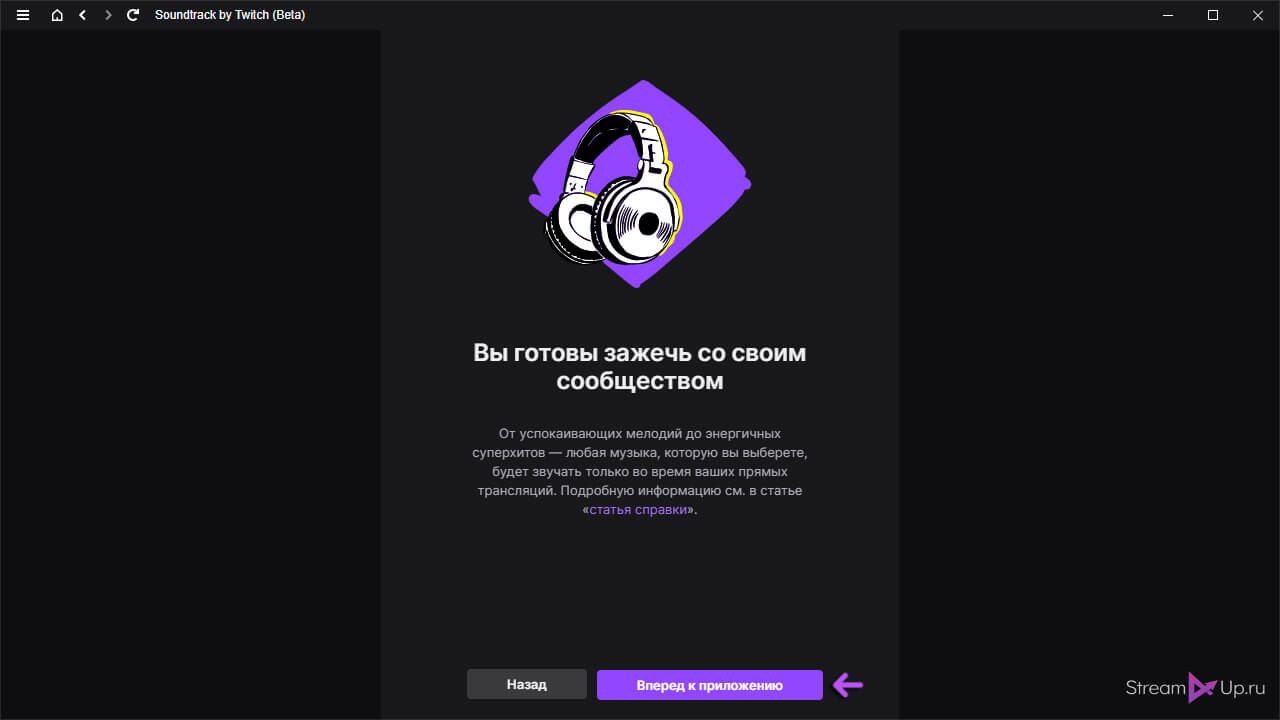
Остается последнее - настроить и проверить плагин Soundtrack By Twitch в ОБС Студио.
Как настроить Soundtrack By Twitch в OBS Studio
Запустите ОБС и убедитесь, что у вас появился новый аудиоисточник VOD Audio for Soundtrack by Twitch в поле Микшер аудио. Иначе попробуйте перезапустить OBS Studio или зайдите в настройки Soundtrack By Twitch и выполните шаг 4 - Установить плагин приложения.
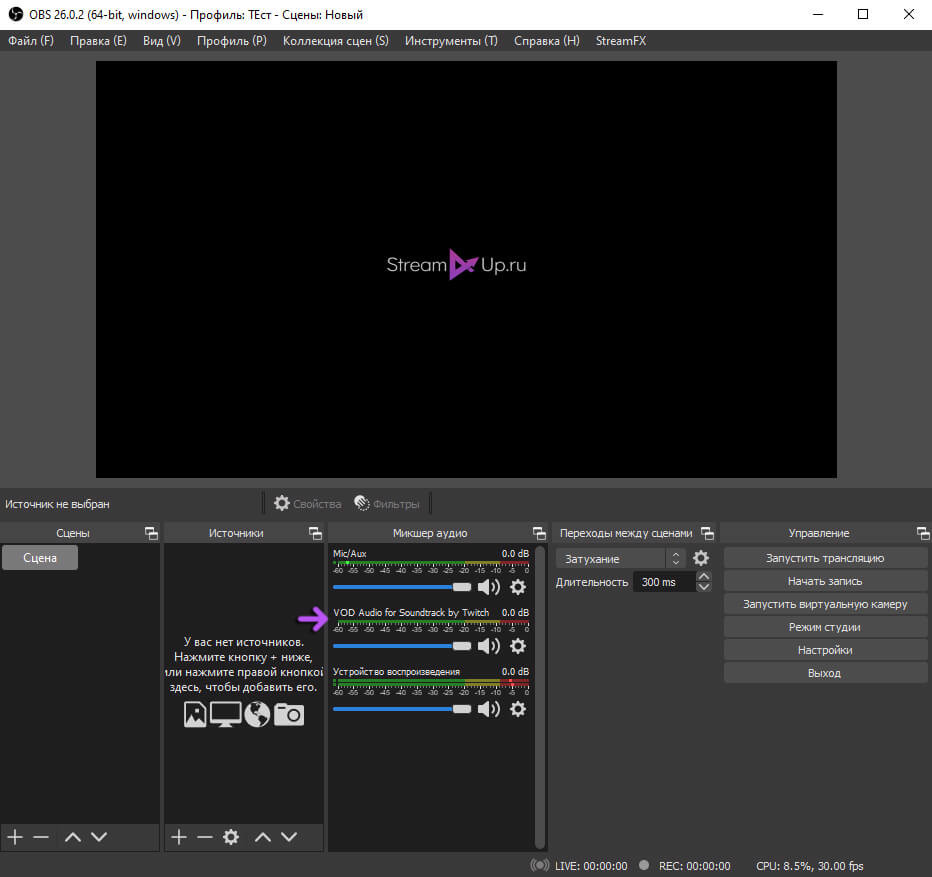
Чтобы проверить верно ли работает источник, зайдите в Расширенные свойства аудио, кликнув на иконку шестеренки рядом с аудио или через верхнее меню.
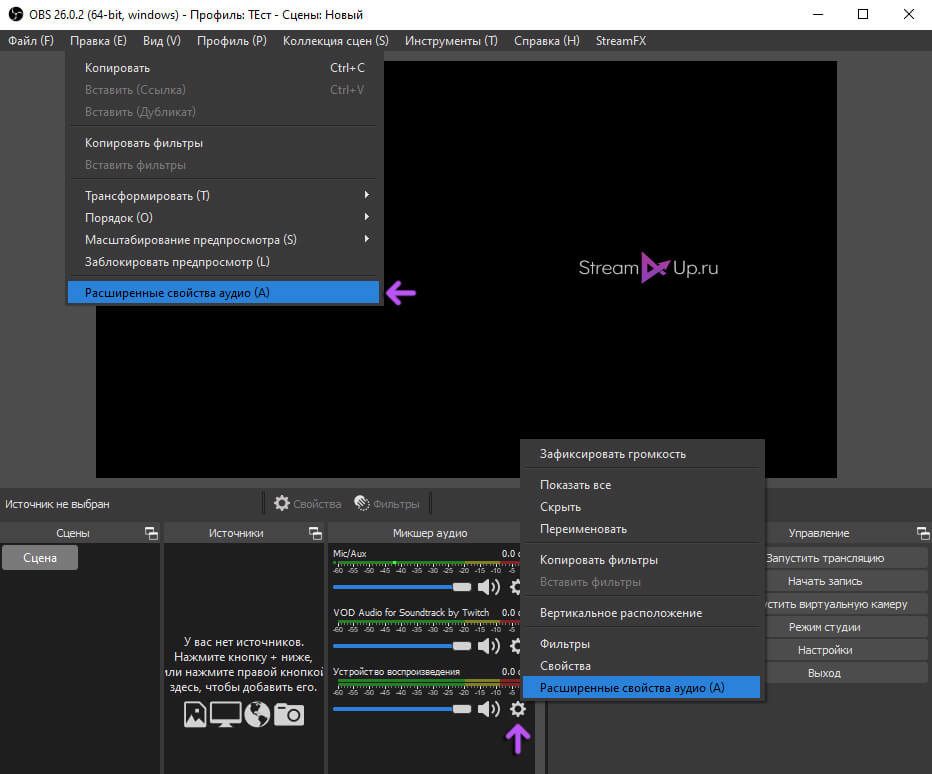
Настройка аудио дорожек происходит автоматически при установке плагина. VOD Audio for Soundtrack by Twitch должен занимать одну дорожку, не входящую к основному устройству воспроизведения (звук динамиков).

Во время трансляции при воспроизведении музыки из программы Soundtrack By Twitch аудио источник VOD Audio for Soundtrack by Twitch прекратит воспроизведение (на скрине слева). Выключите музыку и вы заметите, что любой звук начинают улавливать два аудиоисточника (на скрине справо).
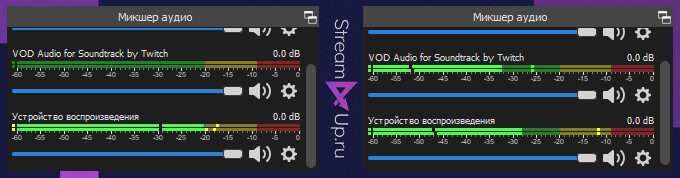
Важно! Не забудьте перед тем как включить трансляцию запустите Soundtrack By Twitch. Иначе плагин в ОБСе не будет корректно работать.
Данный музыкальный инструмент поможет вам избежать DMCS-жалобы на ваши VOD (записи трансляций) или клипы, а также сохранит на них звук.
По нашему мнению, в библиотеке программы Soundtrack By Twitch слишком мало музыкальных композиций (обещают ее пополнить), нет популярных треков и отсутствует банальный поиск.
Также из-за того что плагин не работает без прилагаемой программы, он не будет убирать музыку, заказанную зрителями через донат сервисы, музыку из игр или видео. Так или иначе придется мониторить это и вовремя подчищать видеоматериалы канала.
Мы также вам советуем, чтобы избежать жалоб на канал, во время прямых эфиров включать для зрителей только музыку без авторских прав.
Читайте также:


