Как сделать чтобы название папки было видно полностью
После зависания ноутбука перестали отображаться названия всего (см. скиншот). В поисковиках проблем тоже не отображается название кнопок/пунктов. Не отображается на каком языке пишу (ENG/РУС) .
Зависание длилось секунд 20-30. Не мог ничего открыть и переключаться по вкладкам браузера/приложениям.Потом все отвисло и действия выполнились.
Что делать? Как вылечить?
Эта цепочка заблокирована. Вы можете просмотреть вопрос или оставить свой голос, если сведения окажутся полезными, но вы не можете написать ответ в этой цепочке.
Оскорбление — это любое поведение, которое беспокоит или расстраивает человека или группу лиц. К угрозам относятся любые угрозы самоубийством, насилием, нанесением ущерба и др. Любое содержимое для взрослых или недопустимое на веб-сайте сообщества. Любое изображение, обсуждение наготы или ссылка на подобные материалы. Оскорбительное, грубое или вульгарное поведение и другие проявления неуважения. Любое поведение, нарушающее лицензионные соглашения, в том числе предоставление ключей продуктов или ссылок на пиратское ПО. Незатребованная массовая рассылка или реклама. Любые ссылки или пропаганда сайтов с вирусным, шпионским, вредоносным или фишинговым ПО. Любое другое неуместное содержимое или поведение в соответствии с правилами использования и кодексом поведения. Любое изображение, ссылка или обсуждение, связанные с детской порнографией, детской наготой или другими вариантами оскорбления или эксплуатации детей.
В этой статье я расскажу как создать скрытую папку без значка и имени файла. При этом ее не будет видно даже если отобразить скрытые файлы и папки. Такую папку можно создать в любой версии Windows.
Статья будет разбита на две част в первой части мы создадим папку без значка, а во второй части мы уберем имя папки. И эта папка станет секретной. Ее никто не сможет увидеть и войти, только случайно.
1) Создайте секретную папку без значка

Как создать секретную папку без значка и имени в Windows 10
Для того чтоб создать скрытую секретную папку сделайте следующее.
- Щелкните правой кнопкой мыши на рабочем столе и создайте новую папку. Я назову ее например TWC.
- Далее щелкните правой кнопкой мыши на папке и выберите пункт Свойства.
- Нажмите на вкладку Настройка. А затем требуется нажать на кнопку Изменить значок в разделе значки папок.
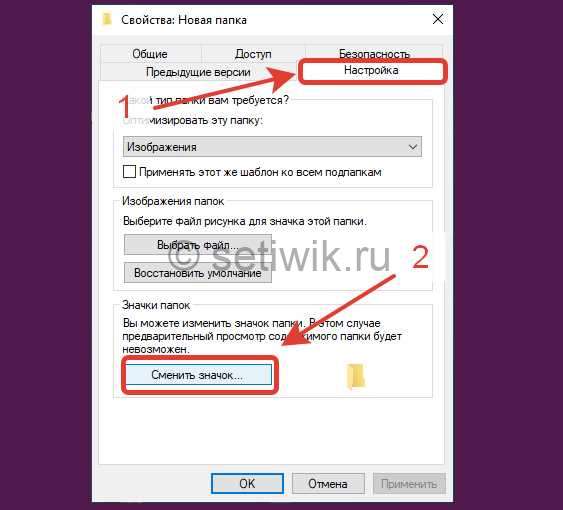
изменяем значок в разделе значки папок
Вы увидите, что значок исчезнет, и останется только имя.
Если вдруг значок который вы выбрали не работает, тогда требуется выбрать другой пустой ярлык.
2) Убираем имя скрытой папке
Как только вы скрыли ярлык, следуйте этому руководству, чтобы создать пустое имя папки.
Если установить имя папки пробелами, то система не переименует ее. И вернет имя которое было. Чтоб имя файла было пустым требуется сделать следующее.
- Нажмите правой кнопкой по папке которой хотите дать пустое имя.
- Нажмите пункт переименовать, сотрите имя.
- Зажмите кнопку Alt и наберите на клавиатуре Numlock 0160 и нажмите Enter
Numlock это цифры в правой части клавиатуры
После того как вы ввели код 0160, нажмите Enter. Имя папки исчезнет и вы увидите пустой экран. Так как вы знаете что в этом месте есть папка и нажмете туда два раза левой кнопкой мыши. Вы попадете в свою секретную папку.
Кстати эту секретную папку не видно даже если включить отображение скрытых файлов.
Если вдруг вы забыли расположение секретной папки на рабочем столе не переживайте. Можно нажать горячие клавиши Ctrl+A, чтобы выбрать все файлы. После выделения вы увидите выбранную папку, которая будет выглядеть следующим образом:

Секретная папка без имени и ярлыка Windows 10
Вот и все наслаждайтесь секретная или скрытая папка готова! Если у вас что-то не получилось или вы не поняли как это делать. Напишите комментарий я вам обязательно помогу.

Делаем значок прозрачным

Теперь папка стала прозрачной, осталось только название.
Скрываем название папки
Нажимаем правой кнопкой мыши на папке — Переименовать. С зажатой клавишой Alt на цифровом блоке клавиатуры (справа) вводим код 0160. Это символ неразрывного пробела. Отпускаем Alt и нажимаем Enter. Если не получается, попробуйте заменить код на 255, или совместно с Alt зажимать кнопку Fn на ноутбуке.
На некоторых моделях ноутбуков нет цифрового блока клавиатуры. В таких случаях напечатайте неразрывный пробел в Ворде комбинацией клавиш Ctrl+Shift+Пробел. Скопируйте и вставьте в название папки.
Невидимая папка в Windows 7 на ноутбуке

Существует и альтернативный способ создания невидимого элемента, его принцип заключается в выполнении следующих действий:
- Через ПКМ следует вызвать контекстное меню, в котором присутствует функция для вставки специальных символов юникода.
- Откроется окно, где необходимо установить разрешение на ввод арабских символов, достаточно установить галочку;
- Далее следует в имени папки поставить пробел, который относится к арабским символам.
Способ 2: альтернативный
У меня на виртуальной машине с Windows 10 никак не хотел устанавливаться скрытый значок для папки. Получалось сделать его только для ярлыка к папке, но его выдавала стрелочка в углу. Поэтому я нашел дополнительный способ сделать невидимую папку.


Эту опцию можно изменить и через Панель управления:

Под надписью Параметры проводника будет ссылка для открытия настроек показа скрытых папок и файлов. Нажимаем на неё.


Как Скрыть папку через Total Commander?
Спрятать папку от лишних глаз можно при помощи программы Total Commander. Порядок действий аналогичный, как и при использовании Проводника:
1. Правой кнопкой кликните по нужной папке.




Способ 3: простой

Для доступа к папке в программе нажмите на кнопку Unhide.
Невидимая папка Windows для всех версий и устройств
Невидимая папка Windows 10 и всех более старых версиях может создаваться универсальным методом, который работает всегда. Его суть заключается в обнаружении значка пробела среди встроенных символов системы.
Таблица символов
Пользователю потребуется найти пробел таким методом:


После выполненной манипуляции в буфере обмена будет находиться элемент пробела, который нужно вставлять в имя папки. В отношении значка манипуляция не отличается от первого метода.
Способ 4: гениальный
Еще один необычный способ скрыть папку — внутри картинки. Перед началом сделайте копию важных файлов, чтобы не потерять их в случае неудачи.
Для примера возьмём папку с важными данными и фотографию с секретным котиком.

Это фото с секретным котиком.
Сделайте архив секретной папки (в формате zip или rar).
Создайте папку, чем ближе к корню диска — тем проще. У меня это C:\setupik\. Переместите созданный архив и фото котика внутрь этой папки.
С помощью команды cd перейдите в созданную папку. Вот так: cd c:\setupik\.
Введите команду COPY /B kot.jpg + secret.rar secret-img.jpg. Названия файлов поменяйте на свои: первое — фото кота, второе — архив со скрытой папкой, третье — новый файл с картинкой-секретом.
После выполнения команды откройте созданный файл secret-img.jpg. Вы увидите всё ту же картинку с котом. Но если открыть этот файл с помощью архиватора или изменить расширение на rar или zip — вы увидите скрытые файлы. Магия!

Способ №3 невидимая папка
Третий способ самый эффективный. Этот способ делает папку невидимой, а не скрытой. С помощью данного способа Вы сможете спрятать свою папку так что никто не сможет её найти, если только он не знает где сохранена Ваша папка и как она называется. И так давайте рассмотрим поэтапное создание скрытой папке с помощью командной строки:



Как найти скрытую папку
В первом случае папку с невидимым значком и названием станет видно, если выделить её. Это можно сделать комбинацией клавиш Ctrl+A (выделить всё) или вручную выделить всю область рабочего стола.
В случае со скрытой папкой с помощью атрибута, найти её можно будет, когда вы включите отображение скрытых файлов и папок через панель управление. То есть нужно повторить описанные действия в обратном порядке.
Также можно получить доступ к скрытой папке, если где-нибудь записать её путь. Например: C:\Users\Admin\AppData\Моя скрытая папка. Вставляем этот путь в проводник и открывается нужная папка.
Как видите, есть шанс, что вашу скрытую папку случайно найдут. Поэтому лучше убрать её с рабочего стола куда-нибудь подальше. А самый надёжный способ — поставить на папку пароль. При архивации папки в WinRar в опциях будет возможность установить пароль и скрыть имена файлов.
macOS

Создавать скрытые файлы в macOS придётся через командную строку, потому что честным пользователям продукции Apple скрывать нечего, а атрибут hidden предназначен в первую очередь для системных файлов. Но всё равно это очень просто.
Команда defaults write com.apple.Finder AppleShowAllFiles NO снова скроет файлы и папки.






Продвинутый способ
В этом способе нужно запаковать папку и картинку в архив. Изменить программу для открытия по умолчанию и поменять значок. При двойном щелчке будет открываться изображение, а при открытии с помощью архиватора откроется спрятанная папка.
Перед этим следует подготовиться. В параметрах папок сделайте невидимым расширения если их видно.

Теперь найдите любую, обычную картинку. Выделите её вместе с папкой и создайте архив.
Затем переименуйте его под название изображения и зайдите в свойства. Здесь нужно будет изменить приложение с помощью которого будет открываться архив.

Выберите приложение, которым вы обычно открываете изображения.


Войдите в категорию иконок.

Здесь в поиске введите расширение вашего архива. У меня ZIP.

Теперь выберите иконку, которая отображается у остальных изображений.

Должно получиться примерно как у меня. Теперь, чтобы попасть в скрытую папку, выберите в контекстном меню >> открыть с помощью >> проводник Windows (или архиватором). При простом открытии будет показываться картинка.

Но к сожалению есть 2 недостатка:
- Иконка и программа для открытия меняется у всех архивов с определенным расширением.
- Тип файла не скрывается в свойствах.
Если вам не будут мешать эти недостатки, то смело пользуйтесь.
Как защитить папку рабочего стола с программой Password Protect USB
Программа защитит паролем, но не скроет. В процессе установки прога имеет английский интерфейс. Далее кряком русифицируется.
1. Скачайте и установите крякнутую версию Password Protect USB.


4. Вы увидите предупреждение, что папка была успешно заблокирована, нажмите OK. В интерфейсе утилиты будет отображаться выбранный каталог. На рабочем столе Вы увидите, что у каталога появился особый знак.

Как видите, сложного ничего нет, чтобы скрыть папку на рабочем столе. На самом деле, мало просто скрыть, еще рекомендуется запаролить папку в Windows, для повышения уровня безопасности.
Зажмите клавишу Alt, наберите на цифровой клавиатуре 255 (обязательно на цифровой клавиатуре, которая расположена справа!) и нажмите Enter. Также можно набрать комбинацию Alt + 0160.
Как переименовать папку чтобы не было видно?
Как скрыть папку
Мы сделаем немного по-другому, после того как мы нажали на папку правой кнопкой мышки и выбрали переименовать, зажимаем клавишу левый Alt и набираем на клавиатуре 0160 (Внимание. 0160 мы должны набрать на цифрах справа (num) и при этом не отпускать клавишу Alt), после чего нажимаем Enter.
Как убрать название папки на рабочем столе?
Как поставить точку в начале названия папки?
- Первый: Из командной строки. Пишем: MD путь\.папка\ .
- Второй: Создать скрипт на каком-нибудь языке программирования, который создаст папку.
- Третий: Создать .bat файл и прописать там команду: MD %CD%\.папка\
Как сделать пустое название папки на айфоне?
Перейдите в режим редактирования, подержав палец на значке папки, пока другие иконки не начнут дрожать. Тапните по полю с названием и сотрите всё, нажав крестик справа. Вставьте скопированный символ и закройте папку для сохранения. Готово!
Как сделать невидимый файл на рабочем столе?
Как сделать скрытый файл на рабочем столе?
Как сделать так чтобы видеть скрытые папки?
Как создать невидимую папку Windows 10?
Как переименовать папку на рабочем столе?
- Откройте директорию, название которой требуется изменить.
- Коснитесь наименования, чтобы на экране появилась виртуальная клавиатура.
- Введите желаемое имя, после чего нажмите на галочку для подтверждения и ознакомьтесь с полученным результатом.
Как убрать надпись на папке?
Как сделать невидимую папку без дополнительной клавиатуры?
Делаем папку невидимой
Можно ли поставить пароль на папку в Windows 10?
Как сделать прозрачными папки на рабочем столе?
Заходим в "Свойства" папки, далее "Настройка" —--> "Сменить значок", находим прозрачную иконку, выбираем ее и нажимаем "Ок".
Когда за одним персональным компьютером работает несколько человек, может возникнуть необходимость спрятать определенные файлы от других пользователей. Кто-то делает это в дебрях системных файлов, кто-то создает матрешку из папок, а ведь можно их сделать просто невидимыми. Я приготовил для вас три пошаговые инструкции со скриншотами, как скрыть папку на компьютере.

Содержание:
Способ 1. Делаем папку скрытой через свойства



Все скрытые папки станет видно, но в отличии от обычных они будут немного прозрачными.
Способ 2. Делаем папку невидимой через систему
При скрытии папки вторым способом, ее не будет видно, даже если в настройках задано показывать скрытые элементы.
Адрес моей папки: C:\невидимая папка, вы используете свой адрес скрываемого файла.


Для того чтобы увидеть снова папку в командной строке введите: attrib -s -h “адрес скрываемой папки”.

Важно помнить точный адрес файла и его название, иначе без посторонних программ вы не откроете папку.
Способ 3. Делаем невидимое название и иконку папки
Третий способ не самый надежный, но может кому-то пригодится. Заключается он в том, что мы делаем название и иконку папки невидимыми, но при этом сам файл остается в общем доступе.



В командной строке вводим: charmap.


Если у вас включен показ расширений для файлов, то для невидимости придется удалять и его, иначе рядом с пустым именем останется хвост расширения.
После всех манипуляций папку будет видно только если её выделить как на скриншоте ниже.

Теперь вы можете сделать невидимую папку любым из трех представленных способов и защитить свой контент от посторонних глаз.
Читайте также:


