Как сделать чтобы на рабочий стол не выскакивали уведомления
Центр уведомлений – довольно полезный инструмент в Windows 10, который дает возможность быть постоянно в курсе любых изменений в системе, а также своевременно на них реагировать. Подобный интерфейс уже давно используется в мобильных устройствах, он направлен на информирование пользователя о действиях и изменения, связанных с работой программ, о предложениях из магазина приложений, а также о системных событиях.
Но некоторые пользователи не нуждаются в подобных оповещениях и предпочитают отключить уведомления, чтобы полностью сконцентрироваться на своей работе. В данной статье вы узнаете, каким образом можно отключить уведомления в операционной системе Windows 10.
Отключение уведомлений в параметрах системы
- Воспользуемся Параметрами системы. Зайти в них можно, используя комбинацию клавиш Win+I, либо через контекстное меню Пуск, которое вызывается нажатием Win+X.
- Далее выбираем раздел “Система”.
- Переходим в раздел “Уведомления и действия”. Первая часть окна направлена на редактирование так называемых, быстрых действий. В рамках данной статьи, они нам не интересны, поэтому пролистываем окно вниз до пункта “Уведомления”. Здесь, переключая кнопки типа “вкл-выкл” можно указать, какая пользовательская информацию нам нужна и каким образом мы хотим ее получать.
Включение режима фокусировки внимания
Если нужно оперативно ограничить поток пользовательской информации в виде уведомлений, щелкаем по значку Центра оповещений правой кнопкой мыши и выбираем пункт “Фокусировка внимания” (в ранних версиях режим “Не беспокоить”).

На выбор предоставляются два варианта: только приоритет и только предупреждения.
- В режиме “Приоритет” будут показываться уведомления только из списка приоритетов. Настроить его можно также в параметрах системы (нажать Win+I), перейдя в раздел “Система”, и далее – “Фокусировка внимания”. Нажатие кнопки “Настройте список приоритетов” откроет окно, где мы можем выбрать, какие именно уведомления являются для нас приоритетными, а какие следует отправлять в Центр уведомлений. Примечание: в данном режиме будильник будет работать.
- В режиме “Только предупреждение” будут скрываться все уведомления кроме будильников.
Отключение уведомлений через редактор реестра
Все системные настройки Windows 10 и более ранних версий операционной системы хранятся в реестре, и их можно редактировать.
Выключение Центра уведомлений через редактор реестра
Инструкции/Руководства
РЕКОМЕНДАЦИИ/РЕЙТИНГИ
Лучшие рули для компьютера в 2021/2022
Лучшие геймпады для компьютера в 2021/2022
Лучшие стыковочные станции для ноутбука в 2021/2022
Лучшие внешние SSD-диски в 2021/2022
Лучшие внешние жесткие диски HDD в 2021/2022

div:eq(1) > h2:eq(0)' data-code='PGRpdiBjbGFzcz0nY29kZS1ibG9jayBjb2RlLWJsb2NrLTMnIHN0eWxlPSdtYXJnaW46IDhweCBhdXRvOyB0ZXh0LWFsaWduOiBjZW50ZXI7IGRpc3BsYXk6IGJsb2NrOyBjbGVhcjogYm90aDsnPgo8ZGl2IGNsYXNzPSJhaS1sYXp5IiBkYXRhLWNvZGU9IlBHUnBkaUJqYkdGemN6MGlkMmx1WVdRaVBnbzhaR2wySUhOMGVXeGxQU0prYVhOd2JHRjVPaUJtYkdWNE8ycDFjM1JwWm5rdFkyOXVkR1Z1ZERvZ2MzQmhZMlV0WVhKdmRXNWtPeUkrQ2p3aExTMGdMelV5TlRVMU16ZzNMMjE1ZDJsdVpHOTNjekV3TG5KMVh6TXdNSGd5TlRCZk1WOXRiMkpwYkdVZ0xTMCtQSE5qY21sd2RDQmhjM2x1WXowbllYTjVibU1uSUhOeVl6MG5hSFIwY0hNNkx5OXpaV04xY21Wd2RXSmhaSE11Wnk1a2IzVmliR1ZqYkdsamF5NXVaWFF2ZEdGbkwycHpMMmR3ZEM1cWN5YytQQzl6WTNKcGNIUStQSE5qY21sd2RENTJZWElnWjI5dloyeGxkR0ZuSUQwZ1oyOXZaMnhsZEdGbklIeDhJSHQ5TzJkdmIyZHNaWFJoWnk1amJXUWdQU0JuYjI5bmJHVjBZV2N1WTIxa0lIeDhJRnRkT3p3dmMyTnlhWEIwUGp4elkzSnBjSFErWjI5dloyeGxkR0ZuTG1OdFpDNXdkWE5vS0daMWJtTjBhVzl1S0NrZ2UzWmhjaUJmV1VJOVgxbENmSHg3WVdJNlpuVnVZM1JwYjI0b0tYdHlaWFIxY200Z0tGOVpRaTVrYjI5c1B5ZGlKem9uWVNjclRXRjBhQzVtYkc5dmNpaE5ZWFJvTG5KaGJtUnZiU2dwS2pFd0tTazdmU3hrWXpwbWRXNWpkR2x2YmlncGUzSmxkSFZ5YmlBb1gxbENMbVJ2YjJ3L0oyUW5PaWRqSnl0TllYUm9MbVpzYjI5eUtFMWhkR2d1Y21GdVpHOXRLQ2txTWpBcEtUdDlMRzE0T21aMWJtTjBhVzl1S0NsN2NtVjBkWEp1SUNnaFgxbENMbVJ2YjJ3L0ozZ25PaWR0Snl0TllYUm9MbVpzYjI5eUtFMWhkR2d1Y21GdVpHOXRLQ2txTVRnd0tTazdmU3gwZERwbWRXNWpkR2x2YmlncGUzSmxkSFZ5YmlBb0ozUjBKeXROWVhSb0xtWnNiMjl5S0UxaGRHZ3VjbUZ1Wkc5dEtDa3FNVEFwS1R0OUxHUnZiMnc2VFdGMGFDNXlZVzVrYjIwb0tUNDlNQzR4ZlRzZ2RtRnlJRjk1ZEQxdVpYY2dSR0YwWlNncExIbGlYM1JvUFY5NWRDNW5aWFJWVkVOSWIzVnljeWdwTFRnc2VXSmZkRzA5WDNsMExtZGxkRlZVUTAxcGJuVjBaWE1vS1N4NVlsOTNaRDFmZVhRdVoyVjBWVlJEUkdGNUtDazdhV1lvZVdKZmRHZzhNQ2w3ZVdKZmRHZzlNalFyZVdKZmRHZzdlV0pmZDJRdFBURTdmVHRwWmloNVlsOTNaRHd3S1h0NVlsOTNaRDAzSzNsaVgzZGtmVHNnSUdkdmIyZHNaWFJoWnk1a1pXWnBibVZUYkc5MEtDY3ZOVEkxTlRVek9EY3NNakkxTkRrd01qazVOVGN2YlhsM2FXNWtiM2R6TVRBdWNuVmZNekF3ZURJMU1GOHhYMjF2WW1sc1pTY3NJRnRiTXpBd0xDQXlOVEJkWFN3Z0oyUnBkaTFuY0hRdFlXUXRiWGwzYVc1a2IzZHpNVEF1Y25WZk16QXdlREkxTUY4eFgyMXZZbWxzWlNjcExuTmxkRlJoY21kbGRHbHVaeWduZVdKZllXSW5MQ0JmV1VJdVlXSW9LU2t1YzJWMFZHRnlaMlYwYVc1bktDZDVZbDlrWXljc0lGOVpRaTVrWXlncEtTNXpaWFJVWVhKblpYUnBibWNvSjNsaVgyMTRKeXdnWDFsQ0xtMTRLQ2twTG5ObGRGUmhjbWRsZEdsdVp5Z25lV0pmZEhRbkxDQmZXVUl1ZEhRb0tTa3VjMlYwVkdGeVoyVjBhVzVuS0NkNVlsOW1aaWNzSUNjbkswMWhkR2d1Y205MWJtUW9UV0YwYUM1eVlXNWtiMjBvS1NrcExuTmxkRlJoY21kbGRHbHVaeWduZVdKZmRHZ25MQ0I1WWw5MGFDNTBiMU4wY21sdVp5Z3BLUzV6WlhSVVlYSm5aWFJwYm1jb0ozbGlYM1J0Snl3Z2VXSmZkRzB1ZEc5VGRISnBibWNvS1NrdWMyVjBWR0Z5WjJWMGFXNW5LQ2Q1WWw5M1pDY3NJSGxpWDNka0xuUnZVM1J5YVc1bktDa3BMbUZrWkZObGNuWnBZMlVvWjI5dloyeGxkR0ZuTG5CMVltRmtjeWdwS1R0bmIyOW5iR1YwWVdjdVpXNWhZbXhsVTJWeWRtbGpaWE1vS1R0OUtUczhMM05qY21sd2RENDhaR2wySUdsa1BTZGthWFl0WjNCMExXRmtMVzE1ZDJsdVpHOTNjekV3TG5KMVh6TXdNSGd5TlRCZk1WOXRiMkpwYkdVblBqeHpZM0pwY0hRK1oyOXZaMnhsZEdGbkxtTnRaQzV3ZFhOb0tHWjFibU4wYVc5dUtDa2dleUJuYjI5bmJHVjBZV2N1WkdsemNHeGhlU2duWkdsMkxXZHdkQzFoWkMxdGVYZHBibVJ2ZDNNeE1DNXlkVjh6TURCNE1qVXdYekZmYlc5aWFXeGxKeWs3ZlNrN1BDOXpZM0pwY0hRK1BDOWthWFkrQ2p3aExTMGdMelV5TlRVMU16ZzNMMjE1ZDJsdVpHOTNjekV3TG5KMVh6TXdNSGd5TlRCZk1sOXRiMkpwYkdVZ0xTMCtQSE5qY21sd2RDQmhjM2x1WXowbllYTjVibU1uSUhOeVl6MG5hSFIwY0hNNkx5OXpaV04xY21Wd2RXSmhaSE11Wnk1a2IzVmliR1ZqYkdsamF5NXVaWFF2ZEdGbkwycHpMMmR3ZEM1cWN5YytQQzl6WTNKcGNIUStQSE5qY21sd2RENTJZWElnWjI5dloyeGxkR0ZuSUQwZ1oyOXZaMnhsZEdGbklIeDhJSHQ5TzJkdmIyZHNaWFJoWnk1amJXUWdQU0JuYjI5bmJHVjBZV2N1WTIxa0lIeDhJRnRkT3p3dmMyTnlhWEIwUGp4elkzSnBjSFErWjI5dloyeGxkR0ZuTG1OdFpDNXdkWE5vS0daMWJtTjBhVzl1S0NrZ2UzWmhjaUJmV1VJOVgxbENmSHg3WVdJNlpuVnVZM1JwYjI0b0tYdHlaWFIxY200Z0tGOVpRaTVrYjI5c1B5ZGlKem9uWVNjclRXRjBhQzVtYkc5dmNpaE5ZWFJvTG5KaGJtUnZiU2dwS2pFd0tTazdmU3hrWXpwbWRXNWpkR2x2YmlncGUzSmxkSFZ5YmlBb1gxbENMbVJ2YjJ3L0oyUW5PaWRqSnl0TllYUm9MbVpzYjI5eUtFMWhkR2d1Y21GdVpHOXRLQ2txTWpBcEtUdDlMRzE0T21aMWJtTjBhVzl1S0NsN2NtVjBkWEp1SUNnaFgxbENMbVJ2YjJ3L0ozZ25PaWR0Snl0TllYUm9MbVpzYjI5eUtFMWhkR2d1Y21GdVpHOXRLQ2txTVRnd0tTazdmU3gwZERwbWRXNWpkR2x2YmlncGUzSmxkSFZ5YmlBb0ozUjBKeXROWVhSb0xtWnNiMjl5S0UxaGRHZ3VjbUZ1Wkc5dEtDa3FNVEFwS1R0OUxHUnZiMnc2VFdGMGFDNXlZVzVrYjIwb0tUNDlNQzR4ZlRzZ2RtRnlJRjk1ZEQxdVpYY2dSR0YwWlNncExIbGlYM1JvUFY5NWRDNW5aWFJWVkVOSWIzVnljeWdwTFRnc2VXSmZkRzA5WDNsMExtZGxkRlZVUTAxcGJuVjBaWE1vS1N4NVlsOTNaRDFmZVhRdVoyVjBWVlJEUkdGNUtDazdhV1lvZVdKZmRHZzhNQ2w3ZVdKZmRHZzlNalFyZVdKZmRHZzdlV0pmZDJRdFBURTdmVHRwWmloNVlsOTNaRHd3S1h0NVlsOTNaRDAzSzNsaVgzZGtmVHNnSUdkdmIyZHNaWFJoWnk1a1pXWnBibVZUYkc5MEtDY3ZOVEkxTlRVek9EY3NNakkxTkRrd01qazVOVGN2YlhsM2FXNWtiM2R6TVRBdWNuVmZNekF3ZURJMU1GOHlYMjF2WW1sc1pTY3NJRnRiTXpBd0xDQXlOVEJkWFN3Z0oyUnBkaTFuY0hRdFlXUXRiWGwzYVc1a2IzZHpNVEF1Y25WZk16QXdlREkxTUY4eVgyMXZZbWxzWlNjcExuTmxkRlJoY21kbGRHbHVaeWduZVdKZllXSW5MQ0JmV1VJdVlXSW9LU2t1YzJWMFZHRnlaMlYwYVc1bktDZDVZbDlrWXljc0lGOVpRaTVrWXlncEtTNXpaWFJVWVhKblpYUnBibWNvSjNsaVgyMTRKeXdnWDFsQ0xtMTRLQ2twTG5ObGRGUmhjbWRsZEdsdVp5Z25lV0pmZEhRbkxDQmZXVUl1ZEhRb0tTa3VjMlYwVkdGeVoyVjBhVzVuS0NkNVlsOW1aaWNzSUNjbkswMWhkR2d1Y205MWJtUW9UV0YwYUM1eVlXNWtiMjBvS1NrcExuTmxkRlJoY21kbGRHbHVaeWduZVdKZmRHZ25MQ0I1WWw5MGFDNTBiMU4wY21sdVp5Z3BLUzV6WlhSVVlYSm5aWFJwYm1jb0ozbGlYM1J0Snl3Z2VXSmZkRzB1ZEc5VGRISnBibWNvS1NrdWMyVjBWR0Z5WjJWMGFXNW5LQ2Q1WWw5M1pDY3NJSGxpWDNka0xuUnZVM1J5YVc1bktDa3BMbUZrWkZObGNuWnBZMlVvWjI5dloyeGxkR0ZuTG5CMVltRmtjeWdwS1R0bmIyOW5iR1YwWVdjdVpXNWhZbXhsVTJWeWRtbGpaWE1vS1R0OUtUczhMM05qY21sd2RENDhaR2wySUdsa1BTZGthWFl0WjNCMExXRmtMVzE1ZDJsdVpHOTNjekV3TG5KMVh6TXdNSGd5TlRCZk1sOXRiMkpwYkdVblBqeHpZM0pwY0hRK1oyOXZaMnhsZEdGbkxtTnRaQzV3ZFhOb0tHWjFibU4wYVc5dUtDa2dleUJuYjI5bmJHVjBZV2N1WkdsemNHeGhlU2duWkdsMkxXZHdkQzFoWkMxdGVYZHBibVJ2ZDNNeE1DNXlkVjh6TURCNE1qVXdYekpmYlc5aWFXeGxKeWs3ZlNrN1BDOXpZM0pwY0hRK1BDOWthWFkrQ2p3dlpHbDJQand2WkdsMlBnPT0iIGRhdGEtY2xhc3M9IlkyOWtaUzFpYkc5amF3PT0iPjwvZGl2Pgo8L2Rpdj4K' data-block='3'>
Windows 10 включает более надежную систему уведомлений, чем предыдущие версии. Он позволяет вам контролировать, как и когда вы видите уведомления от приложений и веб-сайтов.
Мы покажем вам, как управлять уведомлениями в Windows 10, чтобы вы могли контролировать их.
Как получить доступ к настройкам уведомлений в Windows 10
Связанный: Руководство по настройке Windows 10: как делать что угодно и все

Под этим ползунком находится ряд флажков для настройки другого поведения. Отключите отображение уведомлений на экране блокировки для повышения конфиденциальности. Отключите параметр Разрешить уведомлениям воспроизводить звуки, чтобы отключить сразу все звуковые оповещения. А ниже вы можете отключить некоторые предупреждения Windows, которые помогут вам использовать ваше устройство.

Центр действий собирает все предупреждения, отображаемые в вашей системе, что позволяет вам просматривать их позже. Некоторые из параметров, которые мы рассмотрим ниже, влияют на то, как это работает.
Как настроить уведомления для отдельных приложений Windows 10

Давайте рассмотрим варианты, которые у вас есть для уведомлений. Во-первых, отключение ползунка уведомлений полностью отключит их для этого приложения.
Затем вы можете решить, где будут отображаться визуальные предупреждения. Отключите параметр Показывать баннеры уведомлений, чтобы скрыть всплывающие уведомления, которые появляются в углу экрана. Вы также можете снять флажок Показывать уведомления в центре уведомлений, если не хотите, чтобы они отображались на этой панели.

Наконец, вы можете выбрать приоритет уведомлений приложения. Верх всегда будет отображаться в самой верхней части списка, а высокий — под ними. Наконец, все, что помечено как Нормальное, появится внизу.

Управление уведомлениями из Центра поддержки
Перейти к настройкам уведомлений приведет вас прямо к упомянутой выше панели для рассматриваемого приложения, где вы сможете внести изменения. Если вы хотите закрыть приложение, выберите Отключить все уведомления для [app]. Вы всегда можете вернуться к нему позже, чтобы снова включить уведомления или изменить их, конечно.

Если вам больше не нужно уведомление, нажмите на нем кнопку X, чтобы удалить предупреждение. В некоторых случаях вы можете щелкнуть маленькую стрелку, чтобы увеличить объем текста, отображаемого в уведомлении. А чтобы от всего избавиться, нажмите Очистить все уведомления внизу списка.
Использование Focus Assist в Windows 10

Проверьте настройки уведомлений в приложении, тоже
Вышеупомянутое позволяет отключить уведомления для приложений, которые вам не нужны, и отключить их, когда вы заняты. Однако есть еще один важный аспект: управление настройками уведомлений для отдельных приложений.
Например, предположим, что вы являетесь частью многих серверов Discord и хотите получать уведомления только для некоторых из них. Вместо того, чтобы просто отключать все уведомления Windows для приложения, вам следует зайти в параметры Discord и изменить, для каких серверов вы будете получать уведомления оттуда.
Подробнее: Советы и хитрости Discord, которые должны знать все пользователи

Ваш браузер — это особое приложение, которое вы должны проверить. Многие веб-сайты любят спрашивать разрешения на показ уведомлений. Они могут быть полезны, например, оповещения Gmail. Но они также могут раздражать, например, когда веб-сайты рассылают вам спам со ссылками на свои статьи.
Посмотрите, как отключить надоедливые уведомления в Chrome, Firefox и других браузерах, чтобы найти инструкции для используемого вами браузера.
Управление всеми уведомлениями в Windows 10
Уведомления отлично подходят для того, чтобы не пропустить своевременную информацию. Но слишком много уведомлений могут отвлекать и уменьшать их полезность. Отключив оповещения, которые вам не нужны, и взяв под контроль, что отправляет пинг, вы получите более продуктивную рабочую среду в Windows.
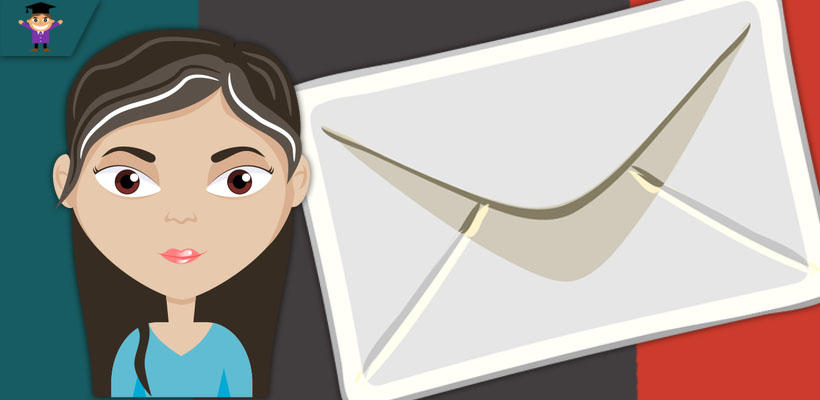
Всем привет! Сегодня разбираем подробно, как отключить уведомления Windows 10, которые появляются справа внизу экрана и часто раздражают пользователей.
Такие уведомления отправляют встроенные приложения в системе Windows, и именно о них мы поговорим.
Уведомления Windows 10 на мониторе пользователя могут появляться в самые неподходящие моменты, да ещё и сообщать об этом звуковым сигналом. Обычно такие уведомления появляются после каких-либо действия пользователя.
К счастью такие уведомления на экране ПК можно полностью отключить или настроить выборочно.
Итак, чтобы отключить всплывающие уведомления на ПК, нужно перейти в параметры уведомлений и поставить определённый переключатель в положение выкл. Давайте разберём, как это сделать!
Открываем параметры Windows горячими клавишами Win + I или через меню пуск в левом нижнем углу экрана кликнув на ПУСК левой кнопкой и выбрав иконку параметров.

Далее открываем параметры системы.

В открывшемся окне жмём слева “Уведомления и действия”, после чего отключаем уведомления переставив ползунок в крайнее левое положение.

Когда вы выключите основной переключатель, то часть параметров ниже автоматически отключится.
Иногда, на некоторых сайтов выходит такое "Нажмите "Разрешить", чтобы получать оповещения на рабочем столе". Я случайно нажал "Разрешить", и теперь выходит реклама на рабочем столе, как оповещение от компьютера. Можно ли это как-то отключить? Windows 10
ξένος Искусственный Интеллект (309238) Всегда пожалуйста.

Мы постоянно добавляем новый функционал в основной интерфейс проекта. К сожалению, старые браузеры не в состоянии качественно работать с современными программными продуктами. Для корректной работы используйте последние версии браузеров Chrome, Mozilla Firefox, Opera, Microsoft Edge или установите браузер Atom.
Пользователи Windows знакомы с всплывающими уведомлениями, которые видели в Windows 7 и более ранних версиях, рядом с областью уведомлений панели задач или системным треем. Эти всплывающие уведомления помогли информировать пользователей о том, что происходит на их компьютере. Хотя это была полезная функция, многие предпочитали изменять время отображения или отключать всплывающие уведомления, используя Ultimate Windows Tweaker.
В Windows 8 аналогичные уведомления App Toast отображаются в правом верхнем углу рабочего стола. Именно через эти уведомления приложения Windows 8 связываются с пользователями. Если вы хотите, вы можете отключить эти уведомления. Вы можете изменить время отображения уведомлений в Windows 8 или полностью отключить их.

Включить или выключить уведомления о тостах в приложениях Windows 8
У вас есть различные варианты, чтобы отключить или включить тост уведомления. Для этого переместите указатель мыши в правый нижний угол, чтобы отобразить панель чудо-кнопок. Нажмите Настройки> Изменить настройки ПК. Здесь выберите Уведомления на левой панели.

Ты можешь измениться:
- Тост-уведомления Metro App на рабочем столе . Это действует как глобальный переключатель. Если вы выключите или включите это, все другие типы уведомлений будут отключены.
- Уведомления о тостах приложений на экране блокировки . Если вы отключите их, вы больше не увидите уведомлений на экране блокировки при запуске компьютера с Windows 8.
- Воспроизведение звуков уведомлений . Если вы хотите получать уведомления, но не хотите, чтобы звук воспроизводился, вы можете отключить звук здесь.
- Уведомления от отдельных приложений . Windows 8 также дает вам возможность включать или отключать уведомления от отдельных приложений.
Отключение уведомлений о тостах в Windows 8 с помощью групповой политики

Теперь на правой боковой панели вы увидите варианты:
- Отключить уведомления об использовании сети
- Отключить тост-уведомления на экране блокировки
- Отключить уведомления плитки
- Отключить тост уведомления.
Дважды нажмите на тот, который вы хотите отключить, отметьте Включено , нажмите Применить/ОК.

Вы увидите, что опция/опции больше не будут предлагаться в настройках ПК!
Временно скрыть уведомления Тост
Если вы хотите временно скрыть эти уведомления, вы можете сделать это через панель Charms. Переместите указатель мыши в правый нижний угол, нажмите Настройки> Уведомления.

Здесь вы сможете скрыть уведомления на 1, 3 или 8 часов. При выборе одного из них уведомления будут отключены только на этот период времени, и значок изменится, отражая статус.

Надеюсь, это поможет!
Также смотрите, как отключить, включить, очистить историю уведомлений Live Tile в Windows 8.
Читайте также:


