Как сделать чтобы на рабочем столе значки не обводились
Меня тоже выводит из себя, если на моем столе, что-то лежит не так, как я положила. Хорошо, что я на работе в своем кабинете одна нахожусь, а то бы вся извелась, и других замучила. И хорошо, что в семье все такие же. Правда кошки наши постоянно наводят свой порядок, но мы стараемся ничего нигде не оставлять и не разбрасывать. Вообще животные хорошо дисциплинируют нас. Попробуй что-нибудь оставь не на своем месте!
Я раньше часто забывала флешку на столе. Но после того, как ее просто разгрызли пару раз, память моя резко пошла на поправку. О характерах поговорили, теперь давайте все же вернемся к нашим ярлыкам. Каким образом можно вернуть их к первоначальному виду?
Синие ярлыки на Рабочем столе. Как вернуть прозрачность ярлыков
Некоторые настройки и неполадки касающиеся рабочего стола и ярлыков мы уже с вами рассматривали.
Для Windows XP
Теперь синие ярлыки на рабочем столе должны стать на прозрачном фоне.
Видеоролик Синие ярлыки на Рабочем столе. Как вернуть прозрачность ярлыков
На рабочий стол мы часто выносим ярлыки, позволяющие быстро запускать нужные нам программы. К сожалению, если таких программ много, то их ярлыки могут просто перекрывать фоновый рисунок рабочего стола. Если же вам так хочется, чтобы этот рисунок не был скрыт, можете воспользоваться некоторыми секретами опытных пользователей, после изучения которых, вы поймёте, как сделать ярлык невидимым.

Для сохранения фонового изображения на рабочем столе ярлыки можно сделать невидимыми — скрыть.
Также прозрачный ярлык будет полезен тем людям, которым приходится работать за ПК, доступ к которому сторонних лиц не исключён. Есть такие папки, о которых хотелось бы ничего не говорить другим сотрудникам на работе, и уж тем более хотелось бы скрыть такую папку от их внимания.
Процесс создания прозрачного ярлыка
Суть процесса сводится к таким действиям:
- Избавиться от картинки ярлыка.
- Убрать надпись.
- Убрать стрелку, которая обозначает ярлык.
После этого у значка не остаётся никаких видимых элементов, но он по-прежнему занимает своё место на рабочем столе.
Невидимый значок
После такого действия откроется новое окно, в котором система предложит небольшой выбор значков, соответствующих непосредственно той программе, у которой вы меняет значок.
Если вы приняли решение сделать такой значок невидимым, вам нужно перейти в системную директорию, являющуюся хранилищем различных ярлыков, в том числе и тех, которым свойственна прозрачность. Перейти в эту директорию несложно, если знать точный путь.


Значок без подписи
Не спешите разочароваться результатом, когда обнаружите, что изображение, действительно, исчезло, значок стал прозрачным, но надпись осталась, которая всё равно продолжает выдавать ярлык программы. Существует несколько вариантов действий, благодаря которым удастся сделать ярлык полностью безымянным.

Если вы всё правильно проделали, на рабочем столе вы увидите прозрачный значок без названия, но в отдельных случаях выдавать всё-таки ярлык может стрелочка, которая занимает место в правом нижнем углу. Поверьте, сделать невидимой стрелочку тоже несложно, хотя предупреждаем, что придётся осуществить некоторые действия с редактором реестра.

Если на значках Рабочего стола появились зеленые галки или красные крестики, и пользователь операционной системы Windows 10 задается вопросом о том, как убрать эти галочки с ярлыков, то в первую очередь стоит разобраться в причинах их появления. От понимания предназначения таких символов будет зависеть решение о необходимости их отключения, а также выбор конкретного способа.
Возможные причины
Появление зеленых галок на ярлыках Рабочего стола означает то, что на компьютере включена синхронизация с облачным хранилищем OneDrive. Этот сервис предназначен для синхронизации различных файлов, объектов и документов, хранящихся на компьютере, с виртуальным пространством, размещенном на сервере Microsoft. Такая синхронизация не может включиться автоматически, а это означает, что некий пользователь или администратор операционной системы включил данный инструмент намеренно.

Причиной появления красных крестиков на ярлыках является другой программный продукт – Norton Online Backup. Красные символы говорят о том, что программа Norton выполняет функцию создания резервных копий файлов, имеющихся на компьютере пользователя. Сохраняя эти файлы в облачном пространстве, сервис может гарантировать безопасное хранение, восстановление и передачу файлов с одного устройства на другое.
Как решить проблему с зелеными галочками на ярлыках в Windows 10
Если пользователь ознакомился с причинами появления таких галок на ярлыках и принял для себя решение о необходимости их отключения, то можно применить несколько способов.
Отключение отображения зеленых галочек
Способом избавления от зеленых символов, которые появились на ярлыках, является принудительное отключение соответствующих уведомлений. Для этого нужно выполнить следующие действия:







После выполнения описанных действий нужно перезапустить систему. Примененные настройки вступят в силу, и зеленые галочки на значках больше не будут отображаться, хотя при этом функция синхронизации продолжит работать.
Norton Online Backup
Для того чтобы крестики красного цвета не отображались на ярлыках приложений, потребуется отключить функцию создания резервных копий либо полностью удалить приложение Online Backup.
Для отключения функции необходимо выполнить следящие действия:

После этого функция резервирования прекратит свою активность. Но если пользователь решит полностью избавиться от данного предложения, то для его удаления потребуется:



После перезагрузки компьютера приложение Norton Online Backup больше не будет выполнять резервирование и выводить красные значки на ярлыки.
Отключение синхронизации в OneDrive
Для полного прекращения функционирования синхронизации и, как следствие, избавления ярлыков от зеленых галок, потребуется выключить OneDrive. Для этого:


- В появившемся меню снять галки со всех пунктов, по которым приложение осуществляет синхронизацию.

- После применения настроек и закрытия окна следует выполнить перезагрузку компьютера.

Запустив операционную систему, можно убедиться в отключении функции и отсутствии галок на ярлыках.
Таким образом, применив любой из описанных способов, пользователь Windows 10 сможет решить проблему, связанную с отображением зеленых и красных меток на значках Рабочего стола.
Помощь пенсионерам в изучении компьютера и интернета, компьютерные курсы для пенсионеров бесплатно, бесплатные уроки по изучению компьютера и интернета для пенсионеров, программы для работы на компьютере, все для пенсионера в одном месте, полезная информация для пенсионеров, самообучение пенсионеров, пенсии и пособия, увлечения и досуг пенсионеров

Как закрепить ярлыки на рабочем столе. Каждый из нас располагает ярлыки на своем рабочем столе таким образом, чтобы ими было удобно пользоваться. Мы их перетаскиваем с места на место и надеемся на то, что они останутся на своих местах до тех пор, пока мы сами не решим поменять их местами. И удивляемся, если они вдруг самостоятельно куда-то переместились и нарушили, установленный нами порядок. Почему так происходит? Давайте разберемся.
Причиной изменения расположения ярлыков на рабочем столе может быть смена разрешения экрана, установка новых программ или наша невнимательность. Сначала посмотрим, какое у нас установлено разрешение экрана. Буду показывать на примере своего компьютера ОС Windows 10, как закрепить ярлыки на рабочем столе. В семействе Windows различия будут незначительные, а принцип работы одинаковый.



Вот теперь мы спокойно можем расставить ярлыки на рабочем столе так, как нам нравится и не опасаться, что они опять как-то все перемешаются. Для этого осталось произвести еще одно небольшое действие.

Если на вашем компьютере установлены более старые версии ОС, то предложенный мной способ закрепления ярлыков на рабочем столе может не сработать. И тогда возможно вам придется устанавливать дополнительные программы, предназначенные специально для того, чтобы закреплять на рабочем столе выбранный вариант расположения ярлыков. Они так и называются – программы для управления иконками (Icon Restore, Icon Position, Desktop Icon Position Saver 64-bit).
Программы запоминают выбранные нами команды. Если мы что-то меняем, то надо помнить о том, что всякий раз необходимо заново все сохранять и обновлять.
Другие похожие статьи на этом сайте
Как сделать скриншот. Сначала разберемся, что такое скриншот, а потом научимся делать скриншоты. Скриншотом называют моментальный снимок всего экрана на…
Копирование файлов на съемные носители у неопытных пользователей вызывает затруднение. Бывает так, что у нас на компьютере есть какая-то сохраненная…
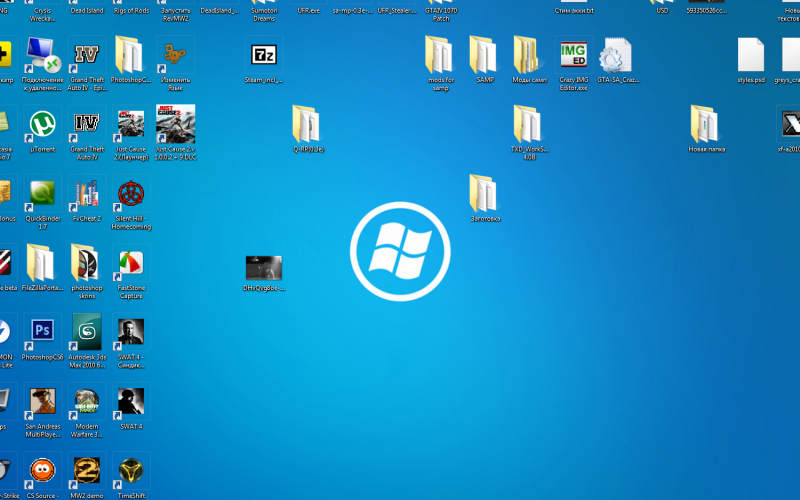
- скрывать иконки;
- менять их внешний вид;
- уменьшать или увеличивать размер;
- автоматически упорядочить значки;
- выравнивать иконки по виртуальной сетке.
В большинстве случаев достаточно лишь отметить маркерами нужные опции в контекстном меню рабочего стола, но иногда от пользователя потребуются дополнительные действия. Разберемся с каждой возможностью отдельно.
Изменение размера значков рабочего стола Windows

" alt="">
Для того чтобы изменить размер значков рабочего стола Windows 10 достаточно воспользоваться стандартными опциями. Способа изменения размеров значков всего два:
Как видите размер значков рабочего стола Windows 10 очень легко изменить стандартными возможностями, вы затратите на это всего лишь несколько секунд. Управление другими функциями не менее просто.
Как добавить и скрыть значки на рабочем столе?
Располагать значки в рабочей области очень удобно – нужные вам программные компоненты м файлы будут всегда под рукой. Добавить значки на рабочий стол Windows 10 очень просто. Для этого можно:
- во время установки программы нужно запросить добавление ярлыка на рабочий стол;
- самостоятельно создать ярлык программы в ее системной папке при помощи правой клавиши мыши и соответствующей функции;
- воспользоваться возможностями системы (подходит для размещения значков стандартных каталогов).
Если вы хотите видеть на своем рабочем столе стандартные системные каталоги, то необходимо действовать по инструкции:
Расположение иконок
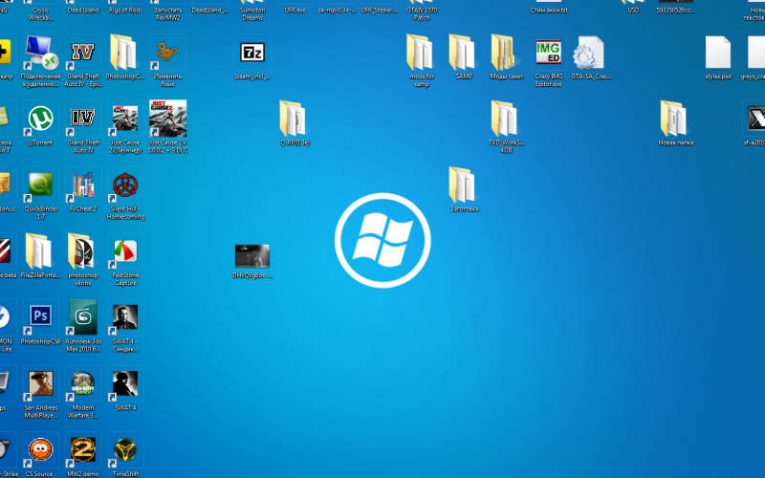
Есть два варианта расположения значков:
- произвольно;
- с привязкой к виртуальной сетке.
Выбрать, как отобразить значки рабочего стола Windows 10, вы можете еще одним способом – при помощи редактирования реестра. Для этого вам нужно:
Этот способ более сложен, после его использования необходимо перезагрузить ПК. Если параметра FFlags в папке нет, то его нужно создать самостоятельно.
Персонализация стандартных иконок рабочего стола
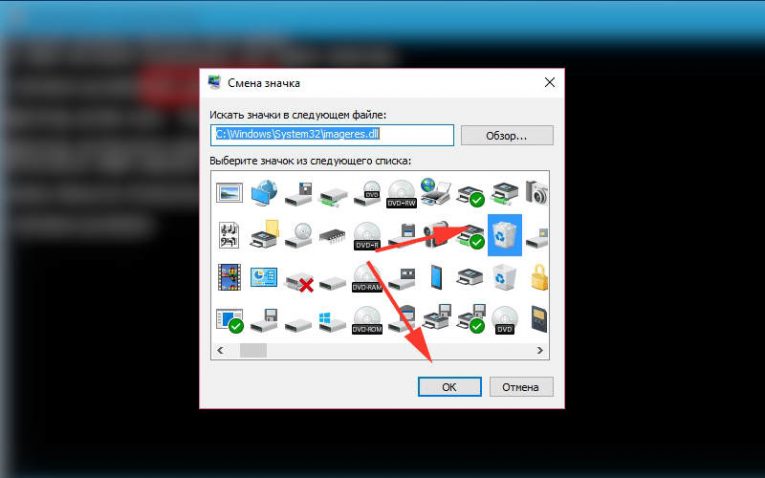
У вас есть несколько способов изменить значки рабочего стола Windows 10:
- выбрать изображение для иконок среди стандартных;
- использовать пользовательскую картинку;
- внести коррективы при помощи темы.
Разберемся, как это сделать:
Если вы хотите сделать свой компьютер максимально индивидуальным, то можно для создания необычных значков воспользоваться утилитой IcoFX. Она распространяется бесплатно с ресурса pixabay, где вы также можете скачать изображения, которые можно превратить в иконки. Каталог сайта включает в себя порядка тысячи разных вариантов. Эта утилита поможет превратить в значок практически любое изображение.
Что делать, если значки рабочего стола исчезли?
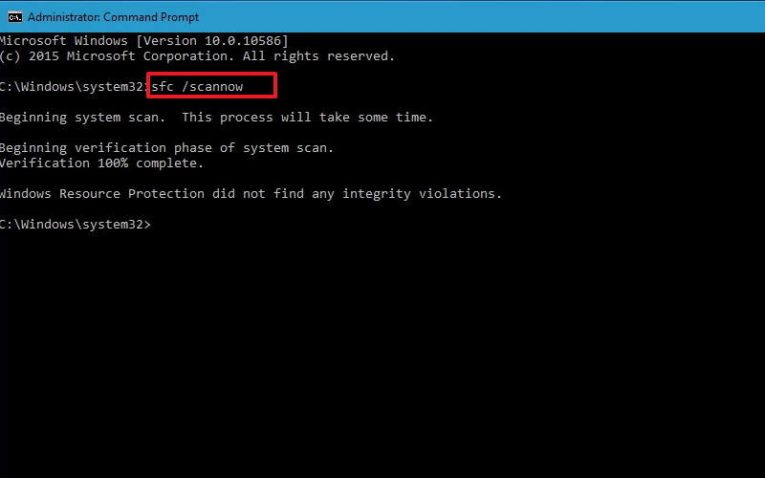
Если у вас исчезли значки с рабочего стола Windows 10, то необходимо действовать одним из способов:
Если ничего из описанного не помогло, то возможно вам придется переустановить систему. Это свидетельствует о том, что системный файлы вашего компьютера сильно повреждены. Чтобы не возникало проблем с процессом explorer, необходимо установить на ПК антивирусную программу и регулярно проводить проверку с ее помощью.
Теперь вы знаете, как работать со значками рабочего стола. Вы можете придать своему ПК индивидуальность или решить имеющиеся проблемы. Делитесь информацией с друзьями, оставляйте комментарии. Мы готовы ответить на ваши вопросы – обратная связь приветствуется.
Читайте также:


