Как сделать чтобы на одном экране было одно а на другом другое
Часто работая на компьютере, мы привыкаем к режиму многозадачности на устройстве, когда открыто множество вкладок, между которыми мы часто и быстро переключаемся. Однако далеко не на всех смартфонах поддерживается такой режим. Даже несмотря на то, что размеры экранов телефонов становятся все больше, пользователям все равно приходится открывать только одно приложение.
Поэтому, если вы задаетесь вопросом, как открыть два приложения на одном экране на Андроид эта статья для вас. Стоит отметить, что настройка разделения дисплея для одновременного использования двух программ стала доступна на Android 7 версии.
Что такое многоэкранный режим и зачем он нужен
Функция разделения дисплея представляет собой работу смартфона в режиме многозадачности, с помощью которого пользователь может использовать одновременность несколько утилит. Этот режим не требует переключения между окнами. В таком случае можно одновременно смотреть кино и общаться в мессенджере. Данную функцию поддерживают некоторые игры, поэтому можно выполнить какое-либо действие на телефоне, не отвлекаясь от игры.
При включенном режиме разделения экрана запущенные утилиты работают одинаково и не накладываются друг на друга, поэтому использовать их можно одновременно. Важно обратить внимание, что не все приложения поддерживают эту функцию. Например, включить камеру и электронную книгу в этом режиме не получиться.
Как включить разделение экрана на Андроиде
При желании активировать функцию многозадачности на Андроид 7.0 важно учитывать, что она скрыта. Однако для ее разблокировки не требуются root-права.
Для этого необходимо сделать следующие действия:
Таким же способом включается функция многозадачности в других новых версиях Андроид, а также Android 9. Разница может быть только в том, что режим не скрыт и не требует разблокировки.

Как разделить экран смартфона на две части
Разделить дисплей смартфона не две части можно несколькими несложными способами, которые рассмотрим далее.
Способ 1: с помощью тапов
Это самый популярный и несложный вариант разделения экрана, который используется на ОС не старее Android N. Открываем несколько программ или несколько окон в браузере.
Нажимаем кнопку многоэкранности, которая должна находиться в центре на экранной панели или слева. После чего на дисплее появится список всех приложений. Кликаем один раз по выбранному окну и делаем движение по дисплею вверх-вниз.
После этих действий экран должен разделиться. Аналогично делаем и с другой утилитой. Немного ее переносим и делаем двойной тап. Затем появляется два экрана с разделительной линией, которой можно регулировать.
Способ 2: с помощью панели быстрых настроек
Этот вариант подойдет не для всех смартфонов, однако он намного проще предыдущего.
Пошаговые действия:
- Необходимо открыть верхнюю панель и кликнуть по настройке в виде изображения шестеренки. Удержать нажатие кнопки на несколько секунд. После этого должна активироваться функция System UI Tuner, о чем придет оповещение.
- Зайти в меню этого режима и включить его. После этого пользователь сможет активировать функцию многозадачности по свайпу вверх.

Способ 3: с помощью программы Floating Apps Free
Возможности Floating Apps Free:
- Работа с калькулятором и использование заметок.
- Просмотр вложений электронной почты, не выходя из программы.
- Возможность просматривать PDF-файлы одновременно.
- Плавающий браузер для отложенного просмотра ссылок.
- Быстрый перевод текста через специальный словарь.
Floating apps free имеет русский интерфейс, благодаря этому пользователь легко освоит утилиту. Стоит учитывать, что ПО поддерживает режим деления дисплея на 2 окна не во всех приложениях.

Как разделить экран планшета на 2 части
Многие наверняка думают, что режим многозадачности на планшетах создается по-другому. Однако здесь все аналогично, поэтому необходимо скачать соответствующее приложение и следовать инструкции:
- После скачивания софта запустить его, затем кликнуть по кнопке многозадачности, удерживая ее.
- На экране появится список, в котором необходимо выбрать нужное ПО и перенести его на свободное место на экране смартфона.
- Регулировать открывшиеся окна можно при помощи специальной разделительной линией.
Видеоинструкция
Выводы
Скачивая утилиту для разделения экрана, важно учитывать, что не все программы поддерживают эту функцию. Как правило, в этом режиме открывается браузер, Ютуб, настройки, некоторые мессенджеры. Теперь вы знаете, как активировать режим многозадачности на Андроид и понимаете, что это несложно.
Подключение второго монитора к компьютеру дает несколько важных преимуществ, которые позволяет повысить производительность труда за компьютером. Например, вы можете открыть разные программы на двух разных мониторах и работать с ними параллельно. Но, многие пользователи считают, что подключение второго монитора это слишком сложная процедура и поэтому отказываются от такой идеи. На самом деле подключить второй монитор очень просто и в данном материале вы узнаете, как это делается.
Изучаем способы подключения второго монитора к компьютеру
Если у вас возникла необходимость подключить второй монитор к компьютеру, то первое что нужно сделать, это убедиться, что ваш компьютер это позволяет. Для того чтобы подключить второй монитор у вас должна быть установлена видеокарта с двумя (или больше) видеовыходами.
Задняя часть системного блока с видеовыходами
Практически все современные видеокарты оснащаются двумя видеовыходами, так что с этим не должно быть проблем. Если же в вашем системном блоке вообще нет видеокарты, и вы используете интегрированную графику, то подключить второй монитор не получится. В таком случае для создания конфигурации с двумя мониторами вам придется покупать дискретную видеокарту.
Что касается видеовыходов, то они могут быть нескольких типов: DVI, VGA, DisplayPort или HDMI. Причем видеокарта может иметь любое сочетание этих видеовыходов в любом количестве. Но, в большинстве случаев на видеокарте бывает два DVI выхода или один DVI и один VGA. На более дорогих моделях видеокарт встречаются дополнительные видеовыходы DisplayPort и HDMI.
Видеовыходы на видеокарте. Слева на право: DisplayPort, HDMI и два DVI
Для подключения второго монитора совсем не обязательно, чтобы на видеокарте было два одинаковых видеовыхода. Вы вполне можете подключить один монитор к DVI, а второй к VGA.
Также нужно учитывать, что далеко не каждый монитор поддерживает все возможные видео интерфейсы. Как правило, не дорогие мониторы имеют только один DVI вход. На некоторых самых дешевых моделях мониторов вообще может быть только один VGA вход. Поэтому заднюю часть монитора также нужно осмотреть.
Подключаем второй монитор к компьютеру и настраиваем
Сам процесс подключения очень прост. Все что вам нужно это иметь подходящий кабель и соединить с его помощью монитор и компьютер. Для подключения второго монитора даже не нужно выключать компьютер.
Если на компьютере есть свободный DVI выход и монитор поддерживает подключение с помощью данного видео интерфейса, то для соединения компьютера с монитором нам понадобится DVI кабель.
DVI выход и DVI кабель
Для VGA, DisplayPort или HDMI видеовыходов понадобятся другие кабели с соответствующими названиями. Найти и приобрести нужный кабель можно в любом магазине с компьютерной или телевизионной техникой.
В некоторых случаях возможны ситуации, когда на компьютере и на мониторе не будет одинаковых видео портов. В таком случае нужно воспользоваться переходником c видео интерфейса на другой.
Переходники с DVI на HDMI и с DVI на VGA
После смены режима работы и сохранения настроек на втором мониторе должен появиться пустой рабочий стол. Теперь вы можете перемещать окна между мониторами и работать с двумя независимыми мониторами.
Кроме этого, в окне с настройками экрана можно поменять и другие настройки. Например, вы можете сменить разрешение или сменить расположение второго монитора относительно первого. Это делается простым перемещением иконок мониторов.
Например, по умолчанию второй монитор располагается справа от первого, если вы хотите расположить второй монитор слева, то это нужно указать в настройках, иначе перемещение окон между мониторами будет работать некорректно.
Понравилась статья? Подпишитесь на канал, чтобы быть в курсе самых интересных материалов

Ломать ноутбук об колено, или делить один экран на двоих не придется.
Почти десять лет назад я опубликовал на Хабре статью, в которой рассказал о том, как сделать два (и больше) полноценных рабочих места на базе всего одного системника (или ноутбука) под Windows. Нужно подключить второй монитор, клавиатуру, мышь и поставить программу АСТЕР, которая реализует “2 в 1”. В статье можно почитать и про другие решения, в том числе для Linux.
Я давно не участвую в проекте, но вспомнил про это решение, когда в моей ленте стали появляться посты типа “Не успеваю вовремя сдать статью/проект. Компа на всех не хватает. Дети по 3-4 часа вынуждены заниматься онлайн. Смартфоны для учебы не годятся. Денег еще на один компьютер нет.”
А потом позвонил знакомый с вопросом, нет ли у меня старенького компьютера, который не жалко отдать. Его команда волонтеров доводит их до ума, и передает нуждающимся. Пенсионерам, школьникам… Тем, кто в силу обстоятельств оказался закрытым дома без доступа к информации, или у кого не получается поделить семейный компьютер.
Только проблема в том, что большинство наших квартир не предназначены для того, чтобы сделать несколько комфортных рабочих мест с ПК. Системники, провода, переноски… Много шума, мало места. Абсолютно нерабочая обстановка и нервотрепка. Деньги, опять же.
Поэтому я решил провести легкий тест АСТЕР в качестве альтернативы второму компьютеру для дома, и поделиться впечатлениями с читателями Хабра.
Установка
У тех, кто оказался заперт дома, техника иногда желает оставлять лучшего. Поэтому для теста я намеренно взял старенький домашний ноутбук Asus с Win7, 4ГБ памяти, вторым видеовыходом и двухядерным Celeron.

Монитор, USB-клавиатуру и мышку я позаимствовал в офисе. Их можно подключить через один USB-хаб, чтобы не занимать разъемы.

Программу установил быстро, устройства верно определились. Удобно, что можно перетащить от одного рабочего места к другому нужную “деталь”. Например, звук или микрофон.

Отдельное спасибо разработчикам за встроенные подсказки.

Был небольшой затык с включением второго монитора. Но поддержка решила вопрос за несколько минут. Оказалось, я не правильно понял указание в инструкции. Нужно было расширить рабочий стол на второй дисплей, а я сделал дублирование.

После успешного запуска я создал еще одну “учетку”, и сделал для каждого рабочего места свои настройки.

Быстрый тест
Я “гонял” машинку с включенными рабочими местами пару часов. Пробовал и видео в браузере параллельно включать на обоих учетках, запускал браузерные игрушки. Некоторые программы типа Photoshop запустить на обоих местах одновременно не получилось. Но офисный пакет и большая часть ПО работает без проблем. Небольшие “залипания” наблюдались только во время загрузки тяжелых приложений.
У меня звуковая карта с одним выходом, а второй дисплей подключен через VGA-выход. Поэтому звук есть только на одном рабочем месте.
Если же есть HDMI-выход, а у второго монитора — встроенные колонки, звук можно подключить на обоих местах. В АСТЕР так же можно распределить на разных пользователей звук, если карта имеет 2 и более выходов (например, фронтальные колонки и задние). Всё это показывается в панели настройки рабочих мест отдельными устройствами.

За два часа тестирования компьютер ни разу не завис, программы, которые я пробовал, работают стабильно. Скорость более чем приемлемая.
Я не планировал большую техническую статью, хотя понимаю, что “убойный” материал с тестами игр на мощном ПК смотрелся бы круче. Поэтому для любителей покопаться рекомендую посмотреть форум компании. Например, вы можете посмотреть список протестированных игр, в которые можно поиграть как бы по сети.
Моей целью была проверка АСТЕР, как продукта “включил-установил-пользуйся”. Для обычных пользователей. На мой взгляд, разработчики из ИБИК с этой задачей отлично справились. В комментариях предлагаю обсудить сферы применения этого софта.
А теперь рассмотрим плюсы и минусы этого решения, которые я для себя определил.
Минусы и плюсы
Для меня основные плюсы — это экономия места и цена полноценной второй “базы”, которые в текущих условиях перекрывают все остальное.
Делим территорию. Можно уместить все на кухонном столе средних размеров. Нет раздражающих лишних проводов и переносок. Для двух человек достаточно свободного пространства. В том числе, для привычных офисных предметов, например, записной книжки и чашки.
Цена. Есть версия АСТЕР с годовой подпиской всего за 700 рублей. Плюс сейчас в связи с ситуацией производитель увеличил длительность пробного периода до 3 месяцев. Так что в качестве даже временной меры АСТЕР — отличное решение.
Второй монитор, мышку и клавиатуру можно взять либо из офиса, либо купить за 6-7 тысяч рублей. Даже не очень мощный новый ноутбук или ПК обойдется в разы дороже. Кстати, вместо монитора можно и телевизор подключить. А второй видеовыход есть у большинства ноутбуков и видеокарт.
Есть и другие преимущества:
- Отсутствие шума. Во всяком случае, с ноутбуком. В офисе рядом с моим рабочим столом стоит системник дизайнера, очень шумный. Представьте себе два отдельных компьютера в своей квартире. Через пару дней есть вероятность оглохнуть;
- Беспроблемная установка и отличная поддержка. Я запустил второе рабочее место за 10 минут. Убрать его — всего-навсего отключить монитор, клавиатуру и мышь.
- Компьютер все-таки один. Ресурсы между пользователями делятся в зависимости от прожорливости программ. Но для большинства обычных “офисных” задач решение отличное;
- Не все программы можно запустить параллельно;
- Главный минус: если накрывается системник, вы лишаетесь сразу двух рабочих мест. И, возможно, важной информации.
Итоги
В качестве решения для дома софт от компании ИБИК — отличная альтернатива покупке еще одного ПК. Причем, это вполне может стать “семейным комплектом”, который можно быстро собрать и разобрать. Или перенести в другую комнату. Кроме того, сэкономить можно еще и время на настройке и обслуживании компьютера. Меня, например, сильно напрягает, что всю технику дома настраиваю я: от телефонов и ТВ до ноутбуков.
Еще хочу отметить, что АСТЕР — это не только про компьютеры для дома. Представьте, у меня даже на стареньком ноутбуке получилось организовать два самостоятельных рабочих места, которые без проблем тянут большую часть офисных задач.
Если взять системник помощнее, можно обеспечить техникой целый офис: есть версии и на 6 рабочих мест, и более. А модернизировать в будущем придется всего один системный блок.
В текущих условиях это может спасти не один микробизнес. Жаль только, что про АСТЕР за рубежом знают больше людей, чем у нас.
Например, вот любопытное видео из США. Подход — один компьютер в доме:
Можно ли сделать так, чтобы подключив шнур HDMI на телевизоре показывало видео из проигрывателя, а на компьютере в это время можно работать?
Есть одна проблема в вашем вопросе, это то что в компьютере только одна видео карта. Подключение HDMI кабелем одновременно к телевизору и компьютеру, приведет к тому что у вас телевизор станет монитором и будет копировать всё что показывает монитор. В Windows 7/8/10, функция подключения HDMI кабеля при наличии на обоих устройствах HDMI входов происходит автоматически. Можно поиграть настройками увеличив частоту и разрешение экрана. Единственно что доступно сделать, это дублировать рабочий стол или применить функцию расширения рабочего стола, необычный режим позволяет иметь два и больше рабочих столов. Допустим если поставить два монитора рядом, то при движении курсор мышки будет переходить из монитора в другой монитор или телевизор и обратно. Есть вариант, в простом компьютере при условии что есть дополнительный разъём PCI-E установить две видео карты и настроить их на выполнение разных функций, для каждого монитора. Это не так сложно, к тому же можно значительно увеличить скорость используя их в режиме SLI или GroosFire позволяющему в играх реализовать более реалистичную и гладкую 3D-графику.
Независимо от того, находятся ли эти компьютеры на одном столе или установлены в разных комнатах, к ним можно получить доступ с помощью одной мыши, клавиатуры и монитора. Это будет зависеть от типа и конфигурации компьютеров.
![]()
Как подключить два компьютера к одному монитору?
Это руководство с несколькими методами, которые помогут подключить два или более компьютеров к одному монитору.
Метод 1: Использование нескольких портов
Как и смарт-телевизоры, мониторы также имеют несколько входных портов. Например, на обычном мониторе установлены два разъема HDMI или DisplayPort. Некоторые мониторы имеют порты VGA, DVI и HDMI. Они могут отличаться в зависимости от модели монитора.
Чтобы подключить один или несколько компьютеров к одному монитору, можно получить доступ к внутреннему меню монитора, а затем изменить его вход.
Плюсы:
- Можно использовать монитор, который уже есть у вас дома, если он совместим.
- Это простой и эффективный метод, позволяющий быстро установить соединение.
Минусы:
- Для этого метода вам может потребоваться купить новый монитор с несколькими входными портами.
- Главный недостаток заключается в том, что вам потребуются отдельные устройства ввода (клавиатура и мышь) для доступа к двум разным компьютерам или вам придется подключать и отключать устройства ввода каждый раз, когда вы садитесь за другой компьютер. Если одна из систем используется редко, этот метод подойдет. Иначе будет хлопотно.
- Только сверхширокий монитор может полностью отображать изображение двух компьютеров. Не рекомендуется тратиться на покупку устройств ввода, если его у вас нет.
Метод 2: Использование KVM-переключателей
KVM можно расширить до клавиатуры, видео и мыши.
Использование аппаратных KVM-переключателей
Сегодня на рынке доступны различные KVM-переключатели, предлагающие уникальные функции по разным ценам.
- Можно подключить несколько компьютеров с помощью аппаратного переключателя KVM, чтобы принимать от них входные данные.
- Затем переключатель отправит вывод на один монитор.
Плюсы:
Минусы:
- Между всеми компьютерами и аппаратным переключателем KVM должно быть физическое соединение.
- Длина кабеля, необходимая для всей установки соединения, увеличивается, тем самым увеличивая бюджет.
- KVM-переключатели немного медленнее по сравнению со стандартными обычными переключателями. Переключение между системами может занять несколько секунд, что может быть неудобно.
Использование программных KVM-переключателей
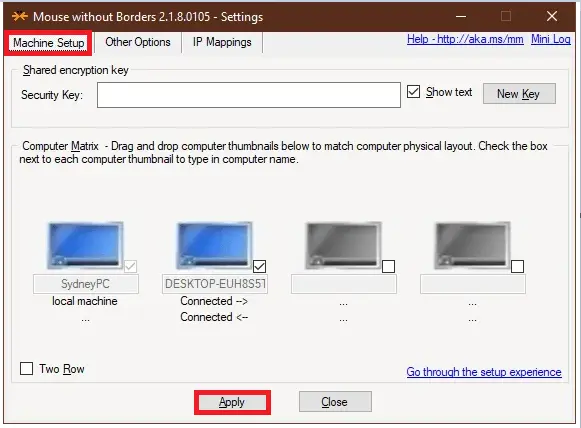
Это программное решение для подключения двух или более компьютеров к устройствам ввода основного компьютера. Эти KVM-переключатели не могут напрямую помочь вам подключить два или более компьютеров к одному монитору. Однако они могут использоваться вместе с аппаратными KVM для управления такими соединениями совместимым образом.
Вот несколько примеров этих программных пакетов:
-
(доступно для разовой покупки) (доступно бесплатно для личного использования) (доступно бесплатно для личного использования) (доступно бесплатно) (Поставляется с 30-дневной бесплатной пробной версией)
Минусы:
- Программные KVM-переключатели работают не так точно, как аппаратные KVM-переключатели.
- Каждому компьютеру нужны индивидуальные устройства ввода, и все компьютеры должны находиться в одной комнате.
Метод 3: Использование решений удаленного рабочего стола
Если вы не хотите реализовывать вышеупомянутые методы или не желаете раскошеливаться на аппаратный/программный переключатель KVM, то клиентское и серверное приложение удаленного рабочего стола будет работать лучше всего.
1. Запустите клиентское приложение в системе, в которой вы работали.
2. Запустите серверное приложение на другом компьютере.
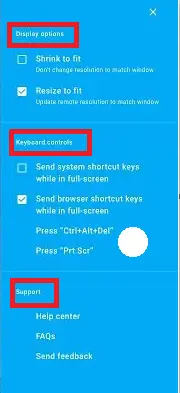
3. Клиентская система отобразит экран второй системы в виде окна. Вы можете увеличить или уменьшить его в любое время по своему усмотрению.
Примечание. Если вы ищете хорошие варианты, вы можете бесплатно скачать VNC Viewer и Удаленный рабочий стол Chrome.
Читайте также:



