Как сделать чтобы на ноутбуке показывал заряд батареи
Возможно, значок скрыт. Для отображения значка аккумулятора :
- щелкните правой кнопкой мыши пустую область на панели задач и выберите Свойства ;
- в области уведомлений щелкните Настройка ;
- в окне Значки области уведомлений щелкните ;
- на странице Включить или выключить системные значки , в разделе Поведение щелкните Включить в раскрывающемся списке рядом с пунктом Питание и нажмите кнопку OK .
Почему значок аккумулятора постоянно меняется
Значок аккумулятора меняет вид в соответствии с тем, что компьютер подключен к электросети или он работает от аккумулятора. Она показывает, что аккумулятор пока заряжается или имеет полный заряд. Значок аккумулятора указывает также остаток заряда с шагом в 10% и меняет облик, если заряд достигает низкого или критического уровня. Пиктограмма также изменяется, если аккумулятор не обнаружен.
В приведенной ниже таблице объясняются значения различных пиктограмм аккумулятора.
Компьютер подключен к электросети.
Значок аккумулятора кратко пульсирует при первом подключении компьютера к сети. Во время зарядки аккумулятора индикатор отражает увеличение заряда с шагом 10 процентов, начиная с 10 процентов. Если значок отражает увеличение заряда, аккумулятор, возможно, не предоставляет сведений о состоянии зарядки. Если компьютер подключен к сети в течение длительного времени, а уровень заряда аккумулятора остается низким, проблема может быть вызвана оборудованием компьютера. Если аккумуляторы не новый, он может быть пригоден для полной зарядки.
Аккумулятор полностью заряжен.
Компьютер подключен к сети, аккумулятор полностью заряжен.
Компьютер работает от аккумулятора, аккумулятор разряжается.
Когда компьютер работает от аккумулятора, индикатор показывает, сколько заряда осталось, с шагом 10 процентов, пока заряд не уменьшится до низкого уровня.
Заряд аккумулятора достиг низкого уровня.
Примечание : Если показатель низкого уровня заряда составляет более 25 процентов, значок о низком уровне заряда не появится.
Батарея разряжена до критического уровня.
Заряд аккумулятора достиг критически низкого уровня. По умолчанию, когда заряд аккумулятора достигает критического уровня, индикатор зарядки аккумулятора отображает оповещения о критическом уровне заряда и ноутбук переходит в спящий режим.
Состояние аккумулятора неизвестен.
Оставшийся заряд аккумулятора определить невозможно.
Windows не может найти аккумулятор в аккумуляторном отсеке, или аккумулятор не работает должным образом.
Компьютер подключен к сети, и аккумулятор не найден или аккумулятор не работает должным образом. Возможно, аккумулятор не установлен в аккумуляторный отсек, или неисправность аккумулятора или оборудования компьютера.
Почему иногда индикатор аккумулятора резко меняется
Как скрыть значок аккумулятора в области уведомлений
- Щелкните правой кнопкой мыши пустую область на панели задач и выберите Свойства .
- В области уведомлений щелкните Настройка .
- В окне Значки области уведомлений щелкните Включить или выключить системные значки .
- На странице Включить или выключить системные значки возле пункта Питание нажмите и нажмите кнопку OK .
Чтобы разрядка ноутбука при автономном режиме работы не стала неожиданностью, нужно постоянно следить за уровнем заряда батареи. Сделать это можно с помощью встроенных средств Windows или через специальные утилиты.
Проверка уровня заряда
Чтобы узнать заряд аккумулятора, достаточно посмотреть на область уведомлений. Там должен быть значок, который демонстрирует состояние и режим работы – автономный или от сети. Но если это просто, почему у пользователей возникает вопрос, где искать сведения о зарядке ноутбука?


Можно следить за состоянием аккумулятора и временем автономной работы с помощью специальных утилит – BatteryCare, Battery Optimizer, Battery Eater Pro и т.д. Эти программы позволяют оптимизировать работу ноутбука, показывая время автономной работы при разных настройках. Кроме того, некоторые производители встраивают в лэптопы фирменные утилиты, контролирующие работу аккумулятора. Например, на ноутбуках Lenovo за управление электропитанием отвечает программа Energy Management, через которую тоже можно узнать состояние батареи.
Возврат значка заряда
Если в панели уведомлений пропал значок заряда батареи ноутбука, то его можно быстро вернуть, настроив отображение системных иконок. На Windows 8 и 7:

Если на ноутбуке стоит Windows 10, то процедура выполняется иначе:

Просмотр емкости аккумулятора
Если уровень заряда батареи ноутбука резко снижается, и вам не хватает времени автономной работы, то проверьте емкость аккумулятора. Со временем емкость снижается, поэтому даже если значок в области уведомлений показывает уровень заряда батареи 100%, на самом деле аккумулятор может быть заряжен процентов на 50 от изначального объема. Почему так происходит? Виной всему износ батареи ноутбука, которую нужно своевременно менять.
Чтобы узнать емкость аккумулятора ноутбука, воспользуйтесь командной строкой Windows:
- Расчетная емкость – базовая емкость, которая задается производителем.
- Последняя полная зарядка – реальная емкость на момент последней зарядки.
Чтобы оценить состояние батареи, сравните расчетную и реальную емкость. Если процент износа составляет больше 50%, то аккумулятор ноутбука следует заменить, так как он уже плохо держит заряд.

Еще один способ узнать степень износа батареи – посмотреть его с помощью программы AIDA64. Эта диагностическая утилита показывает состояние всех компонентов ноутбука, включая емкость и заряд батареи. Поэтому даже если значок аккумулятора пропал, вы можете посмотреть уровень заряда в AIDA64.

Программа AIDA64 предлагает бесплатный демо-доступ на 30 дней. По истечении этого срока необходимо купить лицензию или прекратить использование утилиты.
Настройка электропитания
Если нет возможности заменить аккумулятор, а время автономной работы нужно срочно увеличить, то попробуйте оптимизировать работу компьютера, настроив электропитание. Можно сделать это через панель управления:


Программа Battery Mode – это небольшая бесплатная утилита, являющая собой альтернативу индикатору батареи в составе штатного арсенала Windows. Свое детище разработчики программы называют инструментом для продвинутого управления электропитанием. Рассмотрим подробнее возможности программы Battery Mode.
У Battery Mode нет традиционного процесса инсталляции в систему. Скачанный архив с программой необходимо распаковать.

Штатный индикатор батареи Windows 10
Прежде чем приступить к обзору возможностей программы Battery Mode, для сравнения посмотрим сначала на штатный индикатор заряда батареи в составе Windows 10. Он находится в системном трее, и при нажатии на его значок показывается оставшийся заряд батареи в процентах и оставшееся время работы ноутбука или планшета.

В самом окошке индикатора батареи можно установить нужный процент яркости экрана и включить режим экономии заряда. Опции в контекстном меню, вызываемом на индикаторе, выведут в настройки яркости, в настройки электропитания панели управления Windows или центр мобильности.

Настройка яркости экрана и режим экономии заряда батареи отдельными кнопками также доступны в Центре уведомлений Windows 10.

Вот, собственно, и весь потенциал штатного индикатора Windows.
Функционал Battery Mode
После запуска Battery Mode в системном трее Windows появится еще один индикатор заряда батареи. От системного индикатора он будет отличаться цветным значком. Этот цвет соответствует выбранной схеме электропитания: зеленый – экономия энергии, желтый – сбалансированная схема, красный – высокая производительность.
Кликнув на значок Battery Mode, увидим, как и в окошке штатного индикатора, оставшееся время работы батареи и процентный показатель заряда. Как и штатный индикатор Windows, индикатор Battery Mode предлагает оперативный доступ к настройке яркости экрана, только не в установленных процентах, а в виде ползунка для выставления свободного значения. А вот чего нет в штатном индикаторе Windows, так это оперативного доступа к смене схем электропитания. Тогда как такой доступ вынесен прямо в окно индикатора Battery Mode. Таким образом, на нужную схему электропитания можно будет постоянно переключаться в зависимости от выполняемых на ноутбуке или планшете задач.

Больше возможностей получим в контекстном меню, вызванном на значке Battery Mode. Для программы можно назначить автозапуск вместе с Windows. Можно поменять стиль значков или использовать одноцветные.

Для оперативного переключения схем электропитания доступны горячие клавиши с возможностью назначения собственных комбинаций.
Наряду с оперативным доступом к смене схем электропитания следующие две функции являются основными особенностями программы, из-за которых можно отказаться от штатного индикатора Windows в пользу индикатора Battery Mode.

Battery Mode предусматривает функцию планировщика для пользовательской установки условий автоматического перехода ноутбука или планшета на определенную схему электропитания. В планировщик можно добавлять правила – условности электропитания и применяемые к этим условностям действия.

Отличного Вам дня!
Ноутбуки и нетбуки прочно вошли в нашу жизнь, позволяя удобно и мобильно решать рабочие или бытовые задачи. Однако каждому из нас периодически приходится сталкиваться с ситуацией, когда аккумулятор разрядился - чтобы избежать этой проблемы, в трее операционной системы (ОС) предусмотрена специальная иконка, отражающая текущий уровень заряда.
При установке ОС многие замечали небольшую иконку в трее на панели задач, позволяющую легко контролировать текущий заряд. При наведении на эту иконку курсора мыши можно оперативно понять оставшуюся ёмкость, сколько аккумулятор сможет проработать.
Такая функция крайне удобна, чтобы разрядка нетбука не стала неприятной неожиданностью в самый ответственный момент. Но в действительности возможны различные ситуации, когда пропал значок батареи на ноутбуке Windows 7, 8 или 10.
Неважно, почему пропал значок батареи на ноутбуке - личные настройки или технические сбои. В любом случае не стоит паниковать, просто учитывайте нашу несложную инструкцию, позволяющую восстановить необходимый функционал за несколько кликов.
Пропал значок батареи на ноутбуке Windows 10 - как его восстановить
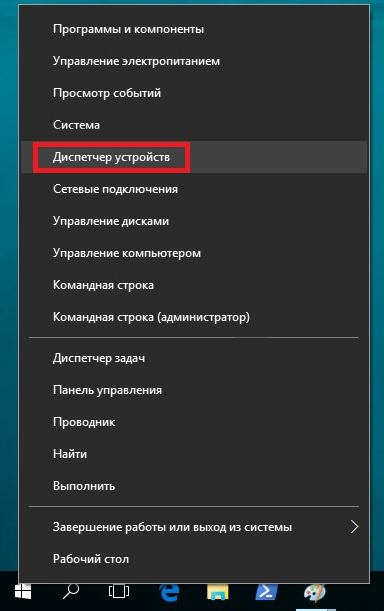
Остаётся лишь перезагрузить свой компьютер, хотя в большинстве случаев соответствующая иконка появляется сразу и без неё.
Пропал значок заряда батареи на ноутбуке - как восстановить на Windows 7 и 8?
Обычно не возникает сложностей с восстановлением отображения заряда и при работе с Виндовс 7 и 8. Для этого будет достаточно такого порядка действий:
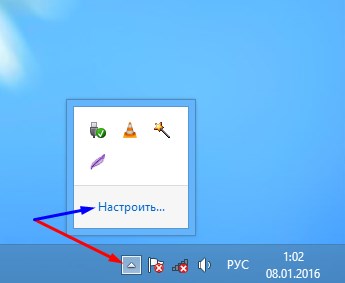
Пропал значок батареи на ноутбуке - как узнать заряд без него
Что делать при проблемах разряженного аккумулятора
Со временем возникает проблема резкого снижения общего ресурса , что делает аккумулятор непригодным для полноценной автономной работы. В таком случае необходимо проверить ёмкость - со временем возникает ситуация, когда обозначение в трее показывает 100%, но в действительности реальная ёмкость не превышает 50% от его изначального объёма. Возникает подобная ситуация по причине соответствующего износа со временем. Поэтому стоит позаботиться о замене.
В разделах сайта будем регулярно рассматривать актуальные советы по замене, контролю её состояния, с особенностями настройки операционной системы для корректной и удобной работы, в зависимости от поставленных задач. В любом случае не стоит паниковать и переживать при появлении любых технических или программных сбоев- просто уделите немного времени нашему сайту, чтобы оперативно находить ответы на возникшие вопросы.
1. Включите уведомления Windows 10.

2. Используйте средство устранения неполадок питания.
Если у вас возникли проблемы с уведомлениями о батарее, используйте встроенное средство устранения неполадок Windows 10, чтобы обнаружить и решить проблемы.

3. Используйте настройки питания по умолчанию.
Возможно, вы случайно изменили настройки питания, которые теперь мешают уведомлению о низком заряде батареи. Однако не о чем беспокоиться, так как вы всегда можете восстановить настройки питания по умолчанию. Вот как это сделать:

Примечание. Если вы переключаетесь на несколько схем управления питанием, вам необходимо сбросить настройки по умолчанию для каждой из них.
4. Проверьте настройки параметров электропитания.
Настройки параметров электропитания довольно сложны, поэтому их легко потерять. Тем не менее, вы можете установить их правильно, следуя нашему руководству.
Включить уведомление о низком заряде батареи
Уведомление о низком заряде батареи включено по умолчанию, но есть вероятность, что вы изменили его по ошибке при изменении других настроек Windows 10. Или, может быть, стороннее приложение произвело изменение. Независимо от причины вы можете настроить уведомление о низком заряде батареи, выполнив следующие действия:

Проверьте низкий уровень заряда батареи
Проверьте действие низкого заряда батареи
Чтобы убедиться, что ваше устройство не выключается, не спит или не переходит в режим гибернации после того, как заряд батареи достигает нижнего порога, вам необходимо проверить настройки действия разряда батареи.

Проверить уведомление о критическом заряде батареи
Проверить критическое действие батареи


Перезагрузите устройство и проверьте, показывает ли Windows 10 уведомление о низком заряде батареи. Если вы переключаетесь между несколькими схемами управления питанием, вам необходимо выполнить указанные выше действия для каждого из них.
5. Измените процент экономии заряда батареи.
Режим экономии заряда аккумулятора Windows 10 может мешать отображению предупреждения о низком заряде аккумулятора. Обычно режим экономии заряда аккумулятора включается, когда уровень заряда аккумулятора достигает 20%. Если для уведомления о низком заряде батареи задан уровень ниже 20%, вы можете не получить это уведомление.
Это связано с тем, что функция энергосбережения Windows 10 ограничивает определенные уведомления. Вы можете изменить настройки режима энергосбережения, выполнив следующие действия:

Теперь, когда вы исправили это, убедитесь, что вы не потеряете свой прогресс в работе. Если вы настроили несколько дисплеев или часто покидаете свой рабочий стол, это может помочь вам персонализировать уведомление о низком заряде батареи. Вот как это сделать:

Проблема могла быть в аккумуляторе
Если вы попробовали эти решения, а ваше устройство по-прежнему отключается до отображения уведомления о низком заряде батареи, проблема может быть вызвана самой батареей.
Обеспечьте безопасность своей работы
Если мы пользуемся ноутбуком, то для его использования есть фундаментальный элемент, например, аккумулятор. И дело в том, что если нам нужно где-то работать или учиться, мы, безусловно, должны часто этим пользоваться. В этих случаях очень важен контроль заряда батареи. Для этого просто нажмите значок батареи на вашем компьютере, чтобы узнать оставшийся процент заряда батареи. Однако мы можем не увидеть приблизительную продолжительность, что было бы действительно интересно.
Хотя информация о времени автономной работы - это всего лишь оценка и не может рассматриваться как что-то реальное, и что это будет явно выполнено, правда в том, что есть немало пользователей, которые хорошо использовали эти данные. С его помощью можно было более или менее получить представление о том, сколько времени мы должны использовать, при условии, что мы не слишком сильно меняем его использование. Кроме того, мы всегда можем изменить параметры производительности, если нам потребуется еще больше увеличить ее продолжительность.
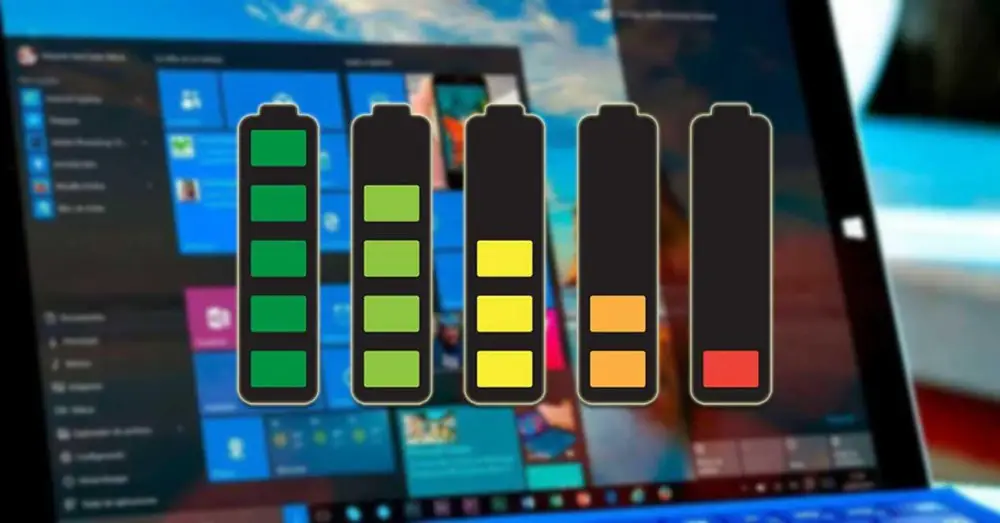
Я не могу видеть оставшееся время работы от батареи. Почему?
Microsoft приняли решение удалить информацию об оставшемся времени автономной работы с обновлением до Windows Создатели. И дело в том, что представленные данные являются лишь приблизительными и не могут рассматриваться как реальные данные. Мы всегда должны помнить, что время автономной работы может кардинально измениться основанный на нескольких факторах. На оценку напрямую влияют как использование, так и яркость экрана или включение Wi-Fi или Bluetooth.
Поскольку речь идет о различных переменных, на самом деле система делает оценку и показывает примерный срок службы батареи в режиме реального времени. По этой причине эти данные могут сильно колебаться и ни в коем случае не могут рассматриваться как точные данные. Поскольку это считалось чем-то не очень полезным, Microsoft решила устранить это, поэтому мы будем видеть только процент заряда батареи в нашем ноутбуке.
Как снова увидеть оставшееся время работы батареи
Если мы не можем увидеть расчетное время использования нашей батареи в Windows 10, мы можем активировать его, внеся небольшие изменения в реестр или используя программу, разработанную для этой цели.
Активация из реестра Windows
Перед тем, как начать, полезно знать, что редактор реестра - чрезвычайно мощный инструмент, поэтому неправильное его использование может привести к повреждению системы, сделать ее нестабильной или непригодной для использования. Следующие шаги довольно просты, поэтому у нас не должно возникнуть проблем.
HKEY_LOCAL_MACHINE / SYSTEM / CurrentControlSet / Control / Power
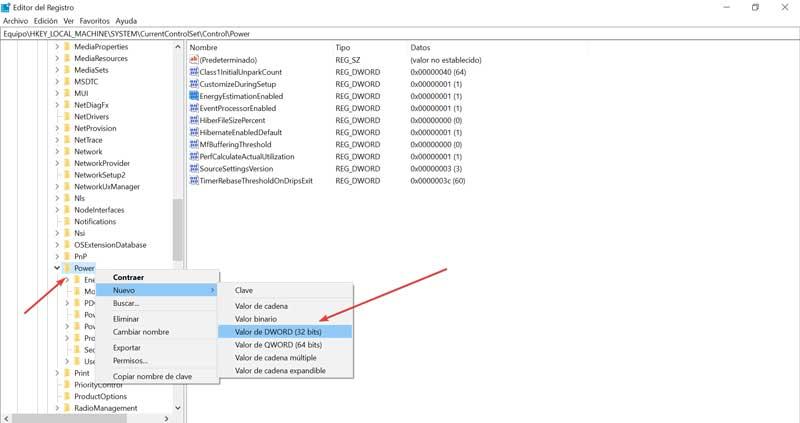
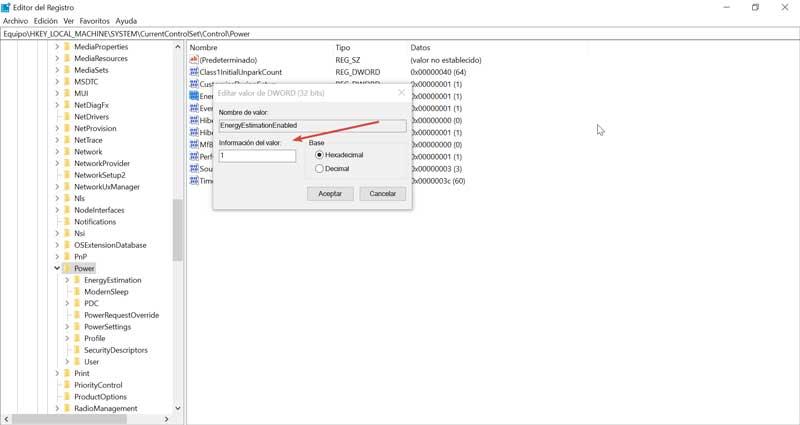
Используйте одну из этих программ для просмотра информации о батарее
Другой вариант, который мы должны увидеть информацию о батарее, - это использовать эти программы, которые мы увидим ниже. Благодаря этому мы не только увидим оставшееся время использования, но и предоставим нам гораздо больше информации в дополнительном виде.
BatteryBar, чтобы просмотреть время автономной работы на панели инструментов.
Это простое приложение, которое предоставляет нам более конкретную, точную и доступную информацию об аккумуляторе нашего ноутбука. Для этого нужно будет только скачать его бесплатно. по этой ссылке.
После установки рядом с системной панелью появится значок в виде батареи, где он покажет нам приблизительное время автономной работы. Если мы нажмем на нее, мы сможем изменить оставшееся время работы от батареи в процентах, чтобы мы могли выбрать тот, который нас больше всего интересует.
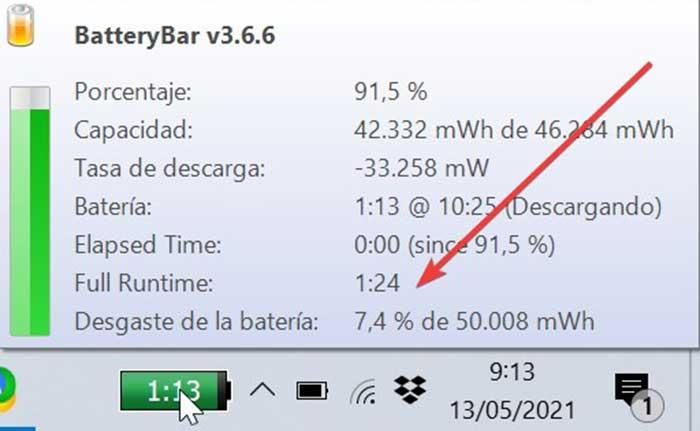
Если навести на него указатель мыши, появится всевозможная информация о батарее. Таким образом мы можем видеть данные о емкости, скорости заряда, состоянии переменного тока и износе аккумулятора. Таким образом, мы будем знать не только время автономной работы, но и данные о ее физическом состоянии.
BatteryInfoView, вся информация о батарее в одном окне
Это простое приложение позволит нам узнать все подробности о состоянии нашей батареи. Мы можем видеть емкость, время зарядки, температуру, серийный номер или оценку оставшегося времени, среди прочего. Мы можем скачать его бесплатно отсюда .
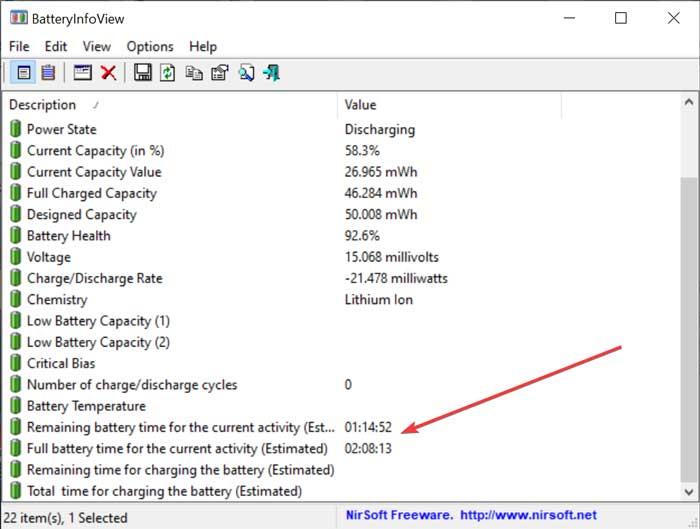
Как мы можем убедиться, что это интересное приложение, с помощью которого не только можно узнать все данные, связанные с нашей батареей, но и показать нам оставшееся время, когда мы его используем.

Если вы когда-либо сталкивались с неожиданным отключением ноутбука, даже если, казалось бы, у вас осталось достаточно батареи, это поможет вам решить проблему.
Аккумуляторы для ноутбуков не вечны
Не каждый аккумулятор ноутбука создан равным. Аккумулятор ноутбука имеет установленную емкость, определяемую в миллиампер-часах (мАч) . Проще говоря, чем выше значение мАч, тем больше энергии может удерживать аккумулятор. Для более дорогих ноутбуков характерны более качественные батареи, но если вы не уверены, проверьте спецификации вашего производителя.

Время работы вашего ноутбука без дополнительной зарядки зависит от того, как вы используете ноутбук. Наличие полной яркости экрана, просмотр видео и запуск множества программ — все это быстрее разряжает батарею.
Оставшееся время работы батареи — это прогноз
Прежде чем читать приведенные ниже шаги, чтобы попытаться разобраться с показаниями батареи, предоставляемыми Windows, вы должны сначала понять, как они рассчитываются, поскольку они могут быть не на должном уровне.
Оценка времени работы от батареи, предоставленная Windows, является оценочной. Он основан на том, что ваш ноутбук в настоящее время делает, и предполагает, что он продолжит делать это.
Если вы смотрите видео, играете в игру или делаете что-то интенсивное, Windows не оценит оставшиеся часы.

Однако если вы прекратите играть в игру, уменьшите яркость экрана и откроете только документ Word, количество часов, оставшихся на батарее, увеличится.
Эта цифра также может измениться, если вы ничего не делаете активно, например, если программа устанавливает обновления в фоновом режиме.
Так что, если количество оставшихся часов сильно меняется, это может быть нормально. Но если ваш ноутбук неожиданно выключается при 30-процентном заряде, это проблема.
Откалибруйте батарею вашего ноутбука
Если индикатор батареи вашего ноутбука отображает неправильную цифру, наиболее вероятный способ решить эту проблему — откалибровать батарею. Здесь вы разряжаете аккумулятор от полного заряда до полного разряда, а затем снова заряжаете.
Этот процесс не даст вашей батарее больше энергии и не продлит срок ее службы, но вместо этого позволит Windows обеспечить точные показания.
1. Настройте свой план питания

2. Зарядите свой ноутбук
Подключите ноутбук и зарядите аккумулятор до 100 процентов. Вы все еще можете использовать свой ноутбук при этом.
Когда он достигнет 100 процентов, перестаньте пользоваться ноутбуком и подождите пару часов. Вы хотите, чтобы аккумулятор остыл. Он также учитывает любую дополнительную зарядку, которая может потребоваться, если 100-процентное считывание является неточным.
3. Отключите ноутбук
Отключите ноутбук и дайте аккумулятору разрядиться. Опять же, вы можете использовать свой ноутбук в течение этого времени. Вам нужно подождать, пока ноутбук полностью разрядится и выключится. Когда это произойдет, оставьте на пару часов.
4. Зарядите свой ноутбук снова
Подключите ноутбук к электросети и зарядите аккумулятор до 100 процентов. Вернитесь в настройки схемы электропитания Windows, следуя предыдущим инструкциям, и верните все как было. (Или настройте их на что-то новое, если хотите.)
Процент батареи, предоставленный Windows, теперь должен быть точным. Если это не так, попробуйте другие шаги ниже.
Переустановите драйверы батареи
Драйверы батареи могут отсутствовать или быть повреждены, что может привести к неправильному показанию процента. Давайте переустановим их.
Нажмите клавишу Windows + X и нажмите Диспетчер устройств . Разверните Батареи, и вы должны увидеть Адаптер переменного тока Microsoft и Батарею, совместимую с Microsoft ACPI.

Обновить Windows

Вы всегда должны поддерживать Windows в актуальном состоянии, чтобы защитить вашу систему и пользоваться новейшими функциями.
Проблема с устаревшей Windows заключается в том, что процент батареи, отображаемый при наведении курсора на значок панели задач, и процент, который отображается при нажатии на нее, отличаются на один процент .
Как известно, многие Windows планшеты не могут похвастаться таким же длительным временем автономной работы, к которому мы привыкли на планшетах с операционной системой Android на борту, поэтому нам приходится ставить их на зарядку гораздо чаще.
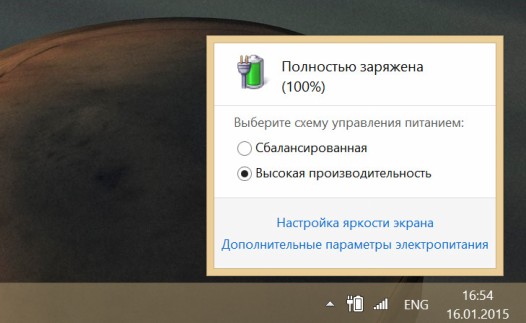
При этом нам постоянно приходится следить за уровнем заряда аккумулятора своих устройств, и было бы неплохо, если бы наш Windows планшет или ноутбук сам подавал нам сигналы, когда заряд его батареи при работе (или подзарядке) достигал определенных уровней.
В настоящее время существует несколько теорий относительно того, в пределах каких уровней следует держать заряд батареи планшета или ноутбука.
Одна из них гласит, что для обеспечения максимально длительного срока её службы, при работе можно держать ноутбук или планшет постоянно подключенным к зарядному устройству и главное – не допускать слишком сильного разряда батареи.
Вторая теория говорит о том, что лучше всего держать уровень заряда литиевого аккумулятора в пределах от 40 до 95 процентов.
И в том и в другом случае нам нужно постоянно следить за уровнем разряда или заряда батареи своих устройств и не допускать, чтобы он выходил за установленные пределы.
Сегодня я хочу рассказать вам как можно автоматизировать этот процесс.
Как задать предупреждение о низком заряде батареи Windows планшета или ноутбука
Предупреждения о низком заряде батареи задать очень просто. Для этого вам нужно сделать следующее:
5. Здесь вы можете задать уровень, при разряде батареи до которого, вы будете получать соответствующее предупреждение.
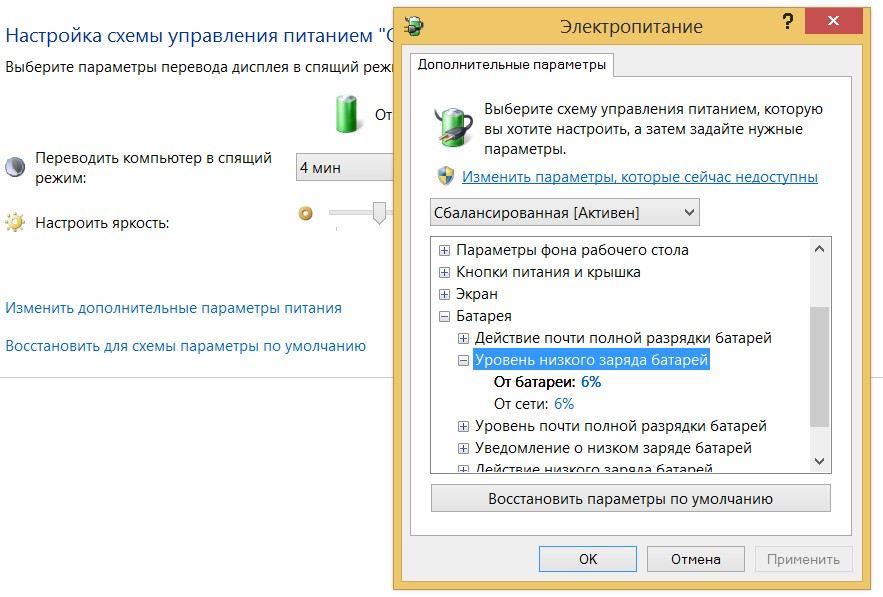
Предупреждение о повышении заряда батареи планшета или ноутбука до определенного уровня
С предупреждением о достижении заряда батареи планшета или ноутбука определенного уровня при его зарядке дела обстоят чуть сложнее.
set oLocator = CreateObject("WbemScripting.SWbemLocator")
set oServices = oLocator.ConnectServer(".","root\wmi")
set oResults = oServices.ExecQuery("select * from batteryfullchargedcapacity")
for each oResult in oResults
set oResults = oServices.ExecQuery("select * from batterystatus")
for each oResult in oResults
iPercent = ((iRemaining / iFull) * 100) mod 100
if bCharging and (iPercent > 95) Then msgbox "Заряд батареи: " & iPercent & "%",vbInformation, "Монитор батареи"
wscript.sleep 300000 ' 5 минутный интервал опроса заряда батареи
Этот скрипт, автором которого является John Howard, каждые пять минут опрашивает уровень заряда батареи и при достижении его отметки в 95 процентов выдает звуковой сигнал и соответствующее предупреждение.
Уровень заряда для предупреждения вы можете задать в третьей снизу строке (iPercent > 95), изменив 95 на нужное вам значение, но не более 99%.
После того, как вы это сделаете, сохраните скрипт на рабочий стол под любым именем, но обязательно с расширением .vbs
Всё, теперь если вы запустите этот скрипт, то при достижении уровня заряда батареи заданного вами уровня он выдаст вам предупреждение об этом. Если вы хотите, чтобы скрипт автоматически запускался каждый раз при старте вашего устройства, поместите его в папку автозагрузки.
Вы наверное заметили, что в приведенном выше скрипте можно задать уровень заряда батареи не более 99%. А как быть, если нам нужно получать уведомление, когда батарея полностью зарядится до уровня 100%?
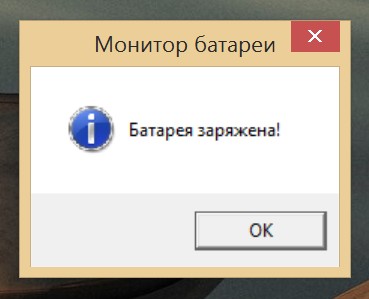
В этом случае вы можете воспользоваться скриптом, созданным мною по мотивам скрипта Джона Ховарда:
set oLocator = CreateObject("WbemScripting.SWbemLocator")
set oServices1 = oLocator.ConnectServer(".","root\cimv2")
set batItems = oServices1.ExecQuery("Select * from Win32_Battery")
for each battery in batItems
if (ischarged = 2) or (ischarged = 3) Then msgbox "Батарея заряжена!",vbInformation, "Монитор батареи"
wscript.sleep 300000 ' 5минут
В следующий раз мы поговорим о том, почему на некоторых планшетах быстро разряжается батарея в спящем режиме, а также - о методах борьбы с этой проблемой.
Читайте также:


