Как сделать чтобы мышь открывала одним щелчком
Для открытия файла или папки необходимо использовать два щелчка мышью, так запрограммированы стандартные настройки. Но некоторым пользователям делать это неудобно. Решение есть – настроить один щелчок для открытия необходимых файлов, папок. В инструкции подробно разберем, как убрать двойной клик мышью.
Все версии Windows позволяют изменить настройки мыши, Windows 10 – не исключение.
Открытие папки одним кликом через параметры проводника
В параметрах проводника Windows 10 содержатся настройки графической оболочки, отвечающие за количество кликов мышью для открытия каталогов.
Обратите внимание на другие опции. Теперь один щелчок открывает данные, но не выделяет. Поэтому необходимо среди опций выбрать и новый способ выделения.
Настраиваем открытие папки редактором реестра в Windows 10
Реестр – база данных, в которой хранятся все системные настройки. В Windows 10 возможно редактировать настройки напрямую, используя интегрированный редактор реестра.
Для этого необходимо:
Можно заметить, что данный способ труднее. Также существует вероятность вызвать неполадки в системе, допустив случайную ошибку в значениях.
С помощью простых действий можно сделать пользование компьютером удобнее. Однако некоторым тяжело привыкнуть к нововведениям. Настройки можно вернуть в прежнее состояние.
Здравствуйте.
Получил недавно довольно банальный вопрос. Приведу его здесь полностью. И так, текст письма (выделен синим оттенком)…
Здравствуйте. Раньше у меня была установлена операционная система Windows XP и в ней все папки открывались одним щелчком мышки, так же как и любая ссылка в интернете. Сейчас поменяла ОС на Windows 8 и папки стали открываться двойным щелчком. Для меня это так неудобно… Подскажите, как сделать открытие папок одним кликом. Заранее спасибо.
Попробую на него ответить полно, насколько это возможно.
Ответ
Действительно, по умолчанию все папки в Windows 7, 8, 10 открываются двойным щелчком мышки. Для изменения этой настройки, нужно настроить проводник (извиняюсь за тавтологию). Приведу ниже мини-инструкцию по шагам, как это делается в различных версиях Windows.
Windows 7
1) Открываем проводник. Обычно, есть ссылка внизу на панеле задач.
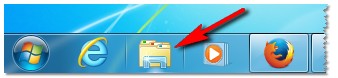
Открыть проводник — Windows 7
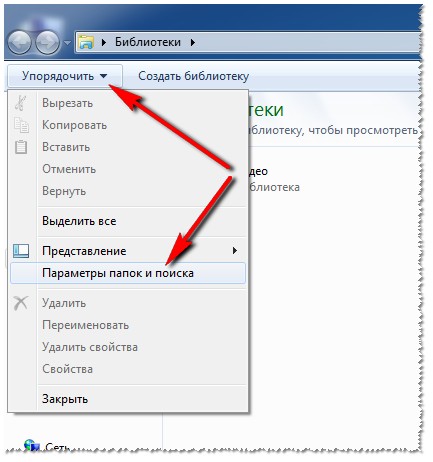
Параметры папок и поиска
3) Далее, в открывшемся окне, переставляем ползунок на положение « Открывать одним щелчком, выделять указателем «. Затем сохраняем настройки и выходим.
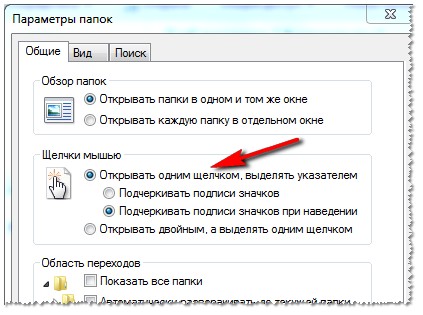
Открывать одни щелчком — Windows 7
Теперь если зайти в какую-нибудь папку и навестись на каталог или ярлык — вы увидите, как этот каталог станет ссылкой (как в браузере), и если вы один раз щелкните по нему, то он незамедлительно будет открыть…
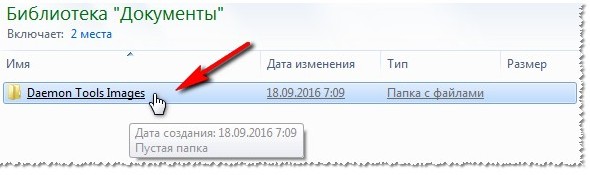
Что получилось: ссылка при наведении на папку, подобно ссылке в браузере.
Windows 10 (8, 8.1 — так же)
1) Запускаем проводник (т.е. грубо говоря, открываем любую папку, которая только есть на диске…).
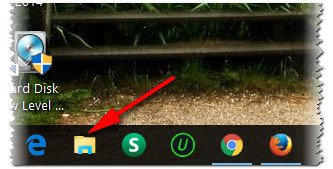
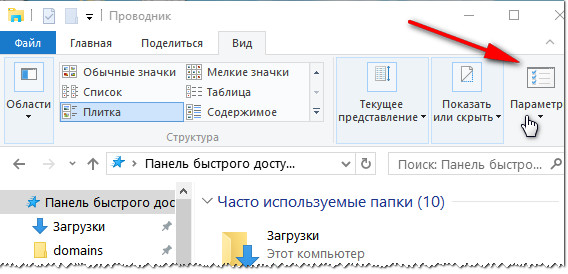
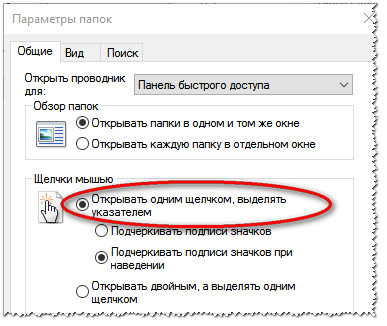
Открывать папки одним щелчком / Windows 10
После этого сохраняете настройки и готово… Все ваши папки будут открываться одним кликом левой кнопки мышки, а при наведении на них вы будете видеть, как папка будет подчеркнута, как будто это была бы ссылка в браузере. С одной стороны удобно, особенно кто привык к этому.
PS
А вообще, если вам надоело, что проводник время от времени повисает: особенно, когда заходите в какую-нибудь папку, в которой много файлов — то рекомендую использовать любой из файловых коммандеров. Например, мне очень нравится total commander — отличный коммандер и замена стандартному проводнику.
Преимущества (самое основное на мой взгляд):
- не виснет, если открыта папка, в которой несколько тысяч файлов;
- возможность сортировки по имени, размеру файла, его типу и пр. — для изменения варианта сортировки, достаточно нажать одну кнопку мышки!
- разбивка и сборка файлов на несколько частей — удобно, если нужно перенести большой файл на двух флешках (например);
- возможность открытия архивов, как обычных папок — в один клик! Разумеется, доступно архивирование-разархивирование всех популярных форматов архивов: zip, rar, 7z, cab, gz и т.д.;
- возможность соединяться с ftp-серверами и скачивать с них информацию. И многое, многое другое…
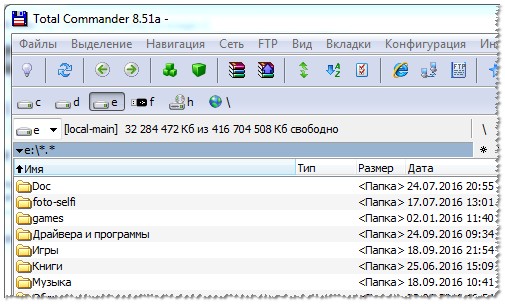
Скрин из Total Commander 8.51
На мой скромный взгляд, total commander — отличная замена стандартному проводнику.
В сегодняшней статье рассмотрим пару способов как настроить открытие файла (папки) одним или двойным щелчком мыши.
Зачастую по умолчанию в Windows все файлы и папки открываются двойным щелчком левой клавиши мыши, если нажать на какой-то файл одним щелчком – файл (папка) просто выделяется. Вы же можете изменить двойной щелчок на одинарный и открывать нужный вам файл нажимая по нему один раз.
Настроить открытие файлов (папок) одним или двойным щелком в параметрах проводника
1. Откройте “Проводник” с ярлыка или нажав клавиши Win+E.
2. Откройте параметры проводника: один из способов – в самом проводнике зайдите слева вверху в “Файл” и выберите “Параметры” (изменить параметры папок и поиска).

3. Во вкладке “Общие” в подменю “Щелчки мыши” выберите один из трех вариантов и нажмите “ОК”:
- Открывать одним щелчком, выделять указателем. Подчеркивать подписи значков;
- Открывать одним щелчком, выделять указателем. Подчеркивать подписи значков при наведении.
- Открывать двойным, а выделять одним щелчком.

Настроить открытие файлов (папок) одним или двойным щелком в редакторе реестра
Перед редактированием реестра рекомендуется создать точку для восстановления системы.
1. Откройте редактор реестра: в строке поиска или в меню выполнить (выполнить вызывается клавишами Win+R) введите команду regedit и нажмите клавишу Enter.

2. В левой колонке перейдите по пути HKEY_CURRENT_USER\ Software\ Microsoft\ Windows\ CurrentVersion\ Explorer. В разделе Explorer изменяя два параметра вы можете задать открытие элементов двойным или одинарным щелчком мыши.
3. Чтобы открывать элементы двойным щелчком: откройте параметр ShellState и измените в первой строке значение шестого столбика на 3E, в третьей строке в шестом столбике у вас должно быть 01, после внесения изменен нажмите “ОК” (смотрите рисунок).

Откройте параметр IconUnderline, в поле “Значение” поставьте 2 и нажмите “ОК”.

4. Чтобы открывать элементы одним щелчком мыши и подчеркивать подписи значков: откройте параметр ShellState и измените в первой строке значение шестого столбика на 1E, в третьей строке в шестом столбике у вас должно быть 01, после внесения изменен нажмите “ОК” (смотрите рисунок).

Откройте параметр IconUnderline, в поле “Значение” поставьте 3 и нажмите “ОК”.

5. Чтобы открывать элементы одним щелчком мыши и подчеркивать подписи значков при наведении: откройте параметр ShellState и измените в первой строке значение шестого столбика на 1E, в третьей строке в шестом столбике у вас должно быть 01, после внесения изменен нажмите “ОК” (смотрите рисунок).

Откройте параметр IconUnderline, в поле “Значение” поставьте 2 и нажмите “ОК”.

6. После выбора нужного закройте редактор реестра и перезапустите проводник, чтобы изменения вступили в силу.
На сегодня всё, если вы знаете другие способы или у вас есть дополнения – пишите комментарии! Удачи Вам 🙂
Для многих уже привычно, когда папки или файлы выделяются одним щелчком Левой Кнопки Мыши (ЛКМ), а если нажать два раза, то они открываются или запускаются. Однако в Windows существует стандартный способ, который позволяет выделять объекты (файлы и папки) при наведении и задержке на них, а открывать одним щелчком. Может это и будет удобно некоторым пользователям и попробовав раз, они уже не захотят вернутся к обычному способу запуска файлов и папок.
Как настроить открытие папок и файлов одним щелчком в Windows XP
Открываем любую папку (а можно и просто Мой компьютер) и переходим в верхнее меню Сервис -> Свойство папки:

В этом окне ставим переключатель на Открывать одним щелчком, выделять указателем и жмем "Применить" и "ОК"

Всё. Можете протестировать.
Как настроить открытие папок и файлов одним щелчком в Windows 7
Верхнее меню "Сервис" -> "Параметры папок":


Как настроить открытие папок и файлов одним щелчком в Windows 8
Верхнее меню "Вид" -> "Параметры" -> "Изменить параметры папок и поиска":


На этом всё. Данный способ открытия папок и файлов одним щелчком с одной стороны очень прост, а с другой многим будет непривычно. Но это уже дело вкуса. Лично я встречал достаточное количество пользователей, которым было наоборот неудобно открывать двойным щелчком папки и файлы. Дело привычки.
Пишите своё мнение, комментируйте.
Настройка открытия папок и ярлыков одним кликом в Windows 10



Теперь, когда вы включили этот параметр, если вы хотите выбрать значок, не открывая его, просто на мгновение наведите на него указатель мыши.

Эти параметры должны повысить вашу эффективность и обеспечить большую гибкость на вашем устройстве с Windows 10.
Читайте также:


