Как сделать чтобы msi afterburner сохранял настройки при перезапуске
Иногда после установки некоторых игр оказывается, что мощности видеокарты не хватает. Это очень расстраивает пользователей, ведь от приложения либо потребуется отказаться, либо придется покупать новый видеоадаптер. На самом деле есть еще один вариант решения проблемы — использование MSI Afterburner. Это программа, которая создана для разгона видеокарты на полную мощность. Помимо основной функции, имеет еще и дополнительные, например, мониторинг системы, захват видео и создание скриншотов.
Как пользоваться MSI Afterburner
Перед началом работы с программой пользователям необходимо осознавать, что при неверных действиях видеокарта может испортиться. Поэтому следует четко придерживаться инструкций. Нежелателен и автоматический режим разгона.
Программа MSI Afterburner поддерживает видеокарты NVIDIA и AMD. Если у вас другой производитель, что маловероятно, воспользоваться инструментом не получиться. Посмотреть название своей карты можно в нижней части программы (выделено желтым).

Запуск и настройка программы


Core Voltage
По умолчанию ползунок Core Voltage заблокирован. Однако после того, как мы выставили основные настройки (Галочку в поле разблокировки напряжения), он должен начать двигаться. Если после перезапуска программы он по-прежнему не активен, значит, эта функция не поддерживается вашей моделью видеокарты.
Core Clock и Memory Clock
Ползунок Core Clock регулирует частоту видеокарты. Для того чтобы начать разгон, необходимо его сдвинуть вправо. Перемещать регулятор следует понемногу, с шагом не более 50 MHz. В процессе разгона важно не допустить перегрева устройства. Если температура поднимется выше 90 градусов Цельсия, возможна поломка видеоадаптера.

Дальше тестируем свою видеокарту сторонней программой, например, VideoTester. Если все в порядке, можно процедуру повторить и сдвинуть регулятор еще на 20-25 единиц. Делаем это до тех пор, пока не увидим дефекты изображения на экране. Здесь важно выявить верхний предел значений. Когда он определён, уменьшаем частоту единиц на 20 для исчезновения дефектов. То же самое делаем и с Memory Clock (Частота памяти).

Для проверки сделанных нами изменений можем поиграть в какую-нибудь игру с высокими требованиями к видеокарте. Для того чтобы в процессе наблюдать за показателями адаптера, настраиваем режим мониторинга.
Мониторинг


Настройка кулера
Отметим, что эта функция доступна не на всех компьютерах. Если вы решили разогнать видеокарту в новых моделях ноутбука или нетбука, вкладки кулер вы там попросту не увидите. Хотя и разгонять графический адаптер на портативных устройствах в целом не рекомендуется.


Сохранение настроек


При необходимости можно сохранять все 5 вариантов настроек и загружать подходящий для каждого конкретного случая. Мы же на этом закончим.
Отблагодарите автора, поделитесь статьей в социальных сетях.
ellonimo
Свой человек
Доброго времени суток.
Как вы уже знаете, MSI Afterburner позволяет сохранять до 5 пресетов настроек, где мы, обычно, сохраняем настройки и curve для различных алгоритмов.
Описываю Вам способ как можно переключать пресеты не вручную, а, например, вписать переключение в батник запуска. Таким образом, запуская майнинг ZEC, перед запуском майнера может быть автоматически загружен пресет под ZEC. Аналогично для других монет.
Впишите в батник запуска команду формата:
" " -Profile
Если Afterburner у Вас установлен по стандарному пути, то строка будет выглядеть так:
"C:Program Files (x86)MSI AfterburnerMSIAfterburner.exe" -Profile1
При этом у Вас уже должен быть запущен MSI Afterburner (например, он стартует при загрузке системы) – новое окно программы не будет открыто после выполнения команды, поменяется активный проесет настроек.
Преимущество такого способа, к тому же, что если Вы используете curve в своих пресетах, то профили у Вас рассинхронизированы, и вручную нужно нажимать через GUI на пнопку профиля на каждой ВК. Но команда выше применяет профиль на каждой ВК.
Принимаю спасибо, если кто захочет:
0xc0C82AAa27c08426387e76Db6E92B1fc96D9fEc9 (ETH)
LZ5J5RDrtTN58bhqnMSVhWYcb4NsLXMCuc (LTC)
t1RxfL9YBvBZQ11BQRQwuid8z4LfzDUEr3g (ZEC)
Есть еще идея сделать радость для пользующихся Nicehash – утилиту, определяющую текущий запущенный алгоритм и загружающую соответствующий профиль Afterburner, но есть ньюансы в реализации и довольно мало свободного времени. Сроки назвать не могу.
Недавно купила видеокарту 1060 на 6 Гб на замену 760. Однако, вентилятор не крутиться до отметки в 60 градусов, что меня не особо устраивает. Залезла в настройки msi afterburner, вроде смогла запустить вентиляторы, однако теперь боюсь, что сбила другие параметры. Подскажите какие настройки должны быть у кулера, чтобы компьютер не грелся. Я не особо разбираюсь в этих графиках, поэтому не понимаю какие параметры должны стоять. (Если можно, скриншот)
Дубликаты не найдены
Карта автоматически включает вентиляторы под нагрузкой. То что он не крутится до 60 градусов это нормально. Меньше паранойи, там до вас все настроили как надо.
У меня тоже карта 1060 6GB от MSI. И вполне нормально, что они не крутятся до 60 градусов. Она не греется почти. Зато не шумит.
А у тебя не залочин фпс на 60? У меня во всех играх лок, видимо в настройках где-то. Правда у меня Асус.
Спасибо за ответ. Я уже в проге от асус нашёл.
в проге от АСУС есть что то про ФПС? Я купил пару дней назад 1070ti strix, пока играю только в ведьмака, в настройках убрал вертик синх, частоту кадров поставил Без ограничений, в проге от АСУС целевой ФПС поставил 120, хотя это не должно на что то влиять, он же целевой, а не фиксированный. При всем при этом стабильно 60-61, дальше пока не стал копать, т.к. этого достаточно, комфортно, но вот сейчас все таки стало интересно из за чего ограничение, неужели из стандартной софтины nvidia ?
Ну я в Асус менял. Там "frame rate target (fps)" есть в настройках. Я его поставил на 200 и игрухи перестали лочиться. Я тоже недавно купил. Пока не ковырял особо. Да и после этой манипуляции в Warface 120 выдавала сегодня и я успокоился. До этого играл в Дум 2016, Ф1 2017 и ещё что-то и везде лок был в 60fps. На твоей карте там вообще зашкаливать должно))
если только FX 8300 способен ее загрузить как следует, хотя по идее если процессор не успевает подготовить вершины, то я буду ловить дикие фризы, а такого нет. Только не знаю есть ли смысл в ФПС выше 60 на мониторе в 60гц.
Я не спец, но где-то читал, что для быстрых шутеров fps иногда критично. Мне просто было интересно, если человек видит всего 24 кадра в секунду, то зачем играм 30 и более. В Дум погонял с 60 и вроде норм. Просто стало интересно почему залочино и как разлочить.
Думаю, что с ТТХ глаза можно параллель не проводить, т.к. человек легко отличает 30/45/60 ФПС, разница ощутимая, вы и сами знаете, а для динамичных игр рекомендован ФПС 100 и выше, я правда никогда не имел такого, хз как это вживую выглядит)
Никто не спрашивал у ТСа куда она дела свою 760? Я бы вот поинтересовался, а за недорого даже и забрал бы)
Каждый из вас – умников, когда-то что-то делал в первый раз. А она просто кулеры хочет настроить, это ж не частоту ядра с вольтажом крутить, но прежде чем проговорить эти элементарности про себя проще изрыгнуть типа "хаааа девка не знает чО делать и полезла хааааа куда лезет дура сиди ваще не трогай ничего раз работает инженеры все придумали за тебя".
Знать бы ещё сколько должна быть период обновление скорости кулера . там по умолчанию 5000 стоит
То есть снизить с 5000 до 3000 ? Ясно ..так прога Асус поинтереснее будет чем мси ? Все равно что у меня мси можно и от Асус программку поставить ?
Я включаю вручную чтоб как карта нагреется до 30 градусов они крутились . чёт боязно когда она по 55-58 греется
боязно это 70, 58 это норма, у меня 1080, настроено так чисто для pubg
А период обновление оставить 5000 а то я 3000 выставил а не знаю зачем
потому что тебе кто то посоветовал, ставь 5000 стандарт, разницы не будет
Я не знаю работает ли прога от АСУС с другими картами.
У АСУС просто меньше функций, нет лишних мониторингов и свистоперделок, всё очень просто – вот тебе панель разгона с ползунками, фан спид настроила, поверлимит на максимум, ФПС таргет на 60 или 120 поставила, если нужно , что частоту памяти и ГПУ БУСТ КЛОК чуть подняла, сохранила и пошла играть
А при чем тут погуглить ? Я тут вопрос задала людям кто разбирается . Кто знает ответит если захочет . тебе жалко что ли ?
Модель мси Армор 1060 6 гигабайт
Просто по моему температура 55-59 многовато мне и показалось пусть лучше кулера крутятся
Девочка жи 🙂 Хочется поклацать. Мож насоветовал друг какой.
Зачем? в биосе видеокарты вшито то что при 60 градусах она начинает крутить вентели, это было ещё с 900 серии нвидии чтобы добиться тишины. Сам обладатель 1080 от гигабайт тут она начинает крутить при 50 градусов и больше 65 температура ещё не поднималась. А так во кнопка на скрине
Автор не спрашивает вас почему кулеры не крутятся, она спрашивает как заставить их крутиться при других температурах. Абсолютно нормальный вопрос, не понимаю почему от него просто отмахнулись. Я, правда, хз как это делается в афтербернесе, у меня asus и у них в своей программе GPU TWEAK2 (вроде так) задаётся либо авто режим либо свой сценарий прописываешь типа
40 градусов = 0% кулер
50 градусов = 30% кулер
60 градусов = 50%
И так далее. Меня, например, не устраивает, что кулеры стоят до 60 градусов, я настроил под себя, больше обдув – дольше срок службы, зачем греть железо если можно его охладить?
Msi Afterburner что это? Msi Afterburner – это программа для разгона видеокарт (по памяти и ядру), а также для андервольтинга. Программа позволяет отслеживать внутренние показатели карты (мониторинг температуры, напряжения, оборотов вентиляторов и многого другого).
Как пользоваться
Чтобы пользоваться программой, необходимо сначала ее скачать, установить и настроить. Рассмотрим все эти пункты.
Для начала необходимо скачать программу.
Для этого заходим на официальный сайт MSI Afterburner и листаем сайт вниз до секции с загрузкой:

Как установить MSI Afterburner

После установки запускаем MSI Afterburner.
MSI Afterburner очень прост в использовании. Для того, чтобы понять как работает программа, изучим параметры и за что они отвечают.
Настройка MSI Afterburner

Данный разгон необходим для увеличения хешрейта вашей видеокарты во время майнинга или для повышения производительности (ФПС) в играх.
Fan Speed – если ваша видео карта сильно греется, мы все равно не рекомендуем выставлять 100% оборотов, так как тем самым быстрее исчерпается ресурс кулеров (а это одна из самых частых поломок).
При увеличении разгона видеокарты по памяти и по ядру, лучше всего прибавлять по 10 единиц.

Так же разгонять видеокарты можно прямо в майнерах. Смотрите примеры разгона:
Смотрите видео
Прежде чем мы начнем, помните, что разгон небезопасен, и при настройке вашей видеокарты есть риск нанести непоправимый ущерб.
MSI Afterburner упрощает разгон, но настоятельно рекомендуется действовать с изрядной долей здравого смысла.
Если вы чувствуете, что вы слишком далеко зашли с разгоном, немедленно остановитесь и обратитесь за советом к компетентным источникам, прежде чем продолжить.
Как разогнать видеокарту
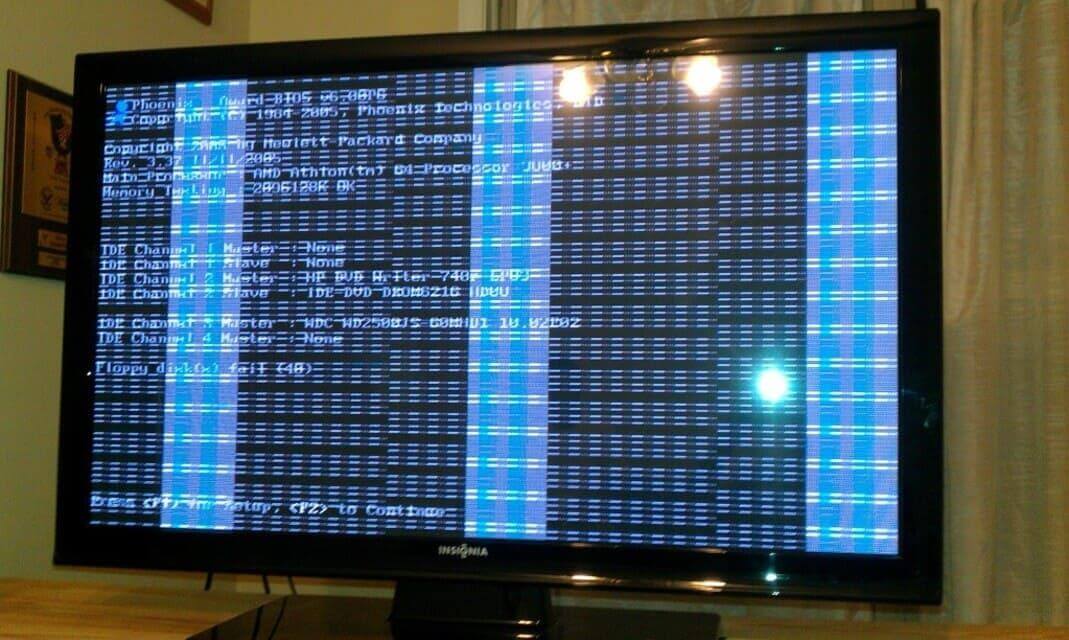
Расширенные настройки

Для применения заблокированных и расширенных настроек можно использовать файлы конфигурации.


В ней лежат файлы конфигурации:

Редактировать их можно в любом текстовом редакторе в режиме администратора. Весьма удобно для редактирования использовать стандартный Блокнот Windows 7/8/10, либо Notepad++ (он еще более удобен).
В этой папке лежат следующие файлы:
До начала редактирования разумно сделать резервные копии этих конфигурационных файлов в другую папку для того, чтобы все восстановить, если что-то пойдет не так.
Если в конфигурационных файлах окажутся синтаксические ошибки, то и андервольтинг и разгон не сработают. А в интерфейсы программы ползунки окажутся заблокированными.
Как разблокировать core voltage
Чтобы разблокировать вольтаж нужно в главном файле конфигурации MSIAfterburner.cfg в разделе Settings в режиме администратора указать единицу в следующих опциях:
UnlockVoltageControl=1 (разблокировать управление вольтажом)
UnlockVoltageMonitoring=1 (разблокировать мониторинг вольтажа)
StartupDelay=0 (задержка времени для применения разгона/андервольтинга)

Для АМД
Если вы хотите включить режим неофициального оверклокинга, то внесите или добавьте изменения в следующие строки:
[ATIADLHAL] UnofficialOverclockingMode=1 UnofficialOverclockingEULA=I confirm that I am aware of unofficial overclocking limitations and fully understand that MSI will not provide me any support on it

Для Nvidia
VFCurveEditorMinVoltage = 700 (минимально возможный вольтаж, можно установить в 650 мВ)
VFCurveEditorMaxVoltage = 1250 (максимальный возможный вольтаж, в милливольтах)
Определяем настройки для каждой карты отдельно
Файлы с расширением *.cfg с названием, начинающимся на VEN_1 … позволяют применять разгон и даунвольтинг для каждой карты.
Синтаксис этих файлов следующий:
Последняя строка ( VDDC_Generic_Detection=1 ) заставит программу обращаться к контроллеру видеокарты через модуль регулировки напряжения от nVIDIA.
Как понять какой из файлов *.cfg к какой карте относится?
Для этого можно сопоставить номер шины ( BUS ), которая указана в названии:

В графическом интерфейсе можно узнать номер шины нажав на значок i :

Теперь мы можем вносить изменения дальше.
В конфигурационных файлах *.cfg для каждой видеокарты мы укажем значения температурных лимитов (в градусах по Цельсию), Power Limit (мощности в процентах), Core и Memory Clock (частоты ядра и памяти в мегагерцах), режимы работы вентиляторов ( Fan Speed ) карты и частоту их оборотов.
С помощью графического интерфейса мы так же можем указать автозапуск приложения и нужного профиля разгона, вольтаж ядра, параметры вентиляторов и т.д.
Лучше выключить опцию синхронизации настроек одинаковых ГП потому, что даже карты одного производителя как правило имеют собственный, уникальный потенциал для разгона.

Как включить управление вентиляторами
При майнинге мы рекомендуем выставить минимальную скорость вращения на 40-60%. Далее мы будем подбирать приемлемые настройки, позволяющие работать карте на оптимальной температуре, и в то же время не повышать шум и износ подшипников вентиляторов.


Как добавить MSI Afterburner в автозагрузку
Для авто применения опций разгона для всех видеоплат необходимо выставить нужные параметры и сохранить их в профиль.

Использование персональных параметров видеокарт станет выполняться при каждом запуске фермы или компьютера.
Как разблокировать ползунки Core Voltage, Power Limit и Temp Limit
Пример неактивной опции:

Чтобы разблокировать кор вольтаж, разгон и fan speed необходимо нажать на шестеренку настроек:

Так же разблокировать Core Voltage можно в файлах *.cfg для каждой видеокарты отдельно путем включения функции VDDC_Generic_Detection .
Если там нет таких строк, то нужно вставить их в каждый конфигурационный файл самостоятельно.
Теперь ползунок Core Voltage становится активным.

Аналоги
К аналогам этой программы относят:
- overdriveNTtool
- RivaTuner
- CAM (только мониторинг)
- EVGA PrecisionX 16
- NVIDIA Inspector (только вывод информации о видеокарте)
- AgaueEye (для отображения FPS в Windows)
- Nvtray
Вывод
Так же MSI Afterburner, показывает температуру и частоту видеокарты.
Это очень удобная и незаменимая программа для майнинга!
Версии
Дата обновления: 09.12.2021 в 21:57
Хотите самым первым получать уникальную и важную информацию?
Добавляйте нас в закладки!
Подписывайтесь на наши проекты!
Следующее что нужно сделать это произвести настройку скорости кулера видеокарты, а для этого нужно открыть настройки.

Сделанный программой MSI Afterburner разгон будет запускаться вместе с системой
Чтобы открыть настройки программы нужно нажать на кнопку Settings. Откроется окно под названием Свойства MSI Afterburner. В этом окне нужно перейти на вкладку Кулер.
Настройка в Afterburner охлаждения видеокарты
В открывшемся окне нужно установить галочку у пункта Включить программный пользовательский авторежим и сразу появиться настраиваемый график скорости вентилятора видеокарты. Чтобы выстроить график нужно нажать левой кнопкой мыши на линию и не отпуская кнопки мыши потянуть в нужное место. В этом графике нужно установить 100 процентную скорость вентилятора при температуре от 85 градусов и выше, а начальная скорость вентилятора при бездействии компьютера должна быть стабильная и она у каждой видеокарты индивидуальная. Когда выстроите свою кривую изменения скорости вращения кулера нажмите в окне кнопку ОК и настройки закроются. После этого нужно запустить какую-нибудь игру и поиграть в неё 15 минут. Выйдя из игры в окне мониторинга программы MSI Afterburner вы должны убедиться, что температура видеокарты не слишком высоко поднялась. Если температура поднимается до 90 градусов при максимальных оборотах вентилятора то производить разгон видеокарты не нужно.
Разгон видеокарты AMD Radeon
После настройки охлаждения видеокарты можно начинать делать разгон через MSI Afterburner. В главном окне программы производится разгон видеокарты но прежде чем начать разгон с помощью MSI Afterburner нужно активировать ползунки напряжения. Открываем настройки программы и ставим галочки у пунктов Разблокировать управление напряжением
и
Разблокировать мониторинг напряжения
после этого сохраните настройки нажатием на кнопку ОК и окно настроек закроется.

Чтобы разогнать видеокарту MSI Afterburner нужно активировать ползунки напряжения
Разгонять видеокарту нужно прибавляя к каждому параметру по несколько пунктов, а если прибавить сразу на полную то может произойти сбой программы и перезагрузка компьютера. Разгон видеокарты через MSI Afterburner нужно начинать с пункта Core Clock, увеличив его всего на 10 пунктов нажмите на кнопку Apply. Если не произошло никаких искажений и не появились какие-нибудь точки или полосы на мониторе то можно переходить к следующему параметру Memory Clock и увеличить его тоже на 10 пунктов. Если вы таким образом очень сильно увеличите параметры то необходимо будет немного увеличить напряжение видеокарты но в этом случае видеокарта начнёт сильнее греться и вам нужно будет протестировать её на какой-нибудь игре. Поиграв 15 минут в игру и если видеокарта не нагревается больше 90 градусов то можно оставить эти параметры. При увеличении очередной характеристики иногда может произойти сбой и ваш компьютер перезагрузится и все параметры вернутся к заводским параметрам. Поэтому записывайте или запоминайте сколько пунктов вы уже добавили, чтобы не начинать заново настраивать разгон видеокарты. Если вам не понравились сделанный вами разгон видеокарты можно нажать кнопку Reset
и все настройки вернутся к заводским.
Профили
Для различных ситуаций (современные игры, обработка видео, очень требовательные к графике игры, работа с двухмерной графикой) в MSI Afterburner доступна возможность сохранения пяти различных вариантов разгона. Для игр, например, показатели, отвечающие за производительность устройства, следует повышать, а для просмотра фильмов, работы в интернете и текстовых редакторах можно снизить потребление электроэнергии видеокартой.

Рис. 21 – Сохранение новых настроек в отдельный профиль
Затем кликаем по одной из мигающих цифр для закрепления текущей конфигурации за соответствующей ей ячейкой.

Рис. 22 – Закрепление комбинации горячих клавиш за активацией перечня настроек
Ранее приложение было оснащено функциями захвата скриншотов и видео с трехмерных игр и поддерживало различные профили для работы в трехмерном и двухмерном режимах, что позволяло экономить электроэнергию, но в последних версиях разработчики отказались от этих функций.
MSI Afterburner – это программа для разгона видеокарт AMD и NV > Дополнительные возможности — запись видео в играх и тестирование видеокарты отдельным инструментом MSI Combustor, который основан на движке бенчмарка FurMark.
Настраиваем MSI Afterburner
Проверка модели видеокарты

Основные настройки


Также, необходимо о. Эта опция необходима для старта новых настроек вместе с операционкой. Сама же программа будет работать в фоновом режиме.

Настройка кулера

Настройка мониторинга
После того, как вы начали менять параметры видеокарты, изменения должны быть протестированы, чтобы избежать неисправности. Делается это с помощью любой мощной игры с высокими требованиями к видеокарте. На экране, будет выведен текст, из которого видно, что происходит с картой на данный момент.


Настройка ОВД
Во вкладке ОЭД, можно выставить горячие клавиши, для работы с монитором и задать дополнительные настройки отображения текста, по желанию.

Если, таковая вкладка отсутствует, значит программа установленна неправильно. В комплекте с MSI Afterburner идет программа RivaTuner. Они тесно взаимосвязаны, поэтому вам необходимо переустановить MSI Afterburner не снимая галочки установки дополнительной программы.
Настройка захвата скриншотов
Для того, чтобы воспользоваться этой дополнительной функцией, необходимо назначить клавишу, для создания снимка. Затем выбрать формат и папку для сохранения изображений.

Захват видео
Помимо изображений, программа позволяет записывать видео. Так же, как и в предыдущем случае, необходимо назначить горячую клавишу, для начала процесса.

По умолчанию, выставлены оптимальные настройки. При желании, можно поэкспериментировать.
Профили


Настройка интерфейса

В этом же разделе можем изменить язык интерфейса, формат времени и температуру измерения.
Как видите, настроить MSI Afterburner, совсем не сложно и под силу любому. А вот пытаться разогнать видеокарту без специальных знаний, крайне не желательно. Это может привести к ее поломке.
После прекращения поддержки Riva Tuner на ее основе была выпущена программа MSI Afterburner. К ее функциям относятся: разгон графических процессоров путем повышения напряжения ключевых элементов, увеличения частоты функционирования памяти и графического чипа, регулирования быстроты вращения кулера и мониторинг текущего состояния графической платы. Как пользоваться MSI Afterburner, и что она собой представляет, рассмотрим ниже.
Примечание! Очень важно при эксплуатации приложения пристально контролировать температуру графического процессора,, дабы не перегреть устройство и не вывести его из строя. При использовании мощной геймерской видеокарты лучше позаботиться о новой системе охлаждения
Утилита следит за динамикой температуры девайса и умеет выводить предупреждения о превышении критического (установленного юзером) значения температуры графического чипа.





Видео
Показано в этом видео как пользоваться MSI Afterburner.
Иногда, после установки некоторых игр, оказывается, что мощности видеокарты не хватает. Это очень расстраивает пользователей, ведь от приложения либо придется отказаться, либо покупать новый видеоадаптер. На самом деле есть еще один вариант решения проблемы.
Программа MSI Afterburner создана для разгона видеокарты на полную мощность. Помимо основной функции, выполняет еще и дополнительные. Например, мониторинг системы, захват видео и создание скриншотов.
Перед началом работы с программой, пользователям необходимо осознавать, что при неверных действиях видеокарта может испортиться. Поэтому, необходимо четко следовать инструкциям. Нежелателен и автоматический режим разгона.
Программа MSI Afterburner поддерживает видеокарты NVIDIA
и
AMD
. Если у вас другой производитель, то воспользоваться инструментом не получиться. Посмотреть название своей карты можно в нижней части программы.
Запускаем MSI Afterburner через ярлык, который был создан на рабочем столе. Нам необходимо задать первоначальные настройки, без которых многие действия в программе будут недоступны.

. Больше ничего делать не нужно, программа будет перегружена в автоматическом режиме.
По умолчанию, ползунок Core Voltage всегда заблокирован. Однако, после того, как мы выставили основные настройки (Галочку в поле разблокировки напряжения), он должен начать двигаться. Если, после перезапуска программы он по прежнему не активен, тогда, эта функция не поддерживается вашей моделью видеокарты.
Ползунок Core Clock регулирует частоту видеокарты. Для того, чтобы начать разгон, необходимо его сдвинуть вправо. Перемещать регулятор необходимо понемногу, не более 50 MHz. В процессе разгона, важно не допустить перегрева устройства. Если, температура подымется выше 90 градусов Цельсия, возможна поломка видеоадаптера.
Дальше тестируем свою видеокарту сторонней программой. Например, VideoTester. Если, все в порядке, можно процедуру повторить и сдвинуть регулятор еще на 20-25 единиц. Делаем это до тех пор, пока не увидим дефекты изображения на экране. Здесь важно выявить верхний предел значений. Когда он определён, уменьшаем частоту единиц на 20, для исчезновения дефектов.
Тоже самое делаем с Memory Clock (Частота памяти).
Для проверки сделанных нами изменений можем поиграть в какую нибудь игру с высокими требованиями к видеокарте. Для того, чтобы в процессе наблюдать за показателями адаптера, настраиваем режим мониторинга.

Сразу хочу сказать, что эта функция доступна не на всех компьютерах. Если вы решили разогнать видеокарту в новых моделях ноутбука или нетбука, то вкладки кулер вы там попросту не увидите.

. Информация будет выволдиться ввиде графика. Где внизу отображена температура видеокарты, а в левом столбце скорость кулера, которую можно менять вручную передвигая квадратики. Хотя делать это не рекомендуется.


При необходимости, можно сохранять все 5 вариантов настроек и загружать подходящий для каждого конкретного случая.
Привет! Играете в танки и у вас все тормозит? — не спешите выбрасывать компьютер… настоящие танкисты не плачут, а ищут выход из сложившейся ситуации. В данном случае мы рассмотрим пример программы для разгона видеокарты (а как вы знаете с разгоном шутки плохи — поэтому прочитайте статью внимательно, чтобы осознавать всю серьезность ваших манипуляций с видеокартой)
Разгон (или оверклокинг) — штука полезная, но использовать его нужно с умом… дело в том, что изначально комплектующие вашего компьютера не рассчитаны на использование в таких режимах работы — поэтому все что мы делаем — делаем на свой страх и риск, к тому же разгон — это весомый аргумент в отказе от гарантийных обязательств.
Так если не рассчитывалось, зачем тогда это делают? — ответ довольно прост… например видеокарта может эксплуатироваться как в тесном корпусе, так и в просторном и хорошо продуваемом, инженерами это все учитывается. Одна из основных проблем разгона — это нагрев. Чем сильнее гоним — тем выше тепловыделение и если очень переусердствовать — то можно очень просто сжечь видеокарту в прямом смысле этого слова.
Однако если температурный режим позволяет, то можно чуток похулиганить… (некоторые видеокарты с хорошей системой охлаждения могут быть даже немного разогнаны прямо самим производителем, так как температурный режим будет в норме)
Afterburner MSI: как пользоваться программой?
Я думаю не стоит напоминать, что разгон очень требователен к стабильности всех комплектующих в компьютере… будь то блок питания или материнская плата. С разгонов видеокарты увеличиваться нагрузка на цепи питания, а чрезмерный нагрев может легко повысить температуру всех компонентов в корпусе, что конечно же очень плохо сказывается на работе компьютера.
Однако если же у вас отличный корпус, топовые комплектующие известных производителей, то разгон уже не просто необходимость — а спортивный интерес так сказать. Помню во времена, когда у меня был GeForce 2 MX 200 на 32 мегабайта — то чтобы без тормозов поиграть в GTA 3, то приходилось немножечко гнать эту старушку… в этом мне помогала простенькая программа Riva Tuner. Так вот, Afterburner MSI — это приложение тоже разработано автором той старенькой программы, да и функционал у нее очень похож — скорее обновилась визуальная составляющая — а остальное все на местах!
Так как пользоваться Afterburner MSI? Тут на самом деле все просто… нам сперва нужно скачать приложение с официального сайта (по правилам лицензионного соглашения у нас должна быть установлена видеокарта производства компании MSI — но так как у нас никто эти соглашения не читает — можете пропустить данный пункт)
Установить нужно все компоненты, иначе не все функции программы будут корректно работать, а то и вовсе не будут активны. После запуска вы увидите интерфрейс программы, сразу же залезем в настройки и посмотрим чего нам там подготовили разработчики от MSI… (и да, под разгоном не подразумевается увеличение графической памяти как многие думают — не знаю откуда такое устойчивое понятие взялось…)
А настроек тут полно — но в целом по пунктам все понятно что и куда… очень позабавила надстройка с выбором ведущего ГП (если у вас их несколько — зачем тогда гнать?)
… так же тут есть куча всяких бесполезных функций по типу сделать скриншот
(как будто это тут удобно)
или необходимых — таких как отображения важной информации поверх всех окон… сохраняем и возвращаемся обратно в главное окно программы.

Тут есть два основных ползунка — это Core Clock (MHz) и Memory Clock (Mhz)… Первый отвечает за производительность графического процессора, а второй за скорость работы памяти на видеокарте… (кстати необязательно разгонять — можно наоборот понизить производительность видеокарты и снизить ее нагрев)
. Наша с Вами задача — найти такой вариант, при котором видеокарта и получит плюс в производительности и не станет печкой… Вот тут то и начинается самое интересное — дело в ом, что все на данном этапе совершенно индивидуально… даже если взять два идентичных компьютера — у одного могут быть одни результаты, а у вашего соседа совсем другие.
Нам нужно немного прибавить производительности и сохранив запустить какой-нибудь , чтобы видеть температуру графического ядра (максимально приемлемая находится где то на уровне 85 градусов Цельсия — если больше, то лучше не баловаться с этими ползунками). И вот так вот потихоньку, потихоньку выявляем золотую середину!
Теперь вы знаете как пользоваться Afterburner MSI — но есть еще одна маленькая хитрость — это регулировка вращения вентилятора. У меня например на 2900XT была мощная турбина… и я редко слышал чтобы она работала выше 70% своей мощности… а перегрев был, так вот, можно самому выбрать с какой скоростью вращаться вентилятору при определенной температуре. Конечно это наверняка плохо скажется на сроке службы вентилятора, но его обычно не составляет проблем заменить на новый, чего не скажешь о самой видеокарте

Afterburner MSI: как пользоваться? — ответ прямо перед Вами… если вы ожидали подробного описания для новичков — то задайте себе вопрос, а хотите ли вы рискнуть и подвергнуть опасности свою видеокарту? Если вы не в курсе всех тех пунктов — то лучше их не трогать
MSI Afterburner: предварительное знакомство

Но тут есть один нюанс, который заключается в том, что настройка MSI Afterburner работает только применительно к официально вышедшим моделям графических чипов NVIDIA и AMD Radeon. Кроме того, некоторые настройки приложения могут быть заблокированы, а автоматический режим применения параметров в программе не самый лучший. Ниже будет описано, как работать с этой утилитой, причем так, чтобы не вывести карту из строя.
Установка и первоначальная настройка программы MSI Afterburner
Первый этап настройки состоит в том, чтобы правильно инсталлировать утилиту. После запуска инсталлятора начнется обычный процесс установки, в течение которого приложение предложит дополнительно инсталлировать Riva Tuner Statistics Server. С этим следует согласиться в обязательном порядке, поскольку некоторые функции и настройки основной программы могут оказаться недоступными.
По окончании инсталляции настройка MSI Afterburner для игр предполагает изменить некоторые ключевые элементы интерфейса. Если по умолчанию была установлена англоязычная версия, используем меню настроек (Settings), где выбираем раздел пользовательского интерфейса (User Interface). Здесь нужно поменять язык и отключить подсказки, если они не нужны.
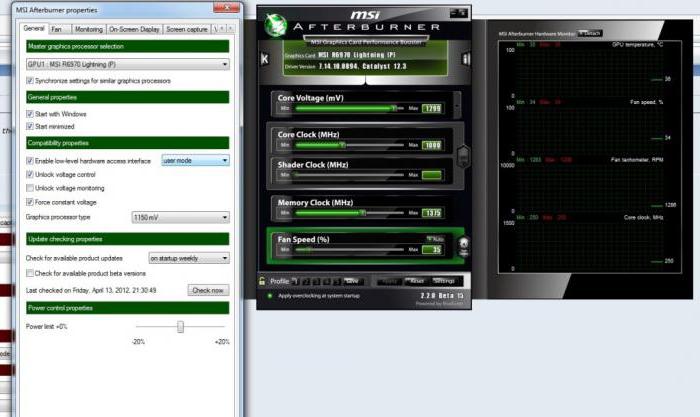
После этого нужно использовать вкладку основных настроек. Здесь следует поставить галочки на всех полях, за исключением верхней строки синхронизации настроек одинаковых ГП (она используется только в случае наличия нескольких видеокарт), строки форсирования напряжения и пункта проверки наличия бета-версий (по желанию). Также можно задать старт программы при запуске операционной системы. После сохранения предварительных настроек приложение потребуется перезапустить, чтобы они вступили в силу.
Параметры Core Clock
Первоначальная настройка MSI Afterburner завершена. Теперь рассмотрим основные пункты с доступными параметрами. Переходим к разделу частоты графического процессора.
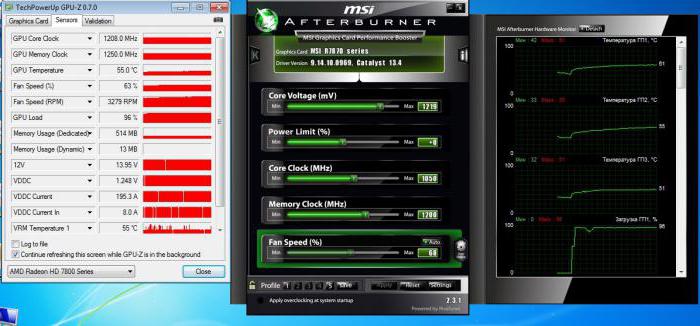
Для начала можно сдвинуть ползунок немного правее (примерно на 40-50 МГц). В специальном окошке отобразится текущая частота. После этого желательно провести тест видеокарты любой предназначенной для этого утилитой, например 3D Mark или FurMark. При этом следует обратить внимание, чтобы в процессе проведения теста температура не поднималась выше 90 градусов, а на мониторе не проявлялись побочные эффекты (полосы, мерцание, нарушения в цветовой палитре и т. д.). Если тест ничего критичного не выявил, для надежности лучше запустить какую-нибудь ресурсоемкую игру и поиграть хотя бы в течение часа. Если и тут все нормально, можно сдвинуть ползунок частоты еще правее, но уже на меньшее значение (скажем, не 40, а 20 МГц) и снова произвести тест. Чем дальше вправо сдвигается ползунок, тем меньшее значение используется.
В процессе прохождения игры можно вывести отображение текущих параметров на экран в виде полупрозрачного окошка. Как только будет замечена некорректная работа карты на определенном значении, ползунок следует вернуть в предыдущее положение и на этом остановиться.
Настройки Memory Clock
Для памяти имеется свой ползунок, расположенный чуть ниже. В принципе, можно поступить так же, как и в предыдущем случае. Сначала сдвигаем его вправо на 50 единиц, тестируем, затем добавляем еще 20 единиц и т. д. Опять же, значение нужно будет уменьшать приблизительно в 1,5-2 раза, по сравнению с предыдущим состоянием.
MSI Afterburner: настройка кулера
Эти параметры можно вызвать из раздела настроек, в котором выбирается соответствующая вкладка. Для полного доступа к ним следует сразу поставить галочку напротив строки включения программного пользовательского режима.
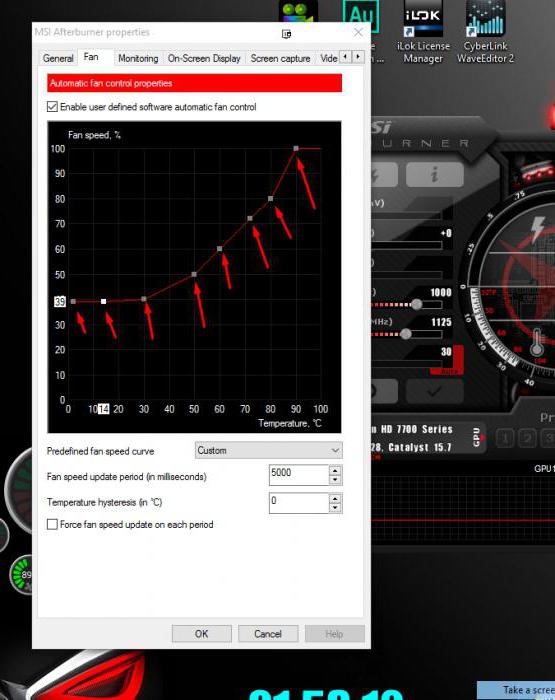
Чуть ниже отображается график, показывающий прямую зависимость скорости вращения вентилятора от температуры видеокарты. Изменять параметры можно передвижением по области графика серых квадратиков, но для более тонкой настройки желательно использовать их большее количество, просто нажимая на пустом месте линии зависимости и меняя положение определенных точек. Но не стоит увлекаться выставлением максимальных значений на любые температуры. Так и сам кулер может выйти из строя. Комбинированием параметров графика и вышеприведенных настроек и можно достичь оптимального результата.
Сохранение настроек и профилей
Для сохранения текущих параметров настройка MSI Afterburner предлагает пользователю на выбор пять профилей.
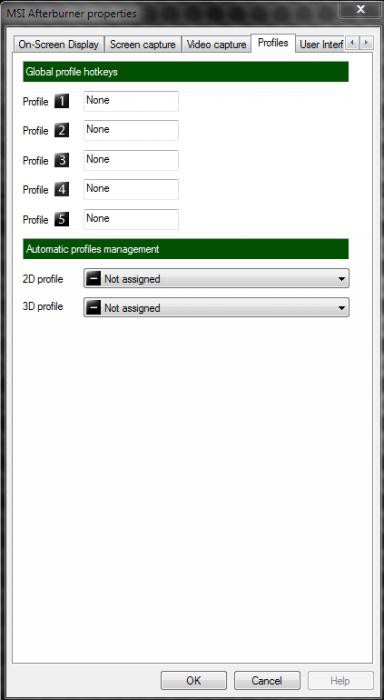
Что делать, если настройки недоступны?
Иногда можно встретить ситуацию, когда все ползунки сдвинуты вправо, а изменить их положение невозможно. Это обычная блокировка на случай, если видеокарта разгон не поддерживает. Но выход есть.
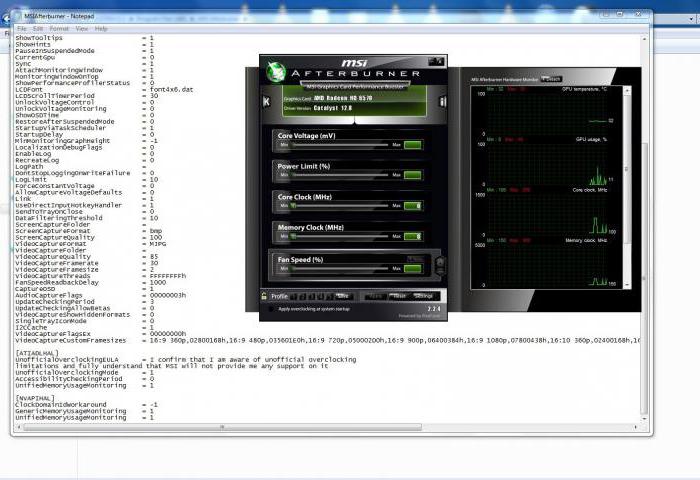
Оверлейный монитор
Это были основные моменты, связанные с вопросом о том, как пользоваться MSI Afterburner. Отзывы пользователей свидетельствуют о том, что очень удобным является вызов всех текущих характеристик видеочипа прямо во время прохождения игры.
Для настройки режима используем вкладку мониторинга, где выбираем нужные параметры, проставляем в значениях полей показ в оверлейном дисплее, после чего на вкладке ОЭД назначаем кнопки или сочетания клавиш вызова и отключения монитора, хотя в большинстве случаев достаточно использовать всего одну клавишу (F9 по умолчанию).
Захват видео и скриншоты
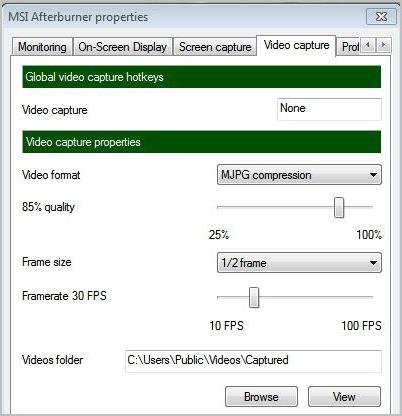
В процессе прохождения игры дополнительно вызывать программу не придется.
Сброс настроек и итог
Напоследок посмотрим, как сбросить настройки MSI Afterburner, если пользователя что-то не устраивает. Делается это очень просто.

В разделе параметров графического процесса и памяти снизу посередине есть кнопка с кружочком со стрелочкой по типу той, что отображается в веб-браузерах для обновления страницы. Это и есть кнопка сброса (Reset), при нажатии на которую и производится откат всех параметров на заводские.
Как видим, настройка MSI Afterburner не так уж и сложна, как может показаться на первый взгляд. Главный принцип ручного разгона и определения оптимальных параметров состоит только в том, чтобы при увеличении показателей производительности использовать все меньшие промежуточные разности между предыдущим и последующим параметром.
Информация которая может вам понадобится:
Видеокарта: ATI Radeon 4870 HD
BIOS: Phoenix Technologies, R01-B3
Процессор: AMD Athlon ™ 64 x2 Dual Core Processor 6000+
В чем проблема, у меня стоит большой разгон видео карты от чего у меня идут разноцветные пиксили по экрану.
На данный момент сбрасываю разгон видеокарты программой MSI Afterburner, уменьшая параметр Memory Closk, это помогает но после перезагрузки пк разгон обратно восстанавливавшийся.
Это сильно мешает, поскольку у меня стоит Windows 7, а в ней много графических элементов бывает что пк зависает вылетает синий экран и перезагружается пк.
Msi Afterburner что это? Msi Afterburner – это программа для разгона видеокарт (по памяти и ядру), а также для андервольтинга. Программа позволяет отслеживать внутренние показатели карты (мониторинг температуры, напряжения, оборотов вентиляторов и многого другого).
Как пользоваться
Чтобы пользоваться программой, необходимо сначала ее скачать, установить и настроить. Рассмотрим все эти пункты.
Для начала необходимо скачать программу.
Для этого заходим на официальный сайт MSI Afterburner и листаем сайт вниз до секции с загрузкой:

Как установить MSI Afterburner

После установки запускаем MSI Afterburner.
MSI Afterburner очень прост в использовании. Для того, чтобы понять как работает программа, изучим параметры и за что они отвечают.
Настройка MSI Afterburner

Данный разгон необходим для увеличения хешрейта вашей видеокарты во время майнинга или для повышения производительности (ФПС) в играх.
Fan Speed – если ваша видео карта сильно греется, мы все равно не рекомендуем выставлять 100% оборотов, так как тем самым быстрее исчерпается ресурс кулеров (а это одна из самых частых поломок).
При увеличении разгона видеокарты по памяти и по ядру, лучше всего прибавлять по 10 единиц.

Так же разгонять видеокарты можно прямо в майнерах. Смотрите примеры разгона:
Смотрите видео
Прежде чем мы начнем, помните, что разгон небезопасен, и при настройке вашей видеокарты есть риск нанести непоправимый ущерб.
MSI Afterburner упрощает разгон, но настоятельно рекомендуется действовать с изрядной долей здравого смысла.
Если вы чувствуете, что вы слишком далеко зашли с разгоном, немедленно остановитесь и обратитесь за советом к компетентным источникам, прежде чем продолжить.
Как разогнать видеокарту
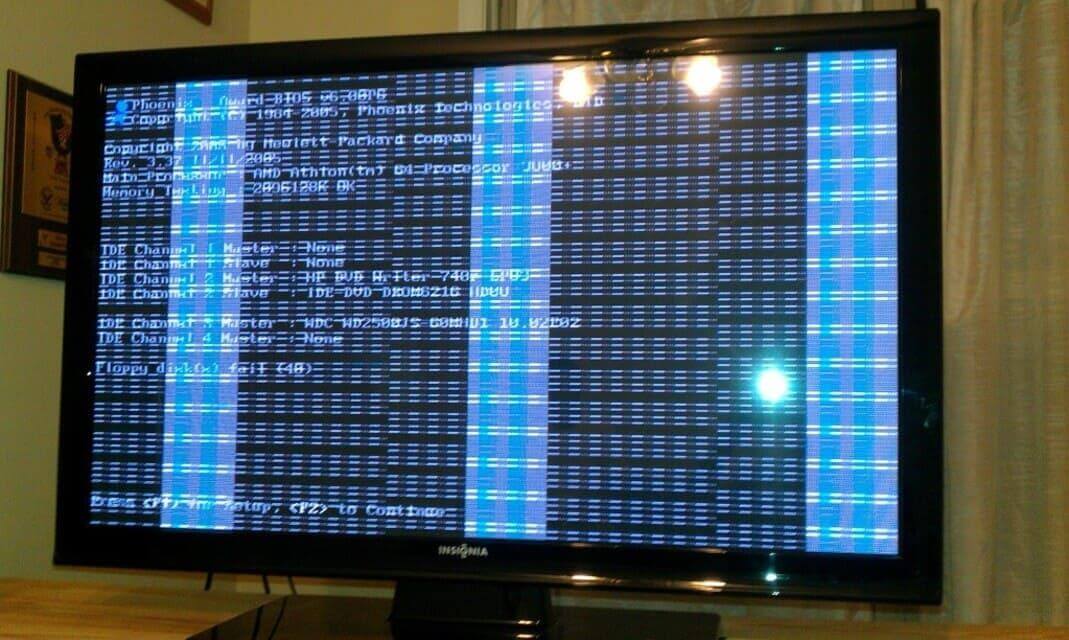
Расширенные настройки

Для применения заблокированных и расширенных настроек можно использовать файлы конфигурации.


В ней лежат файлы конфигурации:

Редактировать их можно в любом текстовом редакторе в режиме администратора. Весьма удобно для редактирования использовать стандартный Блокнот Windows 7/8/10, либо Notepad++ (он еще более удобен).
В этой папке лежат следующие файлы:
До начала редактирования разумно сделать резервные копии этих конфигурационных файлов в другую папку для того, чтобы все восстановить, если что-то пойдет не так.
Если в конфигурационных файлах окажутся синтаксические ошибки, то и андервольтинг и разгон не сработают. А в интерфейсы программы ползунки окажутся заблокированными.
Как разблокировать core voltage
Чтобы разблокировать вольтаж нужно в главном файле конфигурации MSIAfterburner.cfg в разделе Settings в режиме администратора указать единицу в следующих опциях:
UnlockVoltageControl=1 (разблокировать управление вольтажом)
UnlockVoltageMonitoring=1 (разблокировать мониторинг вольтажа)
StartupDelay=0 (задержка времени для применения разгона/андервольтинга)

Для АМД
Если вы хотите включить режим неофициального оверклокинга, то внесите или добавьте изменения в следующие строки:
[ATIADLHAL] UnofficialOverclockingMode=1 UnofficialOverclockingEULA=I confirm that I am aware of unofficial overclocking limitations and fully understand that MSI will not provide me any support on it

Для Nvidia
VFCurveEditorMinVoltage = 700 (минимально возможный вольтаж, можно установить в 650 мВ)
VFCurveEditorMaxVoltage = 1250 (максимальный возможный вольтаж, в милливольтах)
Определяем настройки для каждой карты отдельно
Файлы с расширением *.cfg с названием, начинающимся на VEN_1 … позволяют применять разгон и даунвольтинг для каждой карты.
Синтаксис этих файлов следующий:
Последняя строка ( VDDC_Generic_Detection=1 ) заставит программу обращаться к контроллеру видеокарты через модуль регулировки напряжения от nVIDIA.
Как понять какой из файлов *.cfg к какой карте относится?
Для этого можно сопоставить номер шины ( BUS ), которая указана в названии:

В графическом интерфейсе можно узнать номер шины нажав на значок i :

Теперь мы можем вносить изменения дальше.
В конфигурационных файлах *.cfg для каждой видеокарты мы укажем значения температурных лимитов (в градусах по Цельсию), Power Limit (мощности в процентах), Core и Memory Clock (частоты ядра и памяти в мегагерцах), режимы работы вентиляторов ( Fan Speed ) карты и частоту их оборотов.
С помощью графического интерфейса мы так же можем указать автозапуск приложения и нужного профиля разгона, вольтаж ядра, параметры вентиляторов и т.д.
Лучше выключить опцию синхронизации настроек одинаковых ГП потому, что даже карты одного производителя как правило имеют собственный, уникальный потенциал для разгона.

Как включить управление вентиляторами
При майнинге мы рекомендуем выставить минимальную скорость вращения на 40-60%. Далее мы будем подбирать приемлемые настройки, позволяющие работать карте на оптимальной температуре, и в то же время не повышать шум и износ подшипников вентиляторов.


Как добавить MSI Afterburner в автозагрузку
Для авто применения опций разгона для всех видеоплат необходимо выставить нужные параметры и сохранить их в профиль.

Использование персональных параметров видеокарт станет выполняться при каждом запуске фермы или компьютера.
Как разблокировать ползунки Core Voltage, Power Limit и Temp Limit
Пример неактивной опции:

Чтобы разблокировать кор вольтаж, разгон и fan speed необходимо нажать на шестеренку настроек:

Так же разблокировать Core Voltage можно в файлах *.cfg для каждой видеокарты отдельно путем включения функции VDDC_Generic_Detection .
Если там нет таких строк, то нужно вставить их в каждый конфигурационный файл самостоятельно.
Теперь ползунок Core Voltage становится активным.

Аналоги
К аналогам этой программы относят:
- overdriveNTtool
- RivaTuner
- CAM (только мониторинг)
- EVGA PrecisionX 16
- NVIDIA Inspector (только вывод информации о видеокарте)
- AgaueEye (для отображения FPS в Windows)
- Nvtray
Вывод
Так же MSI Afterburner, показывает температуру и частоту видеокарты.
Это очень удобная и незаменимая программа для майнинга!
Версии
Дата обновления: 09.12.2021 в 21:57
Хотите самым первым получать уникальную и важную информацию?
Добавляйте нас в закладки!
Подписывайтесь на наши проекты!
Читайте также:


