Как сделать чтобы модем горел синим
Сегодня в статье мы поговорим о вопросе – почему не работает 3G/ 4G модем на компьютере или ноутбуке. Как не странно, но именно с этими маленькими штучками бываем больше проблем, чем со стационарными роутерами. Если модем резко перестал работать, то это не означает, что он сгорел и его нужно чинить. Можно немного подождать и снова подключиться к интернету. Нужно понимать, что подобное подключение очень нестабильно – особенно если вышка находится далеко или на сервере у провайдера есть какие-то проблемы.
Если модем всё равно не подключается к интернету – то посмотрите на индикатор подключения. Он может гореть, мигать разными цветами. Если это красный цвет, то связи может не быть или вы подключены по протоколу 2G. Синий (3G) и зеленый (4G) сигнал – говорит о том, что модем подключен к вышке.
ПРИМЕЧАНИЕ! Инструкции подходит для всех типов модемов: МТС, Мегафон, Билайн, YOTA, Теле2. Если в процессе возникнут трудности, проблемы или вопросы – пишите о них в комментариях под статьёй.
Не горит
Возможно, он просто сдох. Но не стоит заказывать место на кладбище, давайте переставим его в другой USB-порт. Порты на компе или ноуте, тоже любят перегорать. Если он все равно не захочет пробуждаться, то попробуйте его подключить к другому устройству. Если и там он не будет гореть или отображаться, то скорее всего он сломан.
Горит, но интернета нет
Что делать, если ничего не помогает
В первую очередь нужно понять – как появилась проблема. Возможно, вы ранее установили какую-то программу, которая мешает работае модема. Особенно это касается ПО, который работают с сетями. Они могут менять настройки подключения. Также возможно на вашем ПК есть вредоносное программное обеспечение или вирусы. Обновите базы данных на антивирусной программе и проверьте всю машину.
Даже небольшая сумма может помочь написанию новых статей 🙂
Или поделитесь ссылкой на эту статью со своими друзьями.
Сопутствующие статьи
Сопутствующие статьи
О том как установить 3G USB модем в ОС Windows написано в другой статье. Здесь будут рассмотрены способы разрешения проблем, которые возникают при использовании этих модемов. Причем применительно к ОС Windows.
Если у вас новый модем (2014-2016 годы) – читайте новую статью: Диагностика 3G и 4G (LTE) USB модемов.
Если у вас возникли проблемы – модем не устанавливается, не работает или не подключается, то начинать диагностику нужно c визуальной проверки модема.
У каждого USB модема есть индикатор, который показывает текущее состояние модема. Такой индикатор загорается при подаче питания на модем, то есть сразу как только вы его воткнете в USB разъем компьютера.
Например индикация модемов Huawei такова:
- красный мигающий – либо не подключился к сети оператора, либо подключился по протоколу GSM (2G);
- синий мигающий или постоянный – подключился по протоколу WCDMA (3G).
- зеленый мигающий или постоянный – подключился по протоколу LTE (4G).
Если на вашем модеме индикатор не горит совсем, тогда возможно:
- Модем "мертвый".
- USB разъем компьютера не работает или работает неправильно (например слабое питание на разъеме).
Попробуйте воткнуть модем в другой разъем и в другой компьютер.
Если индикатор модема горит
Для дальнейшей проверки нужно открыть диспетчер устройств и там посмотреть есть ли модем в списке устройств, а также проверить как он работает. Диспетчер устройств можно открыть через Панель Управления – Система:
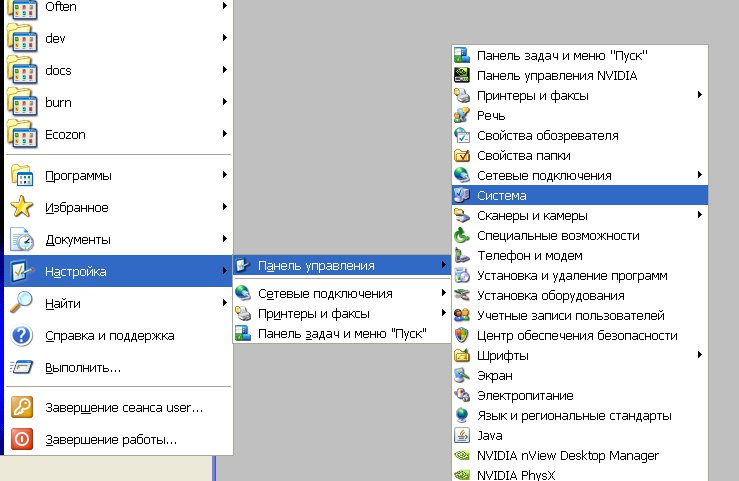
и далее на вкладке "Оборудование" кнопка "Диспетчер устройств":
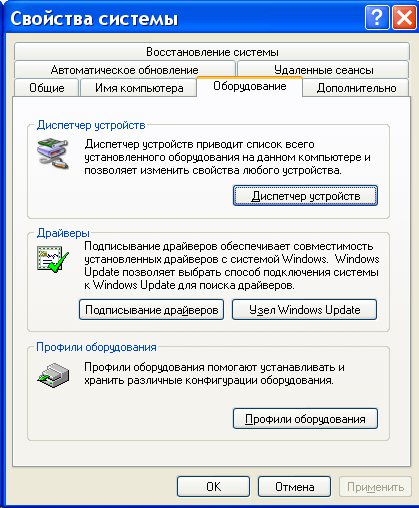
Но есть более короткий путь. Нужно нажать на клавиатуре кнопки Windows+R и в открывшемся окошке вписать "devmgmt.msc" и нажать "ОК":

В диспетчере устройств нужно найти и раскрыть пункт "Модемы":

На этой картинке модем Huawei, у вас может быть модем другой фирмы, но это не меняет сути дела.
Модема нет в списке устройств
Если модема нет в списке устройств, значит:
- он не воткнут в USB разъем;
- не установлены драйвера модема;
- модем умер;
- не работает USB разъем;
- сбой в работе драйвера USB.
Примечание. Если модема в списке устройств нет, тогда посмотрите есть ли в списке неизвестные устройства – они помечаются знаком вопроса. Так же знаком (желтый треугольник) может быть выделено опознанное, но не подключенное устройство. Например модем может быть в ветке "Котроллеры шины USB" как "составное USB устройство".
Если в списке нет ни модема, ни неизвестных устройств, ни отключенных устройств, тогда нужно проверить как он подключен к разъему USB, а лучше вытащить его и воткнуть снова, можно в другой USB разъем. Посмотрите на индикатор модема, если индикатор модема мигает, значит модем возможно жив и работает нормально. Посмотрите в паспорте на ваш модем, как должен гореть индикатор если модем подключился к сети сотового оператора. Дело в том, что модем подключается к сотовой сети оператора после того как на него подается питание. Если индикатор показывает, что модем подключился к сети оператора, значит проблема программная и может быть связана с драйверами или Windows.
Например индикация модемов Huawei такова:
- красный мигающий – либо не подключился к сети оператора, либо подключился по протоколу GSM (2G);
- синий мигающий – подключился по протоколу WCDMA (3G).
Если по индикатору видно, что модем работает, в таком случае установите или переустановите драйвер модема.
Если драйвер установлен, но модем не определяется или определяется, но помечен знаком треугольника (отключен), тогда проверьте – быть может у вас установлена 64-х битная версия Windows, а драйвер установлен для 32-х битной версии.
Если модем работал, но потом перестал, например при выходе из Hibernate режима и при этом в списке устройств он виден как "составное USB устройство", тогда можно попробовать вытащить и заново воткнуть, а если не поможет, то перезагрузить Windows.
Модем есть в списке устройств
Если модем есть в списке устройств, тогда можно перейти к следующему шагу диагностики. Выделите модем и нажмите правую кнопку мыши, а затем в меню выберите пункт "Свойства". В окне "Свойства модема" откройте вкладку "Диагностика":
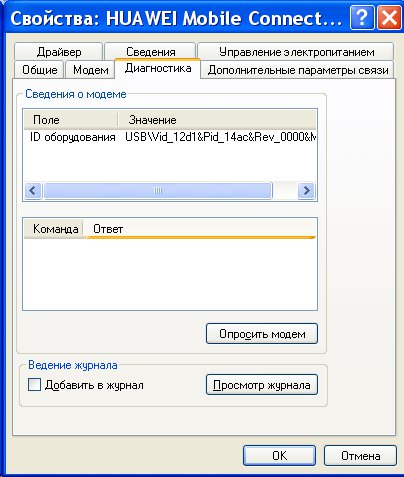
и нажмите кнопку "Опросить модем". В результате должно должен появиться такой текст:
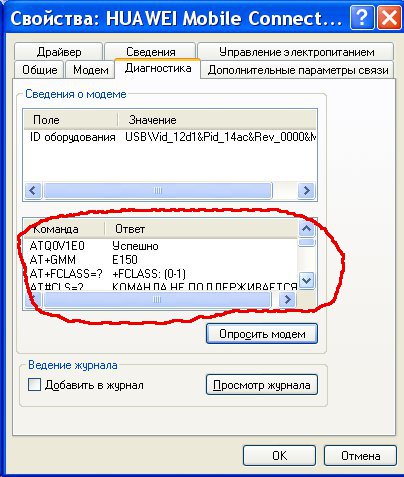
Если такого текста нет значит модем не работает должным образом. возможно он отключен системой из-за неправильных драйверов или конфликта с другим устройством. Также, в этом окне, проверьте вкладку "Дополнительные параметры связи":

Быть может там вписана неверная строка инициализации, которая не позволяет модему правильно работать. Эта строка должна быть пустая если вы подключаетесь через программу вашего провайдера (например МТС Коннект), а если вы подключаетесь напрямую, через средства Windows, в ней должна быть строка, правильная для вашего провайдера. На рисунке указана правильная строка для провайдера МТС.
Для Билайн это будет AT+CGDCONT=1,"IP","internet.beeline.ru".
Для Мегафон AT+CGDCONT=1,"IP","internet".
Модем диагностируется в списке устройств
Если при опросе модема он отвечает верно, тогда можно перейти к следующему шагу диагностики. Нужно проверить настройки сетевого подключения. Для этого нужно открыть Панель Управления и в ней найти и открыть "Сетевые подключения". Или проще – Windows+R и в открывшемся окошке вписать "ncpa.cpl" и нажать "ОК". В обоих случаях будет открыта папка сетевых подключений.

Примечание. Для Windows Vista / 7 путь к папке такой – "Центр управления сетями" и там ссылка "Свойства адаптера".
Найдите нужное подключение, выделите его и нажмите правую кнопку мыши, а затем в меню выберите пункт "Свойства". В окне "Свойства" – на вкладке "Общие" проверьте чтобы соединение было связано с вашим модемом:

Далее откройте вкладку "Сеть". Там должен быть "Протокол Интернет (TCP/IP)" и он должен быть отмечен:

Выделите его и нажмите кнопку "Свойства". Там ничего не должно быть написано:

Если все так и есть тогда закрываете все открытые окна и пробуете подключиться.
Далее возможны два варианта:
- Соединение с Интернет не устанавливается. При этом выдается ошибка с текстом и номером.
- Соединение с Интернет устанавливается, но реально ничего не работает. Браузер не открывает страницы, почтовая программа не получает почту.
Если соединение с Интернет не устанавливается, тогда записываете текст ошибки и номер ошибки, а затем звоните своему провайдеру по телефону технической поддержки (либо по телефону call-центра).
Например наиболее распространенная ошибка на USB модемах это № 619. Как правило такая ошибка означает, что на вашем счету недостаточно средств и выход в Интернет для вас заблокирован. Реже эта ошибка означает, что на каналах вашего провайдера есть технические проблемы, обычно они носят временный характер.
Если соединение устанавливается но никакие интернет-программы не работают, то в этом случае нужно посмотреть параметры интернет-соединения. Нужно нажать на клавиатуре кнопки Windows+R и в открывшемся окошке вписать "cmd":

В открывшемся окне нужно ввести команду "ipconfig /all":

и нажать Enter. В той информации, которую выдаст команда нужно найти блок относящийся к адаптеру "PPP":

Если таких записей нет, это означает, что ваш модем не получил сетевые настройки от провайдера, однако и получение таких настроек не гарантирует правильную работу соединения. Имея эти данные звоните вашему провайдеру по телефону технической поддержки и выясняете в чем может быть проблема.
Или можете продолжить самостоятельную диагностику. В этом же окне введите команду "ping xxx.xxx.xxx.xxx" где вместо иксов проставьте адрес вашего DNS сервера:

Правильный результат должен быть такой как на рисунке выше. Но если результат например такой:

Это значит, что соединение установлено неправильно – до DNS сервера пакеты с вашего компьютера не доходят. В этом случае попробуйте сделать пинг до серверов WINS если они указаны или до "основной шлюз" если там указан адрес отличающийся от адреса вашего компьютера.
Если обнаружены ошибки в прохождении сетевых пакетов, то такое бывает потому что:
- Проблемы в сети провайдера поэтому для начала звоните в техподдержку вашего провайдера.
- У вас установлена какая-то программа, которая блокирует часть сетевого трафика на протоколе TCP/IP, UDP, ICMP, например файерволл или антивирус. Проверяйте все работающие программы.
- Нарушились настройки стека сетевых протоколов Windows. Настройки стека сетевых протоколов можно сбросить в состояние по умолчанию командой "netsh int ip reset c:
esetlog.txt" или программой WinsockFix.

Если сайты не пингуются по имени, но при этом пингуются по IP адресу это может означать:
- проблема с серверами DNS вашего провайдера;
- какая-то программа на вашем компьютере блокирует UDP порт 53.
Исключить серверы DNS вашего провайдера можно если указать альтернативные серверы DNS. Это делается в свойствах соединения и затем в свойствах протокола "TCP/IP" (выше в этой статье написано про апплет "Свойства соединения").
Если сайты не пингуются по именам даже с другими серверами DNS, тогда нужно разбираться с программами, которые запущены на вашем компьютере.
Ситуация когда модем устанавливает соединение, но Интернет не работает (не открываются сайты, не работает Skype и т.п.), самая "мутная" – сложно определить источник проблемы. Это может быть:
- Проблема сети у провайдера.
- Какая-то программа блокирующая часть трафика или весь трафик на сетевых протоколах.
- Сбой стека сетевых протоколов операционной системы.
В этом случае нужно продвигаться шаг за шагом исключая одну вероятность за другой. Например попробовать подключиться через другого оператора. Открыть список работающих процессов и "убить" все подозрительные. И так далее.
Не всегда проблемы с подключением или проблемы с работой Интернет подключения 3G, обусловлены неполадками на компьютере пользователя. Нередко это проблемы у оператора связи. Например у МТС, днем и вечером бывает плохое качество связи (перегрузки на оборудовании), что выражается в следующих симптомах – соединение устанавливается, но или крайне низкая скорость, или вообще нет реального движения пакетов. Может помочь разрыв соединения и повторное подключение, иногда несколько переподключений подряд. Так что при появлении проблем не бросайтесь первым делом искать проблему у себя.
Интернета нет, но модем работает как обычно
1. Отсутствует связь на участке компьютер – модем.
3. Некорректно работает операционная система, вирусы, антивирусы или модем. Неверные настройки Интернет-браузера.
4. Перегружен ADSL-канал на модеме.
5. Глобальная проблема в сети Провайдера или за её пределами.
Советы по диагностике и исправлению неполадок.
Если сигнал до модема не доходит, то нужно попробовать проверить следующее:
a. Перезагружаем модем. Т.е. нужно просто выключить его питание на пару минут и снова включить. Ждем, когда модем полностью загрузиться, и пробуем снова работать в Интернет. Если изменений к лучшему нет, то приступаем к следующему шагу.
d. Если модем подключен не прямо в компьютер, а через коммутатор (switch), то рекомендуется подключить его прямо в компьютер и еще раз выполнить команду PING .
e. Если на компьютере работают антивирусные программы, сетевые экраны, то обязательно выключите их и снова выполните команду PING .
f. Попробуйте соединить модем и компьютер через другой сетевой кабель.
g. Попробуйте сбросить настройки модема на заводские, затем настроить его заново и опять же сделать PING .
i. Попробуйте другой модем. Если ничего из вышеприведенного не помогло, то вызывайте специалистов.
d. Проверьте настройки Интернет-браузера.

У вас нет доступа в сети Интернет? Вы думаете что причиной может быть неисправный ADSL-модем? Сегодня я помогу Вам сделать самостоятельно минимальную базовую диагностику ADSL-модема или роутера и самим определить — в чем неисправность и как её устранять, не прибегая к вызову дорого мастера по ремонту компьютеров на дом.
Начнем по-порядку — смотрим на модем с лицевой стороны:
Индикатор питания (Power) не горит или горит красным.
Индикатор питания — Power — горит, индикатор соединения — DSL — не горит и не мигает.
При включении модема, во время установления соединения индикатор соединения — DSL или Link — будет мигать. Соединение может устанавливаться от 20 секунд до двух-трех минут, после чего, индикатор начинает непрерывно гореть и быстро помаргивать при передаче данных.
Если индикатор DSL или Link не горит, это значит, что ADSL-модем не может связаться с мультиплексором DSL на станционной стороне. Для исключения варианта с зависанием модема — первым делом выключите его, подождите минуту и включите заново. Линк не появился?!
Это может происходить по следующим причинам:
— неправильная схема подключения маршрутизатора/сплиттера и/или параллельных телефонов;
— плохой контакт в разъемах телефонных проводов, подключенных к сплиттеру и ADSL-маршрутизатору;
— неисправность сплиттера;
— неисправность DSL-модуля модема;
— помехи на линии или её обрыв;
— вас отключили за неуплату.
Для устранения неисправности попробуйте выполнить следующие действия:
Читаем эту статью и проверяем правильность подключения к линии сплиттера, модема и параллельных телефонов.
Проверяем правильность подключения модема и телефона к разъемам сплиттера.
Снимаем трубку телефонного аппарата. В трубке должен слышаться телефонный зуммер (непрерывный гудок). Если зуммера нет, подключаем телефонный аппарат непосредственно к линии без сплиттера. Если зуммер появился, то неисправен сплиттер. Если зуммера нет — у вас скорее всего обрыв на линии. Если зуммер прослушивается на фоне сильных помех — шум, треск — на линии имеются неполадки. В случае обрыва или помех на линии необходимо обратиться в бюро ремонта вашего Провайдера.
Если зуммер нормальный, пробуем подключить ADSL-маршрутизатор непосредственно к линии без сплиттера, предварительно отключив все параллельные телефоны. Если после этого связь установилась и индикатор DSL или Link непрерывно горит индикатор, то неисправен сплиттер.
Если эти действия не помогли и если связь по-прежнему не устанавливается, попробуем выполнить следующее:
1. Проверяем целостность телефонной проводки, приходящей от входа в квартиру до сплиттера и провода, соединяющие сплиттер и ADSL-модем;
2. Отсоединяем разъемы вилки телефонных проводов, подсоединенных к сплиттеру и ADSL-модему и включаем заново — возможно кабель вставлен в разъем не до конца;
3. Звоним в техподдержку провайдера и узнаем не отключили ли Вас за неуплату и не ведуться ли на линии или станции какие либо работы.
4. Просим у друзей или знакомых на пару часов исправный модем и подключаем его у себя не линию — этим мы проверим исправен или нет Ваш модем.
Индикаторы Power и DSL горят. Не горит Индикатор LAN.
Обязательно убедитесь, что подключение по локальной сети на компьютере включено в настройках сети операционной системы Вашего компьютера. Отключите сетевой Ethernet кабель из сетевой платы компьютера и подключите заново.
Проверяем целостность сетевого Ethernet кабеля, пробуем отключить его и подключить по очереди во все разъемы Ethernet на модеме.
По возможности попробуйте другой Ethernet-кабель.
Если эти действия не помогли — скорее всего у Вас неисправен LAN-модуль ADSL модема — путь один — нести в сервис.
Все индикаторы на модеме горят, но связи нет. Выдается ошибка: Подключение отсутсвует или ограничено, сеть без доступа в Интернет.
Расскажите друзьям о статье.
Разберемся, почему не работает 3G/ 4G модем на компьютере или ноутбуке.
Возможны несколько причин и вариантов решения проблемы с USB-модемом, поехали.
1. Не горит “лампочка” модема.
1.1. Причина: Неисправен USB-порт.
Решение: Переставить USB-модем в другой USB-порт. Если вы подключаете в порт на передней панели ПК, то переставьте его в USB сзади ПК.
1.2. Причина: Модем неисправен, но не точно.
Решение: Попробовать подключить в другой компьютер или ноутбук. Если ситуация аналогичная, то остается менять модем.
2. На модеме горит индикатор, но нет интернета.
Тут лучше всего обратиться к инструкции модема, так как совет ниже может отличаться в зависимости от модели и производителя. Но…
Если модем горит красным цветом – скорее всего связи нет, “не ловит”. Нужно поднести его к окну, либо убедиться, что.сотовый оператор вообще имеет сеть в данном районе.
Если индикатор модема горит синим цветом или зеленым – значит сигнал уверенный и стабилен для работы интернета.
3.Отсутствуют драйвера на модем.
4. Установка обновлений Windows.
Еще одной причиной неработающего модема может быть как отсутствие последних обновлений Windows, так и наоборот – последние обновления системы.
То есть если все работало раньше, но на днях было обновление ОС и все потекло, то лучше всего еще раз принудительно сделать поиск обновлений, так как возможно не все установилось как надо, либо нужно перезагрузить ПК после установки.
Кому помогла статья – напишите пожалуйста в комментариях пункт, который спас ситуацию с неработающим модемом.
Все ВайФай роутеры имеют на приборной панели индикаторы, определяющие статус работы оборудования. Нередко они показывают желтый, оранжевый и красный цвет или вовсе не работают. Некоторые пользователи могут столкнуться с проблемой, когда на маршрутизаторе не светится иконка сети. Именно об этом пойдет речь в данной статье.
Ниже указана наиболее полная информация, почему не горит индикатор, и как устранить причины этого явления.
Назначение индикатора WAN

В роутерный порт подсоединяется кабель. Когда соединение проходит успешно, на индикаторе порта мигает лампочка — WAN. Как правило, индикатор указывают в виде глобуса.
WAN — индикатор Интернета. Он имеется на Wi-Fi-роутерах и отвечает за положение сети. По тому, как и каким цветом горит лампочка, можно понять состояние соединения либо его отсутствие.
Варианты индикации
Если на роутере не горит лампочка Интернета, но другие лампочки загораются или мигают, то это может значить:
- не подсоединенный или поврежденный провод WAN-порта;
- отсутствие кабельного соединения, вызванное провайдерной ошибкой;
- наличие проблем с индикаторным сигналом.
Если значок Интернета показывает зеленый сигнал, то, значит, соединение налажено.
Если индикатор мигающий, то это значит, что происходит установка связи в сети. Если индикатор горит, то, значит, соединение с сетью установлено, и Интернет работает.
Индикатор может иметь оранжевый, желтый или красный цвет, показывая, что кабельное подключение налажено, но работающего Интернета нет.
Причины и методы устранения проблем
Проблемы с интернет-подключением могут быть разные. Рассмотрим, почему роутер может не работать и что делать.
Если был подключен роутер с кабелем, загорелись все индикаторы, но WAN не работает, и Интернет есть, то, значит, что речь идет о вышедшем из строя индикаторе. С такой проблемой пользователи сталкиваются редко. Вероятно, дело обстоит с прошивкой. В обеих ситуациях можно продолжать спокойно использовать Интернет.
Если же на роутере Ростелеком, Zyxel Keenetic и других моделях не появляется сигнал, и отсутствует Интернет, то необходимо сделать проверку кабельного подключения, посмотреть работу других систем.
Возможной первопричиной того, что роутер не видит интернет-кабель, является неподключенный сетевой кабель или плохой кабельный контакт к гнезду. Рекомендуется проверить состояние кабеля в гнезде, отсоединить его от роутерного порта и вставить заново. Штекер должен зайти и держаться плотно.

Если роутер не видит кабель, возможно, поломана штекерная защелка, фиксирующая кабель в гнезде. В такой ситуации кабель следует переобжать. В противном случае, потребуется все время поправлять провод и смотреть его состояние.
Если роутер не видит кабель Интернета и дело не в контакте, то может иметься повреждение на кабеле. Нередко проблема в неполадках работы провайдера. Рекомендуется обратиться в техническую поддержку и узнать, не ведутся ли технические работы на линии. Если операторы техподдержки скажут, что никаких работ не производится и линия работает исправно, то дело обстоит в кабеле.
Чтобы проверить работоспособность провода, рекомендуется отсоединить его от роутера и подключить к сетевой карте компьютерного устройства напрямую. Если персональный компьютер не указывает, что найдено сетевое подключение, и роутер не видит кабель, то можно смело говорить о поврежденном кабеле. Устранение этой проблемы самостоятельно невозможно. Следует обратиться в техническую поддержку, попросить проверить и починить кабель у специалистов.

Справа внизу компьютерного экрана показывается индикатор WLAN ВайФай. Красный круг с белым крестом указывает о повреждении кабеля или отсутствии его подключения. Если сетевая карта показывает лампочку зеленого цвета, то значок должен исчезнуть.
Если индикаторная панель мигает, а ПК пытается подключиться к сети, то тогда речь идет о вышедшем из строя WAN-порте. Такое бывает в результате замыкания после сильного ливня с грозой.

Если внизу экрана можно будет видеть желтый треугольник с восклицательным знаком, то, значит, кабельная связь на маршрутизаторах есть, но доступ к Интернету выполнен неправильно или не выполнен вовсе. Когда начнет светиться или моргать знак монитора и кабеля, без других опознавательных сигналов, то доступ к глобальной сети есть.
Проверка работы роутерного порта
Чтобы ВайФай надежно функционировал, рекомендуется проверить способность к работе порта. Следует взять патч-корд, с помощью чего происходит подключение персонального компьютера к роутеру, убрать его с LAN и подсоединить к WAN. Если индикатор связи загорится, то, значит, порт исправный и проблематика заключается в кабельном соединении. Если значок гореть не будет, то это означает, что порт вышел из строя, и требуются мероприятия по ремонту или замене модема или роутера.
Некоторые роутеры позволяют переназначать порты через панель управления. В любой ситуации вопрос можно решить прошивкой с дополнительными возможностями. Узнать подробнее об этой процедуре можно через сервисный центр.
Индикатор показывает оранжевый цвет

Некоторые модели могут показывать красное или желтое свечение. Это один и тот же знак. В такой ситуации лампочка загорается, а Интернета нет. Проблема может возникнуть в отсутствии оплаты за Интернет. Если оплата не поступила, то сигнал будет присутствовать, а Интернета, соответственно, не будет. В такой ситуации требуется пополнить счет и продолжать использование глобальной сети.
Даже если Интернета нет, многими провайдерами предоставляется возможность обращения к проверенному порталу. Человек может зайти в отделение личного кабинета, сделать проверку статуса баланса, внести оплату.
Бывают ситуации сбоя и необходимости перезагрузки роутера. Нередко это способствует решению проблемы. Следует отключить прибор, подождать минуту и запустить заново, чтобы лампочка загорелась, и система заработала.
Если счет пополнен, роутер многократно перезагружался, а индикатор так и не показал зеленого свечения, то следует подключить WAN-кабель прямо к ноутбуку или компьютеру, а потом настроить Интернет и проверить его работоспособность.
В чем еще бывают сложности
Если на роутере не горит значок Интернета, то редко, когда дело обстоит в сгоревшем WAN-порте. Если лампочка не загорается и порт сгорел — это приговор для роутера. Часто это происходит из-за замыкания электрокабелей. Разъем тогда может поплавиться вместе с гнездом и кабелем. О том, что место горело, могут свидетельствовать поплавившиеся контакты. Решением может быть покупка нового устройства или перенастройка порта.
Часто может происходить отключение на ПК. Если на модеме не горит лампочка Интернет либо появляется красный сигнал, то рекомендуется посмотреть настройки сетевого соединения. Следует сделать следующие действия:
Также причиной того, что не работает WAN-порт на роутере, может быть устаревший драйвер сетевой карты или роутера. Для проверки доступных обновлений необходимо выполнить следующие действия:
Это может помочь решить неполадку в случае отсутствия лампочки Интернета модема.
Заключение
В результате, если на роутере не горит значок Интернета, возможно, дело в повреждении кабеля, порта, индикатора и роутера или в отсутствии плотного контакта кабеля с роутером либо в сетевых ошибках. Устранить их просто, используя инструкции выше.
Читайте также:


