Как сделать чтобы микрофон работал
В этой статье я подробно описал, какие могут быть самые распространённые причины неработающего микрофона и дал пошаговое решение, как избавиться от этой проблемы.
Не предоставлен доступ к микрофону
Одно из ключевых отличий Windows 10 — это добавление дополнительных настроек конфиденциальности. Система предоставляет пользователю возможность указать, каким программам будет разрешён доступ к микрофону, а каким — нет. И если не работает микрофон Windows 10, то вполне возможно, что это связано именно с данными настройками.
Чтобы проверить их текущее состояние, необходимо:
Проверить настройки микрофона
Пользователю предоставляется возможность регулировать громкость микрофона. Вполне возможно, что текущий установленный уровень — 0%. Естественно, что в этом случае не работает микрофон Windows 10.
Чтобы проверить это, необходимо:
Микрофон отключён Диспетчером устройств
Если к компьютеру или ноутбуку подключена веб-камера, то также убедиться, что она включена тоже. В них тоже имеется микрофон, и именно он системой используется, как основной по умолчанию.
Не работает микрофон в Windows 10 после обновления
В Windows 10 в сравнении с предыдущими версиями ОС существенно переработали принцип доставки и установки обновлений. Теперь вместе с dll-файлами (исполнительные файлы Windows) компьютер загружает также новые версии драйверов. И это нередко вызывает те самые проблемы с микрофоном.
И если гарнитура не работает именно после обновления, то пользователю достаточно просто откатить установленные пакеты.
Для этого нужно:
Появится уведомление о необходимости выполнить перезагрузку. Это может занять порядка 10 – 20 минут, так как Windows будет настраивать новую конфигурацию ОС, устанавливать предыдущие версии обновлений. Если и после этого в Windows 10 не работает микрофон, то рекомендуется проверить его настройки.
При обновлении системы перестал работать микрофон
Windows 10 по умолчанию вместе с обновлениями скачивает также драйвера для всех обнаруженных в системе устройств. И если ОС только недавно установили, но при этом не работает микрофон на компьютере, то вполне вероятно, что система попросту ещё не установила необходимые обновления, а вместе с ней и ПО, нужное для правильной работы подключённых звуковых устройств.
Далее следует перезагрузить ПК, так как после установки новых драйверов они задействуются устройством только при следующем включении компьютера.
Если не работает микрофон в ноутбуке, то следует выполнить то же самое.
По умолчанию система автоматически скачивает и устанавливает все обновления в фоновом режиме, когда устройство простаивает. Но если операционная система была установлена недавно, то этот процесс может растянуться на 3 – 5 дней. Зависит от скорости интернета, а также от того, сколько времени компьютер не использовался, но оставался включённым.
Обновить драйвера, и микрофон заработает
Можно попробовать обновить драйвер, а если это не поможет, то откатить до предыдущей версии. Выполнить это можно так:
Переподключение микрофона и проверка на другом ПК или устройстве
Если ранее с устройством никаких проблем не было, и внезапно перестал работать микрофон, то нужно проверить, не вышел ли он из строя. Такая техника хоть и редко, но всё же выходит из строя.
Проверить работоспособность разъёма для микрофона

Как это проверить? Просто подключить к ПК другой, заведомо рабочий микрофон (взять у знакомого или воспользоваться совместимой гарнитурой от телефона).
Если этот микрофон тоже не будет работать, то это означает, что разъём повреждён. Заменить его в домашних условиях без должного опыта — невозможно. Поэтому остаётся только вариант с обращением в сервисный центр. Или же можно приобрести внешнюю звуковую карту и использовать её для подключения микрофона.
Итого, если не работает микрофон в Windows 10, то нужно убедиться, что для него установлен драйвер, в его настройках включена не нулевая громкость, а также, что система обновлена до последней актуальной версии. На всё это понадобится всего 5 – 10 минут. Зато пользователь после этого точно будет знать, в чём точно заключается проблема: в настройках или же в самом микрофоне.

Большинство средств записи звука начинают работать автоматически после подключения. Однако иногда требуется изменение некоторых параметров. При этом нужно знать, как настроить микрофон в компьютере правильно. Существует несколько способов вызова соответствующего меню.

Включение микрофона на ПК
Активировать устройство можно с помощью стандартного режима настроек или горячих клавиш.
Через настройки
После подсоединения микрофона через стандартный порт или USB переходят к его активации.
Для этого выполняют следующие действия:

Комбинация клавиш
На ноутбуках и стационарных компьютерах с новой клавиатурой имеются кнопки управления. С их помощью активируют и отключают встроенный или отдельный микрофон.
Клавиши находятся вверху, слегка выступают над остальным кнопками. Они имеют серый цвет, обозначаются значками перечеркнутого микрофона.
Настройка оборудования через Realtek на Win 10
Этот кодек позволяет легко настроить устройства записи звука.
Увеличение громкости
Перед началом настройки убеждаются в правильности подключения микрофона на ПК. После введения штекера в разъем открывается диспетчер Realtek HD. Активируют микрофонный вход, после чего станет доступной настройка параметров. Получив доступ к меню, выполняют следующие действия:

Регулировка чувствительности
При использовании таких фильтров звучание голоса изменяется. Нередко он приобретает металлический оттенок.
Другие возможности

При появлении сигнала используют микрофон по назначению. После следующего гудка прослушивают запись, оценивают качество звука, используя встроенные динамики ПК или наушники. Если звук идеальный, можно приступать к общению в интернете.
Настраиваем микрофона в более старых версиях ОС
Для настройки средств записи на Windows старых версий используют AC’97-совместимый кодек.
При этом выполняют следующие действия:
Иногда найти кнопку настроек в диспетчере не удается. Не всегда она находится рядом с регулятором громкости. Разработчики иногда переносят ее в основное окно.
Вопрос о настройке микрофона на компьютере или ноутбуке всегда актуален, будь то встроенное или внешнее устройство. У многих пользователей возникают проблемы уже на этапе подключения и распознания операционной системой. Также распространены трудности при настройке качества звука и устранении постороннего шума. В данной статье мы разберемся, как настроить микрофон на Windows 7 всеми возможными методами. Начнем с этапа подключения к ПК.

Правильное подключение к компьютеру
Если речь идет о стационарным компьютере, то вы должны подключить внешнее устройство к соответствующему разъему. Вы можете использовать наушники с микрофоном, веб-камеру с микрофоном или отдельный девайс, например, для караоке или записи подкастов. Также все микрофоны делятся на способы подключения: через 3,5 мм разъем или через USB порт.
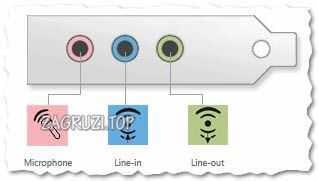
Теперь необходима настройка на компе через стандартные средства операционной системы Windows 7.
Проверка драйвера
Сначала необходимо убедиться в том, что микрофон исправно работает и определяется системой. Первый признак того, что устройство распозналось компьютером – это соответствующий звук при подключении в разъем. Однако это не является гарантией того, что системе получилось корректно установить драйвер и настроить его. Чтобы проверить это, делаем так:
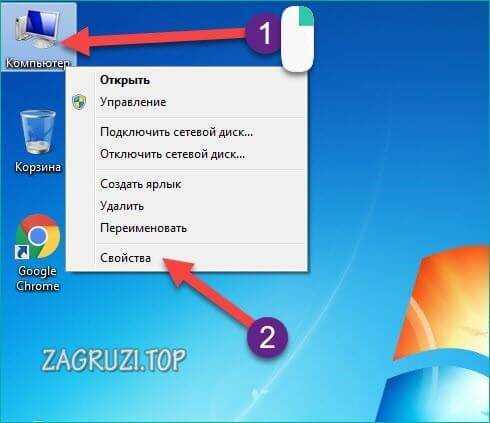

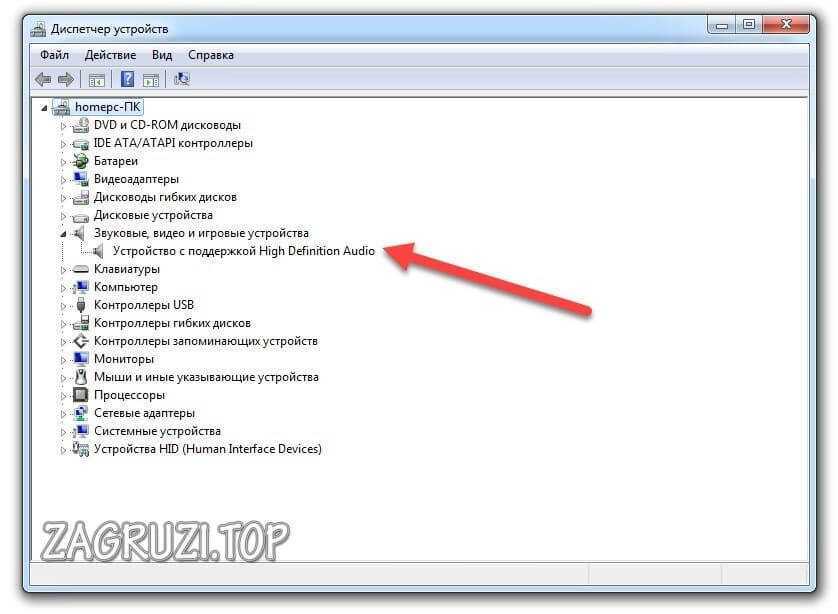
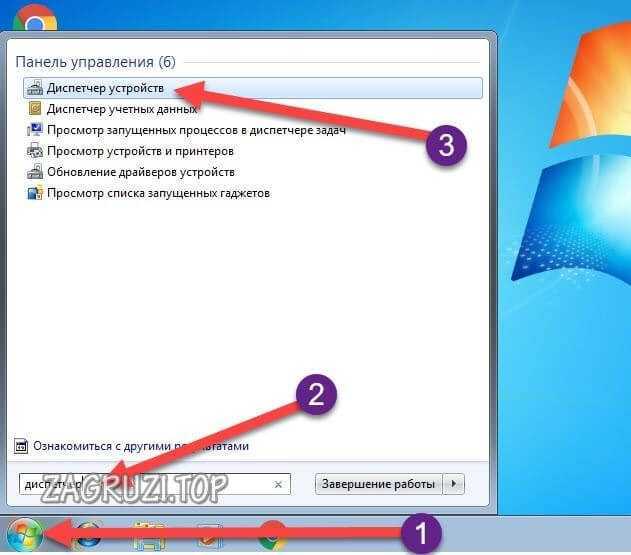
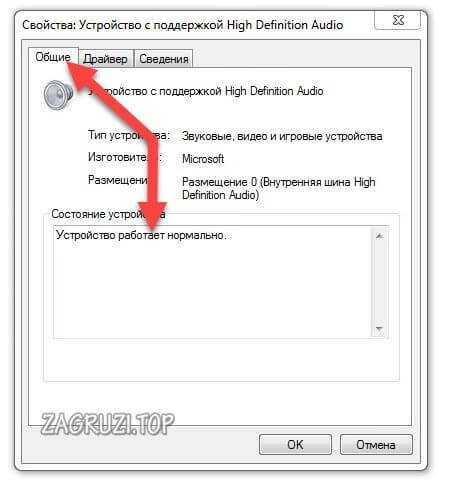
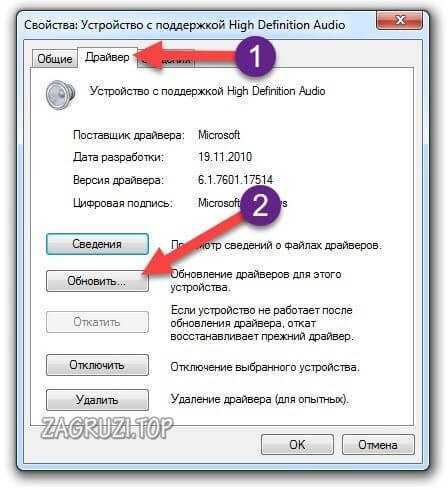
- Можно доверить поиск компьютеру или указать путь к файлу вручную, если вы скачали его заранее.

- После выполнения процедуры закройте окно отмеченной кнопкой.
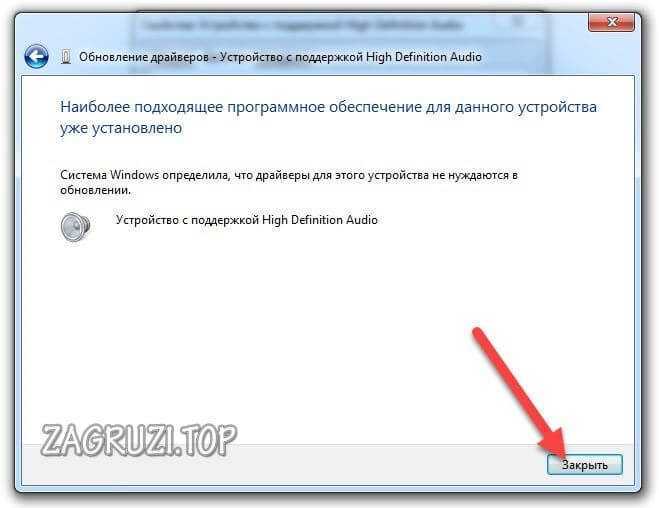
После любых действий с драйверами необходимо постоянно перезагружать компьютер – запомните это правило!
Если речь идет про встроенный микрофон в ноутбук с лицензионной ОС, то драйвер должен быть установлен по умолчанию до покупки устройства. В противном случае вам придется скачивать фирменные программы с сайта производителя ноутбука. Микрофон подключен, драйвер установлен, устройство определяется компьютером правильно – теперь переходим к настройке через стандартные средства Windows 7.
Настройка через стандартные средства
Для настройки параметров качества микрофона можно воспользоваться базовыми опциями в операционной системе. Они позволяют увеличить/уменьшить уровень громкости, настроить усиление, включить шумоподавление и так далее. Открыть окно с параметрами можно следующими способами.
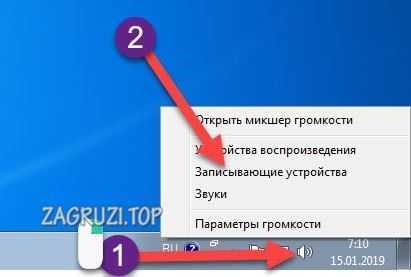
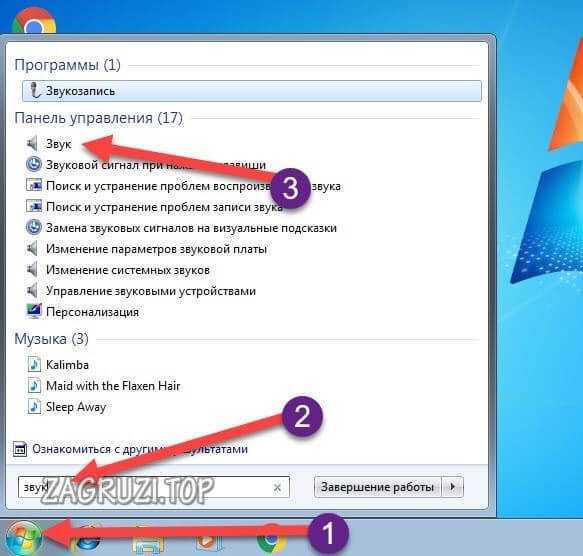
И полный способ выглядит следующим образом:
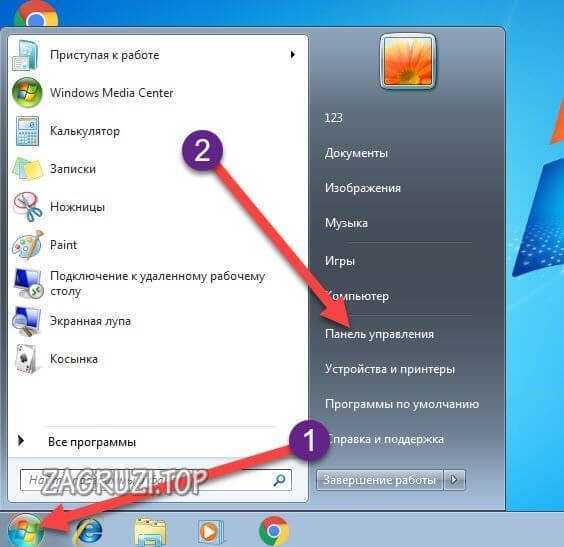
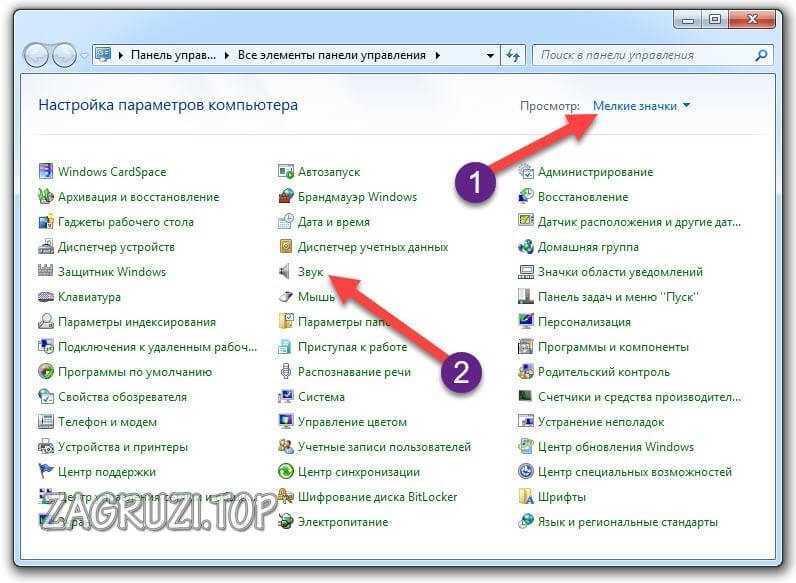
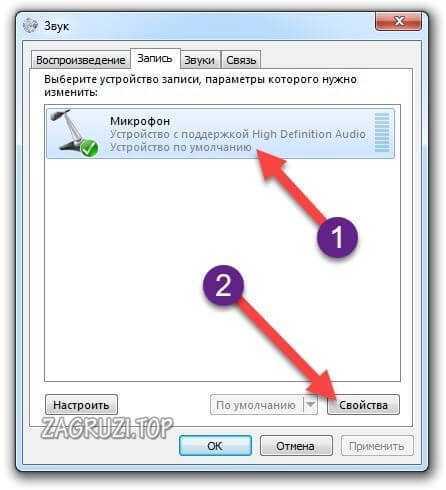
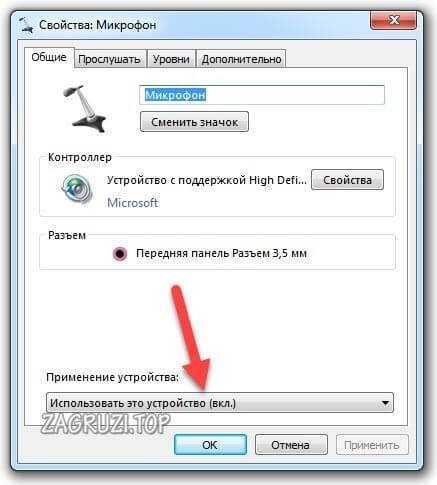
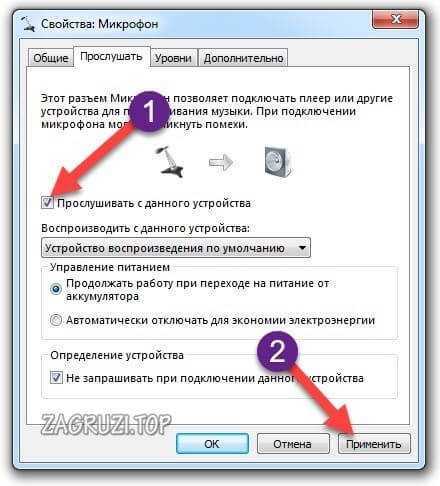
Поскольку у нас уже включено прослушивание, мы можем в реальном времени настроить подходящую чувствительность. Нижний ползунок позволяет усилить входящий сигнал. Советуем повышать этот параметр, если даже на 100% ваш микрофон очень тихий.
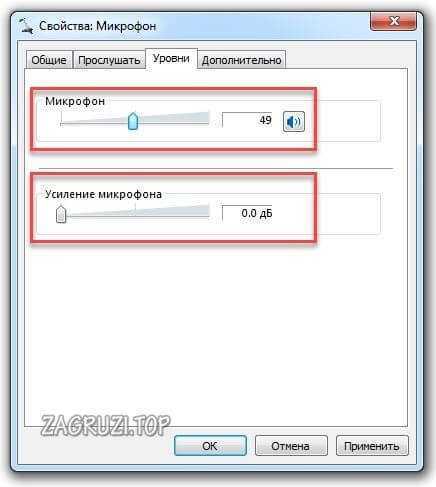
Не рекомендуется поднимать усиление микрофона больше 20 дБ – это может испортить качество. Также будет захватываться фон – звуки клавиатуры, посторонние разговоры и так далее, что сильно помешает беседе во время игры или обычного общения.
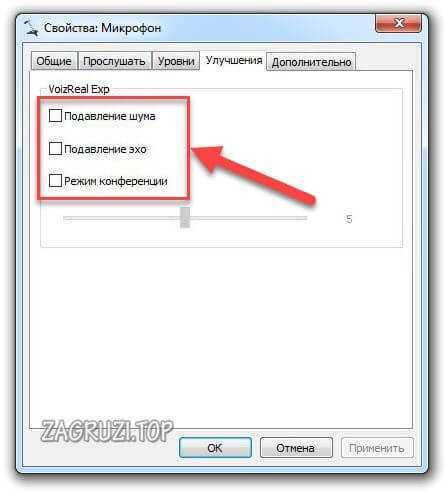

Если вы хотите узнать, как ваш голос буде звучать не параллельно с вами, а на записи, то можете проверить это стандартным приложением:
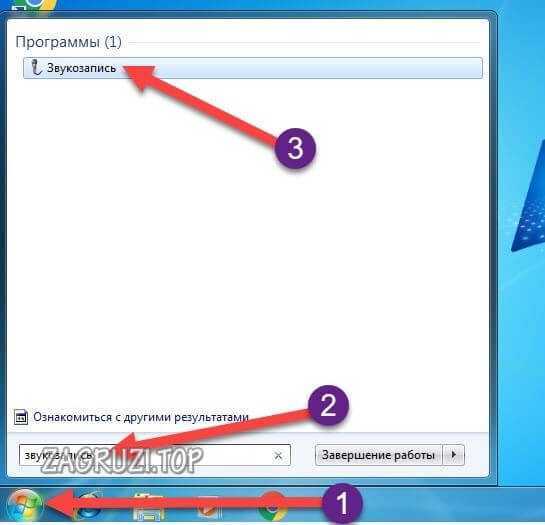
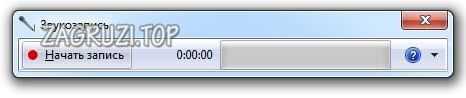
- Произнесите речь и остановите запись с микрофона.
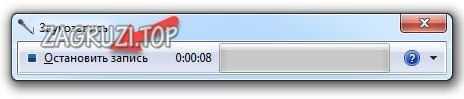
- Выбираем папку для сохранения звукового файла.

- После этого запускаем файл любым плеером и слушаем результат!

Настройка через драйвер
Внешний или встроенный микрофон в Windows 7 можно также настроить с помощью утилиты от производителя звуковой карты. Разберемся, как это делать и где найти данный софт.
Мы остановимся на утилите Realtek HD, поскольку в настоящее время именно эти встроенные звуковые карты наиболее распространены во всех материнских платах.
- На верхней панели выбираем подключенное устройство.
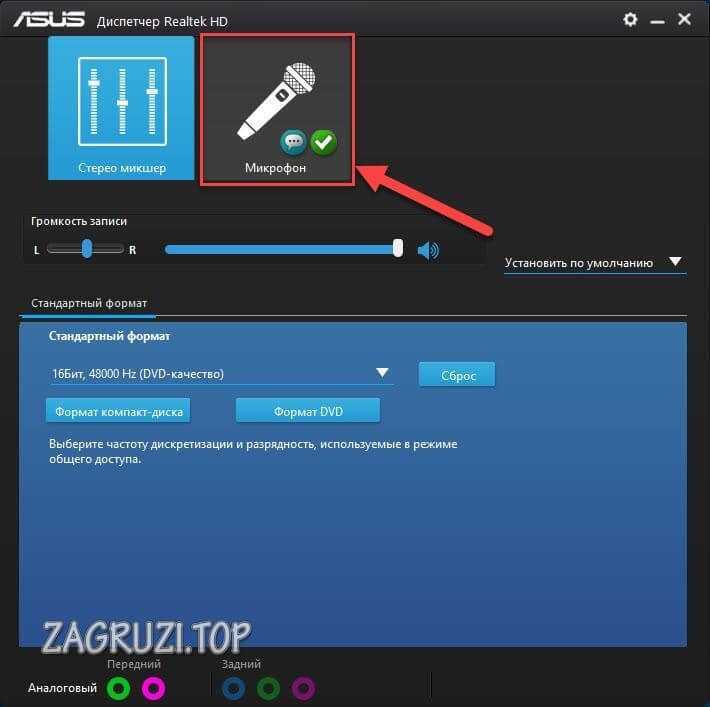
- Ниже видим ползунок для громкости. Если нажать на иконку микрофона, то откроется меню с настройкой усиления.
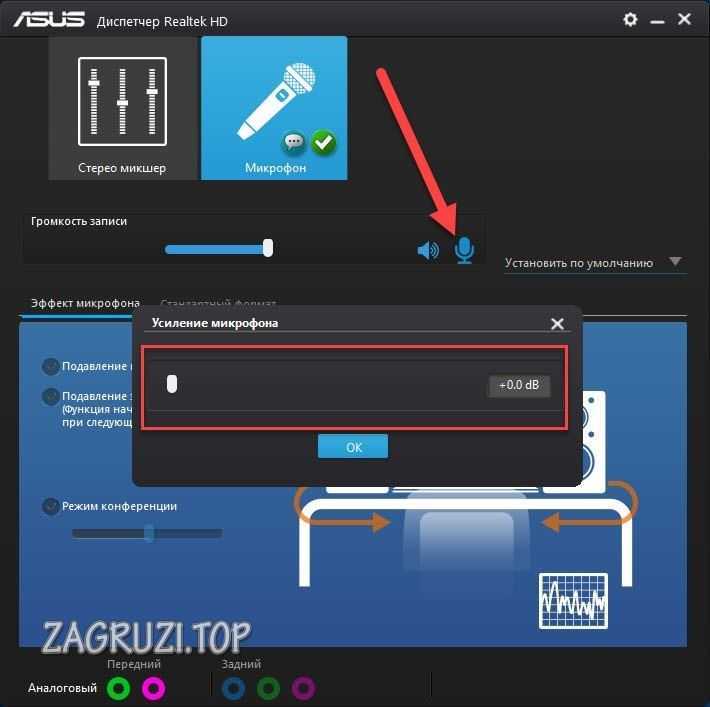
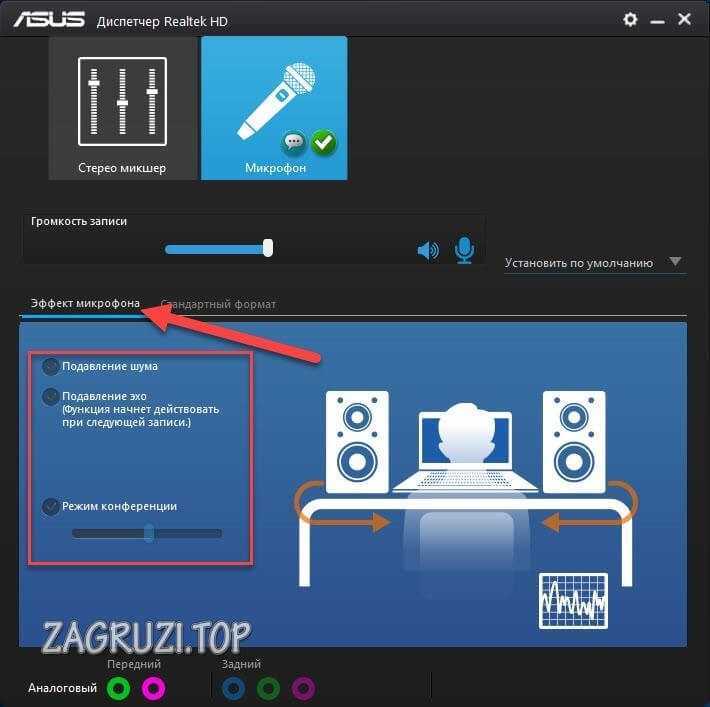
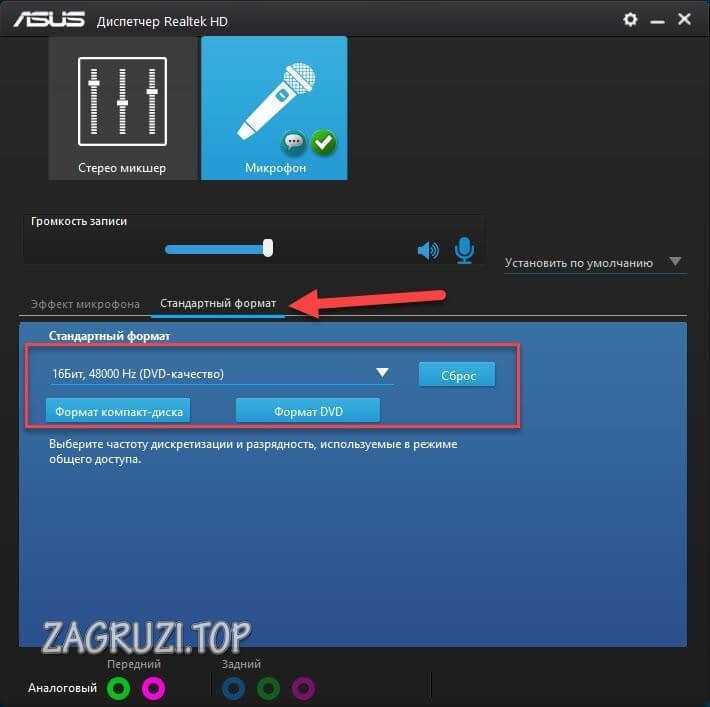
Настройка в программах для общения
Skype
- Заходим в настройки через дополнительное меню.
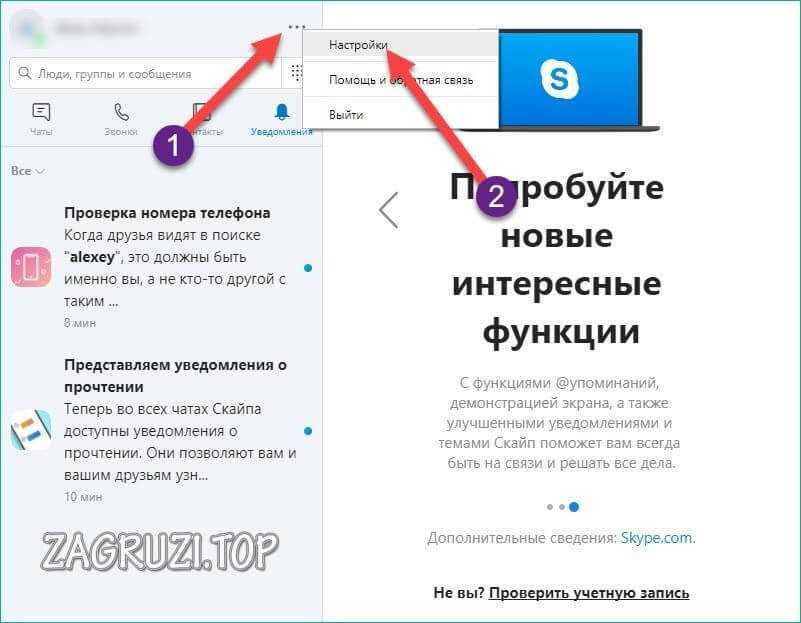
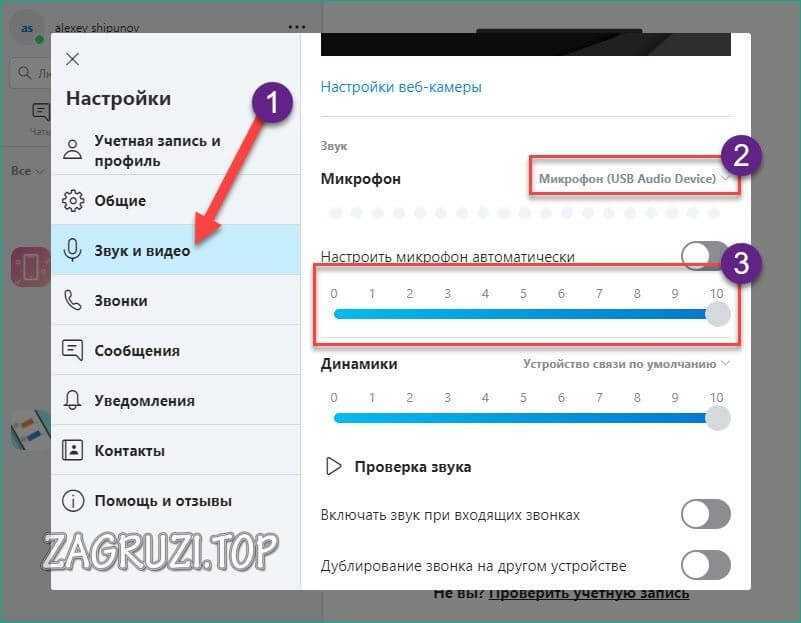
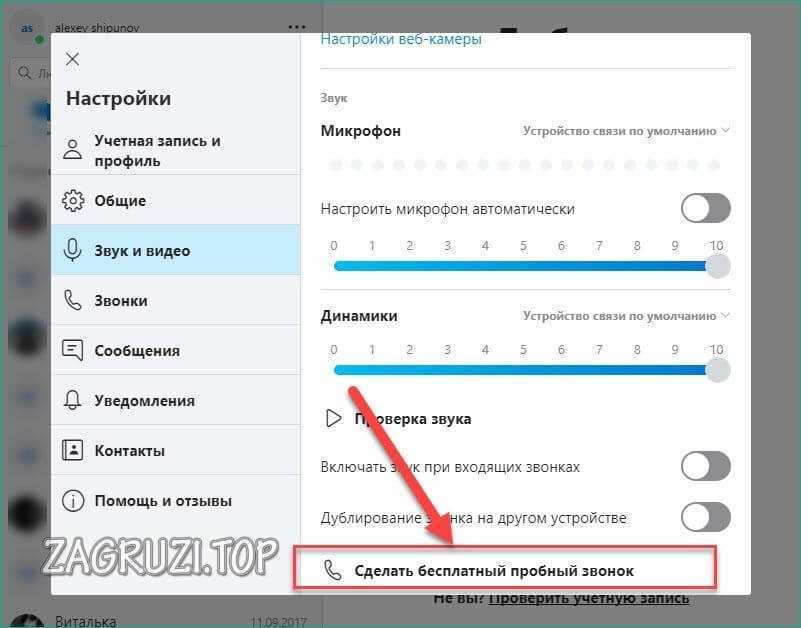
Во время звонка вы будете соединены с автоответчиком, который запишет до 10 секунд вашей речи. После этого воспроизведет запись, чтобы вы смогли прослушать ее. Это позволит понять, как будет звучать ваш голос при беседе по сети.
Discord
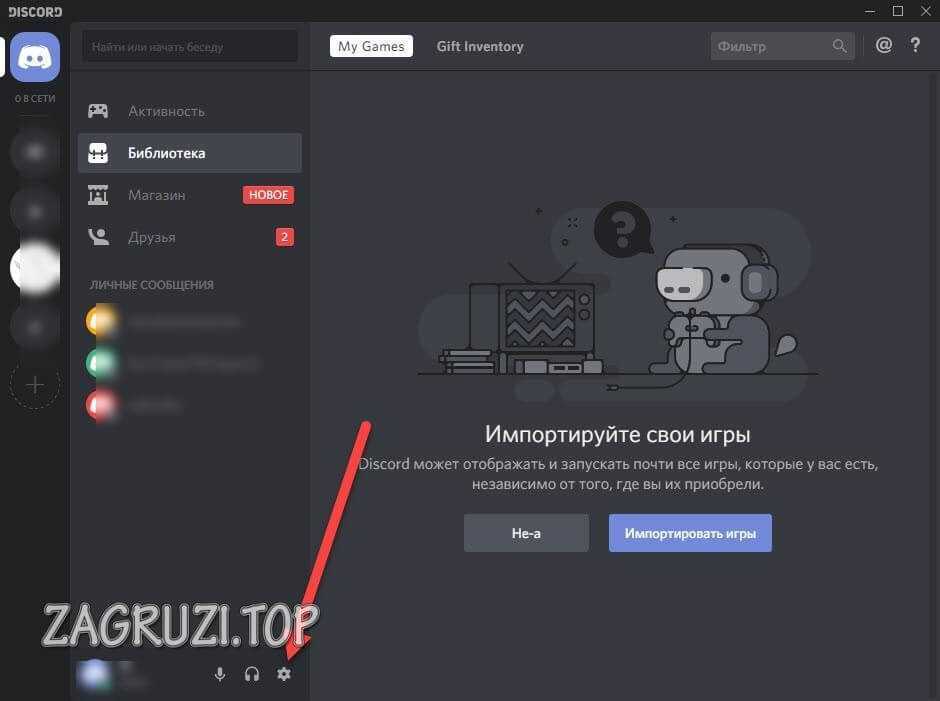
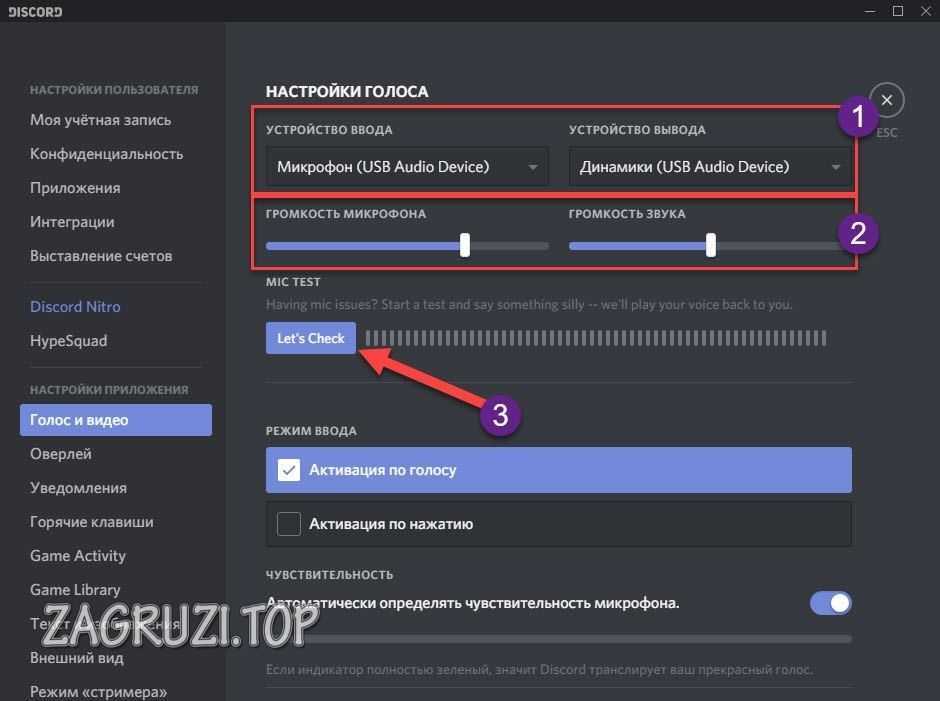
- Если голос звучит слишком тихо, то попробуйте отключить автоматическое определение чувствительности и выставить ползунок на максимум.
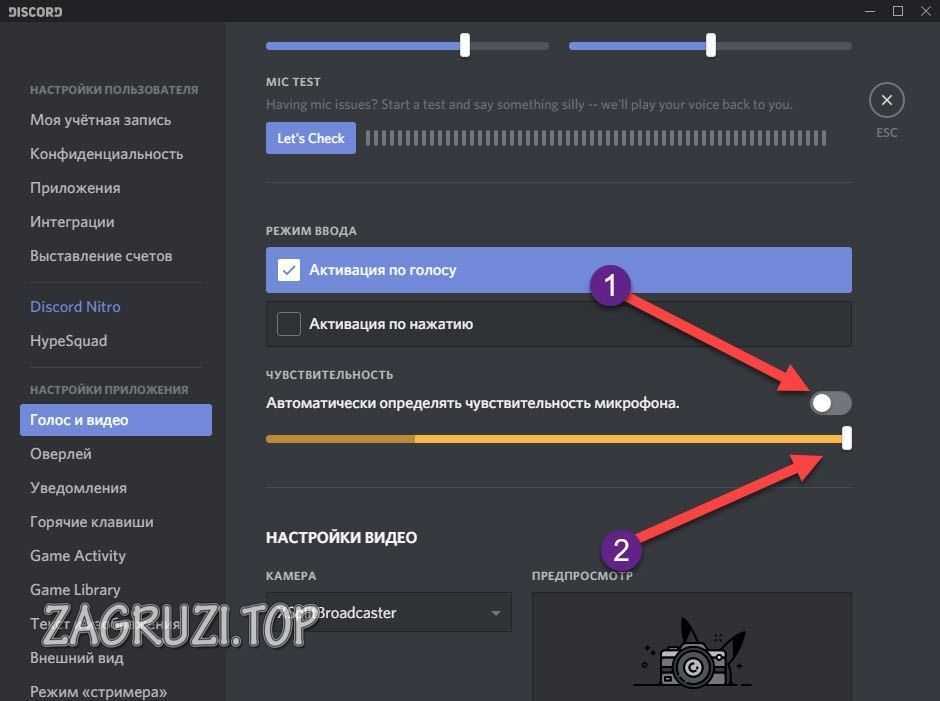
Мы рассмотрели только две актуальные программы. Если вы пользуетесь другим приложением, то скорее всего его настройки сильно схожи с данными инструкциями.
Сторонний софт
В зависимости от того, для чего вы используете микрофон в Windows 7, можно подобрать специальную программу для настройки. Например, для прямых трансляций или записи видео с экрана (рабочий стол, игры и так далее) можно использовать бесплатный OBS. В программе можно добавлять фильтры, схожие с теми, что мы описывали для стандартных средств Windows 7:

- Здесь кликаем правой кнопкой мыши по иконке плюса. В меню выбираем необходимое улучшение.
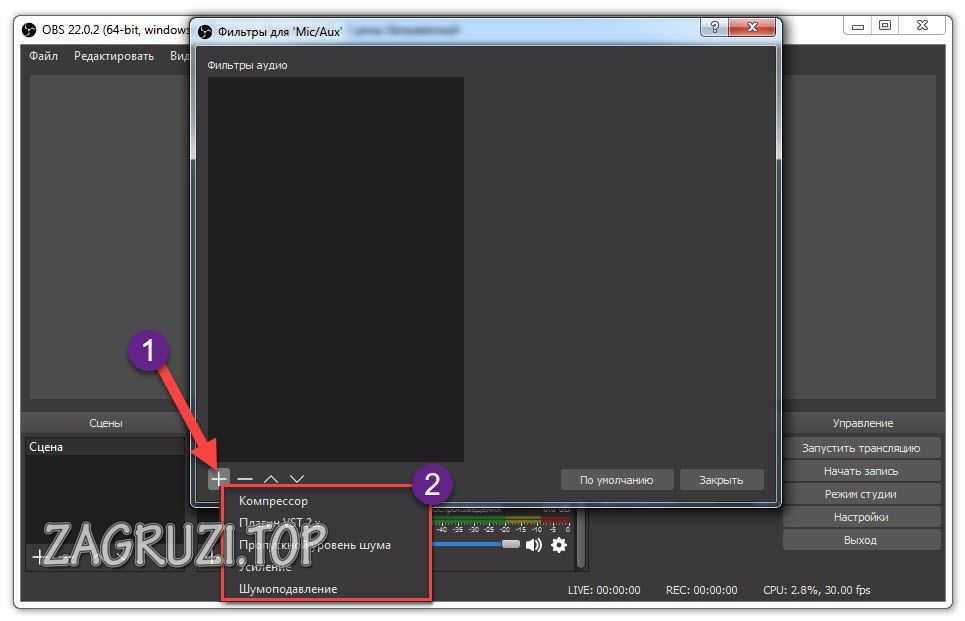
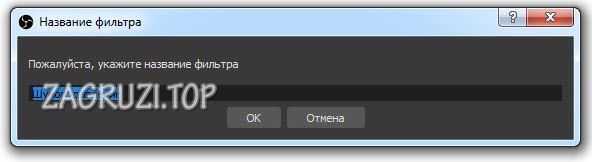
- С правой части окна регулируем уровень шумоподавления или настраиваем любой другой фильтр.
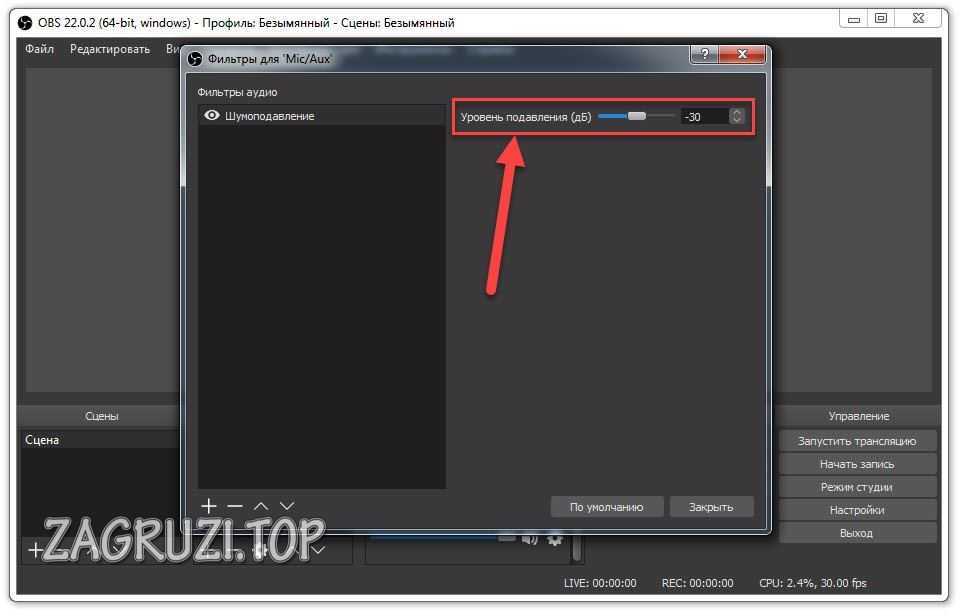
Подобный функционал имеется практически в каждой продвинутой программе для работы с видео или звуком. Но помните, что описанный вариант работает только в рамках приложения и никак не распространяется на остальные возможности Windows 7!
Возможные проблемы
Разберем основные сложности и ошибки, которые могут возникнуть при подключении и настройке микрофона на Windows 7.
Устранение неполадок
При появлении каких-либо проблем попробуйте запустить стандартное средство устранения неполадок. Возможно, сканирование поможет установить причину:
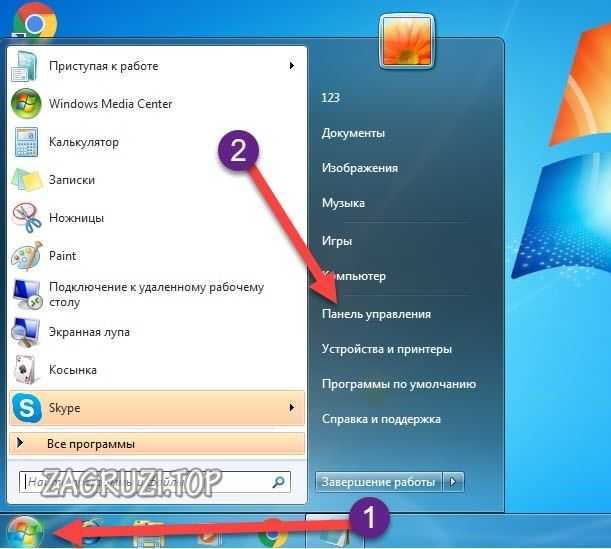
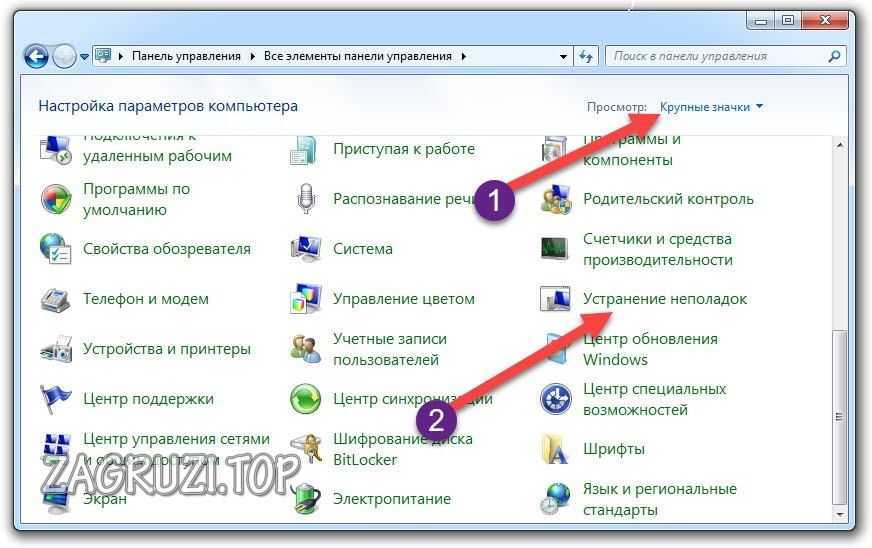
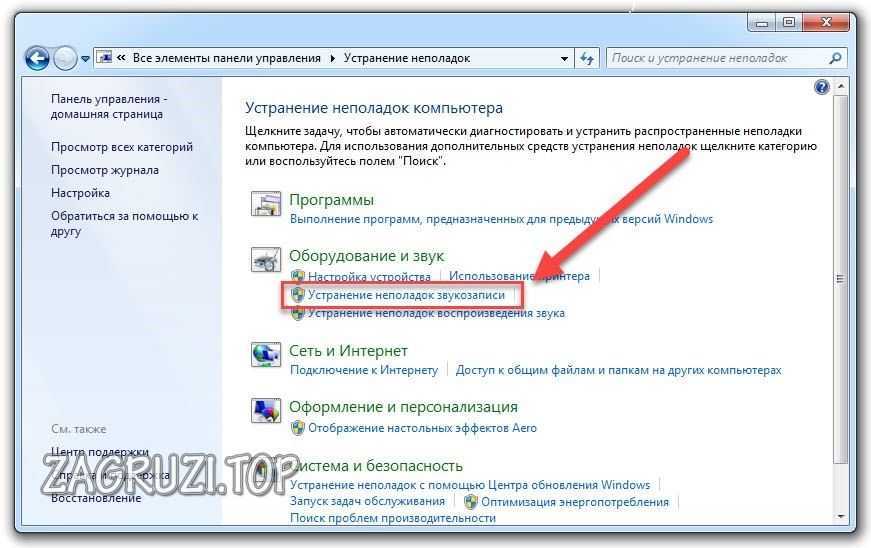
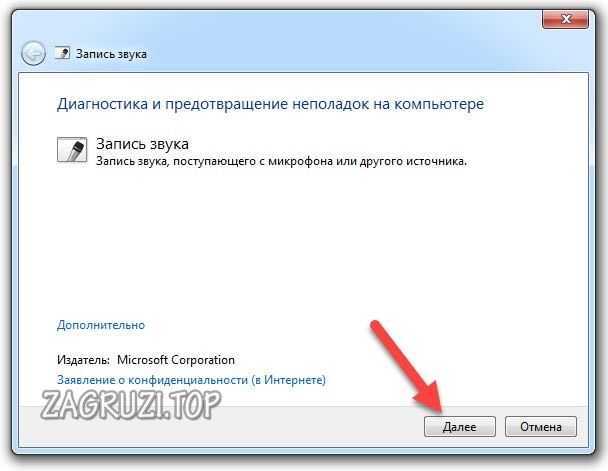
- Приложение начнет поиск неисправностей. Подождите 1-2 минуты.

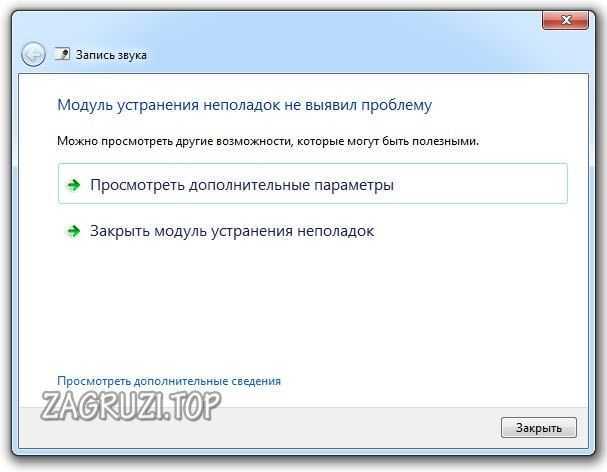
Микрофон перестал определяться компьютером
Если с вашим устройством записи все было нормально, но в какой-то момент оно пропало из системы и не хочет работать, то необходимо установить правильный драйвер.
Перед инсталляцией новой версии драйвера обязательно удалите старый, чтобы не возник конфликт ПО.
Стоит добавить, что такая проблема может возникнуть и с аппаратной частью. Например, если микрофон постоянно подключается-отключается в системе, то неисправность может быть в кабеле или разъеме. Рекомендуем проверить провод на наличие повреждений, а также попробовать переключить микрофон на переднюю или заднюю панель (в зависимости от того, куда он был подсоединен изначально).
Передняя панель не видит устройство
У этой проблемы может быть две причины: неисправность порта на корпусе или проблемы с подключением на материнскую плату, а также настройки драйвера.
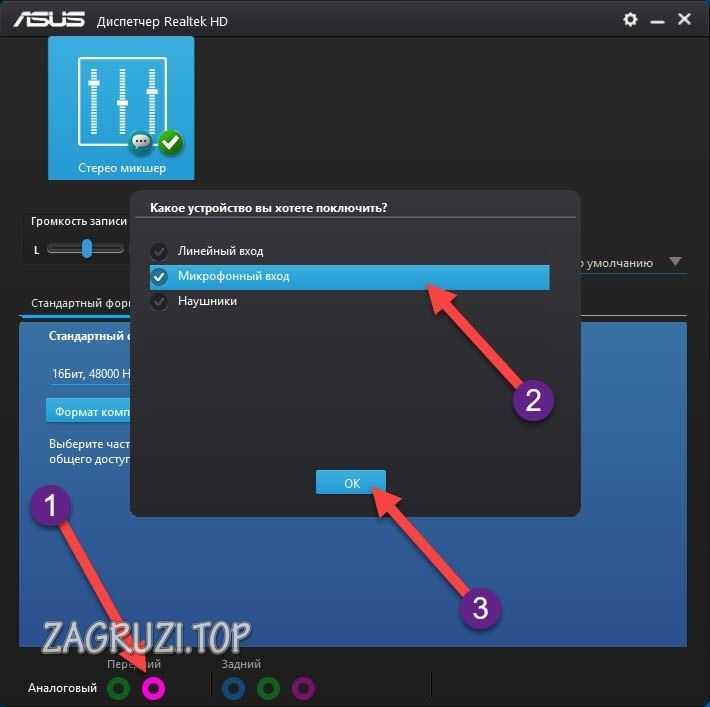
Не работает внешняя звуковая карта
Если речь идет о подключении микрофона не напрямую к материнской плате или передней панели корпуса ПК, а с помощью дополнительного оборудованию, то вам обязательно нужно установить ПО и драйвер для этой карты.
Установите необходимые программы с диска, который идет в комплекте при покупке звуковой карты. Если диска нет, то посетите официальный сайт производителя и скачайте драйвер, предназначенный для Windows 7. Не забудьте посмотреть разрядность операционной системы.
Этот же совет касается не только звуковых карт. Обязательно ставьте фирменный драйвер на веб-камеру со встроенным микрофоном, на USB устройства и прочее.
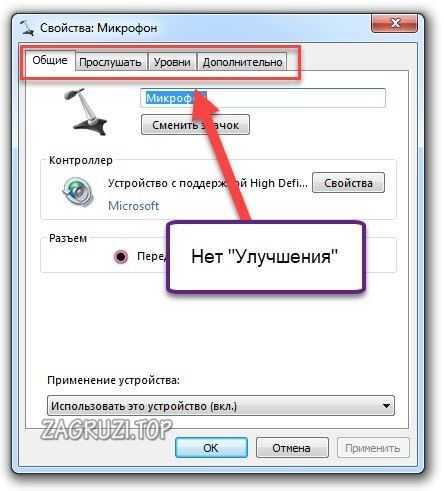
Для решения проблемы необходимо посетить официальный сайт Realtek (или другого производителя софта) и скачать подходящую версию драйвера вручную.
Стоит отметить, что данная вкладка может просто по-другому называться – все зависит от драйвера. В некоторых она носит английское название, а в некоторых вообще может быть поделена на две отдельные категории.
Нет утилиты Realtek HD
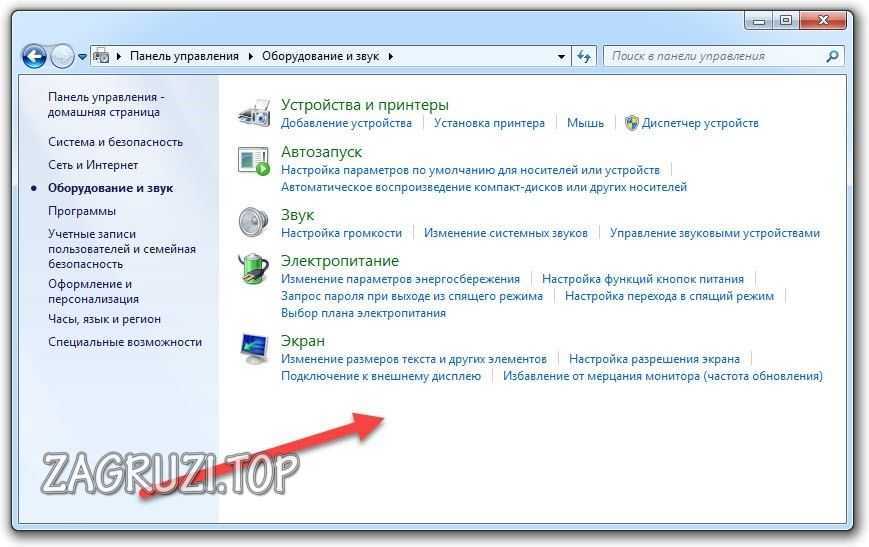
Звук с микрофона запаздывает в наушниках
Подобная проблема чаще всего возникает при использовании множества улучшающих эффектов, особенно если речь идет о сторонних программах. Мы рекомендуем отключить улучшения в стандартных настройках системы, которые описаны выше. Если ситуация не изменится, то попробуйте переустановить драйвер.
Видеоинструкция
Обязательно посмотрите наш видеоролик, чтобы узнать больше подробностей по данной теме.
Итоги
Мы читаем все комментарии под инструкцией, поэтому вы можете задавать любые вопросы по данной теме: нюансах подключения, установки драйвера, настройке звучания и так далее.
Из этого материала вы узнаете, как настроить микрофон на компьютере или ноутбуке:
Поговорим также о том, как сделать гарнитуру микрофоном по умолчанию, устранить ненужные шумы, усилить звук и что делать, если ничего не записывается.

Настойка микрофона на Windows 10
Еще ближе к тому, как настроить микрофон на Windows 10:
Как настроить микрофон на компьютере в подобных случаях? Первым делом стоит проверить установку требуемого драйвера для аудиокарты:

Настройка микрофона на Windows 7

Настройка микрофона на ПК при помощи спецпрограмм
Как настроить микрофон на компьютере Windows профессионалам? Если вы собираетесь заняться профессиональной звукозаписью, лучше обратиться к фирменным и признанным программам. Они позволяют настраивать микрофон с большей точностью, предлагают расширенный список настроек гарнитуры:
- Audacity. Возможность записи сразу нескольких аудиодорожек, обрезка, ускорение и замедление звука.
- Free MP3 Sound Recorder. Простая и функциональная программа, позволяющая настроить такие звуковые характеристики, как битрейт, частота, канал и уровень качества.
- Sound Forge. Профессиональный звуковой редактор для продвинутых пользователей.
Как сделать гарнитуру микрофоном по умолчанию?
Большую часть проблем с записью звука можно решить, если сделать подсоединенную гарнитуру микрофоном по умолчанию. Для этого следуйте инструкции:

Звук не записывается или выходит слишком слабым
Частая проблема: ПК или бук распознает микрофон, но запись идет беззвучной или очень тихой. Проблема в том, что вы не отрегулировали настройки гарнитуры — по умолчанию разработчики поставили слишком слабый звук.
Как настроит микрофон на ноутбуке Windows при таких проблемах? Лайфхак для устранения проблемы:
Что делать, если присутствуют шумы при звукозаписи?
Эти настройки пригодятся тем, кого не устраивают шумы и трески при записи звука:
Устранение других неполадок с микрофоном
Как настроить микрофон на ноутбуке Windows 10 иными методами? Избавиться как от перечисленных, так и от иных неполадок можно и другим путем:
Как настроить микрофон на компьютере?🎤 Пошаговая инструкция настройки микрофона на Windows 7,8,10 - FAQ от Earphones-Review
Как настроить микрофон на ПК?🎤 В статье приведено пошаговое руководство настройки микрофона на компьютере или ноутбуке. Гайд и советы по настройки микрофонов на Windows 7,8,10 и сторонних программ ✔Характеристики ✔Рейтинги ✔Отзывы ✔Обзор
Что делать, если собеседник вас слышит плохо или вообще не слышит? Проверить и настроить микрофон.
Если друг или бабушка еще потерпят проблемы со звуком с вашей стороны, то босс или партнеры вряд ли захотят с ними мириться. Вас не слышат или жалуются на качество связи? Выясняем, как можно решить эту проблему (если не хочется читать, в конце — видео).
Конечно, на качество звука влияют и плохое интернет-соединение, и подвисание программ. Но чаще виноват микрофон — либо само устройство, либо его неправильная настройка.
Проверьте, тот ли микрофон активен
Бывает, что к компьютеру подключено несколько микрофонов. Например, один работает по умолчанию, в веб-камере, а другой — в гарнитуре. Если камера стоит далеко, то ваш голос для собеседника может звучать тихо или с посторонними шумами.

Попробуйте использовать другой разъем
Актуально, если ваш микрофон или гарнитура подключены через USB. Разъемы сгорают, а их контакты окисляются.
Порты на передней панели корпуса ПК подключаются к материнской плате проводами: проблемы начинаются, когда теряется контакт на одном из штырьков. Разъемы USB, которые находятся на задней панели, надежнее: они распаяны на материнской плате. Попробуйте включить наушники или гарнитуру к ним. Возможно, всё заработает.
Еще один способ понять, что проблема с разъемами — подключить другую гарнитуру. Если ваше устройство подключено через гнездо для микрофона, это единственный вариант. Главное, не забывайте о программной настройке — только так удастся убедиться, что проблема в порте подключения.
А что если сбиты настройки?
Бывает, что система видит микрофон, но вас всё равно не слышно. Тогда следует проверить настройки сигнала. Для этого снова заходим в Пуск → Параметры → Система → Звук. Под списком подключенных микрофонов есть шкала (Проверьте микрофон) — она закрашивается синим, если микрофон ловит звук.

Говорите громко, а потом тихо, и наблюдайте за шкалой. Если при громком разговоре закраска не доходит даже до половины, кликните на Свойства устройства и попробуйте увеличить громкость. Да, в Windows 10 чувствительность названа общей громкостью.
Есть ли доступ к конкретному приложению?
Возможна такая ситуация: в настройках микрофона все установлено верно, он работает исправно, но в конкретном приложении, том же Skype, собеседник вас не слышит.

Затем прокрутите окно вниз — там вы найдете список приложений и переключатели справа. Если напротив Skype стоит Откл., проблема найдена — откройте ему доступ к микрофону.

Вряд ли (но возможно): вышла из строя звуковая карта
Специально поставили этот пункт последним. Если вы используете подключение через 3,5 мм и никакие рекомендации не помогли, попробуйте устройства с USB-подключением.
Дело в том, что через 3,5 мм подается аналоговый сигнал, который звуковая карта преобразует в цифровой. А в наушниках с USB-подключением звук передается сразу в цифровом виде.
Если остались вопросы, посмотрите видео, где мы еще более наглядно разобрали эту проблему:
Читайте также:


