Как сделать чтобы микрофон работал всегда
В Windows может возникнуть много проблем с записью звука, и они очень раздражают. Одна из этих раздражающих проблем – когда ваш микрофон постоянно сбрасывается до 0. Но есть несколько обходных путей, которые могут помочь вам решить эту проблему.
Устаревший или поврежденный драйвер всегда может вызвать много проблем в Windows. Поэтому, прежде чем делать что-либо еще, я рекомендую вам проверить, обновлен ли ваш драйвер. Мы рекомендуем использовать этот сторонний инструмент для автоматической загрузки всех устаревших драйверов на ваш компьютер. Если ваш драйвер не является проблемой, вы можете попробовать некоторые из следующих решений.
У большинства пользователей есть микрофон на ПК, но иногда могут возникнуть проблемы с микрофоном. Говоря о проблемах с микрофоном, пользователи сообщили о следующих проблемах:
Решение 1 – Устранение неполадок аудио
Вы можете попробовать собственный инструмент устранения неполадок Windows. Microsoft включила средство устранения неполадок для различных системных проблем в Windows, и одним из них является средство устранения неполадок, связанных со звуком и записью. Вот что вам нужно сделать для запуска средства устранения неполадок Windows Audio:
- ЧИТАЙТЕ ТАКЖЕ: Исправлено: Драйвер звукового микрофона Conexant HD не работает в Windows 10
- Перейдите в Поиск, введите устранение неполадок и откройте Устранение неполадок .
- В окне Устранение неполадок перейдите на Оборудование и устройства на левой панели и нажмите Запустить средство устранения неполадок .
- Следуйте инструкциям на экране и позвольте мастеру проанализировать ваш компьютер.
Если Audio Troubleshooter обнаружит проблему, он предложит вам доступное решение и решит проблему с микрофоном. Если вы используете Windows 7 или Windows 8, вы также можете скачать Audio Troubleshooter по этой ссылке, поэтому вам не придется запускать его вручную. Если проблема не устранена, попробуйте запустить Запись звука или любой другой инструмент устранения неполадок, связанный с микрофоном.
Решение 2 – Запретить приложениям управлять микрофоном
Иногда сторонние приложения могут привести в бешенство ваш микрофон, поэтому для предотвращения этого вам придется запретить им управлять микрофоном, который включен по умолчанию. Вот что вам нужно сделать:
Решение 3 – Проверьте ваш компьютер на наличие вредоносных программ
Если ваш микрофон сбрасывается до 0 громкости, возможно, проблема в том, что на вашем компьютере установлено вредоносное ПО Иногда определенные вредоносные программы могут мешать работе вашего микрофона и снижать уровень громкости на вашем компьютере. Тем не менее, вы должны быть в состоянии решить эту проблему, выполнив сканирование вредоносных программ.
- ЧИТАЙТЕ ТАКЖЕ: Исправлено: внутренний микрофон перестал работать после обновления до Windows 10
Существует множество отличных антивирусных приложений, но если ваш антивирус не может решить эту проблему, вы можете подумать о переходе на BullGuard , Bitdefender или Panda Antivirus . Все эти инструменты предлагают отличные функции, поэтому не стесняйтесь опробовать их.
Решение 4. Установите микрофон в качестве записывающего устройства по умолчанию
Многие веб-камеры поставляются со встроенным микрофоном, но иногда проблема заключается в микрофоне вашей веб-камеры. Если у вас есть и веб-камера, и внешний микрофон, вы можете столкнуться с этой проблемой. Однако вы можете решить эту проблему, просто установив микрофон в качестве записывающего устройства по умолчанию. Для этого выполните следующие действия:
- Щелкните правой кнопкой мыши значок регулировки громкости в правом нижнем углу и выберите в меню Устройства записи .
- Вы должны увидеть все записывающие устройства, доступные в списке. Найдите веб-камеру, нажмите ее правой кнопкой мыши и выберите в меню Отключить .
- Теперь найдите свой внешний микрофон, убедитесь, что он включен, щелкните его правой кнопкой мыши и выберите в меню Установить как устройство по умолчанию . Теперь нажмите Применить и ОК , чтобы сохранить изменения.
После этого проверьте, правильно ли работает ваш микрофон.
Решение 5. Переустановите драйвер микрофона
Если вы используете микрофон USB или звуковую карту USB, вы можете решить эту проблему, просто переустановив драйвер микрофона/звуковой карты. Для этого просто выполните следующие действия:
- Нажмите Windows Key + X , чтобы открыть меню Win + X. Теперь выберите Диспетчер устройств из списка.
- Когда откроется Диспетчер устройств , найдите проблемное устройство, щелкните его правой кнопкой мыши и выберите Удалить устройство .
- Когда появится меню подтверждения, нажмите Удалить .
- После удаления драйвера нажмите на значок Сканировать на наличие изменений оборудования .
Теперь Windows установит драйвер по умолчанию, и проблема должна быть решена. Если проблема сохраняется с драйвером по умолчанию, попробуйте обновить драйвер и проверить, помогает ли это. Чтобы ваша система работала правильно, вам необходимо обновить все драйверы. Мы рекомендуем этот сторонний инструмент (на 100% безопасный и протестированный нами) для автоматического обновления драйверов.
Решение 6 – Выполнить восстановление системы
Несколько пользователей сообщили, что они исправили проблему с громкостью микрофона, просто выполнив восстановление системы. Восстановление системы – это встроенный инструмент, который позволяет легко восстановить установку Windows до предыдущей версии. Это довольно просто, и вы можете сделать это, выполнив следующие действия:
После завершения восстановления системы ваша система должна начать нормально работать, и у вас не возникнет проблем с микрофоном.
Решение 7. Подключите микрофон к другому порту
Если громкость микрофона продолжает сбрасываться на 0, возможно, проблема в вашем порте. Многие пользователи сообщали о похожих проблемах со своим USB-микрофоном, и, по их словам, проблема заключалась в их порте. Чтобы устранить проблему, вам необходимо отключить микрофон и подключить его к другому порту.
Несколько пользователей сообщали о проблемах при использовании их микрофона с портом USB 3.0, но после подключения микрофона к порту USB 2.0 проблема была навсегда решена.
- ЧИТАЙТЕ ТАКЖЕ: повторно включите микрофон в Windows 10: выполните следующие действия
Решение 8 – Удалите программное обеспечение для управления звуком
Иногда у вас может быть программное обеспечение для управления звуком, которое автоматически регулирует громкость микрофона на вашем ПК. Хотя это программное обеспечение полезно, иногда оно может вызывать проблемы. Однако, чтобы решить эту проблему, вам просто нужно найти и удалить это приложение с вашего ПК.
Пользователи сообщили, что Dolby была ответственна за эту ошибку, но после ее устранения проблема была полностью решена. Имейте в виду, что другие приложения управления звуком могут вызвать эту проблему, поэтому обязательно удалите их.
Многие приложения, как правило, оставляют на ПК оставшиеся файлы и записи реестра даже после их удаления. Эти файлы могут вызывать повторное появление одной и той же проблемы, поэтому всегда полезно использовать приложение для удаления.
Говоря об деинсталляторах, такие инструменты, как Revo Uninstaller , IOBit Uninstaller (бесплатно) или Ashampoo Uninstaller , могут легко удалить любое приложение с вашего компьютера, а также со всеми своими файлами.
Решение 9 – Попробуйте использовать безопасный режим
Безопасный режим – это особый сегмент Windows, который работает с драйверами и программным обеспечением по умолчанию. Если у вас возникли проблемы с громкостью микрофона, попробуйте использовать микрофон в безопасном режиме и проверьте, появляется ли проблема снова. Чтобы войти в безопасный режим, сделайте следующее:
После запуска безопасного режима проверьте, не появилась ли проблема. Если нет, возможно, ваш профиль пользователя поврежден. Если это так, вам нужно создать новый профиль пользователя и проверить, появляется ли проблема по-прежнему.
Это должно предотвратить постоянную перезагрузку вашего микрофона. Если у вас есть какие-либо комментарии или предложения, запишите их в комментариях.
Примечание редактора . Этот пост был первоначально опубликован в июле 2015 года и с тех пор был полностью переработан и обновлен для обеспечения свежести, точности и полноты.
Вопрос от пользователя
Здравствуйте.
Помогите с одной проблемой. Установил на днях новую ОС Windows 10 (до этого пользовался "восьмеркой"). Обновил драйвера, подключил наушники, принтер и т.д. (всё вроде бы работает, синих экранов нет).
Но при разговоре по сети столкнулся с тем, что я слышу себя же в наушниках, когда говорю в микрофон (прямо в режиме онлайн). Это очень отвлекает и мешает, не подскажите почему так происходит?
Вероятнее всего проблема в том, что у вас в Windows включена опция прослушивания с микрофона (она бывает очень полезна при некоторых условиях).
Если вам она мешает — то ее можно либо вовсе откл., либо попытаться убавить ее громкость/чувствительность (выбор по какому пути пойти - есть не всегда, зависит от вашего оборудования).
Ниже покажу пару примеров.

Что проверить, если идет прослушивание с микрофона
👉 ШАГ 1
И так, сначала необходимо открыть панель управления Windows (не путать с параметрами!) и перейти в раздел "Оборудование и звук/Звук" .

Оборудование и звук - звук
Далее во вкладке "Запись" у вас будут представлены несколько микрофонов. Тот, который используется по умолчанию (т.е. с которого и идет звук) помечен зеленой галочкой — необходимо открыть его свойства. Пример на скрине 👇.

Свойства текущего микрофона
Во вкладке "Прослушать" посмотрите не стоит ли галочка на пункте "Прослушивать с данного устройства" . Если она есть — снимите ее и сохраните настройки.
После этого всё должно начать работать в штатном режиме. 👌

Прослушивать с данного устройства
👉 ШАГ 2
Далее (в этом же разделе звуковых настроек) во вкладке "Воспроизведение" откройте свойства динамиков (наушников), используемых по умолчанию.

Во вкладке "Уровни" обратите внимание на ползунки: "Микрофон", "Лин. вход", "Side", "Center" (в зависимости от железа - их количество и названия у вас могут быть отличными от моего!). 👇
Попробуйте поочередно их несколько убавить, сохранить настройки и проверить работу микрофона. Нередко такой вот простой до-настройки удается добиться качественного звучания.

👉 ШАГ 3
Если предыдущие настройки не дали эффекта — попробуйте перейти в параметры драйвера звука (чаще всего, это какой-нибудь Realtek HD).
Примечание : ссылка на параметры аудио-драйвера для настройки звука обычно "спрятана" либо в трее (рядом с часами в правом нижнем углу) , либо в панели управления Windows (режим отображения - "Крупные значки" 👇).

Диспетчер Realtek HD появился!
Во вкладке "Лин. вход" можно решить проблему "радикально": например, выставив громкость записи — на 90-100%, а громкость воспроизведения — на 0-5%. 👇

Диспетчер звука Realtek HD
Важно!
Разумеется, чтобы у вас была возможность открыть подобные панели управления (как на скрине выше) — у вас должны быть установлены аудио-драйвера (с офиц. сайта, а не те, которые автоматически подбирает Windows 10) .
👉 В помощь!
1) Нет значка от диспетчера Realtek HD! Как войти в панель управления Realtek, а то никак не могу настроить звук
2) Как установить драйвер на звук. Поиск аудио-драйверов (на примере Realtek)
👉 ШАГ 4
Ну и нельзя не отметить, что работу микрофона могут корректировать настройки приложения, в котором вы его задействовали.
Например, в Steam для точечной подстройки микрофона: необходимо открыть список друзей, параметры, перейти во вкладку "Голосовые чаты" и отрегулировать уровни громкости, и доп. опции в виде "Шумоподавления", Эхо" и т.д.

Открываем настройки Steam

Доп. настройки шумоподавления, эха и т.д.
Многие пользователи недооценивают эти "галочки", однако, они порой оказывают достаточно сильное воздействие на работу микрофона (многое зависит, конечно, от типа/модели микрофона и ПО).
В рамках этой заметки не могу не сказать еще о "парочки вещей" (особенно, это относится к тем, кто использует микрофон на наушниках — а ведь ему легко можно "найти" альтернативу).
- на ноутбуках есть встроенный микрофон и его достаточно легко включить;
- можно приобрести внешний микрофон (он обеспечит гораздо качественнее звук);
- в ряде случаев "виноват" не сам микрофон, а звуковая карта. Неплохо бы проверить, как работает звук через внешнюю аудио-карту (благо, сейчас есть "малютки" в виде флешки, стоимостью всего пару сотен рублей). 👇

Внешний вид универсальной аудио-карты
Если решили проблему иначе - чиркните пару строк в комментариях (заранее благодарю).

В большинстве случаев пользователи обнаруживают неполадки в аудиоустройстве при разговоре в Вайбере, Скайпе или других мессенджерах. А также при попытках запустить онлайн-трансляцию со звуковым сопровождением. Чтобы определить, почему не работает микрофон, достаточно уточнить основные причины сбоев и способы их решения.
Причины, по которым перестал работать микрофон
Если звукозаписывающее оборудование перестает выполнять свои функции, это может объясняться такими явлениями:
- Обрывом кабелей.
- Загрязнением контактов.
- Отсутствием подходящего пакета драйверов и программного обеспечения для операционной системы.
- Несовместимостью оборудования со звуковой картой.
- Неправильными настройками и т.д.
Проблемы программного характера возникают чаще, чем аппаратные поломки. При этом устранить их можно своими руками, не обращаясь за помощью к специалистам.
В зависимости от источника неполадок существуют разные методы для восстановления работоспособности техники для звукозаписи.
В большинстве случаев устройство начинает нормально функционировать после несложных манипуляций, связанных с повторным подключением штекера в гнездо или использованием программных инструментов. Физические повреждения, обрывы кабелей и дефекты разъемов требуют профессионального вмешательства.
Настройки Windows 10
Наладка через диспетчер оборудования
Если действие не принесло положительных изменений, необходимо удалить аудио-устройство, нажав на соответствующую кнопку. Перезапустив операционную систему Виндовс, следует перепроверить оборудование. Если причина сбоев была связана с неполадками в драйверах или неправильными настройками, микрофон должен запуститься.

Параметры приложений
При обнаружении проблем с микрофоном в отдельном приложении необходимо проверить уровни громкости для всех программ. Кроме того, будет полезной оценка предоставленных разрешений для ПО. Возможно в системе есть ограничение доступа к микрофону для стороннего софта. К тому же следует посмотреть параметры оборудования в мессенджерах.
Переподключение устройства
Разбираясь, почему компьютер не видит микрофона от наушников, необходимо выполнить повторное подключение устройства в соответствующее гнездо. Кроме того, стоит оценить состояние кабелей, штекера и разъемов.
Важно убедиться, что внешний аксессуар вставлен в подходящий порт на вашем ПК. По умолчанию интерфейсы звукозаписывающего оборудования обозначаются розовым цветом.
Современные модели звуковых карт в автоматическом режиме находят вход/выход и настраивают параметры, придерживаясь установленных стандартов.
Настройка звукового софта
Второй вариант подойдет для ноутбуков с интегрированными микрофонами. Он позволит компьютеру отображать 2 раздельных устройства с возможностью их одновременного использования. В классическом режиме оборудование объединяется в одно целое, поэтому если не работает встроенный микрофон, система подключается к внешнему.
Запуск средства устранения неполадок
Во всех выпусках операционных систем Windows есть встроенное средство устранения неполадок. Оно позволяет устранить сбои программного характера в автоматическом режиме. Для запуска утилиты необходимо сделать следующее:
Утилите потребуется несколько секунд, чтобы собрать нужные данные, а затем отобразить результат диагностики. Если в ходе проверки будут выявлены ошибки, вы сможете выполнить такие действия:
- Применить исправления, предложенные системой.
- Пропустить шаг.
В первом случае компьютер автоматически устранит сбой. Если ему не удастся этого сделать, придется решать вопрос вручную.
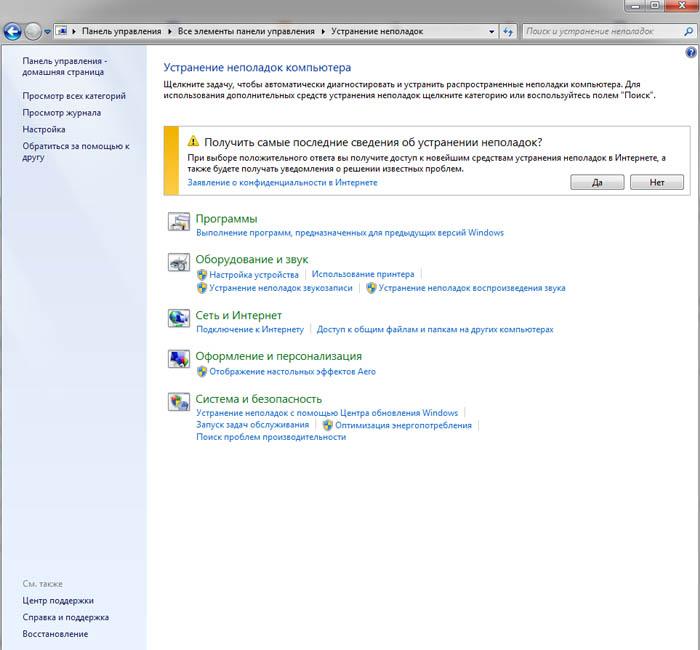
Тонкая настройка чувствительности, разрядности и прочего
Практически все модели звуковых карт в современных компьютерах поддерживают регулировку таких параметров, как разрядность, частота дискретизации, а еще ряд программных улучшений. Но идентичные функции должны присутствовать и в подключаемом к плате оборудовании. Если их нет, улучшения окажутся бесполезными.
При возникновении ошибок в работе микрофона из-за этих опций необходимо сделать следующее:
Значения частоты и разрядности тоже влияют на качество записи звука. Чем они выше, тем лучше вас будет слышно собеседнику.
Переустановка или откат драйверов
Проверка состояния контактов
Большинство аппаратных поломок микрофона связано с отклонением от правил эксплуатации. Реже они возникают по причине заводского брака. При неосторожном обращении происходит нарушение целостности электрической цепи. Наиболее часто из строя выходят следующие элементы:
- Разъем стандарта 3,5 мм или другого.
- Компонент разветвления аудиолиний (по умолчанию представляет собой отдельную панель с регулировкой громкости и кнопками управления).
- Контакты с положительным и отрицательным зарядом.
- Порты беспроводных модулей (если предусмотрены моделью гарнитуры).
Чтобы определить подобные дефекты, следует выполнить визуальный осмотр прибора либо проверить коммутацию с помощью тестера. Если вы владеете опытом в ремонте электрических приборов, следует прозвонить цепи устройства мультиметром. В случае загрязнения контактов их можно протереть спиртовым раствором.
Выбор правильного устройства
Нередко микрофон на наушниках плохо работает или вовсе не определяется системой из-за несовместимости оборудования.
Возможно, вы купили аксессуар с неподходящим или устаревшим интерфейсом подключения. Ошибки в работе не исключены при выборе дешевой звукозаписывающей техники с низким качеством внутренних компонентов.
Что делать с аппаратными неисправностями
Если сбой появился на фоне аппаратных неисправностей, потребуется отнести прибор в сервисный центр или попытаться отремонтировать своими руками. Для диагностики микрофона достаточно подключить его к другому гаджету с совместимой периферией. Если устройство работает без ошибок, значит, проблема связана с компьютером. Попробуйте оценить исправность портов и работоспособность ПО.

Проблемы с микрофоном на наушниках в зависимости от способа подключения
В современных аксессуарах для записи звука используется несколько стандартов подключения:
Модели с USB-интерфейсом являются современной альтернативой для выпусков с разъемом 3,5 мм (mini-jack). В случае отсутствия сигнала можно попробовать поочередно подключить их к разным портам и оценить реакцию системы.
Mini jack
Этот стандарт считается самым распространенным в компьютерной технике. При этом штекеры 3,5 мм являются достаточно хрупкими и подвергаются механическим поломкам. При обнаружении неисправностей следует прозвонить контакты мультиметром или проверить в ходе визуального осмотра.
Bluetooth
Интерфейс Bluetooth распространен в геймерской индустрии, но пользуется спросом и среди рядовых пользователей. Если проблемы возникли с беспроводным аксессуаром, следует проверить наличие идентичного стандарта связи на компьютере и убедиться в совместимости драйверов.
А какой из советов помог вам устранить проблемы с микрофоном? Или у вас есть собственные способы борьбы с неполадками? Оставьте свой комментарий.

Где находится встроенный микрофон на ноутбуке и компьютере
Расположение встроенного микрофона на компьютере и ноутбуке отличается. Перед использованием устройства рекомендуется разобраться с местонахождением. На ноутбуках с веб-камерой обязательно присутствует микрофон, подобная комплектация необходима для общения по видеосвязи.
Microphone размещают вблизи веб-камеры, выглядит как небольшое отверстие в рамке дисплея. Внешне напоминает телефонный микрофон. На некоторых моделях располагается внизу ноутбука, с левой стороны от клавиатуры. На старых устройствах находится внутри на корпусе в нижней части. Всегда выглядит как небольшое отверстие в корпусе.

На персональном компьютере отсутствует встроенный microphone, но внедрён вход для подключения аксессуара. Придётся отдельно приобретать устройство, затем подсоединять и использовать. Следует осмотреть корпус, на передней панели находятся входы для USB накопителей и аудиоустройств. Интересующий разъём помечается значком, визуально напоминающий microphone. Реже разъём производитель помечает цветом – окрашивает в розовый, но не использует специальный значок. В него вставляется штэк аксессуара. Подключение выполняется автоматически, но иногда приходится выполнять ручную настройку. Установить микрофон несложно, но придётся следовать инструкции.
Как проверить, что микрофон включен
Перед настройкой компьютерного микрофона рекомендуется проверить, включен ли. Если раньше устройство не использовалось, предстоит выполнить ряд действий.
Инструкция для Windows 10:


- Появятся доступные варианты, если подключён внешний микрофон, он отобразится. Здесь же удастся выполнить проверку звука.



Для операционной системы Виндовс XP настройка отличается. Разделы называются иначе, но общий принцип остаётся таким же.
Если микрофон не работает, придётся проверить настройки, предположить возможные неисправности.
Вышеописанная инструкция подходит для ноутбука, для ПК принцип действий отличается. Для включения microphone потребуется вставить штекер аксессуара в специальный разъём на корпусе.

После потребуется следовать вышеописанной инструкции, чтобы посмотреть, распознал ли ПК новое устройство. При необходимости гаджет потребуется выбрать и установить по умолчанию. Удастся провести тест, посмотреть, распознаёт ли аксессуар звук. При правильном подходе к делу подключение завершится. USB модели подсоединяются через другие разъёмы.
Как включить микрофон в Windows
Для активации microphone на персональном компе придётся выполнить ряд действий. Иногда недостаточно включить штекер в нужный разъём, чтобы устройство заработало. Потребуется еще его включить в операционной системе Windows.



- Теперь выбранный микрофон будет работать по умолчанию. Появится шкала громкости, которая станет меняться в зависимости от интенсивности звука.
Если микрофон не хочет включаться и отображаться в списке доступных устройств, рекомендуется проверить подключение. Проблема часто кроется в неплотно вставленном штекере. Следует посмотреть, правильно ли подключен, тот ли выбран разъём. Люди путают вход для наушников с разъёмом для microphone. Это часто становится причиной неисправности.
Когда подключение правильное, но микрофон на компьютере не отображается, проблема кроется в проводном аксессуаре. При отсутствии неполадок должен включиться. Если этого не произошло, следует врубить аппаратуру на другом компьютере. Если и на другом PC не отобразится, значит, устройство неисправно.
Как активировать микрофон в программах и играх
В играх, программах требуется использовать microphone для выполнения разных действий. Преимущественно с помощью звукозаписывающего устройства люди общаются, реже используют для записи голоса. По умолчанию использование устройства в приложении запрещено, если человек не разрешит доступ к microphone.
- Для начала необходимо разрешить доступ к микрофону на устройстве. Если стоит запрет, тогда звук не получится записать. По умолчанию доступ разрешён, если люди не меняли настройки.
- Далее следует разрешить приложениям доступ к microphone. Если это сделать, тогда любая программа получит право использовать звукозаписывающий модуль. Установленные приложения смогут использовать microphone. Когда нет желания разрешать программам использовать устройство, тогда необходимо выбрать, какие приложения получат доступ.
- В списке следует включить программы, которые смогут использовать микрофон. Их удастся выбрать по усмотрению. Следует перевести ползунок в нужное положение (вкл.). Удастся выбрать браузер, если требуется записывать звук.
- Существует ряд классических приложений, не отображаемых в перечне. Программы используют microphone, без него не способны правильно работать. По желанию удастся запретить доступ к устройству.


Как настроить микрофон
Рекомендуется запомнить сочетание клавиш на клавиатуре, чтобы быстро включить и выключить микрофон. На некоторых ноутбуках и клавиатурах есть кнопка, рядом нарисован зачёркнутые микрофон. С помощью клавиши удастся активировать и выключать. На некоторых устройствах используется кнопка F4. Одновременно зажимают Fn и F4, чтобы включить звукозаписывающее устройство. Комбинация не считается универсальной.
Отдельно настраивается микрофон, человек выбирает необходимые настройки.

- Появится меню с настройками, разделы рекомендуется просмотреть, остановиться на интересующих.

Чтобы пользоваться микрофоном, придётся провести настройку, добавить аксессуар, установить по умолчанию. Рекомендуется пользоваться инструкцией во избежание ошибок.
Радиоинженер (по первому высшему образованию). С раннего детства слушаю разнообразную музыку. Всегда интересовался звуковоспроизводящей аппаратурой, которую обновлял множество раз. Я увлеченный любитель и музыка по жизни всегда со мной. Увлекаюсь HI-Fi уже более 20 лет.

В Windows может возникнуть много проблем с записью звука , и они очень раздражают. Одна из этих раздражающих проблем — когда ваш микрофон постоянно сбрасывается до 0. Но есть несколько обходных путей, которые могут помочь вам решить эту проблему.
Устаревший или поврежденный драйвер всегда может вызвать много проблем в Windows. Поэтому, прежде чем делать что-либо еще, я рекомендую вам проверить, обновлен ли ваш драйвер.
Мы рекомендуем использовать этот сторонний инструмент для автоматической загрузки всех устаревших драйверов на ваш компьютер. Если ваш драйвер не является проблемой, вы можете попробовать некоторые из следующих решений.
Что я могу сделать, если мой микрофон продолжает сбрасываться на 0 громкости?
У большинства пользователей есть микрофон на ПК, но иногда могут возникнуть проблемы с микрофоном. Говоря о проблемах с микрофоном, пользователи сообщили о следующих проблемах:
Решение 1 — Устранение неполадок аудио
Вы можете попробовать собственный метод устранения неполадок Windows. Microsoft включила средство устранения неполадок для различных системных проблем в Windows, и одним из них является средство устранения неполадок, связанных со звуком и записью.
Вот что вам нужно сделать для запуска средства устранения неполадок Windows Audio:
Если средство устранения неполадок со звуком обнаружит проблему, оно предложит вам доступное решение и устранит проблему с микрофоном.
Для тех, кто использует Windows 7 или Windows 8, вы также можете скачать Audio Troubleshooter по этой ссылке , поэтому вам не нужно запускать его вручную. Если проблема все еще сохраняется, вы можете попробовать запустить запись звука или любой другой инструмент устранения неполадок, связанный с микрофоном.
Решение 2 — Запретить приложениям управлять микрофоном
Иногда сторонние приложения могут привести в бешенство ваш микрофон, поэтому для предотвращения этого вам придется запретить им управлять микрофоном, который включен по умолчанию. Вот что вам нужно сделать:
Решение 3 — Проверьте ваш компьютер на наличие вредоносных программ
Если ваш микрофон сбрасывается на 0 громкости, возможно, проблема в том, что на вашем компьютере установлено вредоносное ПО . Иногда определенные вредоносные программы могут мешать работе вашего микрофона и снижать уровень громкости на вашем компьютере.
Тем не менее, вы должны быть в состоянии решить эту проблему, выполнив сканирование вредоносных программ.
Существует много отличных антивирусных приложений, но если ваш антивирус не может решить эту проблему, вы можете рассмотреть возможность перехода на BullGuard , Bitdefender или Panda Antivirus .
Все эти инструменты предлагают отличные функции, поэтому не стесняйтесь опробовать их. Если вам нужно больше возможностей, мы подготовили список лучших антивирусных решений, доступных прямо сейчас.
Решение 4. Установите микрофон в качестве записывающего устройства по умолчанию
Многие веб-камеры поставляются со встроенным микрофоном, но иногда проблема заключается в микрофоне вашей веб-камеры. Если у вас есть и веб-камера, и внешний микрофон, вы можете столкнуться с этой проблемой.
Однако вы можете решить эту проблему, просто установив микрофон в качестве записывающего устройства по умолчанию. Для этого выполните следующие действия:
После этого проверьте, правильно ли работает ваш микрофон.
Решение 5. Переустановите драйвер микрофона
Если вы используете микрофон USB или звуковую карту USB , вы можете решить эту проблему, просто переустановив драйвер микрофона / звуковой карты. Для этого просто выполните следующие действия:
Теперь Windows установит драйвер по умолчанию, и проблема должна быть решена. Если проблема сохраняется с драйвером по умолчанию, попробуйте обновить драйвер и проверить, помогает ли это.
Чтобы ваша система работала правильно, вам необходимо обновить все драйверы. Мы рекомендуем этот сторонний инструмент (на 100% безопасный и протестированный нами) для автоматического обновления драйверов.
Решение 6 — Выполнить восстановление системы
Несколько пользователей сообщили, что они исправили проблему с громкостью микрофона, просто выполнив восстановление системы .
Восстановление системы — это встроенный инструмент, который позволяет легко восстановить установку Windows до предыдущей версии. Это довольно просто, и вы можете сделать это, выполнив следующие действия:
После завершения восстановления системы ваша система должна начать нормально работать, и у вас не возникнет проблем с микрофоном.
Если вас интересует дополнительная информация о том, как создать точку восстановления и как это вам поможет, посмотрите эту простую статью, чтобы узнать все, что вам нужно знать.
Решение 7. Подключите микрофон к другому порту
Если громкость микрофона продолжает сбрасываться на 0, возможно, проблема в вашем порте. Многие пользователи сообщали о похожих проблемах со своим USB-микрофоном, и, по их словам, проблема заключалась в их порте.
Чтобы устранить проблему, вам необходимо отключить микрофон и подключить его к другому порту.
Несколько пользователей сообщали о проблемах при использовании их микрофона с портом USB 3.0, но после подключения микрофона к порту USB 2.0 проблема была навсегда решена.
Решение 8 — Удалите программное обеспечение для управления звуком
Иногда у вас может быть программное обеспечение для управления звуком, которое автоматически регулирует громкость микрофона на вашем ПК. Хотя это программное обеспечение полезно, иногда оно может вызывать проблемы.
Однако, чтобы решить эту проблему, вам просто нужно найти и удалить это приложение с вашего ПК.
Пользователи сообщали, что программное обеспечение Dolby было причиной этой ошибки, но после ее устранения проблема была полностью решена. Имейте в виду, что другие приложения управления звуком могут вызвать эту проблему, поэтому обязательно удалите их.
Многие приложения, как правило, оставляют на ПК оставшиеся файлы и записи реестра даже после их удаления. Эти файлы могут вызывать повторное появление одной и той же проблемы, поэтому всегда полезно использовать приложение удаления .
Говоря об деинсталляторах, такие инструменты, как Revo Uninstaller , IOBit Uninstaller (бесплатно) или Ashampoo Uninstaller , могут легко удалить любое приложение с вашего компьютера вместе со всеми его файлами.
Решение 9 — Попробуйте использовать безопасный режим
Безопасный режим — это особый сегмент Windows, который работает с драйверами и программным обеспечением по умолчанию. Если у вас возникла проблема с громкостью микрофона, попробуйте использовать микрофон в безопасном режиме и проверьте, появляется ли проблема снова.
Чтобы войти в безопасный режим, сделайте следующее:
После запуска безопасного режима проверьте, не появилась ли проблема. Если нет, возможно, ваш профиль пользователя поврежден . Если это так, вам нужно создать новый профиль пользователя и проверить, появляется ли проблема по-прежнему.
Windows не позволит вам добавить новую учетную запись пользователя? Выполните несколько простых шагов и создайте или добавьте, сколько учетных записей вы хотите!
Это должно предотвратить постоянную перезагрузку вашего микрофона.
Если у вас есть какие-либо комментарии или предложения, запишите их в разделе комментариев ниже, и мы обязательно их проверим.
ЧИТАЙТЕ ТАКЖЕ:
Примечание редактора : этот пост был первоначально опубликован в июле 2015 года и с тех пор был полностью переработан и обновлен для обеспечения свежести, точности и полноты.
Читайте также:


