Как сделать чтобы микрофон не фонил
Причин здесь несколько: некачественный или не предназначенный для использования на ПК микрофон, возможные повреждения кабелей или разъемов, помехи, вызванные наводками или неисправным электрооборудованием, неверные системные настройки звука, шумное помещение.
Что сделать чтобы не фонил микрофон на ноутбуке?
Для того, чтобы настроить микрофон чтобы он не фонил переходим на вкладку Запись, на ней вы увидите все доступные микрофоны, выбираем тот что с зеленой галкой, это значит, что он используется по умолчанию.
Как убрать шум в микрофоне Windows 7?
В меню находим пункт “Настройки программы”; В появившемся окне переходим во вкладку “Голос и видео”, выбираем пункт “Автоматическая настройка параметров звука”; В списке устройств выбираем нужное; Если микрофон не очень чувствителен, ставим галочку возле “Усиление микрофона”.
Почему у меня гудит микрофон?
Основная причина, из-за которой фонит микрофон – слишком высокий уровень громкости и усиления. . В некоторых случаях, возможно, потребуется обновление или переустановка драйвера микрофона.
Что делать если у меня фонит микрофон?
Почему фонит микрофон ноутбука?
Наиболее часто микрофон фонит из-за следующих факторов: Низкое качество самого устройства (микрофона). . Нарушение целостности кабеля, по которому микрофон подключен к ПК.
Как правильно настроить микрофон на ноутбуке?
Выберите Пуск > Параметры > Система > Звук. В разделе "Параметры звука" откройте Ввод > Выберите устройства ввода, затем выберите микрофон или записывающее устройство, которое вы хотите использовать.
Как включить подавление эха на виндовс 7?
Как убрать фоновый шум в беспроводных наушниках?
- В первую очередь, переподключите устройство. .
- Отключите передачу по bluetooth на всех устройствах, которые находятся в радиусе видимости гарнитуры.
- Поместите передающее устройство в зоне прямого действия модуля.
Почему в наушниках гудит?
Причины появления шума в наушниках:
Почему гудят наушники с микрофоном?
Повреждения кабеля для подключения – самая распространенная причина шума Повреждение кабеля. Кабель переламывается возле штекера или же самих наушников, из за этого может возникнуть посторонний фоновый шум. Так же при возникновении подобной проблемы, звук может работать только в одном наушнике.

Ниже представлены конкретные рекомендации, если фонит встроенный или подключаемый микрофон, с подробным описанием необходимых действий, что делать при такой проблеме в компьютере на Windows 7.
Основные причины
Их перечень очень широк, а также причины, вызывающие шумы, могут пересекаться между собой, усиливая неприятный эффект. Наиболее часто микрофон фонит из-за следующих факторов:
Как убрать шум в микрофоне?
Чтобы удалить фоновые шумы, необходимо выполнить последовательность действий:
Заключение
Выполнение вышеуказанных пунктов в большинстве случаев помогает убрать эхо и шумы, но в случае когда проблема не решилась, и вопрос, как убрать шумы, остается актуальным, надо более тщательно осуществить анализ причин, описанных в самом начале этого руководства и далее, например, инсталлировать последние версии ПО для оборудования, заменить неисправные комплектующие, отдалить источники наводки помех и т. д.
Как убрать посторонние шумы микрофона в Дискорд: настройки программы
Одна из распространенных ситуаций — когда фонит или шумит микрофон в Discord. В подобных ситуациях пользователи не могут нормально играть или общаться с другими людьми.
Для решения проблемы сделайте следующие шаги в Дискорде:
-
Войдите в приложение и жмите на шестеренку.



Обязательно включите пункт, позволяющий показывать предупреждение, если Дискорд не обнаруживает звук из микрофона. Это полезная опция, позволяющая быстро выявить дефект. Как вариант, попробуйте убрать старые настройки и задать данные заново. Для этого жмите на кнопку Сбросить голосовые настройки в самом низу раздела Голос и видео. После этого введите параметры заново.
Как убрать фон и шум при работе микрофона в Discord: дополнительные шаги
Если изменение настроек в Дискорде не дали результата, а MIC все равно шумит, попробуйте иные методы. Они касаются проверки работы ПК или ноутбука, где установлена рассматриваемая программа.
Сделайте диагностику проблем

В панели инструментов ПК или ноутбука жмите на символ динамика и выберите пункт Обнаружить проблемы со звуком. Такой метод хорош и других случаях, когда имеют место треск, помехи или иные шумы. После анализа система выдает возможные причины и способы из устранения.
Проверьте усиление уровней на ПК
Иногда при слабом микрофоне пользователи искусственно усиливают его громкость, из-за чего появляется шум, эхо или же устройство жужжит при работе в Дискорде. Чтобы убрать помехи, сделайте такие шаги:
- перейдите в раздел Звук в разделе Пуск и панели управления;
- войдите в раздел Запись и выберите микрофон;
- два раза жмите на него и перейдите в нужную секцию;
- отключите функцию усиления.

Если опция все-таки нужна, установите не больше 10 Дб. Такие действия часто позволяют убрать фон или шум.
Проверьте драйвера
Если микрофон издает фон или трещит, причиной могут быть проблемы с драйверами. Проверьте правильность работы программного обеспечения и при необходимости обновите его. Оптимальный вариант — полностью удалить драйвера и заново их установите. Также попробуйте сделать следующие шаги:
- Войдите в меню Realtek.
- Перейдите в раздел Микрофон.
- Установите отметки на пунктах подавление эха и шума.
После активации этих опций убедитесь, что величина усиления не больше 10 дБ.
Дополнительные советы
При рассмотрении вопроса, как убрать шипение, эхо или другие посторонние звуки, попробуйте пройти дополнительные шаги. Сделайте следующее:
- При использовании других программ для связи попробуйте отключить их и проверить работу голосового устройства.
- Осмотрите кабель на факт повреждений . Возможно, провод передавлен, из-за чего возникают помехи или шум. Чтобы убрать проблему, достаточно поменять оборудование.
- Обратите внимание на состояние гнезд. Возможно, они загрязнены, расшатались или засорены. Чтобы убрать проблему, их необходимо почистить или заменить. В таком случае шум, фон и другие посторонние звуки могут исчезнуть.
- Используйте дополнительные программы для фоно- или шумоподавления в Дискорде. Как вариант можно использовать следующий софт — Hard Limiter или Adaptive Noise Reduction.
Выполнение рассмотренных выше манипуляций позволяет брать шум или другие посторонние звуки, если настройки Дискорд не дали результата.
Итоги
Теперь вы знаете, что делать, если шипит микрофон в Дискорде, или имеют место другие помехи в работе. Для начала попробуйте сделать правильные настройки в самой программе, а после переходите к изучению других причин. Нередко бывают ситуации, когда убрать проблемы в Дискорде удается с помощью правильной настройки ПК.
Что делать если фонит микрофон
Причина может быть как в самом устройстве и соединительных проводах, так и в настройках функций операционной системы, отвечающих за работу звукового канала. Приборы, применяющиеся в персональных компьютерах, делятся на следующие типы:
- Встроенные устройства
- Внешние микрофоны
- Система из микрофона и наушников
Нижний регулятор позволяет установить усиление или чувствительность. Это необходимо для голосового общения или записи голоса. Часто пользователи, работая с двумя голосовыми устройствами, забывают о том, что для каждого устройства нужен свой уровень. Настройки, при замене голосового прибора, не меняются. Слишком большой уровень чувствительности вызывает фон и свист в динамиках. Поэтому при работе с качественным устройством уровень не должен превышать +10 дБ. Для бюджетных изделий допускается увеличение уровня до +20 дБ. Используя эти регулировки можно сделать чтобы микрофон не фонил.
Почему фонит микрофон на компьютере
Как сделать и настроить чтобы микрофон не фонил.У пользователей на персональном устройстве может находится несколько приложений для голосового общения и компьютерные игры. Каждый программный продукт имеет свой звуковой канал и индивидуальные настройки. Если правильная регулировка в ОС Windows не помогла и микро очень фонит, нужно смотреть настройки в каждой программе или игре. Например в приложении Skype есть возможность ручной установки уровня голосового канала. Чтобы постоянно не менять настройки используется автоматическая установка уровня чувствительности микро.
Такие же окна настроек голосового канала имеются у всех приложений и игровых программ. Если сильно фонит микрофон нужно сначала уменьшить уровень сигнала в настройках Windows, затем, настраивая каждое приложение или компьютерную игру, выбрать оптимальное значение сигнала.
От чего фонит микрофон. Если с встроенными устройствами причиной фона могут быть только неправильные настройки, то у внешних голосовых приборов могут добавиться механические дефекты. Особенно это касается гарнитур, где микро, объединён вместе с наушниками в одно устройство. Соединительные провода, а в гарнитуре, ещё переключатель, становятся причиной, почему сильно фонит микрофон. От постоянных перемещений внешних устройств, нарушаются проводные соединения. Обычный динамический прибор соединяется с модулем усиления двухпроводной линией. Могут использоваться и три провода, но принцип подключения остаётся неизменным. Один проводник, обычно красного цвета является сигнальным. По нему передаётся низкочастотный синусоидальный сигнал.

Если вы профессионально связаны с использованием звуковой аппаратуры или у вас дома имеется домашний кинотеатр с караоке, наверняка вы сталкивались с проблемой в работе данной техники.
Основной проблемой в работе микрофона служит появление дополнительных шумов, которые мешают правильно работать и делают качество звука значительно хуже.
Причины шумов микрофона

Причины появления шумов при работе микрофона могут быть вызваны следующим.
- Использование при подключении кабеля без специальной обмотки создаёт неподходящую частоту. В данном случае отсутствие усилителя на входе не создаст должного напряжения и частоты. Это приведет к появлению шума работы электроприбора.
- Механическое повреждение провода или корпуса микрофона.
- Расположение рядом телефона. Особенно сильно это может проявляться при входящих звонках из-за пересечения электрического сигнала с сигналом микрофона.
- Причина может скрываться в неправильной настройке системы и программного обеспечения. Вообще, любая техника использует для функционирования определенное напряжение, силу тока и частотный диапазон. Для нормальной работы следует придерживаться определенных параметров. В случае даже незначительных колебаний могут возникнуть проблемы.
СОВЕТ. Прислушайтесь к характеру шума. Он может быть различной частоты, это указывает на различные проблемы.
Способы устранения неисправности
Если источник шума установлен, можно приступать к устранению неисправностей. Логично, что все манипуляции будут производиться согласно виду неполадки. Самые простые варианты решения зачастую подразумевают не ремонт микрофона, а устранение внешних факторов.
- Уберите телефоны и другую технику подальше от аппаратуры.
- Постарайтесь лишний раз не раскачивать микрофон и не делать резких движений.
- Проверьте подсоединение кабеля и его тип. При необходимости замените его на экранированный вариант.
- Удалите внешние дефекты или замените детали корпуса на новые.
Однако если причина кроется в настройках системы, то следует воспользоваться другим алгоритмом. В таком случае придется произвести правильную настройку и регулировку работы.
Настройка звука
При отсутствии результата от всех вышеуказанных действий следует обратиться к настройке программы. Очень часто бывает так, что причина кроется именно в правильном подключении и регулировании.
Как и любая техника, звуковая аппаратура имеет свои специальные программы, при помощи которых обеспечивается их связь с другими устройствами и элементами системы.
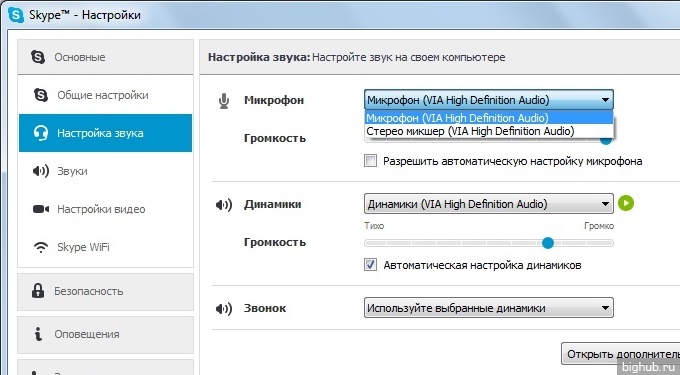
Поэтому первым делом следует обратиться в меню настройки звука. В современных моделях разработчики предусмотрели возможность появления неполадок и вывели настройки на новый уровень.
Теперь система предоставляет пользователю автоматическую диагностику и устранение проблем. Для этого проделайте всё по плану.
Алгоритм
- В правом нижнем углу экрана на панели уведомлений кликните по иконке динамика.
- Из ряда предлагаемых функций следует выбрать пункт обнаружения проблем со звуком.
- После этого техника осуществит диагностику и все сделает за вас.
- В большинстве случаев этого достаточно для придания звуку ясности и хорошего качества.
Регулировка уровней
Ещё одним возможным способом улучшения качества служит регулировка уровней. Для этого нужно войти в компьютер.

- Найдите раздел звук, после чего зайдите в него любым из возможных способов.
- После этого в открывшемся окне нажмите на раздел запись.
- Из предложенного списка выберите микрофон с нарушением в работе. Как правило, он подсвечивается зелёным значком. Кликните по нему дважды правой кнопкой мыши.
- В верхней строке выберите пункт уровни и нижнюю полоску регулировки полностью доведите до крайнего левого положения.
ВАЖНО. Использование помимо чистого звука функции усиления приводит к появлению лишнего фона. В случае необходимости достаточно выставить усиление на 10 дБ, которого вполне достаточно для хорошего звучания без помех.
Проверка драйверов
Обеспечение нормальной работы любого устройства, подключенного к компьютеру, достигается благодаря наличию драйверов. Это своеобразная программа, читая которую техника понимает, какой алгоритм ей следует выполнять. Это обеспечивает согласованную работу всех систем.
При подключении микрофона обычно используют Realtek.
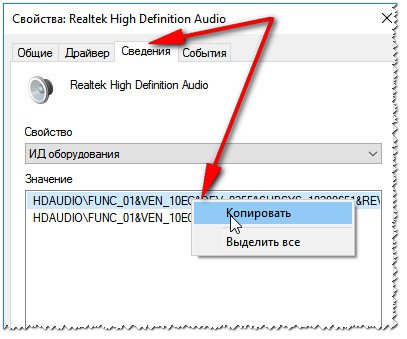
Лучший метод решения — это удаление и повторная переустановка драйвера. После этого зайдите в меню системы и в открывшемся окне найдите очень важную опцию подавления шумов и эхо.
Если после выполнения результат не улучшился, можно снова проверить наличие усиления в меню звука.
Читайте также:


