Как сделать чтобы microsoft store скачивал на другой диск
Как установить приложение из Microsoft Store на другой диск?
Приложения из Microsoft Store
Как перенести игру из Microsoft Store на другой диск?
Как установить игру из Microsoft Store?
Как изменить путь загрузки Microsoft Store?
Как в Windows 10 изменить место загрузки и установки приложений из магазина Microsoft Store.
Как изменить путь установки программ на Андроиде?
Для этого нужно выполнять ряд простых действий:
- Войдите в настройки Андроид и выберете пункт Приложения
- Выберете приложение, которое хотите перенести на карту памяти
- В настройках программы нажмите на пункт Хранилище
- Здесь нажмите на кнопку Изменить
- Выберете пункт SD-карта и нажмите Переместить
Куда скачиваются файлы из Microsoft Store?
Приложения, которые вы скачиваете через Windows Store в Windows 10 или 8.1 скачиваются в другую папку. Вообще папки с данными приложения находятся в общей папке WindowsApps. Чтобы найти её переходим по пути Локальный диск С:/ProgramFiles/.
Можно ли установить игру на другой диск?
Конечно можно, с этим никаких проблем нет. Вам всего лишь надо во время установки, дойдя до пункта выбора расположения программы выбрать диск D: и соответствующую папку (типа Programs или Games, если надо, конечно).
Как перенести игру с магазина Windows Store с одного компьютера на другой?
Куда устанавливаются игры Microsoft Store?
Итак, все приложения из Магазина Windows устанавливаются в папку WindowsApps, которая находится папке Program Files. Но в целях безопасности папка WindowsApps является скрытой по умолчанию.
Как скачать приложение из Microsoft Store?
Как скачать купленную игру в Microsoft Store?
На панели задач, выберите значок Microsoft Store, а затем нажмите три точки сверху, около вашего аватара. Выберите пункт Моя библиотека. Если приложения и игры имеют рядом значок Установить, это значит, что они ещё не были загружены. Выберите значок Установить, чтобы скачать и установить приложение или игру.
Где найти Microsoft Store?
Проблемы с поиском Microsoft Store в Windows 10
Как изменить путь сохранения игры Windows 10?
Да, можно через настройки. Пуск-Параметры-Память Устройства-Изменить место хранения нового содержимого.
Как изменить место установки по умолчанию для магазина Microsoft?
Как изменить место хранения в Microsoft Store?
Куда идут загрузки из Microsoft Store?
Просмотр местоположения программ и приложений, загруженных из Microsoft Store. Программы и приложения, загруженные из Microsoft Store, по умолчанию устанавливаются по следующему пути: C: / Program Files / WindowsApps (Скрытые элементы).
Как установить игры из магазина Microsoft на диск D?
Чтобы установить приложения на отдельный диск в Windows 10:
Где в магазине Microsoft устанавливаются игры?
Как изменить место загрузки?
Изменить места загрузки
Как переместить мои игры из Microsoft Store?
Перенос приложений Магазина Windows на другой диск
Как загрузить из Microsoft Store?
Где мое приложение Microsoft Store?
Перейдите в Приложения -> Приложения и функции. Справа найдите Microsoft Store и щелкните его.
Можно ли устанавливать приложения на диск D?
ДА .. вы можете установить все свои приложения на любой доступный диск: path to your apps, при условии, что у вас достаточно свободного места. И установщик приложений (setup.exe) позволяет вам изменить путь установки по умолчанию с "C: Program Files" на что-то другое … например, "D: Program Files" …
Как установить игры на диск D?
Для этого создайте новую папку на диске D и назовите ее как-нибудь вроде Games, если вы устанавливаете прямо с DVD или подобного. Когда игра устанавливается, она спросит вас, куда вы хотите ее установить. Это когда вы указываете его в нужном месте. ДА, ИГРЫ МОЖНО УСТАНОВИТЬ НА ДИСК D.
Можете ли вы переместить программные файлы на диск D?
Добрый день, выкладываю рабочий магазин для тех, кто удалил его, или столкнулся с его отсутствием.
1: Запускаем файл из архива от имени администратора Add-Store.cmd
2: ждем окончания установки (1-7 минут)
Магазин можно будет найти через поиск.
Поставил себе Enterprise, в нём отсутсвует магаз. Чтобы установить, нужны некоторые файлы. Залейте на файлообменник данные папки с файлами. Нашёл простую инструкцию.
————————
Итак, для начала станьте владельцем и предоставьте себе права записи для папки WindowsApps на том компьютере, где с магазином Windows возникают проблемы.
С другого компьютера или из виртуальной машины скопируйте из аналогичной папки следующий набор папок в вашу папку WindowsApps (возможно, имена будут немного отличаться, особенно если выйдут какие-то большие обновления Windows 10 после написания этой инструкции):
Перемещаем приложение Windows Store на другой диск в Windows 10
Системный диск по умолчанию используется в качестве места установки как классических настольных программ, так и приложений, установленных из Магазина. Помимо этого, на нём размещена и сама операционная система. Зачастую пользователи оказываются в ситуации, когда на системном диске катастрофически не хватает свободного пространства для правильного функционирования ОС. В целях оптимизации использования дискового пространства, можно переместить любое приложение Windows Store на другой логический раздел HDD или SSD.
Все компоненты системы, установленные из Магазина, сохраняются в папке “WindowsApps” на диске “C”. Она недоступна для изменения по умолчанию. Если системный диск вашего ПК быстро заполняется, вы можете рассмотреть возможность изменения местоположения, используемого для установки приложений из Windows Store.
ПРИЛОЖЕНИЕ WINDOWS STORE
Перейдите в системные “Параметры”, потом в группу настроек “Система” и раздел “Память устройства”. Справа нажмите на ссылку “Изменить место сохранения нового содержимого”.

В раскрывающемся списке выберите новое место для сохранения нового содержимого и нажмите кнопку “Применить”. Начиная с этого момента, новое место будет использоваться для их установки. ОС автоматически создает папку под названием “WindowsApps” в корневом каталоге выбранного диска.

Если у вас уже установлено много программ из Магазина, вы сможете переместить их, не переустанавливая. Вот как это сделать.
Проследуйте в группу настроек “Приложения и возможности”. Если присутствует поддержка перемещения, вы увидите кнопку “Переместить” рядом с выбранной программой при нажатии на неё. Воспользуйтесь предоставленными возможностями.

Спасибо за внимание! Обращайтесь к нам с вопросами, касающимися работы (проблем) операционной системы и ПК. Сможем – поможем!
Где находятся приложения из Магазина Windows?
Приложения из Магазина Windows устанавливаются в папку WindowsApps, которая находится папке Program Files. Однако по-умолчанию эта папка не отображается, так как является скрытой.

Для того, чтобы обнаружить папку WindowsApps, откройте в Проводнике папку Program Files, перейдите на вкладку Вид, и отметьте Скрытые элементы.



Попав на эту вкладку, нажмите на кнопку Дополнительно.


Вот теперь вы увидите, что полный доступ к папке WindowsApps имеет только владелец TrustedInstaller. Давайте исправим эту ситуацию — сделаем владельцем администратора. Для этого нажмите на Изменить рядом с названием владельца.

В появившемся окне введите имя администратора компьютера, и нажмите кнопку Проверить имена — такой пользователь будет найден.

Нажмите Ok и Применить — начнется смена владельца. Отметьте, что нужно сменить владельца и у всех вложенных папок и файлов.

После того, как смена владельца будет закончена, нажмите OK, закройте свойства папки, откройте их заново, и опять перейдите на вкладку Безопасность, и нажмите кнопку Дополнительно.


Отметьте, что дочерние объекты должны так же поменять свои свойства, и дождитесь смены прав.

Вот теперь администратор может просматривать эту папку, либо, в зависимости от выставленных разрешений, даже удалять файлы и папки. Впрочем, во избежание ошибок в работе я бы не рекомендовал выставлять даже для администраторов разрешение на полный доступ, ограничив их только чтением и выполнением.

Если вы захотите вернуть обратно TrustedInstaller в качестве владельца папки, то при смене владельца вводите не просто TrustedInstaller (ничего не найдете), а NT SERVICETrustedInstaller. Лично я дал администратору права читать папку WindowsApps, но сделал владельцем этой папки с полными правами обратно TrustedInstaller.
Установка и удаление компонентов из магазина Windows 10

Как установить приложения
Где находятся и куда устанавливаются
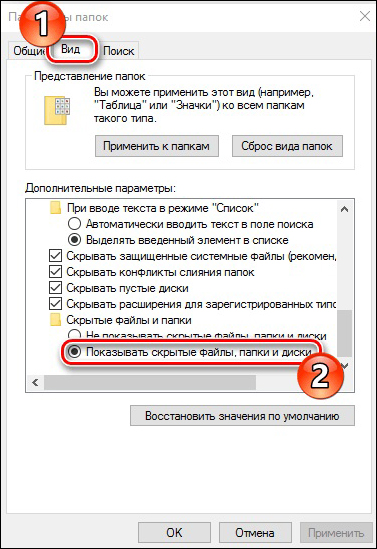
После проведения данных действий вышеуказанная папка, куда скачиваются файлы с магазина, станет доступной для чтения и изменений, но не стоит пытаться удалить папки вручную.
Как удалить игры и приложения
Провести деинсталляцию (т. е. попросту удалить) установленных игр возможно несколькими способами:
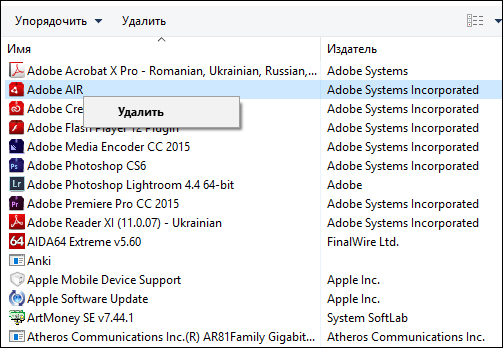


Что делать, если приложения не устанавливаются
Довольно часто пользователи сталкиваются с ошибками (0x80072ee2, 0x80072efd и т. д.) при скачивании ассортимента магазина в качестве решения следует применять следующие действия:

Запуск wsreset в Windows 10

Выход из учетной записи магазина Windows

Утилита устранения неполадок в Windows 10
Что делать, если приложения не удаляются

Запуск приложения PowerShell с правами администратора
-
Находясь на основном разделе жёсткого диска, перейдите к папке Program Files, отыщите подпапку WindowsApps и откройте её свойства.

Открываем свойства папки WindowsApps

Включаем отображение скрытых элементов





Прописываем имя учетной записи в нижнем текстовом поле

Первый вариант восстановления
- Используя поисковую строку Windows, найдите командную строку PowerShell и выполните её запуск, прибегнув к правам администратора.

Открываем PowerShell от имени администратора

Выполняем команду Get-AppxPackage *windowsstore* -AllUsers | Foreach

Второй вариант восстановления
- Находясь в командной строке PowerShell, запущенной от имени администратора, выполните команду Get-AppxPackage -AllUsers | Select Name, PackageFullName.

Выполняем команду Get-AppxPackage -AllUsers | Select Name, PackageFullName

Копируем строчку WindowsStore



Выполняем команду ForEach ($folder in get-childitem)

Следите за тем, чтобы средство установки Windows 10 обновляло систему до той же версии и разрядности, что установлена на вашем компьютере в данный момент.


Можно использовать магазин через любой браузер

В Windows 10 появился магазин приложений, откуда пользователи могут скачивать интересующие официальные игры и программы, получать их автоматические обновления и находить что-то новое. Процесс их загрузки немного отличается от обычного скачивания, поскольку юзер не может выбрать место, куда произвести сохранение и установку. В связи с этим у некоторых возникает вопрос, куда же инсталлируется загруженное ПО в Виндовс 10?
Папка установки игр в Windows 10
Вручную пользователю нельзя настраивать место, куда скачиваются и устанавливаются игры, приложения — для этого отведена специальная папка. Вдобавок к этому она надежно защищена от внесения каких-либо изменений, поэтому без предварительных настроек безопасности в нее иногда даже не получается попасть.
Все приложения находятся по следующему пути: C:\Program Files\WindowsApps .

Однако сама папка WindowsApps скрыта и увидеть ее не удастся, если в системе отключен показ скрытых файлов и папок. Включается он по следующей инструкции.
Вы можете попасть в любую из имеющихся папок, однако изменять и удалять какие-либо файлы запрещено. Отсюда же есть возможность запускать установленные приложения и игры, открывая их EXE-файлы.
Решение проблемы с доступом к WindowsApps












Мы рады, что смогли помочь Вам в решении проблемы.
Отблагодарите автора, поделитесь статьей в социальных сетях.

Опишите, что у вас не получилось. Наши специалисты постараются ответить максимально быстро.
Системный диск по умолчанию используется в качестве места установки как классических настольных программ, так и приложений, установленных из Магазина. Помимо этого, на нём размещена и сама операционная система. Зачастую пользователи оказываются в ситуации, когда на системном диске катастрофически не хватает свободного пространства для правильного функционирования ОС. В целях оптимизации использования дискового пространства, можно переместить любое приложение Windows Store на другой логический раздел HDD или SSD.
Приложение Windows Store

Изменить место сохранения нового содержимого

Новое место для сохранения
Если у вас уже установлено много программ из Магазина, вы сможете переместить их, не переустанавливая. Вот как это сделать.
Спасибо за внимание! Обращайтесь к нам с вопросами, касающимися работы (проблем) операционной системы и ПК. Сможем — поможем!
Читайте также:


