Как сделать чтобы mcafee не помещал файл в карантин
Щелкните Элементы в карантине или Потенциально нежелательные программы в карантине, чтобы просмотреть список помещенных в карантин угроз. В списке выберите элемент, который требуется удалить из карантина, а затем щелкните Восстановить.
Как достать файл из карантина Windows 10?
- Откройте безопасность Windows. Open Windows Security.
- Выберите защиту & вирусов и нажмите кнопку История защиты. .
- В списке всех последних элементов фильтруем пункты карантина. .
- Выберите элемент, который необходимо сохранить, и примите действие, например восстановление.
Как убрать файл из карантина Защитник Windows 10?
- Откройте Windows Defender.
- На вкладке Сервис выберите пункт Элементы в карантине. Выберите Просмотр, чтобы увидеть все элементы.
- Просмотрите элементы и выберите для каждого из них команду Удалить или Восстановить.
Как остановить Макафи?
Как добавить файл в исключения в McAfee?
Как добавить исключения McAfee Internet Security
Где найти карантин в виндовс 10?
Где в Windows Defender карантин?
Как открыть Windows защитник?
Как очистить журнал защиты Windows 10?
- В строке поиска или в меню выполнить (Win+R) введите eventvwr и нажмите Enter.
- Зайдите в “Журналы приложений и служб” => “Microsoft” => “Windows” => “Windows Defender” = > “Operational” = > нажмите на “Очистить журнал”.
- Нажмите на “Очистить”.
Как восстановить Защитник Windows?
- Запустите командную строку от имени администратора.
- Введите Dism /Online /Cleanup-Image /CheckHealth.
- Вне зависимости от результатов введите Dism /Online /Cleanup-Image /RestoreHealth.
Как отключить McAfee LiveSafe Windows 10?
- Зайти в Проводник, перейти в раздел деинсталляции и изменения программ.
- Выбрать в списке McAfee LiveSafe, нажать на кнопку удаления.
- Откроется окно деинсталляции. Поставьте птички напротив каждого пункта.
- Подождите, пока закончится удаление.
- Вам будет предложено перезагрузить ПК.
Как временно отключить антивирус McAfee на Windows 10?
Как убрать McAfee из автозагрузки?
- Нажмите на кнопку Пуск (Start) в нижнем левом угле экрана.
- Откройте Панель управления
- Выберите меню Программы (и компоненты) и перейдите к удалению программ.
- Найдите в списке строчку McAfee и удалите программу.
Как добавить папку с игрой в исключения антивируса McAfee?
- Откройте ваш комплект McAfee Security.
- Выберите Проверка в реальном времени: Вкл.
- Выберите Исключенные файлы.
- Выберите Добавить файл.
- Найдите и выберите файл или .exe, который требуется исключить из проверки.
Как восстановить удаленные файлы McAfee?
В области Функции щелкните Помещенные в карантин и надежные элементы. Щелкните Элементы в карантине или Потенциально нежелательные программы в карантине, чтобы просмотреть список помещенных в карантин угроз. В списке выберите элемент, который требуется удалить из карантина, а затем щелкните Восстановить.
Если вы уверены, что помещенный в карантин файл не представляет угрозы, вы можете восстановить его.
- Откройте Безопасность Windows.
- Выберите Защита от вирусов и угроз, а затем нажмите История защиты.
- В списке всех недавних элементов отфильтруйте элементы, помещенные в карантин.
- Выберите элемент, который хотите сохранить, и выполните действие, например восстановить.
Где хранятся файлы, помещенные в карантин McAfee?
поиск файлов в карантине
Как отключить карантин в McAfee?
Как отключить McAfee SecurityCenter
- Щелкните правой кнопкой мыши значок McAfee в правом нижнем углу рабочего стола Windows.
- Выберите в меню Изменить настройки> Сканирование в реальном времени.
- В окне состояния сканирования в реальном времени нажмите кнопку Отключить.
- Теперь вы можете указать, когда вы хотите возобновить сканирование в реальном времени.
Что будет, если я удалю файлы из карантина?
Когда антивирус помещает зараженный файл в карантин, он удаляет файл из исходного местоположения и вносит в него изменения, так что он не может работать как программа. Затем он переносит его в скрытую папку, к которой другие программы (или вы как пользователь) не могут получить доступ, где она остается, пока вы не решите с ней разобраться.
Где хранятся файлы в карантине Защитник Windows?
Карантин Защитника Windows
По умолчанию хранилище вирусов Защитника Windows находится по следующему пути: C: ProgramData Microsoft Windows Defender Quarantine.
В чем разница между карантином и удалением вируса?
Удалить: полностью удаляет файл с компьютера, что полезно, если он вам больше не нужен. … Это лучший вариант, если вам нужно сохранить файл. Карантин: перемещает вирус в безопасное место, управляемое антивирусной программой. Эта опция не удаляет и не очищает файл.
Как мне доверять помещенному в карантин элементу в McAfee?
Вы используете ПК или Mac?
Как добавить исключения в McAfee?
Чтобы добавить исключение в McAfee Firewall, выполните следующие действия:
Как включить файлы McAfee?
Как восстановить файл хранилища McAfee?
Как сделать так, чтобы мой антивирус не блокировал программы?
Как запретить антивирусу блокировать программу?
- Перейдите на страницу настроек антивирусной программы.
- Щелкните Разрешения программы.
- Выберите программу с исходящим или заблокированным доступом.
- Коснитесь Редактировать.
- В раскрывающемся меню в разделе "Доступ" выберите "Полный".
- Щелкните Применить.
Как исключить папку из McAfee?
Вы можете исключить папку из пользовательского или запланированного сканирования, чтобы McAfee не проверяла ее на наличие угроз.
…
Исключить папку.
Следует ли удалять вирусы из карантина?
Если это ложная тревога, они могут научить свою антивирусную программу распознавать это. Находящийся на карантине вирус совершенно безвреден. Он не может работать и хорошо спрятан. Человеческая природа, конечно, предпочла бы, чтобы он находился полностью вне дома, поэтому, как только вы убедитесь, что это не тот файл, который нужен вашему компьютеру — удалите!
Удалит ли антивирус существующий вирус?
Антивирусное программное обеспечение предназначено в первую очередь для предотвращения заражения, но также включает в себя возможность удаления вредоносных программ с зараженного компьютера. … Использование комбинации антивирусного программного обеспечения и средств удаления вредоносных программ может обеспечить максимальную защиту от вредоносных программ и других форм угроз.
Что бывает с карантинными вирусами?
Карантин: при карантине вирус перемещается в безопасное место, управляемое антивирусным программным обеспечением, но не удаляет и не очищает его. Это похоже на карантин больного, чтобы он не мог заразить кого-либо еще; они не удаляются навсегда и не обязательно исцеляются, а просто изолированы.
В области Функции щелкните Помещенные в карантин и надежные элементы. Щелкните Элементы в карантине или Потенциально нежелательные программы в карантине, чтобы просмотреть список помещенных в карантин угроз. В списке выберите элемент, который требуется удалить из карантина, а затем щелкните Восстановить.
Как работает антивирус McAfee?
McAfee LiveSafe Internet Security обеспечивает защиту компьютера от угроз безопасности и нарушения конфиденциальности данных. Программа McAfee LiveSafe работает в фоновом режиме и обнаруживает шпионские программы, вирусы и другие виды несанкционированного доступа через сеть.
Как добавить в список исключений McAfee?
Как разблокировать программу в настройках антивируса McAfee?
Нужно ли удалять McAfee?
Как отключить McAfee
Возможно антивирус McAfee в будущем ещё пригодится и нет необходимости его полностью удалять. Существует возможность просто отключить сканирование системы, тогда сама программа будет инсталлирована, но работать до ручного запуска не будет.
Сколько стоит антивирус Макафи?
Защитите самое ценное *Заплатите сегодня 1 799 руб за ознакомительное предложение первого года.
Как удалить McAfee Agent Windows 10?
- Откройте командную строку в целевой системе.
- Запустите программу установки агента FrmInst.exe из командной строки с параметром /REMOVE=AGENT . Если в клиентской системе установлены другие продукты McAfee, агент продолжит работать в режиме средства обновления.
Как отключить McAfee LiveSafe на Windows 10?
- Зайти в Проводник, перейти в раздел деинсталляции и изменения программ.
- Выбрать в списке McAfee LiveSafe, нажать на кнопку удаления.
- Откроется окно деинсталляции. Поставьте птички напротив каждого пункта.
- Подождите, пока закончится удаление.
- Вам будет предложено перезагрузить ПК.
Как восстановить удаленные файлы McAfee?
В области Функции щелкните Помещенные в карантин и надежные элементы. Щелкните Элементы в карантине или Потенциально нежелательные программы в карантине, чтобы просмотреть список помещенных в карантин угроз. В списке выберите элемент, который требуется удалить из карантина, а затем щелкните Восстановить.
Как отключить антивирус McAfee на андроид?
Для этого заходим в раздел “Настройки”, выбираем пункт “Безопасность”, и нажимаем на раздел “Администраторы устройства”. Далее появится список “администраторов”. Снимаем галочки с McAfee. Теперь можно идти в раздел “Приложения”, выбирать из списка антивирусную программу, и нажимать кнопку “Удалить”.
Введение
Множество мошенников создают и применяют разнообразные вредоносные программы (вирусы) для скрытого проникновения на компьютерное устройство пользователей с целью похищения, уничтожения или повреждения пользовательских данных, или их использования для причинения вреда.
Список вредоносных программ необычайно широк и расширяется ежедневно, постоянно пополняясь новыми видами угроз. Поэтому, для защиты пользовательской личной и конфиденциальной информации, ведущими специалистами в области компьютерной безопасности разработано специализированное программное обеспечение, главной целью которого является защита всех видов данных и предотвращение вредоносного проникновения на компьютерные устройства пользователей.
Однако защитные механизмы антивирусного программного обеспечения могут, при возникновении опасности повреждения данных или вирусной атаки, производить принудительное удаление инфицированных или подозрительных объектов в безопасное хранилище программы для лечения или окончательного удаления, при отсутствии возможности устранения обнаруженной угрозы.
В результате, довольно часто, может возникнуть ситуация неожиданной утраты пользователями важных файлов, конфиденциальной деловой или личной информации, любительских фото или видео архивов и других данных. Однако вся информация не утеряна и может быть возвращена обратно либо из карантина антивирусной программы, либо при помощи специального программного обеспечения для восстановления данных. Далее в нашей статье мы рассмотрим, где расположено безопасное хранилище антивирусной программы, как извлечь из него требуемые файлы, а также как восстановить удаленные данные, если в карантине их не оказалось.
Обоснованная необходимость применения антивирусного программного обеспечения
Все возрастающий объем, окружающей пользователей, информации, необходимость использования одновременно большого количества ресурсов, а также постоянно увеличивающийся массив данных заставляет пользователей хранить всю информацию в электронно-цифровом виде на собственных компьютерных устройствах.
Преобладающее количество данных пользователей представляют собой совокупность личной и конфиденциальной информации, которой необходимо предоставить соответствующий уровень защищенности и обеспечить безопасный способ ее обработки, передачи и обмена. На достижение общей безопасности компьютерных устройств и важных пользовательских данных направлено действие антивирусного программного обеспечения.
Разработанные на основе прогрессивных методов идентификации вредоносных вирусных программ, антивирусные приложения обеспечивают комплексную защиту устройств, всей информации и сетевых подключений и узлов от негативного воздействия зловредных программ.
Своевременная установка и активация антивирусных приложений позволит практически полностью избежать вреда от вирусных программ и защитить устройство и данные пользователей от порчи и утраты.
Классификация вредоносных злонамеренных программ
Современные вирусные программы представлены широким кругом самых разнообразных видов угроз, направленных на исполнение различных вредоносных действий, по отношению к компьютерным устройствам пользователей и хранящейся там информации.
Разработчики-создатели вирусных программ постоянно ведут мониторинг и осуществляют поиск новых видов уязвимостей операционных систем, отдельных приложений или файловых расширений для создания и внедрения вредоносного кода.
Количество вредоносных программ велико, но, в основном, их главным и наиболее массовым видом являются компьютерные вирусы. Создание трудностей в работе инфицированного устройства, выход из строя аппаратного обеспечения, блокировка антивирусных программ и системных служб безопасности, установка дополнительных вредоносных приложений, захват управления устройством, кража личных и конфиденциальных данных, вымогательство и шантаж пользователей, осуществление хакерских атак — вот далеко не полный список всех последствий, к которым может привести заражение вирусом.
Большинство злонамеренных программ, независимо от типа, используют определенную технологию вредоносного воздействия, в соответствии с которой можно выделить определенные, наиболее распространенные, виды вирусных программ, основной список которых можно представить следующими представителями:
Вирус: Яркий первый представитель, послуживший обобщающим термином для всех последующих зловредных программ. Представляет собой вредоносный программный код с функцией самовоспроизведения, главным назначением которого является самовольное несанкционированное внедрение в операционную систему и доступные приложения с последующим созданием собственных копий, тем самым нанося непоправимый вред.
Червь: Категория саморазмножающихся программ, которые используют для распространения сетевые ресурсы. Черви не могут инфицировать существующие файлы. Они способны проникать в компьютерное устройство отдельным файлом и осуществляют поиск уязвимости существующих сетей для дальнейшего заражения. Черви вычисляют сетевые адреса других компьютеров, а затем рассылают собственные копии на обнаруженные устройства. Дополнительную угрозу создает возможность червей выполнять функцию транспортировки других видов вредоносных программ (например, содержать троянскую программу) с последующим активированием после доставки.
Троян: Особый вид вирусных программ, которые осуществляют злонамеренные действия и скрывают свою деятельность под видом разрешенного программного обеспечения. Серьезную опасность вызывает способность троянов выдавать себя за полезное приложение, и даже иногда выполнять отдельные полезные действия, которые служат прикрытием для разрушающих действий (например, уничтожение информации, сбоя операционной системы, кражи конфиденциальных данных и т.д.). Трояны не способны самостоятельно распространяться, и попадают в компьютеры пользователей под видом добросовестного программного обеспечения, загруженного пользователями из ненадежных источников, или в сочетании с другими вирусами (например, червями).
Логическая бомба: Программное приложение, исполнение вредоносного действия которого наступает только при достижении определенного условия или процесса (например, конкретная дата или время, запуск отдельного приложения, открытие специального файла и т.д.). Часто вредоносный код логической бомбы зашифрован и нет возможности его обнаружить ввиду полного отсутствия каких-либо злонамеренных действий. Лишь в момент запуска бомбы защитные механизмы антивирусных приложений могут обнаружить и заблокировать его исполнение.
Руткит: Опасный вид зловредного программного обеспечение, основная деятельность которого осуществляется на уровне ядра операционной системы. Такая особенность позволяет руткиту скрывать исполнение вредоносного кода от контроля пользователей и доступных защитных антивирусных приложений, отказывая в доступе средствам безопасности или блокируя любые элементы системы защиты.
Шпионские программы: Разновидность злонамеренного программного обеспечения, осуществляющего тайное слежение и сбор разнообразной информации пользователя с последующей ее передачей злоумышленнику.
Также присутствует ряд других вредоносных программ, способных выполнять зловредные действия и влиять на функционирование компьютерного устройства или совершать злонамеренные действия по отношению к информации пользователей. Например, объединять инфицированные компьютеры в единую сеть для осуществления удаленных массированных сетевых атак, красть учетные данные и пароли, распространять спам, выполнять загрузку вредоносного программного обеспечения на компьютер пользователей через уязвимости веб-браузеров и многое другое.
Вредоносное программное обеспечение своими действиями способно нанести непоправимый вред и представляет серьезную опасность. Поэтому, поддержка надлежащего уровня безопасности компьютерного устройства и, расположенных на нем, данных приобретает важное значение, и требует от пользователей исполнения определенных действий, главным из которых является использование современного антивирусного программного обеспечения от доверенного производителя.
Стремительное развитие информационных технологий и значительный рост общего массива данных вынуждает пользователей уделять особое внимание безопасности компьютерных систем и сетевых соединений от нежелательного воздействия разнообразных зловредных угроз. На обеспечение комплексных защитных мероприятий по предотвращению возможного проникновению вредоносного программного обеспечения на компьютерные устройства пользователей, поддержку безопасного функционирования системы, обработку и хранение информации направлено действие антивирусных защитных инструментов.
Основной слоган компании концентрирует общую направленность всех усилий антивирусных механизмов на обеспечение киберзащиты на всем пути от устройств к облаку, и представлении решений, которые стоят на страже конфиденциальной информации и охраняют личную сферу пользователей.
Защитные решения для предприятий
Продукты для бизнеса имеют широкий набор защитных инструментов, основной вид деятельности которых можно классифицировать по следующим параметрам:
Каждый из представленных продуктов рассчитан на достижение конкретного результата в определенной области, обладает уникальными свойствами и дополняется отдельными новыми функциями.
Защита баз данных: Антивирусное программное обеспечение нацелено на организацию комплексной защиты критически важных баз данных от разнообразных внешних и внутренних угроз (включая вложенные угрозы самих баз данных), и осуществляет исполнение защитных процедур автономно в режиме реального времени без отключения баз или внесений каких-либо изменений.
Защита сетей: Защитное антивирусное решение для обнаружения и блокирования вредоносного программного обеспечения, отражения сложных целевых вирусных сетевых атак успешно обеспечивает защиту от новых, неизвестных ранее, видов угроз благодаря применению многоуровневых без сигнатурных технологий, системы предотвращения вторжений в сеть и передовых средств обнаружения угроз посредством изолированной безопасной среды.
Управление безопасностью: Комплексный централизованный подход к управлению информационной защитой организации, обеспечивающий взаимодействие любых средств защиты, и осуществление автоматической координации совместных действий для оптимизации управления и эффективной безопасности всех контрольных точек.
Антивирусное обеспечение для частных пользователей
Современные создатели вредоносного программного обеспечения регулярно исследуют новейшие достижения в области антивирусной безопасности и усовершенствуют зловредные приложение на поиск новых уязвимостей и лазеек для несанкционированного доступа к информации пользователей. И часто скрывают действия вирусных программ за деятельностью стандартных легальных приложений или прячут вирусы в теле обычных файлов.
Но иногда некоторые элементы, которые были определены как небезопасные, могут быть помещены в карантин по ошибке. В таком случае, их необходимо вернуть, чтобы в дальнейшем иметь возможность выполнять с ними разнообразные действия или использовать по прямому назначению.
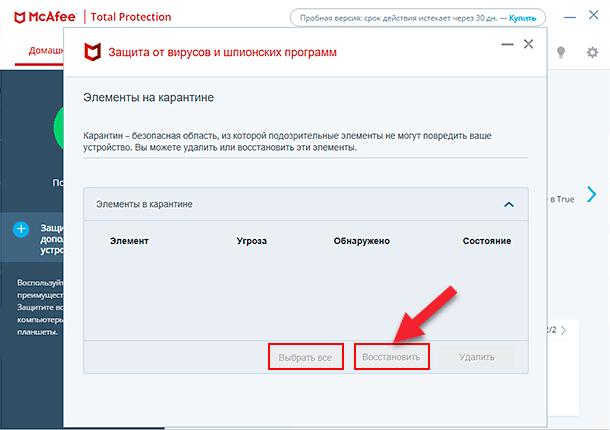
Примечание: Не восстанавливайте элементы из защищенного хранилища, если не уверены в их абсолютной безопасности, ведь такие действия могут привести к заражению системы и утрате всей информации.
Если важные файлы в карантине не обнаружены, то для их восстановления необходимо воспользоваться сторонним программным обеспечением для восстановления удаленных файлов, о котором мы расскажем в заключительном разделе.
Восстановление удаленных файлов из резервного архива
Одним из важных элементов обеспечения безопасности компьютерных устройств и сохранности пользовательских данных является функция резервного копирования, благодаря которой создается архив копий важных файлов по выбору пользователя. И в случае критической ситуации, когда по причине вредоносного воздействия вирусных программ важные файлы утеряны, испорчены или удалены, пользователи смогут обратиться к ранее созданному архиву и вернуть последнюю сохраненную версию искомых файлов.
Однако для создания и хранения архивов резервных копий требуется наличие большого объема свободного дискового пространства, которого часто бывает недостаточно по причине резкого увеличения массива разнообразной информации, которую пользователи создают, хранят и используют для собственных нужд. Поэтому часто пользователи ограничиваются созданием резервных копий важных системных файлов, от которых напрямую зависит функционирование компьютерного устройства.
Также пользовательские устройства могут подвергнуться вирусной атаке в межинтервальный период до установленного времени создания резервной копии данных. Либо вирус может уничтожить или повредить уже созданный архив, что приведет к потере важной информации.
Поэтому всегда важно иметь универсальное профессиональное программное обеспечение для восстановления данных, используя которое можно гарантированно вернуть утраченные файлы.
Восстановление утраченных файлов сторонним программным обеспечением
Восстановить удаленные файлы после защитных действий антивирусной программы не всегда удается стандартными методами. Карантин программы может быть пуст и не содержать искомых файлов, а резервная копия может быть повреждена или отсутствовать. В таком случае всегда можно воспользоваться помощью специальных программ для восстановления удаленных файлов сторонних производителей.
Принцип действия таких программ основывается на глубоком поиске и сигнатурном анализе начала и окончания каждого файла, восстановления его структуры и предъявления пользователям для ознакомления и сохранения. Большинство программ обладают средними показателями по успешному проценту восстановленных файлов, или предлагают ограниченный набор функциональных возможностей, который не может, в полной мере, восстановить нужную информацию.
Программа сочетает в себе лучшие наработки компании в области поиска, идентификации и восстановления данных удаленных, утерянных, поврежденных или недоступных по различным причинам. Благодаря встроенным инновационным алгоритмам, восстановление любой информации происходит быстро и практически в полном объеме. В большинстве случаев, программа незаменима при восстановлении файлов после:
Удаления — независимо от выбранного способа удаления (обычного или безвозвратного), использования специальных программ для очистки, удаления по ошибке с любых видов устройств.
Системного сбоя — восстановление информации после аппаратных или системных неполадок, краха операционной системы и программных ошибок прошивок.
Повреждения жесткого диска — возвращает информацию после физической неисправности устройств, в случае отсутствия доступа к ним, нечитаемых и испорченных дисков.

Анализ дискового пространства и поиск удаленных файлов будет отображен в строке состояния с указанием ориентировочного времени его окончания. Весь процесс может занять разное время, напрямую зависящее от объема накопителя, количества информации, степени ее повреждения, возможностей аппаратного оборудования и ряда других причин.
Все файлы, ранее отмеченные пользователем, будут сохранены и доступны для дальнейшего использования в указанной директории.
Заключение
Стремительно развивающиеся информационные и компьютерные технологии позволяют существенно расширить объем информации, постоянно используемой пользователями для своих собственных нужд и ведения профессиональной деятельности. Массовый перевод информационных ресурсов самого разного назначения в электронно-цифровой режим и последующее хранение информации на различных носителях данных позволяют получать к ней доступ с любого компьютерного устройства.
Для безопасного хранения, обработки и обмена всех данных, защиты от различных видов угроз и злонамеренного воздействия обязательно использование антивирусного программного обеспечения. Любые потенциально опасные или подозрительные действия вредоносных программ будут блокироваться, а зараженные объекты подвергнуться принудительному удалению.
Однако часто, стремясь полностью обезопасить работу компьютерных устройств и обеспечить полную защиту данных, антивирусные программы могут удалять чистые и здоровые объекты, действие которых вызвало обоснованное подозрение защитного инструмента.
Для таких случаев, а также для контроля зараженных объектов, в антивирусных программах присутствует защищенное хранилище. И если пользователи уверены и безопасности размещенных там подозрительных элементов, они смогут восстановить их из карантина, используя простой порядок действий.
Если карантин антивируса оказался пуст или искомые файлы в нем отсутствуют, то можно воспользоваться резервной копией файлов, предварительно созданной при помощи внутренних инструментов операционной системы.
Как это сделать? В правом верхнем углу Домашняя страница щелкните Навигация. В области Функции щелкните Помещенные в карантин и надежные элементы. Щелкните Элементы в карантине или Потенциально нежелательные программы в карантине, чтобы просмотреть список помещенных в карантин угроз.
Где находится карантин в защитнике Windows 10?
По умолчанию, хранилище вирусов Защитника Windows располагается по пути C:ProgramDataMicrosoftWindows DefenderQuarantine.
Как добавить файл в исключения в McAfee?
Для исключения известных вам безопасных файлов и приложений выполните следующие действия:
- Откройте ваш комплект McAfee Security.
- Выберите Проверка в реальном времени: Вкл.
- Выберите Исключенные файлы.
- Выберите Добавить файл.
- Найдите и выберите файл или .exe, который требуется исключить из проверки.
Что значит файл помещен в карантин?
При обнаружении угрозы, которую нельзя устранить с помощью последних описаний вирусов, затронутые файлы помещаются в карантин, чтобы они не распространились по системе и не заразили ваш Mac. Файлы, помещенные в карантин, нельзя использовать или просматривать в Finder.
Что значит поместить угрозы в карантин?
Элементы, помещенные в карантин, не могут распространяться или заражать компьютер. Если какой-либо элемент, который, по вашему мнению, заражен, но при этом не идентифицирован продуктом Norton как содержащий угрозу, вы можете поместить этот элемент в карантин вручную.
Как удалить из карантина Windows Defender?
Чтобы удалить или восстановить перемещенные в карантин элементы
- Откройте Windows Defender.
- На вкладке Сервис выберите пункт Элементы в карантине. Выберите Просмотр, чтобы увидеть все элементы.
- Просмотрите элементы и выберите для каждого из них команду Удалить или Восстановить.
Как удалить файл из карантина Защитник Windows 10?
Вы найдете нужный параметр по следующему пути Политика “Локальный компьютер” > Конфигурация компьютера > Административные шаблоны > Компоненты Windows > Антивирусная программа “Защитник Windows” > Карантин . В правой части окна выберите политику Настроить удаление элементов из папки “Карантин”.
Как восстановить файлы после удаления антивирусом?
Чтобы восстановить удаленный или вылеченный программой файл, выполните следующие действия:
- Откройте главное окно программы.
- В раскрывающемся списке Больше функций выберите элемент Карантин.
- В открывшемся окне Карантин выберите нужный файл в списке и нажмите на кнопку Восстановить.
Что значит скопировать в карантин?
Карантин — это специальное хранилище, в которое помещаются объекты, возможно зараженные вирусами. … Такие объекты помещаются на карантин автоматически и, находясь в нем, не представляют угрозу для вашего компьютера.
Что такое карантин в антивирусе?
Карантин — это временное хранилище файлов. Файлы, в которых была обнаружена угроза, при помещении в Карантин шифруются (тем самым, они не могут причинить вред Вашему ПК и файлам на нем), но, в случае необходимости, Вы всегда можете восстановить файлы из Карантина.
Читайте также:


