Как сделать чтобы материнка 966pdag pb видела всю память
prudovik, Обновил МЕ. Изменений никаких, ни касательно памяти, ни iGPU.
2 планки ОЗУ сдал обратно в магазин, вернул деньги. Опять с работы притащил 2х2Гб для эксперементов.
grotesque, просмотрел все подменю раздела Boot, вышеупомянутых параметров нигде не усмотрел.
Я в общем много чего вычитал в темах про замену ME. В одном месте еще рекомендуют полную перепрошивку регионов МЕ. Но я как-то не до конца понимаю все происходящее при этом и боязно угробить плату. По крайней мере пока что руки трясутся еще .
Распродал оставшиеся планки ОЗУ. Купил взамен 2х8Гб, сразу заработало и определилось 16Гб, с памятью проблема решилась. Причина конечно не ясна, но выяснять еще что-то желания нет, пусть работает т-т-т.
По поводу отсутствующего iGPU позадаю вопросы в профильных форумах. Всем откликнувшимся большое спасибо.
Всем привет.
у меня такая же проблема с памятью
Системная плата Asus P8Z77-V LK
Версия BIOS 1402
проц Intel(R) Core(TM) i5-3570K CPU @ 3.40GHz
память на борту:
DIMM1: Kingston HyperX KHX2400C11D3/4GX
DIMM2: Kingston HyperX KHX2400C11D3/4GX
DIMM3: Kingston HyperX KHX2400C11D3/4GX
DIMM4: Kingston HyperX KHX2400C11D3/4GX
биос видит все планки памяти, но показывает только половину 8гб
все перепробовал. не помогает. что делать дальше не знаю.
до этого все было в норме, показывало в биосе 16гб. самопроизвольно стало 8гб и все.
Здравствуйте админ, скажите как задействовать XMP профиль оперативной памяти? У меня в системном блоке установлен процессор Intel Core i7-3770, купил к нему соответствующую память Kingston HyperX KHX1600 C9 D3/4GX, как я понял из ваших статей буква с цифрой " C9 " обозначают тайминги 9-9-9-27.

Также, на всех сайтах, где продают точно такую память, в характеристиках указаны такие цифры 9-9-9-27,


но вот что интересно, после установки оперативки в компьютер запускаю программу CPU-Z, иду на вкладку Memory и она показывает совсем другие тайминги 11-11-11-28,
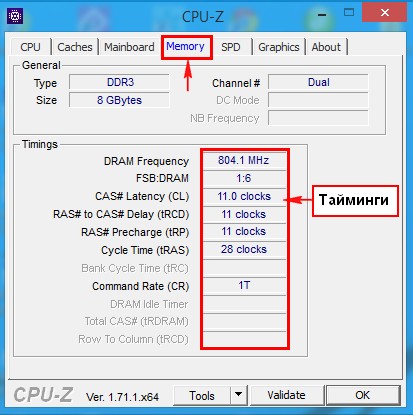
но есть ещё вкладка SPD, показывающая заводские характеристики памяти и там видно, что планка может работать с более быстрыми таймингами 9-9-9-27?
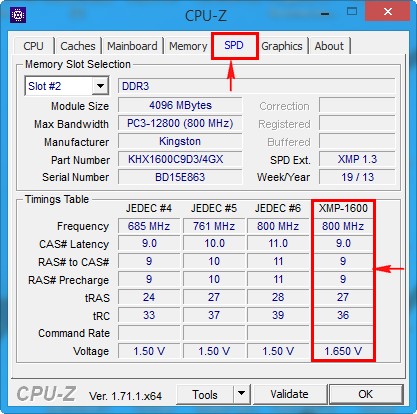
Как мне заставить планки оперативки работать с теми таймингами, которые указаны в её характеристиках? Интернеты говорят, что нужно включить в XMP профиль памяти в БИОС, но как это сделать?
Как задействовать XMP профиль оперативной памяти
Привет друзья! Чтобы вы всё поняли, в двух словах объясню, что такое тайминги и что такое XMP - eXtreme Memory Profiles ("экстремальные профили памяти").
Тайминги (временная задержка сигнала) или время, которое оперативная память тратит на обработку информации, чем они меньше, тем оперативка работает быстрее.
XMP профиль - это набор данных о расширенных и нестандартных возможностях определённого модуля оперативной памяти: частотах, таймингах, напряжениях), находится эта информация на самой планке оперативки в специальной микросхеме! На начальном этапе загрузки компьютера BIOS материнской платы считывает эту информацию и оперативная память работает на оптимизированных частотах и таймингах находящихся в профиле XMP, конечно для этого нужна поддержка технологии XMP материнской платой.
Практически все новые материнские платы способны задействовать профиль XMP с помощью настроек БИОС (по умолчанию он не задействован). Если профиль XMP не задействован, значит материнская плата выставляет стандартные частоту, тайминги и напряжение в соответствии со своими заводскими характеристиками.
У меня на рабочем компьютере такой же процессор и такая же оперативная память как и у нашего читателя.
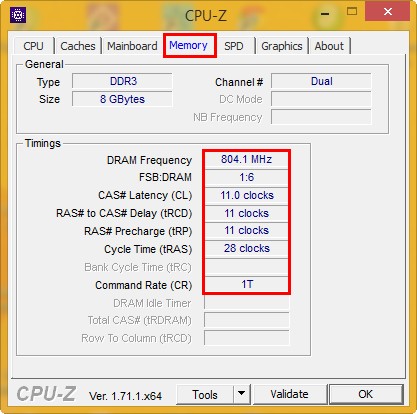
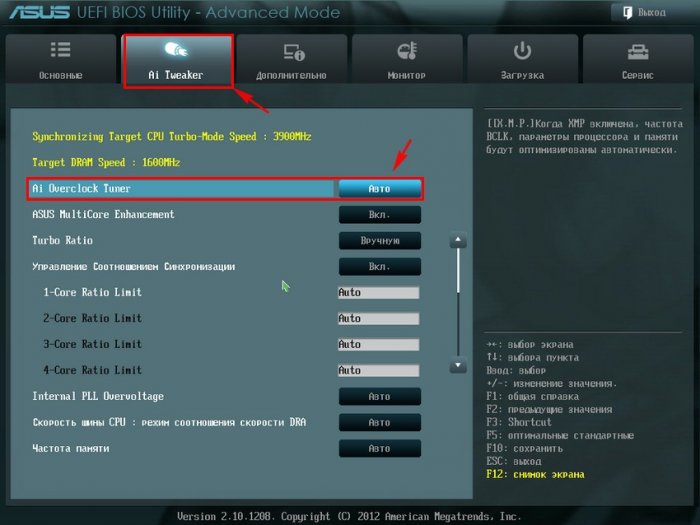
Здесь нам нужна опция Ai Overclock Tuner, она у нас находится в Авто значит профиль XMP не задействован, щёлкаем на Авто левой мышью и в появившемся меню выбираем X.M.P.
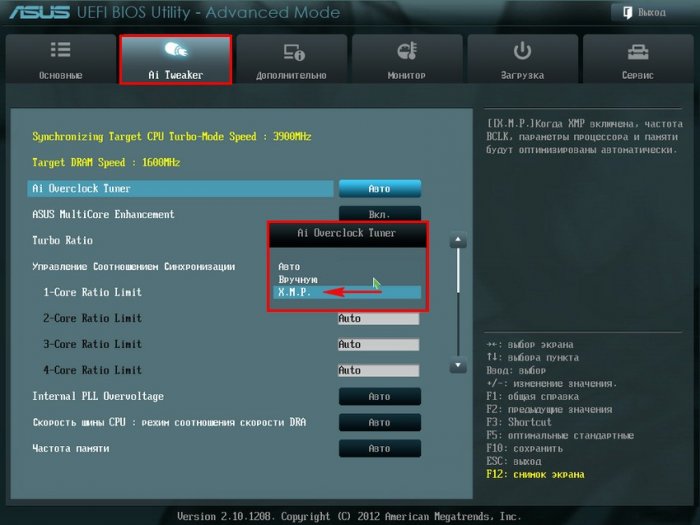
Как видим профиль X.M.P задействовать нам удалось и оперативная память теперь будет работать с более высокими таймингами.
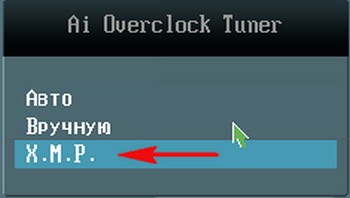
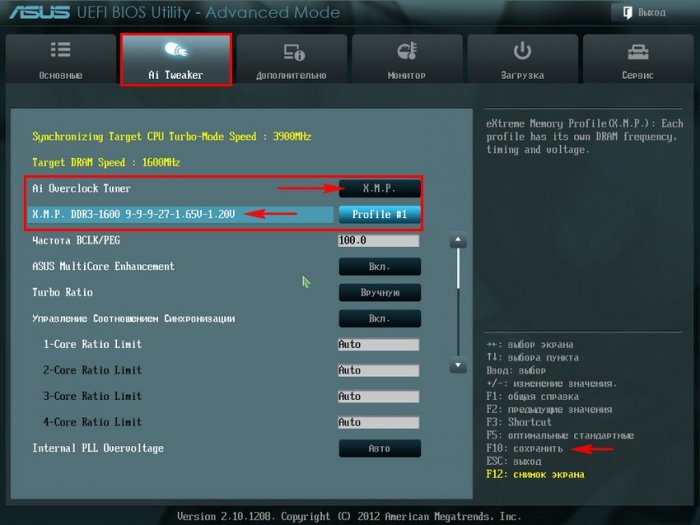
Жмём F10, этим мы сохраняем изменённые настройки БИОС, и перезагружаемся. Запускаем утилиту CPU-Z и видим, что у модуля оперативной памяти изменились тайминги, они стали меньше и память будет после этого работать чуть быстрее.

Проблемы, связанные с тем, что в Windows доступна не вся оперативная память, знакомы многим пользователям. При вызове окна свойств системы полный объем отображается, но после него почему-то указывается, что доступно памяти чуть меньше. Еще хуже, когда пользователь точно знает, сколько у него установлено оперативной памяти, а доступно 50 и менее процентов. Почему это происходит, и как задействовать максимальный объем ОЗУ, далее и рассмотрим. Но для начала кратко остановимся на основных причинах такого явления.
Почему доступна не вся оперативная память?
Итак, то, что операционные системы Windows иногда выдают показатели, значения которых заведомо меньше, нежели полный объем установленной оперативной памяти, могут связаны с рядом причин, среди которых наиболее значимыми являются следующие:
- установлена 32-разрядная система, не поддерживающая память более 4 Гб;
- максимальный объем памяти не поддерживается материнской платой;
- в параметрах системы установлено ограничение на максимум используемого объема ОЗУ;
- в BIOS некорректно заданы настройки перераспределения памяти;
- память частично зарезервирована под встроенные видеоадаптеры;
- запущено слишком много активных процессов;
- установленные планки имеют повреждения, их работоспособность нарушена, или они подключены неправильно;
- использование памяти блокируется вирусами.
Сразу стоит сказать, что подробно вопросы, связанные с вирусным воздействием, рассматриваться не будут. Тут можно посоветовать просто на всякий случай выполнить проверку, используя для этого портативные антивирусы или аналогичные программы, имеющие в своем распоряжении загрузчики.
Как задействовать всю установленную память простейшими способами?
Куда более важными вопросами, когда оперативная память доступна не вся, являются проблемы с подключением планок памяти или их некорректной работой. Для начала убедитесь, что материнская плата рассчитана на устанавливаемый объем, а также проверьте плотность вставки планок в соответствующие слоты. Нелишним будет и выполнить тест памяти, для чего может использовать собственное средство Windows (mdsched) или сторонние программы вроде Memtest86/86+.
Если неполадки на этом этапе выявлены не будут, обратите внимание на разрядность установленной модификации Windows. В случае наличия 32-битной версии, которая не умеет работать с ОЗУ объемом более 4 Гб (если только не применять специальные средства), сколько бы вы ни устанавливали памяти сверх этого лимита, все равно система его не распознает.

Оптимальным решением станет инсталляция 64-битной версии Windows. Но в этом случае установленные ранее программы могут не работать, а важные файлы придется скопировать в другой логический раздел или на съемный носитель.
Иногда бывает и так, что оперативная память доступна не вся по причине некорректно выставленных опций использования памяти в конфигурации системы (msconfig).

В конфигураторе на вкладке загрузки нажмите кнопку дополнительных параметров и проверьте, установлен ли флажок на пункте максимума памяти. Если он есть, снимите его, сохраните установленные опции и перезагрузите систему.

На всякий случай просмотрите активные компоненты системы в разделе программ и компонентов и отключите неиспользуемые (модуль Hyper-V, Internet Explorer, если используете другой браузер, службу печати, если нет принтера, и т. д.). Аналогично можно установить отключенный тип запуска и для некоторых других служб (services.msc), но в этом случае нужно точно знать, что можно деактивировать, а что нет.
Доступно мало оперативной памяти: какие настройки можно изменить в BIOS?
Если проблема и после применения вышеописанных решений осталась, зайдите в настройки первичных систем BIOS/UEFI и проверьте настройки памяти, в которых должен присутствовать пункт, содержащий слова Remapping или Remap (перераспределение).

Если у вас установлена 64-битная Windows, а памяти более 4 Гб, установите для него значение Disabled (отключение). В противном случае его нужно активировать.
Если оперативная память доступна не вся по причине резервирования дополнительного объема для видеокарты, встроенной в материнскую плату, выставьте для этого пункта значение, соответствующее объему памяти адаптера (узнать его можно на вкладке монитора при вызове диалога DirectX – dxdiag). Делается это за счет смены автоматического определения (Auto) на один из доступных вариантов (32, 64 или 128 Мб).
Пропатчивание 32-битных систем
Наконец, задействовать всю память свыше объема в 4 Гб можно и в 32-битных системах, используя для этого утилиту ReadyFor4GB. Сначала запускается исполняемый одноименный EXE-файл из папки приложения, а затем нажимаются кнопки Check и Apply. После этого аналогичные действия выполняются для объекта ntkrnlpa.exe. Затем запускается файл AddBootMenu.cmd и дается подтверждение выполнения команды. После перезагрузки в случае появления меню с загрузчиком выбирается Windows [128GB with ntkr128g.exe].
Примечание: все действия производятся исключительно с запуском файлов от имени администратора на свой страх и риск, поскольку работоспособность системы после применения такого метода в полной мере не гарантируется.

Установил 2 комплекта Kingston 8 GB (2x4GB) DDR3 1600 MHz (KHX1600C9D3X2K2/8GX) (4 модуля по 4ГБ). Установил Windows 7 64bit. Поставил память. Было доступно 16ГБ. Сегодня заметил, что показывает следующее
В БИОСе показывает 16ГБ. В CPU-Z - тоже. А вот в системе только 12ГБ. спойлер
Планки вынимал/вставлял - не помогло. В msconаig.exe тоже ставил галочку максимальный объем памяти - не помогло.
ScorpionRRR
Покажи скриншот монитора ресурсов (perfmon.exe) с открытой вкладкой "Память", чтобы было видно сколько зарезервировано оборудованием (серая полоса).

.
А местами планки менял? иногда еще в таким случаях помогает переустановка проца в соккете
Читайте также:


