Как сделать чтобы макбук не отключался при отсутствии работы
Самопроизвольное включение/выключение MacBook может быть признаком серьезных неполадок, определить наличие и причины которых можно после проведения качественной диагностики. Если Макбук сам включается, рекомендуется как можно быстрее обратиться в сервисный центр за специализированной помощью. В противном случае поломка может перерасти во что-то более серьезное.
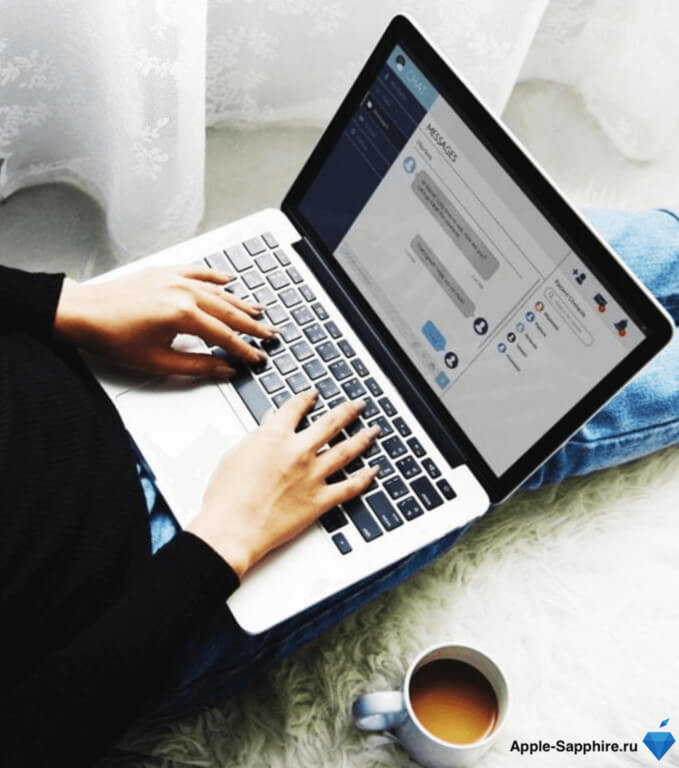
Причины самопроизвольного включения/выключения
Современное и функциональное устройство вроде MacBook вряд ли будет перезагружаться без видимой на то причины. Некачественная сборка или прошивка встречаются крайне редко, поэтому в большинстве случаев самопроизвольное включение/выключение компьютера может свидетельствовать о ряде серьезных неполадок.
Специалисты крайне не рекомендуют заниматься диагностикой неисправностей самостоятельно. Во-первых, без должного опыта и специального оборудования можно наткнуться на ложный след и неправильно установить причину неполадок. Во-вторых, велик риск повредить важные комплектующие, ремонт которых в последствии обойдется гораздо дороже.
Причин, почему самопроизвольно включается MacBook, может быть несколько. Условно их можно разделить на две группы: проблемы механического характера (попадание пыли или жидкости внутрь устройства, падения, трещины) и электрического (скачки напряжения, короткое замыкание).
Основные причины, почему самопроизвольно выключается MacBook:
- Проблемы с питанием. Возможно, отошел шлейф коннектора или контакт в разъеме питания;
- Неисправности платы коннектора;
- Проблемы с клавиатурой (в большинстве случаев требуется замена клавиатуры MacBook или ее чистка от окислов);
- Проблемы с накопителем;
- Неполадки с платой коннектора;
- Произошел сбой в работе материнской платы, которая отвечает за функциональность большинства комплектующих любого компьютера;
Определить одну из этих причин будет проблематично – необходима качественная диагностика при помощи специального оборудования, которая точно установит, почему MacBook сам выключается. При обнаружении неполадок с компьютером требуется немедленно обратиться в сервисный центр.
Одним из отличий техники Apple является их компактность. Из-за этого большинство комплектующих находится в непосредственной близости друг от друга и, стараясь починить одну из деталей, можно нечаянно задеть другую, что приведет к возникновению более серьезных поломок.
Как решить проблему с самопроизвольным включением/выключением Макбука?
Чтобы понять, почему MacBook самопроизвольно включается/выключается, и предпринять соответствующие меры, требуется обратиться в сервисный центр. Однако сам пользователь может предпринять некоторые шаги, чтобы не допустить усугубления ситуации, а также меры профилактики по недопущению неполадок.
Проблемы с питанием
Проблемы с питанием обычно связаны с засорением разъема или неисправностью шлейфа коннектора. Чтобы избежать первой причины, специалисты рекомендуют регулярно обращаться в сервисный центр для своевременной чистки MacBook от пыли. Также не рекомендуется оставлять устройство на мягкой поверхности, так как в ней гораздо больше разрушающих частиц, которые могут навредить внутренней части устройства.
Если разъем питания засорен, можно попытаться продуть его вручную или при помощи пылесоса. Такая мера поможет ненадолго восстановить работоспособность. Проводить чистку компьютера требуется не реже, чем раз в 3-4 месяца, при частом использовании – раз в 2-3 месяца.
При неисправности платы коннектора помочь сможет только профессиональный мастер. Если Вам требуется ремонт MacBook, рекомендуется обращаться в специализированный центр Apple, где работа специалистов направлена конкретно на эту марку техники, а мастера знают некоторые нюансы, особенности, которые неподвластны обычному пользователю. Также вмешательство профессионала требуется при неисправности цепей питания.
Определить, что Макбук самостоятельно выключается именно из-за проблем с разъемом, довольно просто. В таком случае устройство сможет некоторое время проработать на одном аккумуляторе, а заряд при подключении блока питания не принять и отключиться. Эту теорию не удастся проверить, если MacBook устарел и работает исключительно при подключении к сети.

Проблемы с клавиатурой
Самый простой способ решить проблему – заменить клавиатуру на новую. Заменить ее можно и в домашних условиях, но специалисты настоятельно рекомендуют этого не делать – потребуется разбирать устройство и удалять аккумулятор, что под силу далеко не каждому пользователю. К тому же риск повредить важные комплектующие никто не отменял.
Также неисправность клавиатуры, приводящей к неконтролируемым действиям устройства, может быть вызвана попаданием пыли, влаги (в лучшем случае – обычной воды). В результате возникают окислы, удалить которые можно только при помощи специального оборудования.
Неисправности накопителя
Самый простой способ – загрузить устройство через безопасный режим и проверить его работоспособность. Второй вариант – заменить SSD/HDD диск, нарушения которых могут спровоцировать неполадки в работе MacBook.
Если внутрь накопителя попала жидкость, без помощи профессионала не обойтись. Неполадки накопителя и жесткого диска в большинстве случаев приводят к неполадкам загрузочного тома, что в свою очередь и провоцирует самопроизвольные действия устройства. Эту проблему можно решить при помощи замены жесткого диска или очистки накопителя от окислов.
Нарушение работы материнской платы
В каких случаях не обойтись без помощи опытного специалиста:
- Если материнская плата пострадала в результате попадания окислов. Очистить поверхность платы можно только при помощи специального оборудования.
- Если требуется полная замена материнской платы. Это происходит в случае, когда повреждения слишком серьезные и простым ремонтом их решить не получится. Замена платы может потребоваться по вине пользователя – как последствие самостоятельного ремонта или пренебрежение помощью специалистов.

Основные меры профилактики
Чтобы не допустить самопроизвольных действий (включения или выключения) MacBook, специалисты рекомендуют предпринять следующие шаги:
- Устанавливайте все доступные обновления, которые появляются на устройстве. Обновления борются с возможными неполадками;
- Не забывайте про регулярную чистку от пыли;
- Не перезапускайте компьютер слишком часто;
- Не давайте устройству перегреваться и продолжайте работу только после остывания.
Эти простые правила помогут защитить Ваш MacBook от большинства неполадок, которые могут приключиться с техникой Apple. Ремонт обойдется недешево, поэтому начать правильно пользоваться устройством куда выгоднее.
В наши дни работа на дому стала нормой. Если у вас возникнут проблемы с сетью Wi-Fi на вашем MacBook, то это настоящая головная боль, поскольку она мешает работе, встречам и создает непрофессиональное впечатление во время следующего звонка в Zoom. Мы видели много жалоб на ненадежное поведение MacBook при подключении к Wi-Fi. Если вы среди них, прочтите, чтобы устранить проблему.
MacBook Pro продолжает отключаться от Wi-Fi
Прежде чем мы начнем с macOS и устранения неполадок на аппаратном уровне, всегда рекомендуется сначала проконсультироваться с маршрутизатором.
1. Используйте Ethernet.
Если у вас есть адаптер Ethernet для MacBook, стоит выключить Wi-Fi и подключиться напрямую к маршрутизатору. Если проблема все еще присутствует даже при использовании подключения к сети Ethernet, это может быть проблема конфигурации маршрутизатора, поскольку это исключает Wi-Fi как фактор.

Если нет, то вы можете пропустить следующую часть и сразу перейти к пункту 3.
2. Перезагрузите маршрутизатор.
Если ваш Wi-Fi роутер не работает, вы столкнетесь с проблемами с подключением к Wi-Fi на всех ваших устройствах, а не только на Mac. В таких случаях вы можете перезапустить маршрутизатор и проверить, стабильно ли работает соединение Wi-Fi.
Если для вашего роутера доступны обновления, скачайте последнюю версию прошивки и снова попытайте удачу.
3. Используйте средство диагностики беспроводной сети.
Wireless Diagnostics — это встроенный в Mac инструмент, который обнаруживает типичные проблемы с беспроводным подключением. Он также может контролировать ваше беспроводное соединение на предмет периодических сбоев подключения.

Если инструмент найдет что-то систематическое, он перечислит проблему, и вы сможете найти ее конкретно. Если проблема носит временный характер, вы можете обнаружить, что диагностический инструмент ничего не найдет.
Имейте в виду, что Wireless Diagnostics может временно изменить настройки вашей сети при выполнении тестов.
4. Удалите ненужные сети Wi-Fi.
Проблема отключения Mac от сети Wi-Fi в основном возникает из-за того, что ваш Mac пытается подключиться к какой-либо другой сети Wi-Fi вместо вашей предпочтительной сети.
Это может произойти, если вы подключили свой Mac к сети соседа или к публичной сети Wi-Fi.
Как только Mac подключается к любой сети Wi-Fi, он запоминает имя пользователя, пароль и все детали подключения, связанные с этой сетью Wi-Fi, чтобы он мог автоматически подключиться.
Это может привести к тому, что на Mac будет храниться несколько сетей Wi-Fi, что, в свою очередь, приведет к подключению Mac к той сети Wi-Fi, которая отображается первой в списке приоритетов сети вашего Mac.
Шаг 2: Выберите Сеть.

5. Отключите другие устройства.
Довольно много пользователей Mac сообщили, что отключение определенных устройств USB 3 и USB-C решило их проблемы. Итак, первое, что нужно попробовать, — это отключить USB-устройства одно за другим и посмотреть, вернется ли Wi-Fi.
Причина? Некоторые USB-устройства излучают беспроводные сигналы, которые могут создавать помехи Wi-Fi, в то время как такие устройства, как USB-концентраторы, как известно, полностью отключают порт Wi-Fi.
6. Забудьте о сети
Если вы обнаружите, что не можете подключиться к сети, даже если она работала раньше, решение часто состоит в том, чтобы просто забыть эту сеть и затем снова подключиться к ней.
7. Перенастройте DNS.
Шаг 4: Введите 8.8.8.8 или 8.8.4.4 в поле и нажмите Enter (это параметры DNS Google).

8. Обновите macOS до последней версии.
Отсутствие беспокойства по поводу отключения Wi-Fi
Это может быть очень неприятно, если ваш Mac продолжает отключаться от сети Wi-Fi. К счастью, эту неприятную проблему легко решить, выполнив указанные выше действия.
Когда Apple обновила линейку MacBook Pro в 2016 году, компания внесла несколько кардинальных изменений. Среди них было и то, как запускается MacBook. Чтобы запустить ноутбук, теперь достаточно просто открыть его крышку. Нажимать кнопку включения не надо.

Все модели MacBook 2016 года и новее запускаются и при подключении к источнику питания.
В теории всё звучит здорово, но на практике из-за этого могут возникать проблемы. Иногда MacBook Pro может растратить всю зарядку из-за того, что включается автоматически. Часто ноутбуки включаются сразу после выключения только потому, что вы подключили их к зарядке с открытой крышкой.
Такие проблемы возникают у многих пользователей, так что функция автоматического включения нравится далеко не всем.
Если вам тоже не нравится то, что ваш MacBook или MacBook Pro включается автоматически при открытии крышки, эта инструкция для вас. Также не помешает отключить эту функцию перед сдачей ноутбука в ремонт.
Поддерживаемые модели MacBook
Инструкция касается только следующих моделей MacBook:
- 13-дюймовый MacBook Pro (2016 и новее)
- 15-дюймовый MacBook Pro (2016 и новее)
- 16-дюймовый MacBook Pro (2019 и новее)
- MacBook Air (2018 и новее)
Как отключить автоматический запуск MacBook Pro и MacBook Air при открытии крышки
Шаг 1: Для начала откройте программуТерминал.
Шаг 2: Введите следующую команду:
Чтобы выполнить команду, нужно будет ввести пароль от Mac. Учтите, что он не отобразится на экране.
После этого ваш MacBook или MacBook Pro больше не будет запускаться автоматически, когда вы откроете его крышку. Для его запуска вам нужно будет зажать кнопку Touch ID на пару секунд. Если с первого раза не получилось включить ноутбук, пробуйте ещё раз.
Как включить функцию автоматического запуска MacBook Pro и MacBook Air
Ваш Mac не будет запускаться сам до тех пор, пока вы не сбросите NVRAM или не выполните следующую команду в Терминал:
Команда вернёт прежнее поведение MacBook, который снова начнёт автоматически запускаться при открытии крышки. Если команда не помогла, единственным вариантом остаётся сброс NVRAM.
Некоторым становится неудобно долго зажимать кнопку Touch ID для включения, так что они решают вернуть автоматический запуск. Попробуйте оба варианта и решите, как вам удобнее.

Существует множество причин, по которым вы можете использовать свой MacBook с закрытой крышкой. Возможно, вы захотите подключить внешний дисплей и переместить свой MacBook в сторону, чтобы освободить место на вашем столе (хотя вы всегда можете использовать оба экрана). В качестве альтернативы вы, возможно, захотите что-то загрузить или воспроизвести музыку с вашего Mac без необходимости держать крышку открытой — вы обнаружите, что как только вы закроете крышку, загрузка остановится.
Если вы хотите, чтобы ваш Mac не спал при закрытии крышки, перейдите в этот раздел.
Одна из проблем, с которой вы можете столкнуться, если вы используете свой Mac с закрытой крышкой, заключается в том, что когда дело доходит до включения вашего Mac, может показаться, что вам нужно открыть крышку, чтобы нажать выключатель питания … К счастью, существует обходной путь для этого сценария, который вы могли бы найти полезным. Читайте о том, как включить ваш Mac, не открывая крышку здесь.
Как использовать MacBook с закрытой крышкой
- Начнем с первого сценария: использование MacBook с внешним экраном при закрытой крышке. К счастью, это довольно легко настроить. Вот что вам нужно сделать:
- Подключите внешнюю клавиатуру (может быть беспроводной).
- Подключите внешнюю мышь (может быть беспроводная).
- Подключите внешний монитор.
- Если вы используете мышь и клавиатуру Bluetooth, убедитесь, что Bluetooth включен и что периферийные устройства сопряжены с Mac.
- После того, как рабочий стол вашего ноутбука Mac появится на внешнем дисплее, закройте крышку компьютера.
- Ваш внешний монитор может на мгновение отключиться, но затем он покажет ваш рабочий стол (вам может понадобиться разбудить ваш Mac, нажав клавишу на клавиатуре или двигая мышь).
- Вы можете обнаружить, что ваш MacBook необходимо подключить через адаптер питания, чтобы экран отображался на внешнем мониторе, но у нас этого не произошло.
Подробнее об использовании второго дисплея с Mac вы можете прочитать здесь.
Как включить MacBook с закрытой крышкой
Вы можете легко вывести MacBook из спящего режима, не открывая крышку — просто нажмите или переместите мышь или коснитесь клавиатуры. Но что, если вы хотите запустить Mac, не открывая крышку, чтобы открыть кнопку питания.
Это можно сделать? Оно может! (Вроде, как бы, что-то вроде)

Как не дать MacBook спать с закрытой крышкой
Предположим, вы не хотите, чтобы ваш MacBook спал, когда закрываете крышку — возможно, он загружает что-то, и вы не хотите, чтобы это останавливалось, но вам нужно нести его куда-нибудь, или, возможно, вы оставили его, загружая обновление на ночь или синхронизировать резервную копию Time Machine, и вы бы предпочли не видеть клавиатуру с подсветкой. Еще один сценарий, при котором вы можете воспроизводить музыку с MacBook, не открывая крышку, что может понравиться нескольким диджеям.
Проблема в том, что ваш Mac перейдет в спящий режим, когда вы закроете крышку, если он не подключен и не подключен к внешнему дисплею.
К счастью, есть некоторые сторонние приложения, которые можно использовать для предотвращения сна с закрытой крышкой:
страдающий бессонницей
Доступная в Mac App Store для 99p здесь, эта маленькая утилита не даст вашему Mac заснуть.

амфетамин
Бесплатная загрузка из Mac App Store здесь, Amphetamine держит ваш Mac бодрствующим, отменяя настройки энергосбережения.

кофеин
Доступное в Mac App Store здесь для 99p, это приложение отменяет настройки энергосбережения, чтобы ваш Mac не спал, не давая вашему Mac спать.
Читайте также:


