Как сделать чтобы мак не зависал
Компания Apple признала, что некоторые владельцы MacBook Pro столкнулись с программной ошибкой, которая приводит к зависанию ноутбуков. Соответствующая информация опубликована на сайте техподдержки Apple.
MacBook зависают в Safari или Adobe Photoshop. Иногда замирает экран или курсор мыши, в некоторых случаях Force Touch перестает реагировать на нажатия. Насколько широко распространена проблема, сказать нельзя, но на официальном форуме можно найти с десяток обсуждений, посвященных этому сбою.
Согласно тексту документа на сайте технической поддержки Apple, если MacBook Pro перестает откликаться на действия, пользователю следует убедиться в установке последних версий операционной системы и стороннего программного обеспечения. В частности, следует обновить OS X через Mac App Store. При использовании плагина Adobe Flash Player необходимо обновить и его.
Сами пользователи проблемных ноутбуков предлагают в качестве решения отключить функцию WebGL. Этот способ помог многим обладателям MacBook Pro.
Если ваш Mac столкнулся с трудностями при загрузке или установке обновления, не паникуйте! В этой статье мы поделимся несколькими исправлениями, которые помогут починить зависший Mac и вернуть его в рабочее состояние.

Перед выполнением любого обновления на уровне системы всегда следует создавать резервные копии важных данных. Это гарантирует, что у вас будет что восстановить, если возникнут проблемы во время обновления.

Если вы находитесь здесь, потому что Mac уже завис (а я готов поспорить, что большинство именно так и поступили), не волнуйтесь. Скорее всего, ваши данные останутся нетронутыми. Просто не забывайте делать резервные копии данных в будущем!
Кроме того, не обновляйте macOS, если на жестком диске не хватает места; я бы рекомендовал держать свободным не менее 30 ГБ.
FileVault — это функция безопасности, которая помогает предотвратить несанкционированный доступ к данным на загрузочном диске вашего Mac. Однако иногда она может мешать обновлению macOS, поскольку может войти в цикл, в котором пытается применить шифрование к обновленной ОС.
При обновлении macOS может помочь отключение FileVault:
- Выберите логотип Apple в строке меню вашего Mac.
- Перейдите в System Preferences … -> Security & Privacy -> FileVault.
- Теперь вы можете выбрать Turn Off FileVault… (Выключить FileVault).

Теперь вы сможете обновить macOS без каких-либо проблем. Если вам нужны преимущества безопасности полнодискового шифрования, вы можете снова активировать FileVault после завершения обновления.
Если macOS замирает на середине обновления, возможно, процесс блокирует поврежденный компонент или стороннее приложение. Безопасный режим — это способ запустить Mac с минимальным количеством компонентов, необходимых для его работы.
Чтобы загрузиться в безопасный режим, выключите Mac обычным способом. Затем вы можете загрузить Mac, удерживая клавишу Shift.
Через несколько мгновений macOS должна загрузиться в Безопасный режим. После этого вы можете выполнить обновление macOS в обычном режиме — надеемся, что все пройдет без проблем!
Если у вас не получается загрузить программу установки macOS, есть вероятность, что в этом виноваты серверы Apple. Каждый раз, когда Apple выпускает новую версию macOS, они обычно получают приток людей, желающих загрузить обновление. Это может привести к нагрузке на серверы Apple.

Если значок красный или желтый, это хорошая новость: вы нашли источник проблемы! Плохая новость: вы мало что можете сделать, пока серверы Apple не придут в норму.
Факт заключается в том, что обновления macOS требуют времени, особенно если вы используете медленное интернет-соединение. Если индикатор выполнения не двигается, это не означает, что он никогда не будет двигаться снова. Некоторые пользователи macOS сообщают, что обновление занимает до десяти часов.

Вы можете проверить, продолжает ли macOS обновляться, нажав Command+ L. Если ваш Mac все еще работает правильно, на экране должно появиться примерное время установки.
Как бы больно это ни звучало, мы всегда рекомендуем оставить ваш Mac на несколько часов (убедившись, что он подключен к источнику питания), чтобы убедиться, что компьютер действительно завис. Вы можете воспользоваться этой возможностью, чтобы выпить кофе, заняться другими делами, выполнить какие-то поручения и вообще заняться своими делами вдали от Mac. Надеюсь, через несколько часов вы вернетесь и обнаружите, что macOS успешно обновилась, и ваш Mac теперь готов к работе.
Если вы уверены, что macOS завис, можно попробовать возобновить обновление:
- Удерживая нажатой кнопку питания Mac, подождите около 30 секунд.
- После выключения macOS нажмите и удерживайте кнопку питания. Обновление должно возобновиться.
- Нажмите Command+L, чтобы проверить, продолжается ли установка macOS. На экране вашего Mac должно отображаться предполагаемое время установки.
Если это не помогает, пора принимать более радикальные меры.

NVRAM — это небольшой объем памяти вашего Mac, предназначенный для хранения настроек, к которым macOS требуется быстрый доступ. К ним относятся громкость динамиков, разрешение экрана и информация о состоянии kernel panic.

Если вы испытываете трудности с обновлением macOS, то можно попытаться получить результат, стерев информацию о kernel panic, поэтому давайте попробуем сбросить NVRAM:
- Выключите компьютер обычным способом. Подождите несколько мгновений, чтобы убедиться, что жесткие диски и вентиляторы перестали вращаться.
- Найдите клавиши Command+Option+P+R, поскольку вы будете использовать эти клавиши в ближайшее время.
- Включите питание вашего Mac. Сразу после того, как раздастся звук запуска, нажмите и удерживайте клавиши Command+Option+P+R.
- Продолжайте удерживать эти кнопки, пока не услышите сигнал запуска во второй раз.
- Отпустите клавиши.
Теперь NVRAM должна сброситься, и, надеюсь, вы сможете установить обновление без проблем.
Если обновление так и не завершилось, можно начать сначала, загрузив свежую копию macOS. Для этого необходимо загрузиться в режим восстановления macOS:
- Выключите Mac обычным способом.
- Включите Mac, но сразу же нажмите и удерживайте Command+R. Ваш Mac перейдет в режим восстановления.
- Войдя в Recovery Mode, нажмите на символ Wi-Fi в правом верхнем углу и убедитесь, что вы подключены к быстрой и надежной сети.
- В появившемся всплывающем окне выберите Переустановить macOS.
Теперь вы можете следовать инструкциям на экране, чтобы загрузить и установить свежую копию macOS.

Заранее спасибо! Все собранные средства будут пущены на развитие сайта. Поддержка проекта является подарком владельцу сайта.
Иногда Mac начинает тормозить, и причин этому не так и мало. Чаще всего это происходит вследствие установки нового обновления или из-за того, что пользователь давно не переустанавливать операционную систему. Как бы то ни было, воспользовавшись нашими подсказками, вы ускорите работу своего Mac. Начнем, пожалуй, с самых простых решений данной проблемы и перейдем к самым кардинальным.
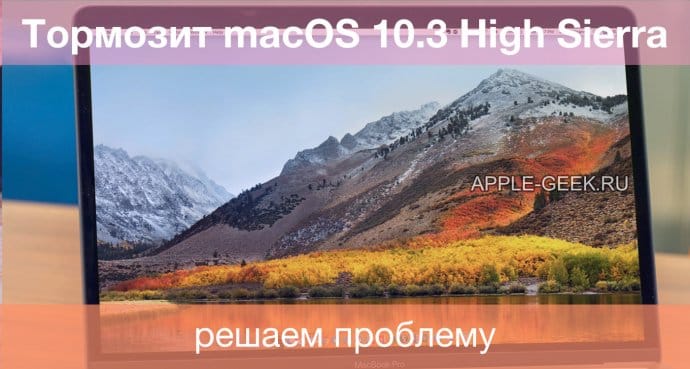
Стоит отметить, что с каждым обновлением macOS требования к начинке компьютера растут, что тоже является причиной его неудовлетворительной работы. Проблема особенно заметна на моделях Mac с HDD-диском на борту. Поэтому многие принимают решение заменить их на ультрабыстрые и надежные SSD.
↑ 1. Тормозит компьютер после очередного обновления macOS?
После установки крупных обновлений система каждый раз индексирует память. Этот процесс необходим для функционировали таких функций, как Spotlight и Siri. Индексация может длиться несколько часов и все это время Mac будет подтормаживать. Вы должны всегда помнить об этом и не выключать его, по крайней мере, 3 - 4 часа. Время выполнения процесса напрямую зависит от количества файлов на диске, поэтому ни в коем случае не выключайте Mac.
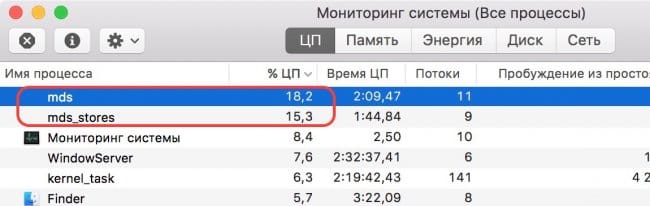
Что делать же делать? Есть решение? Конечно, нужно подождать. Лучше всего оставить компьютер на ночь, чтобы в фоне он индексировал файлы. На утро все будет готово.
↑ 2. Убираем ненужные эффекты и уменьшаем прозрачность
В обновленном интерфейсе macOS стало все намного красивее и интереснее: появились новая анимация, визуальные эффекты и прозрачность. Вместе с этим большую нагрузку получает процессор Мака, из-за чего он сильнее нагревается и со временем начинает терять производительность в результате перегрева.
Убрать ненужные пользователю эффекты и прозрачность, и таким образом улучшить быстродействие Mac не трудно. Воспользуйтесь нашим пошаговым руководством:
- Войдите в системные настройки через меню Apple, которое находится в левом верхнем углу экрана
- Перейдите в раздел “Универсальный доступ”
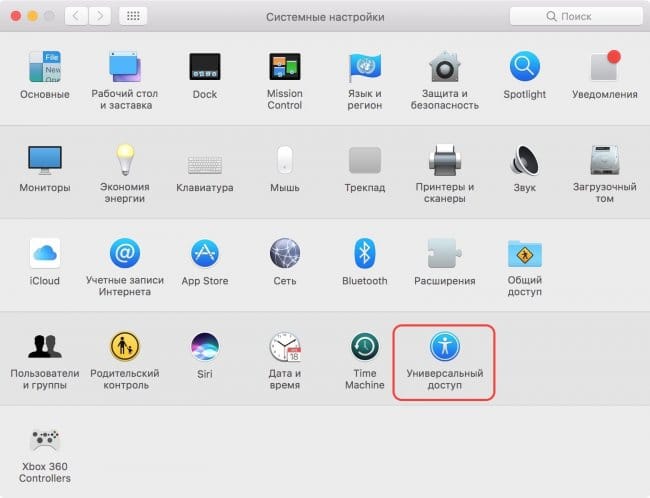
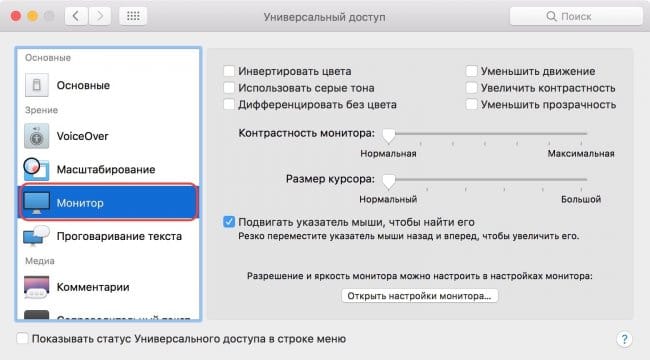
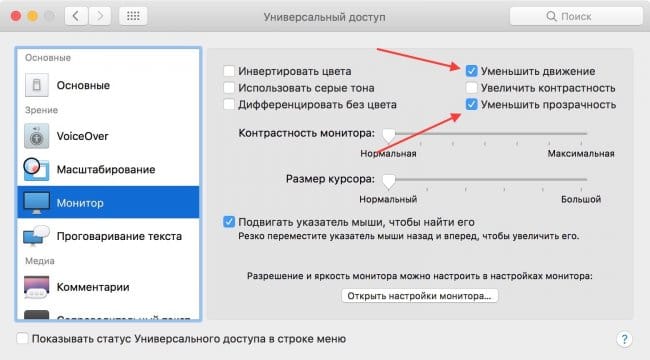
↑ 4. Тормозит Mac? Проверьте фоновые процессы
Значительную часть ресурсов компьютера могут расходовать фоновые процессы различных приложений. К повышенному использованию процессора приводят сбои операционной системы. Хорошая новость в том, что зачастую они решаются обычной перезагрузкой Mac. Не стоит завершать неизвестные вам фоновые процессы, так как они могут быть системными, что станет причиной другого сбоя. Просто перезагрузите свой компьютер или перезайдите в учетную запись.
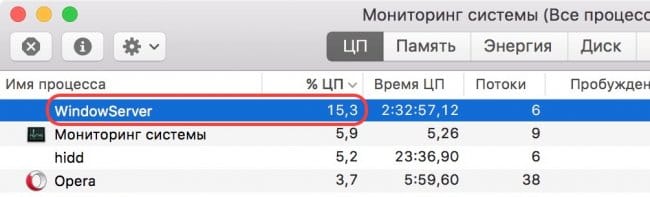
↑ 5. Сбросьте параметры NVRAM
NVRAM - это энергонезависимая память, где хранятся системные параметры. Они включают настройки громкости звука, яркости экрана, часовой пояс, время, отчет об фатальных ошибках ядра, разрешение экрана и не только. Благо сброс этой памяти выполняется просто и без лишней суеты:
- Выключите компьютер полностью
- Включите его обратно, нажав клавишу питания, а затем сразу зажмите одновременно кнопки: Option + Command + P + R
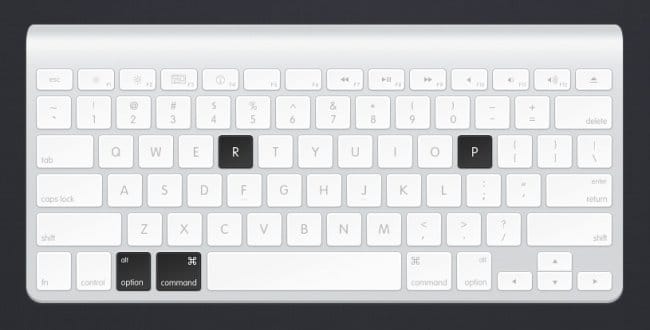
↑ 6. Сбросьте параметры контроллера управления системой (SMC)
Существует немало симптомов, которые свидетельствуют о том, что вашему компьютеру Mac требуется сброс параметров SMC. Возможно, охлаждение внутренностей компьютера работает неправильно, наблюдаются проблемы с подсветкой клавиатуры, индикатора состояния и так далее.
Как сбросить параметры SMC на портативных Mac:
- Выключите компьютер полностью
- Отключите его от зарядного устройства
- Нажмите одновременно кнопки Shift + Control + Option на левой части клавиатуры и удерживайте их в течение 10 секунд
- Затем отпустите все эти клавиши

- Выключите Mac
- Отключите его от питания и подождите секунд 15 - 20
- Теперь можете обратно подключить его к адаптеру питания
- Подождите 5 секунд, и тогда лишь включите компьютер.
↑ 7. Создайте резервную копию, а затем восстановите ее
Заставить компьютер работать быстрее можно очень хитрым способом. Необходимо сделать резервную копию всех данных на компьютере при помощи инструмента под названием Time Machine, а затем восстановить ее. Таким образом система сама себя очистит. Она избавиться от ненужного кэша и других временных файлов, что позитивно скажется на скорости работы macOS и компьютера в целом.
Чтобы создать резервную копию данных, вам потребуется внешний диск (SSD или HDD).
Как сделать бэкап с помощью Time Machine:
- Подключите внешний диск по USB к вашему компьютеру
- Запустите программу Time Machine, которую можно найти в папке “Инструменты”, которая в свою очередь находится в папке “Программы”
- В следующем диалоговом окне кликаем по кнопке “Настроить Time Machine”
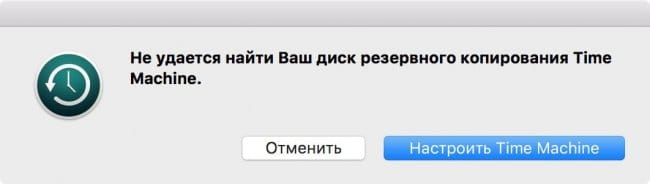
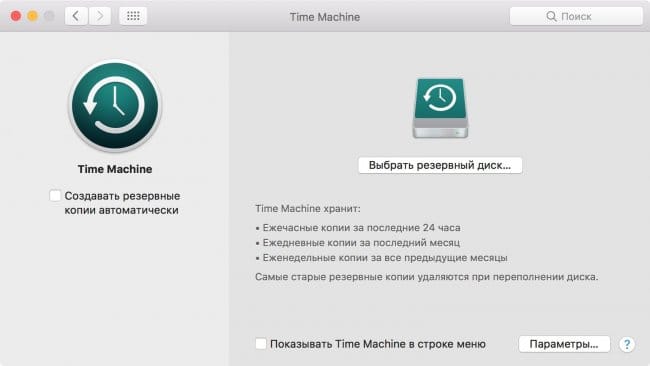
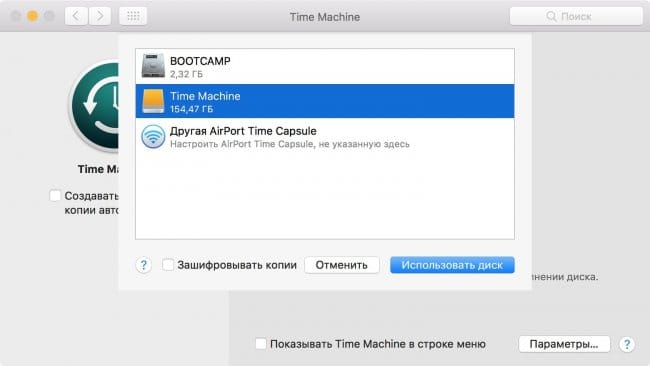
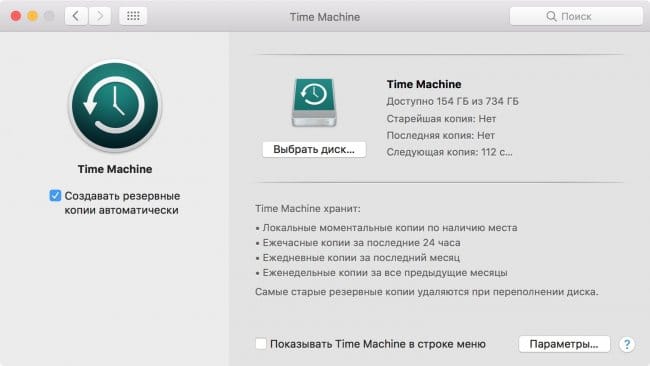
Как восстановить резервную копию данных через Time Machine
- Подключите внешний диск к Mac
- Откройте меню Apple в левом верхнем углу экрана и нажмите кнопку “Перезагрузить”
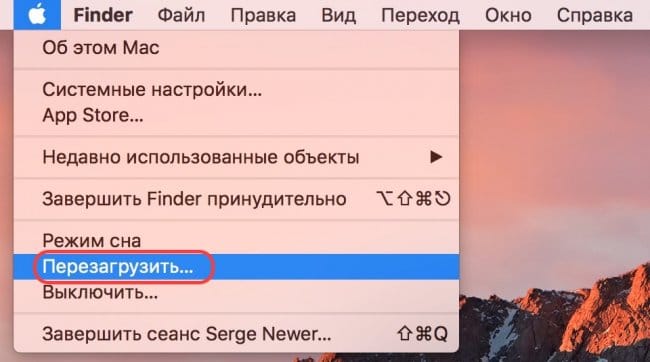
↑ 8. Переустановите операционную системы
Если ничего из вышеперечисленного вам не помогло, тогда придется переустанавливать операционную систему macOS High Sierra. К счастью, процесс очень простой, однако перед этим вам потребуется сохранить нужные файлы и документы на внешний диск или в облако, чтобы не потерять их. В этом вам поможет инструмент Time Machine, который присутствует на каждом компьютере компании Apple.
Как переустановить macOS
Если вы уже сохранили все нужные вам данные, чтобы не потерять их в результате форматирования диска и установки ОС, тогда можно приступать.
- Выключите ваш компьютер
- Включите его обратно и сразу же нажмите и удерживайте кнопки Command + R на протяжении 5 секунд. Дождитесь запуска рекавери
- В рекавери на главном экране по двойному клику перейдите в раздел “Дисковая утилита”
- Выберите загрузочный том, если хотите стереть диск полностью, или один раздел Macintosh HD
- Перейдите во вкладку “Стереть”
- В следующем диалоговом окне введите имя загрузочного тома и выполните форматирование
- После завершения процесса вернитесь на главный экран и по двойному клику перейдите в раздел “Переустановить macOS”
- Следуйте инструкции на экране, чтобы выполнить чистую установку операционной системы. Вы должны быть подключены к Wi-Fi, так как рекавери будет качать образ macOS. Время загрузки напрямую зависит от скорость вашего подключения к Интернету.
Дайте нам знать в комментариях помогли вам наши советы по улучшению быстродействия Mac на macOS High Sierra или других версиях операционной системы компании Apple. Если у вас остались вопросы — мы обязательно на них ответим.



Как автоматически открывать приложения после перезагрузки
Если вам нужно перезагрузить Mac, но вы хотите сохранить свои приложения и окна, OS X также предоставит вам эту возможность.
Эта опция может быть очень удобной, если вам нужно перезапустить Mac в процессе работы над большим проектом или вы хотите, чтобы ваши окна и вкладки во время веб-просмотра снова отображались. Если вы предпочитаете просто начать с чистого листа, снимите флажок.



Режим сна / Перезагрузка / Выключение
Я думаю, что тут все понятно и без объяснений. Из верхнего меню









Другие варианты перезагрузки Mac
Если вы хотите устранить неполадки в работе вашего Mac, вам может потребоваться более конкретный процесс перезагрузки, чем по умолчанию для OS X. Вот некоторые из наиболее распространенных параметров перезагрузки для исправления ошибок или другой очистки вашего компьютера. Для того чтобы ими пользоваться в процессе перезагрузки/выключения, вам придется удерживать одно из следующих сочетаний горячих клавиш.
Сочетание горячих клавиш для перезагрузки Mac
Список дополнительных сочетаний клавиш, которые могут пригодиться.





Перезагрузка макбука с помощью клавиатуры

Первый способ — это перезагрузка с помощью клавиатуры. Этот вид запуска является самым простым и быстрым, но имеет свои минусы, так как совершается так называемая жесткая перезагрузка. Подобный процесс не всегда желателен в силу своей агрессивности.
Как же перезагрузить макбук с клавиатуры? Чтобы совершить это действие, нужно зажать клавишу выключения не менее чем на пять секунд, иначе система просто перейдет в режим сна, после чего устройство отключится. Как только макбук выключится, нужно будет совершить включение оборудования или запустить режим восстановления.
Как заставить Mac перезагрузиться если он завис или тормозит
Если ваш Mac завис, тормозит или иным образом не позволяет вам перезагрузиться, когда вы этого хотите (и ничто уже не помогает), тогда его можно принудительно закрыть и перезапустить. При перезапуске вы потеряете все данные, которые не были вручную или автоматически сохранены.

Перезагрузка при зависании Макбука
Примечание! Если какая-то программа зависла и не отвечает, можно воспользоваться сочетанием клавиш Command+Q и закрыть приложение (чтобы не перезагружать/выключать компьютер).
Перед тем как закрыть зависшее приложение лучше немного подождать. Может быть так что это приложение пытается обработать ваш последний запрос. Курсор в этом случаи выглядит вот так.

Вид курсора при зависшем приложении на Mac
Важно! Если ваш Mac ни на что не реагирует и намертво завис, так как ничего не помогает, даже горячие клавиши, тогда придется прибегнуть к жесткому рестарту или аварийному выключению.
Для этого удерживайте кнопку питания в течение 5 секунд, пока ваш Mac не выключится.

Удерживаем кнопку питания в течение 5 секунд, затем снова включаем компьютер
Принудительное выключение
Еще одна распространенная ситуация, это когда макбук перестает реагировать на любые ваши действия: курсор мыши не двигается, комбинации клавиш не работают, макбук ведет себя неадекватно.
Будьте терпеливы и не нервничайте, ДЕРЖИТЕ кнопку в нажатом состоянии ПОКА НЕ ПОГАСНЕТ ЭКРАН!
После того, как экран компьютера погас, можно снова включить MacBook, однократно нажав на кнопку включения питания.
Как принудительно перезагрузить MacBook (Pro, Air 2020 года и позже)
С релизом обновленного MacBook Pro в 2020 году Apple лишила ноутбук привычной физической кнопки включения. В ее месте теперь расположился сенсор Touch ID.

Выключить лэптоп можно будет, удерживая сенсорную клавишу Touch ID в течение нескольких секунд. Для последующего включения ноутбука необходимо закрыть и снова отрыть крышку.
ПО ТЕМЕ: Как выделять или перемещать элементы на Mac без нажатия на трекпад. Попробуйте, это очень удобно.



Практические советы при перезагрузке устройства
Каждый раз, когда пользователь задается вопросом, как перезагрузить макбук, необходимо понимать, что перезагрузка — это не включение и выключение устройства, это сложный процесс, при котором оборудование должно совершить сохранение данных и произвести безопасное выключение. Поэтому не рекомендуется совершать жесткое выключение устройства, лучше немного подождать или попробовать все безопасные способы, иначе это может привести к поломке жесткого диска. Также, если устройство зависло полностью и не позволяет открыть окно команд, лучше всего воспользоваться комбинацией клавиш, что позволит избежать дальнейших неполадок в работе системы. Никогда не вынимайте аккумулятор и не ждите, пока макбук разрядится!
За сколько можно включить Макбук или iMAC?
Включение осуществляется той же кнопкой, что и выключение. Из-за хорошей оптимизации системы, включение устройств происходит достаточно быстро. Отвечать на вопрос о том, за сколько секунд можно включить Mac, стоит исходя из поколения девайса. С каждой следующей линейкой ноутбуков создатели улучшают производительность и оптимизацию, из-за которой загрузка компьютеров происходит все быстрее. Больше всего скорость включения зависит от используемого носителя – HDD или SSD. Второй вариант загружает систему за считанные секунды, а с жестким диском приходится ждать до одной минуты. Конечно, все зависит от модели и рабочего состояния девайса.
В первую очередь, вам необходимо определить следующие: зависло только лишь одно приложение или же зависла вся операционная система в целом. MacOS — это довольно продуманная, современная ОС, которая может управлять памятью использующуюся приложениями.
Как перезагрузить Mac
Способ 1. Кнопка меню



Способ 2. Окно выключения
Для перезагрузки Mac можно использовать сочетание клавиш Command+Eject:
-
одновременно нажмите Command+Eject;

Нажимаем одновременно сочетание клавиш Command+Eject

Способ 3. Мгновенная перезагрузка без подтверждения
Для перезагрузки Mac можно также использовать сочетание клавиш Control+Command+Eject:
-
одновременно нажмите Control+Command+Eject;

Одновременно нажимаем Control+Command+Eject
Mac не загружается и зависает. Что делать?
В зависимости от причин появления проблемы, существуют и разные вариации её решения. Некоторые можно попробовать осуществить самостоятельно, другие же сможет реализовать только специалист в сервисном центре. Ниже дадим несколько рекомендаций, что можно сделать, если Mac перестал загружаться и зависает на логотипе Apple или индикаторе загрузки. Начнем с простого.
Загрузка в безопасном режиме
Немногие знают, что операционная система MacOS позволяет загрузиться в безопасном режиме (Safe mode), который позволяет выявить различные программные ошибки системы. В режиме Safe mode загружается только ядро системы с основными важными функциями, при этом в ходе загрузки компьютера в безопасном режиме проводится проверка файловой системы на наличие ошибок и, по возможности, их устранение. Поэтому в большинстве легких случаев загрузка Mac в безопасном режиме с последующей корректной программной перезагрузкой может решить проблему, если Ваш Mac не загружается и зависает
на клавиатуре и удерживать до появления полоски индикатора загрузки. Отметим, что время загрузки MacOS в безопасном режиме занимает значительно больше времени, чем стандартная загрузка операционной системы, поэтому рекомендуем набраться терпения.
Исправление ошибок с помощью дисковой утилиты
Дисковая утилита — это специализированное приложение для работы с загрузочным томом и файловой системой MacOS, позволяющее, помимо стандартных функций форматирования или разбивки диска на разделы, осуществить проверку диска и загрузочного раздела на наличие ошибок и корректность прав доступа к системным файлам.
Чтобы запустить дисковую утилиту, если компьютер не загружается в штатном режиме, нужно загрузиться из встроенного раздела восстановления MacOS. Для этого необходимо при включении компьютера нажать кнопку Alt/Option (⌥)
и удерживать её до момента появления на экране выбора разделов загрузки, затем выбрать раздел восстановления (Recovery). Принудительная загрузка из раздела восстановления MacOS может осуществляться при нажатии сочетания клавиш
Command (⌘)-R
при запуске компьютера.
Переустановка операционной системы MacOS
Если Mac не загружается и зависает на индикаторе загрузки, а восстановление штатными средствами результата не дает, то, вероятнее всего, без переустановки операционной системы обойтись вряд ли удастся. При этом, учитывая тот факт, что компьютер не загружается, извлечь файлы и документы пользователя может быть весьма проблематично.
Для того, чтобы извлечь файлы из загрузочного тома, который не удается запустить, потребуется либо подключить компьютер к другому Mac в режиме внешнего диска (способ весьма не простой и требует наличия второго компьютера Mac, кабеля FireWire или Thunderbolth, а также строгого соответствия версий Mac OS на обоих компьютерах), либо подключиться к компьютеру с внешнего носителя с установленной операционной системой, либо специальным программным обеспечением для извлечения и переноса данных.
К сожалению, ни у каждого пользователя Mac есть возможность проведения подобных манипуляций и, сталкиваясь с ситуацией, когда их компьютер перестает корректно загружаться и зависает, а простые способы решения проблемы не помогают, просто-напросто не знают, что же делать. Если Ваш MacBook Pro, MacBook Air или iMac не загружаются или операционная система зависает при загрузке, Вы всегда можете обратиться за помощью к специалистам нашего сервисного центра. будет произведен максимально оперативно с учётом всех Ваших пожеланий о сохранении важных данных и желаемых настройках, которые наши сотрудники сделают для Вашего компьютера, чтобы он радовал своей стабильной работой еще очень долгое время.
Если Ваш macbook зависает на яблоке, исправим быстро — от 30 минут. Обращайтесь!
Возможно, Вам будет это интересно:
Для чего может понадобиться перезагрузка MacBook?
Владельцы MacBook редко сталкиваются с перезагрузками своих ноутбуков. Не будет лишним напомнить, для чего вообще нужно перезагружать яблочные ноуты:
- Полное зависание системы.
- После чистки файлов и реестра ноутбука.
- После удаления установленной программы.
Отдельно стоит сказать о людях, постоянно эксплуатирующих свои MacBook. Иногда пользователи не полностью выключают устройство, а только закрывают крышку, переводя в спящий режим. 1-2 дня так делать можно и достаточно безопасно, но постоянное использование в таком режиме может приводить к программным ошибкам.
Если нужно ежедневно, с утра до вечера, работать, лучше выберите 2 минуты и перезагрузите систему. В особенно запущенных случаях, скорость работы системы после перезагрузки увеличивается в разы.
Причины зависания
Все возможные причины повисания можно условно разделить на три основные категории:
- сбой программы;
- сбой ОС;
- аппаратный сбой.
Сбой программы
Техника Apple – достаточно консервативна.
Несмотря на это, некоторые компании, а также просто частные программисты, осуществляют разработку программного обеспечения для МакБуков. Подобные поделки нередко служат причиной подвисания техники.
- проверить все установленные программы на наличие вредоносного ПО;
- использовать специальный карантин;
- использовать Gatekeeper.
Функция Gatekeeper, которая реализована в ОС OSX Lion 10.75, дает возможность присоединять специальные подписи к программам их разработчиками. Установка программного обеспечения, которое не имеет специальной цифровой подписи, попросту невозможна. Gatekeeperего блокирует. Использование данной функции дает возможность предотвратить возможные зависания.
Дурные советы или чего не стоит делать
В сети часто встречаются люди, которые, мягко говоря, дают не очень грамотные советы. Следуя этим советам вы можете попросту навредить и себе и своему устройству. Так вот, самые распространенные дурные советы и что я по этому поводу думаю я выделил ниже.
Дождаться пока разрядится аккумулятор и макбук сам выключится. Не надо этого делать. Для того чтобы выключить макбук, используйте один из методов описанных выше. Какой-то из них вам точно поможет.
P.S. Одна из следующих запланированных статей которые я планирую скоро написать будет “Создание сферической 3D панормаммы на iPhone”.
В ней я расскажу как просто в домашних условиях сделать панорамную головку для iPhone и какими приложениями я пользуюсь.
Компьютеры Mac известны своей стабильностью, благодаря чему их владельцы гораздо реже сталкиваются с аварийным завершением работы и зависанием системы. Тем не менее, иногда это, все-таки, происходит и с компьютерами Apple. Обычно к этому приводит приложение, которое аварийно завершает работу или подвисает.

Для восстановления работы иногда достаточно принудительно закрыть программу и запустить снова. Однако в редких случаях Mac зависает полностью, и macOS не отвечает ни на какую команду. Компьютер зависает до тех пор, пока пользователь не вмешается и не перезагрузит систему.
Как не следует выключать МакБук
Вот несколько советов, которые помогут избежать неприятностей:
- Нельзя ждать, что ноутбук полностью разрядиться и самостоятельно выключиться – это может отрицательно сказаться на состоянии его батареи.
- Не пытайтесь вытащить аккумулятор MacBook, чтобы его отключить – это может привести к некорректной работе ПО и может потребоваться его переустановка.
- Не трясите, не переворачивайте и не стучите по корпусу устройства. Также не нужно нажимать на все кнопки подряд, бить по сенсорной мышке, пытаться разобрать корпус лэптопа.
Процесс выключения/перезагрузки Макбука довольно простой. Однако, чтобы избежать проблем, соблюдайте описанные выше советы.
Читайте также:


