Как сделать чтобы lightshot запускался автоматически
После установки LightShot для создания скриншота вам нужно будет нажать на кнопку PrintScr на клавиатуре. Экран потемнеет и вы сможете выбрать область для скриншота.
Чтобы сохранить весь экран, нужно нажать Shift+PrntScrn.
Эти горячие клавиши вы можете поменять на другие в настройках программы. Также там можно выбрать формат файлов для сохранения (JPEG или PNG).
Еще я советую отметить галочкой два пункта: Автоматически копировать ссылку после загрузки на сервер и Автоматически закрывать окно загрузки на сервер .
После нажатия на кнопку PrintScr вы увидите несколько полезных кнопок. В правой колонке находятся следующие инструменты: маркер, прямая линия, стрелка, прямоугольник, карандаш, текст, заливка, отмена действий. С помощью них вы можете сразу рисовать и делать пометки на создаваемом скриншоте. Поверьте, это очень удобно.
Как видим, возможностей масса. И при этом LightShot бесплатна.


Теперь сохраняю скриншоты с помощью программы Paint. Последовательность такая: клавиша "prt sc" / выделить область / Ctrl+C / в Paint "Создать" / вставить (или CTRL+V) / сохранить как.




Анатолий, не знаю, у меня он как инструмент работает. И на сделанные скрины могу перейти по ссылкам. Но ссылки теперь выглядят по-другому.


При попытке открыть скриншот в галерее -
Не удается получить доступ к сайтуСоединение сброшено.
Попробуйте сделать следующее:
Проверьте подключение к Интернету.
Проверьте настройки прокси-сервера и брандмауэра.
Выполните диагностику сети в Windows
ERR_CONNECTION_RESET

а почему вообще запретили то обычный скринер, почему яндекс не запретить))) блин такая классная прога, и аналога нет капец ребят Вы че решили забить совсем на прогу?
Загрузка
![]()
Адрес официального сайта

Установка
Щелкаем два раза левой кнопкой мыши, наведя курсор, по скаченному файлу для начала установки. В результате нажатия появится следующее диалоговое окно:


На следующем этапе необходимо принять лицензионное соглашение, которое сопровождает данный программный продукт:



На этом процесс установки Лайтшот заканчивается.
Настройка


После нажатия Лайтшот будет запущен. Далее в панели рабочего стола необходимо нажать правой кнопкой мыши на иконку программы:



Для пользователей интернета иногда возникает необходимость сделать скриншот (снимок с экрана) с предоставлением ссылки на него. Например, для наглядности при обращении за помощью, когда возникает какая-то проблема на компьютере или при работе в интернете, при выполнении заданий в каком-либо обучении или просто поделиться с друзьями чем-то интересным.
В некоторых случаях скриншот надо сделать очень быстро, например, при выполнении заданий на буксах, так как от скорости зависит размер заработка.
Существуют специальные программы, устанавливаемые на компьютер, при помощи которых процесс создания скриншотов не занимает много времени. В данной статье приведу подробные инструкции как установить и работать с программами Lightshot и Joxi.
Создание скриншотов с помощью программы Lightshot
Очень быстро сделать и предоставить скриншот, где это требуется, поможет программа Lightshot.

Открывается окно, в котором нужно выбрать папку для сохранения программы. Выбираем папку и нажимаем "Сохранить". Программа загружается очень быстро. После загрузки программы производим ее установку.
Для этого запускаем скачанный файл (setup-lightshot), кликая по нему два раза левой кнопкой мыши, откроется первое окно, где выбираем язык установки:

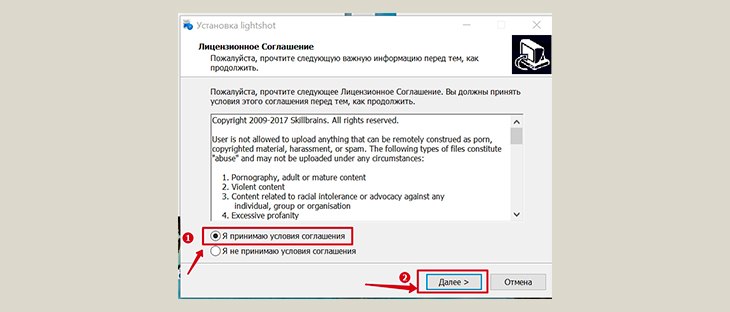
После того, как программа установится на компьютер, появится заключительное окно, в котором снимаем все галочки, чтобы на компьютер не установились ненужные программы (1), и нажимаем на кнопку "Готово" (2):
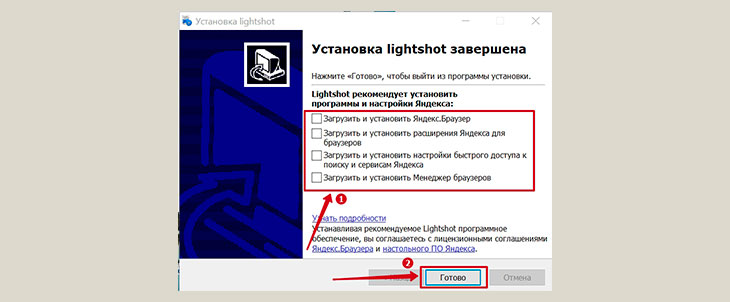
Как работать с программой Lightshot
Работать с программой Lightshot просто. Программа включается автоматически при включении компьютера.
Для того, чтобы сделать скриншот, нажимаем на клавиатуре компьютера кнопку PrtSc. Экран сразу потемнеет. Нажимаем левую кнопку мышки, и, удерживая ее, выделяем на экране ту область, которую нужно скопировать.
Для того, чтобы сделать скриншот всего экрана, нужно нажать на клавиатуре две клавиши: Shift и PrtSc.
Если нужно просто сохранить скриншот на компьютере, то нажимаем на кнопку сохранения (1), выбираем нужную папку и сохраняем. Если же нужно сделанным скриншотом поделиться с другим пользователем интернета, тогда нажимаем на кнопку облака (2):
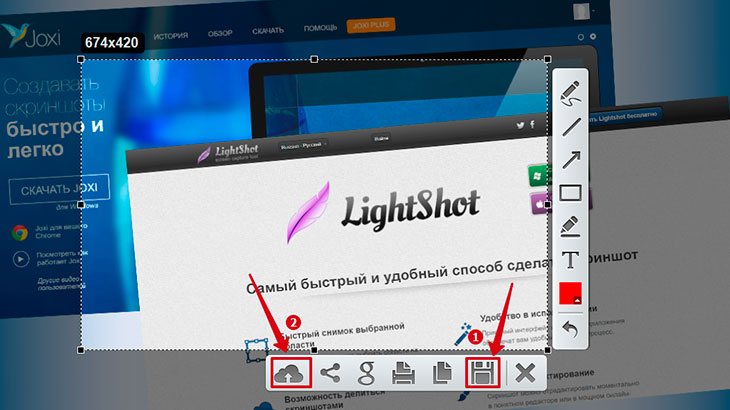

И с помощью горячих клавиш Ctrl + V, вставляем скопированную ссылку в нужное место. Можно, конечно, вставить ссылку и нажатием на правую кнопку мыши, выбрав затем функцию “Вставить”, но горячими клавишами получается быстрее.
При создании скриншота можно сделать, при необходимости, некоторое оформление. Например, для выделения какого-нибудь объекта обвести его прямоугольником. Для этого на панели инструментов нужно нажать на значок прямоугольника (1) и левой кнопкой мыши обвести нужную область (2):

Также на панели инструментов есть и другие инструменты: карандаш, прямая линия, стрелка, маркер, текст, выбор цвета. Для того, чтобы увидеть, что обозначает каждый знак на панели инструментов, нужно просто навести курсор на значок и появится надпись.
Сделанные действия на скриншоте отменяются нажатием на изогнутую стрелку (так же, как и обычно при работе с документами):

Можно изменить настройки программы. Для этого кликаем правой кнопкой мыши на иконку программы (1) и выбираем “Настройки” (2). В открывшемся окне делаем нужные настройки. Например, можно отметить галочкой “Автоматически копировать ссылку после загрузки на сервер” (3) и тогда, после нажатие на “облако”, не нужно будет еще нажимать на “Копировать”, а сразу надо будет перейти к вставке ссылки в нужное место. Или можно будет изменить настройки горячих клавиш (4). Это на ваше усмотрение.
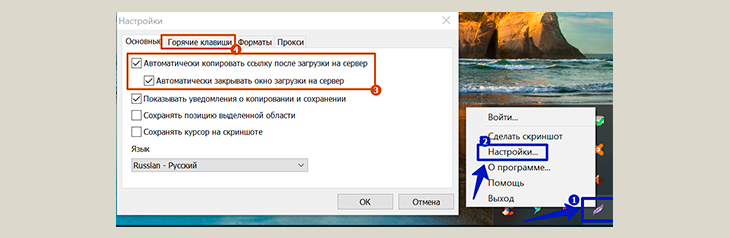
Для того, чтобы увидеть сделанные ранее скриншоты, загруженные на облачный сервер Lightshot, нужно войти в свой личный кабинет. Для этого кликаем правой кнопкой мышки на иконку программы (как это уже делали при выборе настроек) и выбираем “Войти. ”.
Откроется окно входа. Вариантов входа два: через аккаунты Facebook или Google+

Ваши скриншоты в любом случае будут загружаться на сервер и вы в любом случае будете получать ссылки на скриншот. Вот только, если вы потеряете ссылку, а захотите посмотреть этот сделанный ранее скриншот, то, не имея своего личного кабинета, уже не сможете этого сделать.
Как сделать скриншот в программе joxi
Joxi - это еще одна программа, при помощи которой можно быстро сделать скриншот.
Для того, чтобы скачать данную программу, можно просто набрать в поиске по-русски “джокси скачать” и на первом месте выйдет официальный сайт сервиса Joxi:
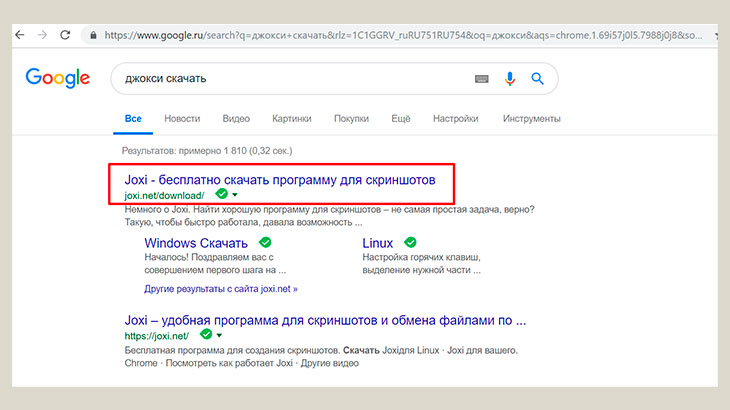
Выбираем платформу, для которой нужно скачать Joxi. У меня Windows, поэтому нажимаю соответствующую кнопку:
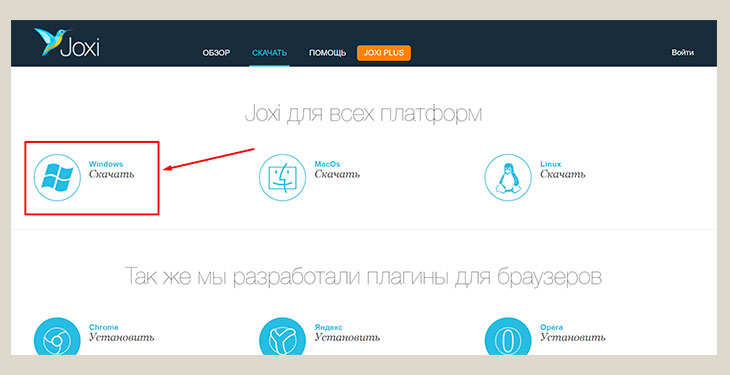
Программа скачивается не моментально, как Lightshot, но все же очень быстро. Процесс скачивания и установки программы идентичен описанному выше для программы Lightshot. Поэтому не буду повторяться.
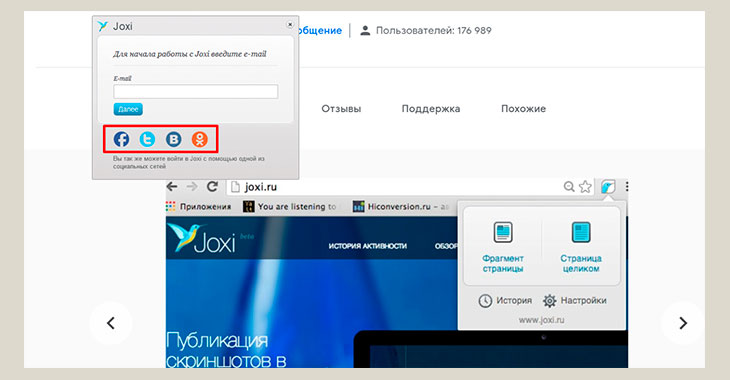
Как работать с программой Joxi
Для того, чтобы сделать скриншот, надо кликнуть левой кнопкой мыши по иконке joxi (голубая птичка колибри), которая после установки программы появляется в трее. Или можно воспользоваться горячими клавишами Ctrl + Print.
При желании или необходимости горячие клавиши можно изменить. Я, например, заменила клавишу Print, так как она у меня используется в программе Lightshot. Для того, чтобы изменить горячие клавиши или какие-то другие настройки, нужно кликнуть правой кнопкой мышки на ярлык программы и выбрать “Настройки”:

Вернемся к процессу производства скриншота. С помощью левой кнопкой мыши выделяем нужную область, которую можно в любом направлении изменить, если нажать на панельке инструментов на крестик:
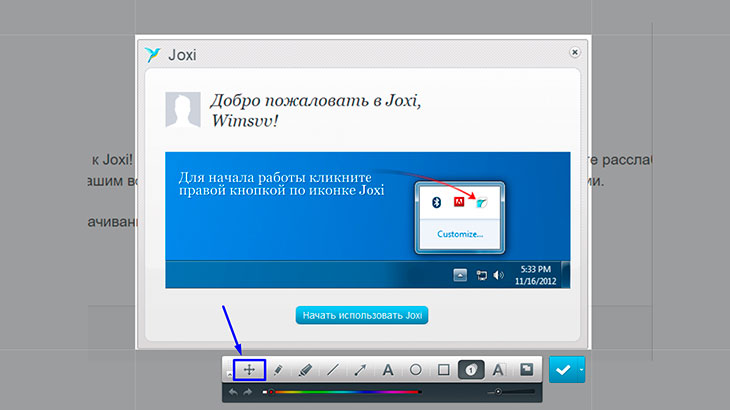
В этой программе немного больше, чем в Lightshot, функций для оформления скриншотов. Так, выделить какую-то часть снимка, можно не только прямоугольником (1), а также кругом или овалом (2), кликнув на панели инструментов на изображение круга (3).
Если нажать на изображение цифры 1 (4), то можно сделать нумерацию, как это у меня показано на рисунке:

Другие доступные функции оформления скриншотов:
- размытие (5) применяется тогда, когда не хочется что-то показать на своем скриншоте, например адрес почты, какие-то цифры (6)
- затемнение (7) какой-то части снимка, честно скажу, еще не разу не пользовалась данной функцией
- ниже на панеле находятся кнопки отмены-возврата выполненных действий (8), выбора цвета в палитре цветов (9), изменения толщины линий (10).
Для того, чтобы получить ссылку на сделанный скриншот, можно нажать на большую птичку рядом с панелью инструментов (1) (рисунок ниже), а затем при помощи горячих клавиш Ctrl+V вставить в нужное место.
Или нажать на маленький треугольник, расположенный рядом (2), откроется окно, где можно будет выбрать нужное действие: опубликовать (получить ссылку), сохранить (на своем компьютере в нужную папку) или копировать (имеется ввиду копировать само изображение, чтобы затем вставить в нужное место, например, в какую-либо программу для обработки фото):
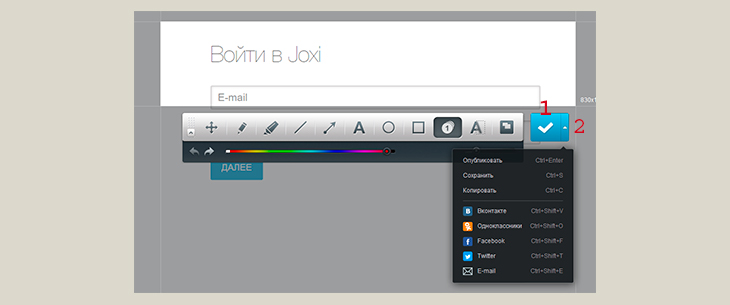
Также здесь есть возможность сразу же опубликовать ссылку в соцсетях.
Чтобы посмотреть сделанные ранее скриншоты, сохраненные в облаке, нужно кликнуть правой кнопкой мышки на ярлык программы и выбрать “История”. Появится вход в личный кабинет. Надо ввести свой e-mail и пароль и войти в кабинет, где и будут находится все загруженные на данный сервер скриншоты.
Заключение
В данной статье я постаралась дать основную информацию по использованию для быстрого создания скриншотов двух программ. Наверное, их больше. Но я пользуюсь этими и мне они нравятся.
Когда надо очень быстро сделать скриншот и дать на него ссылку, например, при выполнении заданий на буксах, я пользуюсь программой Lightshot. Программой Joxi пользуюсь, когда нужны дополнительные функции для оформления скриншотов.
А иногда, как, например, при составлении этой инструкции, использую обе программы одновременно.
Надеюсь, что данная статья оказалась для вас полезной. Если появились какие-то вопросы, то пишите в комментариях, с удовольствием на них отвечу.

Для того чтобы сделать снимок экрана, пользователи часто прибегают к помощи специальных программ – скриншотеров. Рассмотрим одну из наиболее популярных утилит данного целевого назначения – Lightshot.
Основная информация о программе
Lightshot – упрощенное приложение, позволяющее снимать и обрабатывать скриншоты, а также сохранять их в выбранной папке (к примеру, на рабочем столе). Основное достоинство инструмента – простой, интуитивно понятный интерфейс. Пользователи получают лайтшот скриншот за пару кликов.
Утилита работает в фоновом режиме, не понижая производительность компьютера.
Light снимок сохраняется на локальном ПК или в облачном хранилище. Присутствует возможность быстрой загрузки изображения в социальные сети. Скринам присваиваются удобные форматы (jpeg, bmp, png).
Lightshot скачать можно бесплатно. Для этого достаточно ввести запрос в поисковую систему, открыть официальный сайт разработчика и перейти к быстрой загрузке русского дистрибутива. Кроме полноценной версии широкой популярностью пользуются плагины Lightshot, адаптированные под популярные браузеры Ghrome и Firefox.
Обзор функционала Lightshot
Версии
В настоящий момент скачать Lightshot можно бесплатно с любого ресурса. Актуальная версия – 5.5.0.7. Если свежий дистрибутив работает с перебоями, рекомендуется скачать лайтшот (также бесплатно) для 86-разрядной Windows.
Самый быстрый и удобный способ сделать снимок экрана
Lightshot начинает работать сразу после установки. Иконка активности программы появится на нижней панели инструментов. Щелчок правой кнопкой мыши вызовет небольшое меню, открывающее доступ к расширенным параметрам.
- Первая вкладка располагает базовыми настройками: загрузка на сервер, уведомления, включение курсора, язык интерфейса.



Самый простой способ создать скриншот с лайтшот – разовое нажатие кнопки Print Screen. Пользователю необходимо выполнить следующие действия:
- Используя выделенный курсор, выделить область съемки.

Аналоги
Более продвинутая замена Lightshot – Ashampoo Shap – условно бесплатная программа по созданию и обработке картинок рабочего стола с расширенным набором функций. Утилита идеально подходит для создания скринкастов – видеофиксации всего, что происходит на рабочем экране. Shap всегда работает в фоновом режиме и не затрудняет работу системы. Присутствует расширенный инструментарий по работе со скриншотами: снимок отдельного окна, выделенной области, добавление визуальных эффектов.
Fast Stone Capture – сервис создания скриншотов с упрощенным редактором. Утилита способна обрабатывать все известные форматы изображений. Самая полезная функция – внедрение водяных знаков любого формата. Приложение наделено достаточно простым интерфейсом и бесплатной лицензией.
ScreenShooter – отечественный скриншотер, во многом схожий с Lightshot. Утилита проста в эксплуатации, весь интерфейс размещен на небольшой панели инструментов, располагаемой поверх основных окон. При желании данное окно можно убрать или отключить. Параметры ScreenShooter позволяют настроить несколько сочетаний горячих клавиш, конечный каталог скопления скриншотов, форматы создаваемых изображений.
Таким образом, Lightshot – популярная утилита, позволяющая быстро создавать и редактировать снимки экрана. Неоспоримым преимуществом приложения является его распространение на бесплатной основе.
Читайте также:


