Как сделать чтобы лайтрум не открывался когда вставляешь флешку
Lightroom Mobile, без сомнения, является одним из лучших редакторов мобильных телефонов для Android и iOS. Со всеми тяжелыми инструментами редактирования и прочим, самая неприятная вещь в этом — облачная синхронизация. Он работает в фоновом режиме, удаляет ваши превью. И когда вы снова открываете приложение, вы понятия не имеете, куда делись изображения. Я понимаю, что весь Adobe Suite построен на облачной среде Adobe. Но было бы лучше, если бы они дали возможность остановить облачную синхронизацию. Итак, вот как остановить облачную синхронизацию как в Lightroom для настольных компьютеров, так и на мобильных устройствах.
Как остановить облачную синхронизацию в Lightroom Desktop
Если вам не нужны облачные функции, лучше использовать старую классическую версию Lightroom 2015. Но если вы используете Lightroom 2019, есть способ остановить облачную синхронизацию в приложении Creative Cloud.
Прочтите: 9 советов и рекомендаций по использованию Lightroom Mobile как профессионалу
Как остановить облачную синхронизацию в Lightroom Mobile
Но, к сожалению, в мобильной версии Lightroom нет возможности отключить облачную синхронизацию. Но, как всегда, есть обходной путь, и вы можете использовать стороннее приложение. Поскольку ни один инструмент редактирования в Lightroom Mobile не зависит от Интернета, мы можем безопасно заблокировать Интернет, чтобы приложение остановило синхронизацию с облаком.
Поскольку Android изначально не позволяет пользователям ограничивать доступ в Интернет для приложения, вам понадобится приложение брандмауэра. Я предпочитаю NetGuard — межсетевой экран без полномочий root, но любой брандмауэр будет работать. После того, как вы установили приложение, откройте его, и сначала оно спросит у вас разрешение на создание VPN. Брандмауэры для Android обычно работают путем создания локальной VPN. Вы можете прочитать нашу статью о лучших приложениях брандмауэра для Android, чтобы узнать больше о приложениях брандмауэра для Android. После того, как вы предоставите необходимое разрешение, вам будет представлен список установленных приложений, как показано ниже.
На экране установленного приложения перейдите к приложению Lightroom и нажмите значок Wi-Fi и сотовой сети. Это отключит доступ в Интернет к Lightroom как через Wi-Fi, так и через сотовую сеть.
После того, как вы отключили Интернет, откройте приложение Lightroom. Теперь, когда вы импортируете фотографии в Lightroom, облачная синхронизация перестанет работать. Таким образом, Lightroom не удалит фотографии, и вы получите предварительный просмотр в полном разрешении.
Обратной стороной этого является переполнение памяти телефона файлами и настройками редактирования. Кроме того, вы не сможете напрямую делиться загрузками в социальных сетях, поскольку доступ в Интернет заблокирован. Итак, для каждой публикации в Instagram вам нужно будет экспортировать фотографию и поделиться ею из телефонной галереи.
Заключительные слова
Lightroom, без сомнения, один из лучших инструментов для редактирования на мобильных устройствах. Одна из лучших функций — бесшовная облачная синхронизация между устройствами. Если у вас есть несколько устройств с установленным Lightroom, облачная синхронизация имеет смысл. Для всех остальных это то, как вы можете предотвратить локальное удаление ваших изображений или превью.
Также читайте: Lightroom против Snapseed: какой редактор фотографий лучше?
К сожалению современные реалии таковы, что подчас приходится отказываться от удобных функций системы в угоду безопасности компьютера и хранящихся на нем данных. Хорошо, быть уверенным в своем антивирусе, но лучше дополнительно обезопасить операционную систему. Например, зная, как отключить автозапуск флешки или дисков, можно исключить возможность заражения вирусами, которые прописываются в специальный файл – autorun.inf на флешках или дисках.

Через Редактор локальной групповой политики
Вначале запускаем Редактор локальной групповой политики, а для этого нужно нажать на клавиатуре сразу две клавиши WIN+R. Откроется окно в которое необходимо вписать команду Gpedit.msc и нажать ОК.
В левой части редактора раскрываете путь Конфигурация компьютера — Административные шаблоны — Компоненты Windows — Политика автозапуска. Нажимаете на последний пункт, а затем в правой части находите пункт Выключение автозапуска. Нужно у этого пункта изменить состояние, а для этого делаете по нему двойной клик левой кнопкой мыши.
Откроется окно в котором ставите точку у пункта Включено и нажимаете ОК. После этого редактор можно будет закрыть, а автозапуск флешки Windows 10 будет отключён.
P.P.S Если ничего не помогает
Можно сменить программу на Capture One. В отличие от лайтрума, Capture One работает в разы быстрее, работать с ней проще, а привыкание не вызывает такой боли, как игра в пошаговую стратегию от Adobe. Курс по Capture One 12 уже есть на Udemy, а на странице курса можно прочесть больше информации. В свое время я чуть не рабил ноутбук из-за тормозов лайтрума. Капча спасла мои нервы и бюджет. И это работает, проверено на себе. Всего час занятий и час на практическую работу. И вы забудете о бедах от лайтрума навсегда.
Отличная статья!
Подскажите , как лучше разбить диски для работы с Lr и Ps ?
У меня:
— SSD 256Гб(для винды, программ, Lr и Ps)
— HDD 1Tб (для самих файлов)
спасибо
По меньшей мере, лучше кэш фотошопа оставить на HDD, тоже самое с LR. А сами программы на SSD. У SSD есть существенный минус — они очень сильно замедляют работу при созданииперемещении мелких файлов. ПК может подзависать в эти моменты.
- Отключить автозапуск в настройках
- Отключить автозапуск с помощью редактора групповой политики
1]Отключить опцию автозапуска в настройках

Под ‘Настройки Windows‘выберите’ Устройства ‘и прокрутите вниз до’Автовоспроизведение‘на левой панели.
Затем настройте ‘Автовоспроизведениепо умолчанию. Для этого выберите Apple iPhone и нажмите расположенную рядом стрелку раскрывающегося списка.

Выберите любой из следующих вариантов,
- Не предпринимать никаких действий
- Спрашивайте меня каждый раз.
Это должно сработать.
2]Отключить автозапуск с помощью редактора групповой политики.

Читать: Как установить значения по умолчанию для автозапуска в Windows 10.
Для реализации задуманного нам понадобится отформатировать флэшку в NTFS, для этого есть несколько, известных мне способов. Для меня самым простым является использование Acronis Disk Director.
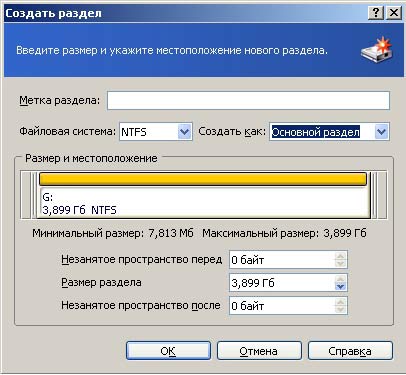
Флэшку также можно отформатировать и более простым способом, указанным ув. maxshopen:
convert f: /FS:NTFS
Как остановить облачную синхронизацию в Lightroom для ПК и мобильных устройств
Lightroom Mobile, без сомнения, является одним из лучших редакторов мобильных телефонов для Android и iOS. Со всеми тяжелыми инструментами редактирования и прочим, самая неприятная вещь в этом — облачная синхронизация. Он работает в фоновом режиме, удаляет ваши превью. И когда вы снова открываете приложение, вы понятия не имеете, куда делись изображения. Я понимаю, что весь Adobe Suite построен на облачной среде Adobe. Но было бы лучше, если бы они дали возможность остановить облачную синхронизацию. Итак, вот как остановить облачную синхронизацию как в Lightroom для настольных компьютеров, так и на мобильных устройствах.
Как остановить облачную синхронизацию в Lightroom Desktop
Если вам не нужны облачные функции, лучше использовать старую классическую версию Lightroom 2015. Но если вы используете Lightroom 2019, есть способ остановить облачную синхронизацию в приложении Creative Cloud.
Прочтите: 9 советов и рекомендаций по использованию Lightroom Mobile как профессионалу
Как остановить облачную синхронизацию в Lightroom Mobile
Но, к сожалению, в мобильной версии Lightroom нет возможности отключить облачную синхронизацию. Но, как всегда, есть обходной путь, и вы можете использовать стороннее приложение. Поскольку ни один инструмент редактирования в Lightroom Mobile не зависит от Интернета, мы можем безопасно заблокировать Интернет, чтобы приложение остановило синхронизацию с облаком.
Поскольку Android изначально не позволяет пользователям ограничивать доступ в Интернет для приложения, вам понадобится приложение брандмауэра. Я предпочитаю NetGuard — межсетевой экран без полномочий root, но любой брандмауэр будет работать. После того, как вы установили приложение, откройте его, и сначала оно спросит у вас разрешение на создание VPN. Брандмауэры для Android обычно работают путем создания локальной VPN. Вы можете прочитать нашу статью о лучших приложениях брандмауэра для Android, чтобы узнать больше о приложениях брандмауэра для Android. После того, как вы предоставите необходимое разрешение, вам будет представлен список установленных приложений, как показано ниже.
На экране установленного приложения перейдите к приложению Lightroom и нажмите значок Wi-Fi и сотовой сети. Это отключит доступ в Интернет к Lightroom как через Wi-Fi, так и через сотовую сеть.
После того, как вы отключили Интернет, откройте приложение Lightroom. Теперь, когда вы импортируете фотографии в Lightroom, облачная синхронизация перестанет работать. Таким образом, Lightroom не удалит фотографии, и вы получите предварительный просмотр в полном разрешении.
Обратной стороной этого является переполнение памяти телефона файлами и настройками редактирования. Кроме того, вы не сможете напрямую делиться загрузками в социальных сетях, поскольку доступ в Интернет заблокирован. Итак, для каждой публикации в Instagram вам нужно будет экспортировать фотографию и поделиться ею из телефонной галереи.
Заключительные слова
Lightroom, без сомнения, один из лучших инструментов для редактирования на мобильных устройствах. Одна из лучших функций — бесшовная облачная синхронизация между устройствами. Если у вас есть несколько устройств с установленным Lightroom, облачная синхронизация имеет смысл. Для всех остальных это то, как вы можете предотвратить локальное удаление ваших изображений или превью.
Также читайте: Lightroom против Snapseed: какой редактор фотографий лучше?
Как выключить автозапуск с флешки в Windows 10
В современном мире облачных хранилищ и быстрых интернет-соединений флешки постепенно теряют свою актуальность, но по-прежнему широко используются. А это значит, что риск напороться на какую-нибудь вредоносную заразу через чужой USB-накопитель, по-прежнему велик. Чтобы уменьшить его, рекомендуется отключить автозапуск съемных носителей в Windows 10. Сделать это можно несколькими методами разной степени сложности.
Примечание: отключение автозапуска не защищает вас от вирусов и вредоносного ПО. Всегда пользуйтесь стандартным антивирусом Windows, либо решениями от сторонних разработчиков. В этом случае отключение автозапуска будет лишь дополнительной превентивной защитой.
Выключение автозапуска через Параметры Windows 10

Как отключить автозапуск через Панель управления Windows 10
Отключение автоматического запуска через Редактор реестра
Как и все остальные параметры, отключить автозапуск можно простым твиком реестра операционной системы.
Обратите внимание: редактирование реестра требует от вашей учетной записи наличия прав Администратора. Если таковых нет, вам понадобится пароль от профиля Администратора.
Предупреждение: редактирование реестра всегда связано с определенными рисками повредить программное обеспечение компьютера. Воспользуйтесь другими методами отключения автозапуска флешки, если вы не уверены в том, что сможете вернуть реестр в предыдущее состояние.
- Нажмите Win+ R и введите regedit.
- Перейдите по адресу КомпьютерHKEY_CURRENT_USERSoftwareMicrosoftWindowsCurrentVersionExplorerAutoplayHandlers. Чтобы не блуждать по джунглям реестра, просто скопируйте путь и вставьте его в адресную строку редактора, которая находится под меню.
- Дважды кликните на параметр DisableAutoplay и установите значение 1.
- Выйдите из системы и войдите обратно, либо перезагрузите компьютер для применения изменений.
Как отключить автозапуск через Редактор групповой политики
Обратите внимание: как и редактор реестра, редактор групповой политики требует должных прав от учетной записи пользователя. Вам будет нужен либо профиль Администратора, либо пароль от такового.
Таким образом автозапуск можно либо включить, либо отключить на ваше компьютере с Windows 10.
Adobe Lightroom Classic CC: обучение как пользоваться пресетами, видеоуроки для начинающих,ссылки на курсы по Lightroom и т.д.

Чтобы избежать проблем, во первых не надо делать типичных ошибок при работе с программой, о которых вы можете прочитать в статье «Пользовательские ошибки при работе с Lightroom«.
Затем — всегда иметь резервную копию каталогов. Вы наверняка замечали, что Lightroom периодически просит сделать вас back up каталогов. Вы закрываете это окошко или делаете то что вам рекомендовано? Может пора таки обратить внимание на совет, пока не стало поздно?
В идеале, кроме бекапа каталогов, стоит делать резервную копию исходников, но при большом количестве снимков, это может стать проблематично.
Зато имея резервные копии каталогов и исходников, можете спать спокойно. Что бы не случилось, вы не потеряете свои снимки.
Теперь рассмотрим список наиболее типичных проблем, возникающих с Lightroom и что с этим делать.
Lightroom не открывается
Варианты решения. Во первых, банальная перезагрузка компьютера. Может и смешно, но помогает.
Если не помогло, то в первую очередь удалите файл с расширением .lock, который блокирует каталог, пока вы с ним работаете.
В обычной ситуации, файл удаляется автоматически, после закрытия Lightroom. Но иногда, если работа была завершена некорректно, может остаться и мешать запуску.
Данный файл находится там же, где и все файлы текущего каталога. По умолчанию это
- Windows: Users[имя пользователя]PicturesLightroom
- Mac OS: /Users/[имя пользователя]/Pictures/Lightroom

Если файла .lock не было или удаление не помогло, попробуйте удалить файл с настройками Lightroom
Искать его нужно здесь:
- В Mac OS X: /Library/Preferences
- В Windows: c:Users[имя пользователя]AppDataRoamingAdobeLightroomPreferences
В Windows это файлы с расширением .agprefs в Mac — .plist
Если каталог по прежнему не открывается и у вас есть резервная копия, попробуйте ее открыть вместо текущего каталога.
На худой конец, попробуйте полностью удалить Lightroom и установить заново. При это желательно установить самую последнюю версию.
Lightroom тормозит
Оптимизация работы лайтрум под максимальное быстродействие — это отдельная тема. Но основные советы следующие.
Первым делом попробуйте оптимизировать каталог File -> Optimize Catalog.
Увеличьте размер кеша для Lightroom. Кроме того, будьте уверены, что на диске, где расположен файл кэша достатчно свободного места.
Узнать где расположен кэш и изменить его размер можно в меню Edit->Preferences (Lightroom->Preferences на Mac) на закладке File Handling

Лайтрум довольно требователен к ресурсам компьютера. Поэтому для быстродействия — закройте все ненужные программы, обновите лайтрум до последней версии, а так же будьте уверены что с оперативной памятью компьютера все в порядке.
Lightroom показывает ошибку при экспорте
Самое простое, для начала попробовать перезапустить Lightroom. Если вы используете какие либо плагины, которые были применены в процессе обработки, убедитесь в том, что плагины работают корректно.
Не используйте неофициальные русификаторы для лайтрум — кто их сделал и как, никому не известно. Удалите файл настроек, как было написано выше.
Lightroom не показывает превью или само фото
Во первых попробуйте удалить папку с превью ваших снимков. Она находится там же где и все файлы каталога. В Windows — это папка с названием каталога и .lrdata на конце, в Mac — файл с таким же названием. Попробуйте обновить драйвер видеокарты и профиль монитора.

Изменение пути к оригиналу, одна из распространенных ошибок
Lightroom ведет себя странно
Универсальный способ решения проблем
Не забывайте обновлять лайтрум. Как правило в обновления включены не только новые камеры, о чем пишется в официальных пресс релизах, но и множество найденных и исправленных ошибок в самой программе. Поэтому есть вероятность того, что в очередном обновлении ваша проблема будет уже решена.
Флешки являются очень популярным и удобным средством для хранения и переноса информации между компьютерами. Они весьма надёжны, могут многократно перезаписываться, а также практически не подвержены влиянию внешних факторов, как магнитное поле, солнце, а во многих случаях даже влага. Тем не менее, время от времени в работе USB-накопителя могут возникать неполадки. Одна из самых известных заключается в том, что компьютер при её подключении компьютер начинает писать, что диск требует форматирования, а сама флешка не хочет открываться. При просмотре свойств накопителя его объём отображается как 0 байт, а файловая система — RAW.

Имеется несколько способов, как открыть флешку без форматирования.
Что делать в таком случае? Ладно, если на ней не хранятся важные данные, можно просто отформатировать её и спокойно пользоваться себе дальше. Ну а если удалить информацию нельзя? Есть ли выход?
К счастью, в большинстве случаев флешка повреждена лишь на программном уровне, тогда как физически данные продолжают оставаться записанными. Сбой может произойти по разным причинам, чаще всего — из-за действия вирусов, а также тогда, когда во время сеанса записи или чтения работа была некорректно завершена, например, вы выдернули флешку с гнезда либо же было отключено электропитание.
Вернуть доступ можно несколькими способами. Мы рассмотрим с вами рабочие способы и методы, которые помогут восстановить файлы на вашем переносном накопителе. От вас потребуется лишь внимательно следовать инструкции.
Проверка на ошибки
Самый быстрый, простой и наименее безболезненный способ вернуть доступ к файлам на флешке. Для этого вам даже не потребуется скачивать дополнительное программное обеспечение, так все операции будут выполняться при помощи командной строки Windows. Итак, вы выполняете подключение носителя к USB-разъёму, а, вместо того, чтобы открылись ваши файлы, вы видите табличку с требованием отформатировать флешку.
Если все пройдёт благополучно, то вскоре вы сможете просмотреть содержимое своего переносного диска. На всякий случай скопируйте данные на жёсткий диск компьютера и, форматируя флешку, избавьтесь от остатков проблем.
К сожалению, при подобном развитие событий потребуется форматирование флешки, но если на ней хранятся данные, сохранность которых в приоритете, то можно попробовать их восстановить, о чём и пойдёт речь немного позже.

Проверка на наличие вирусов
Очень частой и довольно распространённой причиной того, что система не отображает содержимого флешки и просит форматировать её, может оказаться её заражённость вирусами. Например, так называемый вирус автозапуска превращает все папки и файлы в ярлыки, скрывая их, а некоторые другие вирусы, вообще, начинают требовать отформатировать носитель и не отображают его содержимое. Поэтому, если проверка диска на ошибки не привела к изменениям, выполните проверку на вирусы.
Для этого вам понадобится обычный антивирус или портативный антивирусный сканер. Любой антивирус имеет возможность просканировать систему вплоть до отдельной папки. Вам в настройках нужно указать свой требующий форматирования USB-накопитель и дождаться окончания процедуры. Если же вы пользуетесь бесплатным антивирусом, и он пропустил угрозу, скачайте один из бесплатных портативных сканеров. Кстати, подробный обзор о них мы уже писали на нашем сайте вот в этой статье. Ознакомьтесь с её содержимым. Кроме того, регулярно следите за безопасностью вашей системы, чтобы не страдать от возникающих проблем.

Восстановление данных
Хотя в большинстве случаев первые два способа срабатывают безошибочно, давайте представим ситуацию, что они не помогли. В таком случае можно попробовать провести восстановление данных, используя софт, специально написанный для этой цели. Таких утилит существует огромное количество. Рассмотрим две самые лучшие программы: TestDisk и R-Studio. Они несложные и в них совсем несложно разобраться. В конце не поленитесь произвести очистку, ведь отформатированный накопитель уже не содержит повреждённых секторов. Как открыть флешку при помощи каждой из утилит?
TestDisk

R-Studio

Низкоуровневое форматирование
Довольно длительная процедура, о которой не напишешь несколькими словами. Для этого мы подготовили отдельную статью, посвящённую низкоуровневому форматированию. В ней мы расписали полный цикл действий, а также разместили ссылки на все необходимые утилиты. У вас все получится, если вы внимательно ознакомитесь с предоставленным материалом.
Заключение
Надеемся, что мы помогли вам решить проблему, при которой не открывается содержимое флешки, а система пишет, что её нужно отформатировать. В комментариях просим вас рассказать, помог ли вам материал статьи.
Читайте также:


