Как сделать чтобы кулер на видеокарте крутился быстрее
Длительная и активная работа за ноутбуком приводит к тому, что он начинает сильно нагреваться. Особенно это актуально в тёплое время года. Перегревшийся ноутбук может плохо работать, медленно выполнять какие-либо действия или даже самостоятельно выключаться. Это доставляет много проблем и дискомфорта, особенно если работу за переносным компьютером необходимо обязательно выполнить в определённое время. И выход из такой ситуации есть.
Изначально стандартные настройки позволяют системе охлаждения работать только на 50% от своих возможностей. Поэтому можно самостоятельно изменить параметры, не имея при этом специальных знаний по программированию или подготовки. Теперь разберём Как увеличить обороты на кулере.
Способы управления системой охлаждения
Если современные ПК имеют три вентилятора (один на процессор, второй на видео карту и третий на встроенный накопитель), то переносные компьютеры чаще всего имеют один вентилятор. При увеличении силы вентилятора в ноутбуке можно увеличить работу либо одного охлаждающего устройства, либо двух.
Существует два способа регулировать мощность работы охлаждающего устройства:
- использовать BIOS;
- или установить дополнительное ПО.
Но какой бы способ увеличения скорости охлаждающего устройства вы бы ни выбрали, нужно сначала переносной ноутбук привести в порядок. Для этого нужно ноутбук, очистить лопасти вентилятора и все элементы материнской платы, чтобы не было пыли. Так как она ухудшает теплоотдачу, что приводит к увеличению температуры системы. Это можно сделать самостоятельно или обратиться за помощью в специализированные сервисы.
Советуют такую процедуру делать один раз в 6 месяцев.
Разгон кулера через BIOS
Улучшить мощность охлаждающей системы таким способом можно, если материнская плата на вашем переносном компьютере оснащена функцией контроля за системой охлаждения. Управление охлаждающей системой происходит с помощью специальных драйверов. Поднять мощность вентилятора через БИОС можно следующим образом:
- Войти в БИОС. Чтобы это сделать, необходимо на клавиатуре нажать клавишу Del, когда операционная система будет загружаться. Но клавишей перехода в БИОС также может быть F12 или F9. Какая клавиша является входом в BIOS, зависит от компании, которая производит материнку.
- Далее открыть раздел Power и перейти в пункт Hardware Monitor.
- Теперь измените параметры работы системы охлаждения или выберите интеллектуальный режим работы.
- Сохраните параметры и выйдите из БИОС.
Подраздел Hardware Monitor в разных версиях BIOS может иметь разный внешний вид. Но вы легко сделаете нужные настройки, если знаете, что и где смотреть:
- в строке CPU Min.FAN speed (или CPU FAN Control) вы указываете с какой скоростью будет вращаться кулер;
- в пункте CPU Q-Fan Control (выбираете значение Enable) вы запустите интеллектуальную работу системы охлаждения;
- в строке CPU Fan Profile вы можете выбрать, каким способом будет проходить интеллектуальная работа: Silent кулер будет функционировать бесшумно; Standard вентилятор функционирует только на половину своей мощности; Turbo или Performance кулер разгоняется на максимум;
- в строке CPU Temperature вы указываете температуру процессора. И до этих показателей будет идти процесс охлаждения.
Утилиты для разгона кулера в ноутбуке
Для тех, кто не любит среду БИОС, разработан специальный софт, с помощью которого можно разогнать вентилятор на ноутбуке.
Наиболее эффективными для таких целей оказываются: SpeedFan; AMD OverDrive; Riva Tunes.
Применение утилиты SpeedFan
Эта программа имеет понятный и простой интерфейс. Чтобы с помощью неё разогнать кулер необходимо:
Увеличение скорости вентилятора с помощью AMD OverDrive и Riva Tunes
Утилита AMD OverDrive увеличивает мощность работы вентилятора, установленного на ноутбуках с процессором AMD. Чтобы улучшить работу кулера с помощью данного приложения необходимо:
Если же в ваш переносной компьютер встроен процессор Intel, тогда вам нужно установить программу Riva Tunes, которую разработала компания Intel. Настраивается эта утилита точно также, как и предыдущая. Поэтому повторно их описывать нет необходимости.
Ускорить вращение вентилятора ноутбука очень просто. Если следовать вышеописанным инструкциям, вы легко и быстро это сделаете. Однако необходимо учитывать, что ноутбук начинает более громко работать, если в нём увеличить мощности работы вентилятора. Поэтому слушать музыку или смотреть фильмы на переносном компьютере, который сильно шумит не очень комфортно и приятно. И не всем понравится работать за устройством, которое шумит. Громкий звук может отвлекать и мешать концентрироваться. Также ноутбук начинает больше потреблять электроэнергии, при увеличении в нём мощности кулера. Если устройство подсоединено к сети, то проблем в его работе не будет. Но если ноутбук отключён от сети и работает на батареи, то она будет намного быстрее садиться. Также срок её эксплуатации будет намного меньше.

Холостые обороты вентилятора

Многочисленные видеокарты имеют встроенную функцию, которая использует только пассивное охлаждающее оборудование (то есть радиатор), когда ПК не используется или не выполняет задачи, не связанные с использованием графических процессоров, такие как просмотр веб-страниц или базовые приложения. Если это так, то вполне разумно отключить вентилятор, и это не повредит и не повлияет на производительность видеокарты.
Идея состоит в том, чтобы уменьшить шумовое загрязнение, включив вентилятор только тогда, когда необходимо поддерживать GPU в безопасном и функциональном диапазоне температур. Хотя не слышно, как вращающиеся лопасти вентилятора вызывают беспокойство, когда вы впервые запускаете свежую сборку, поведение является привычным.
Вентилятор срабатывает, когда он достигает определенного температурного порога под нагрузкой. Включите графически сложную игру или инструмент для тестирования, и вентилятор должен запуститься. Если вентилятор все еще не вращается, проблема может быть более серьезной.
Перезагрузка компьютера
Самое простое решение часто считается лучшим. Решение ИТ-специалистов по всему миру, попробуйте перезагрузить компьютер, если вентилятор видеокарты не вращается. Перезагрузка творит чудеса, чтобы обновить систему и изменить настройки для обеспечения надлежащей функциональности, включая вентиляторы графического процессора.
Разъемы питания
Обратите внимание на то, обеспечивает ли блок питания достаточную мощность для питания видеокарты. Если периферийные устройства не отвечают или компьютер постоянно выключается без причины, то, скорее всего, блок питания недостаточно мощный.
Провести предварительное исследование перед покупкой новой карты не составит труда, но вы будете удивлены тем, как много непревзойденных сборщиков делают решающий шаг на вершине линейки RTX без двойной проверки требований к мощности.
Если ваш нынешний блок питания снижает мощность видеокарты, вам нужно будет выбрать более мощную замену, после чего вентилятор должен снова заработать.
Еще одна важная проверка, когда компьютер открыт, - это проверка того, что ни одно из других подключений не ослабло, особенно что-либо подключенное к материнской плате, включая кабели питания. Хотя эти типы соединений не связаны напрямую с вентилятором видеокарты, они могут оказывать общее влияние на систему, которая немного напоминает микрокосм , где все должно работать, чтобы сумма его части функционировала должным образом.
Масло увеличит срок службы вентилятора

Удалите наклейку на верхней части вентилятора, вытащите защитный пластиковый колпачок и капните небольшое количество масла на подшипники. Без фанатизма, так как маленькая капля может иметь большое значение, в то время как слишком много жидкости может вытекать на лезвия и, не дай бог, на графический процессор ниже, вызывая критические проблемы. Не забудьте поставить крышку обратно, чтобы удерживать масло.
Держитесь подальше от WD40 или бытовых кулинарных масел, так как они либо оставляют следы, которые могут мешать функционированию, либо испаряются слишком быстро, чтобы быть полезными.
Очистка кулера от пыли и других препятствий

Самая распространенная причина того, что вентиляторы видеокарт не вращаются, - это накопление пыли и мусора на лопастях. Вентиляторы, используемые в графических процессорах, имеют очень низкий крутящий момент. Пыль имеет большое значение, препятствует на пути и затрудненяет движение или доводит до полной иммобилизации лопастей, для чего не требуется много времени.
Благодаря своей функции отвода горячего воздуха от видеокарты, вентиляторы постоянно взаимодействуют с ошибочными частицами и пылью, которые неизменно попадают в компьютер. Со временем этот мусор останавливается на лопастях. Проблема особенно распространена, если ПК не использовался или не чистился в течение некоторого времени.
Имейте у себя баллон со сжатым воздухом, откройте свой ПК, найдите графический процессор, а затем удалите остатки пыли с лопастей. Вы даже можете пойти дальше, отсоединив вентилятор от видеокарты и удалить пыль с обеих сторон лопастей сжатым воздухом.
Если вы решите снять вентиляторы с графической карты, воспользуйтесь возможностью очистить теплоотвод (если он есть у видеокарты) от скопления пыли и распылите по плате еще раз, стараясь не задеть компоненты системных деталей, чтобы их не повредить.
Другой подобной причиной неисправных вентиляторов считается неуместная прокладка кабелей, которая распологается над двигателем вентилятора. Со временем провода могут обвиснуть и задевать лопасти, препятствуя движению. Если все таки требуется проложить провод, то лучше удлините его до нужной длины и проложите в обход.
Драйверы и программное обеспечение видеокарты
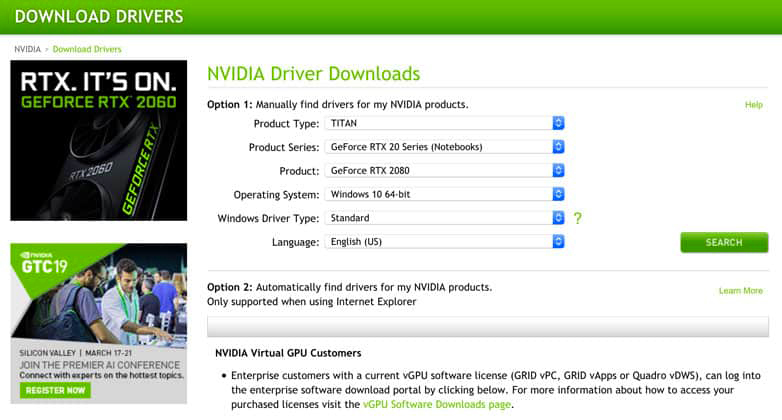
Получите последние версии драйверов с сайтов Nvidia или AMD в зависимости от модели вашей видеокарты. Установите драйверы или, если вы сделали это недавно, удалите и переустановите их.
Аналогичным образом сделайте то же самое для любого проприетарного программного обеспечения Nvidia и AMD GPU, такого как GeForce Experience и Radeon Software. Определенные настройки могут невольно связываться с элементами управления вентилятора и влиять на то, когда и при каких обстоятельствах он вращается или не вращается.
Проблемы с драйверами возникают чаще, чем когда-либо, если вы установили только что выпущенную версию, и процесс не был завершен правильно, или возникла проблема со стороны производителя, обновленная в последнем патче.
Заменить вентилятор

Если ни одно из вышеперечисленных исправлений не сработало, скорее всего, у вас механический сбой. Отказы вентиляторов случаются, особенно на старых моделях, которые работали в течение тысяч часов использования. И наоборот, более новые видеокарты не защищены от случайного сбоя вентилятора из-за непредвиденного сбоя в производстве.
Отличный способ проверить это - загрузить MSI Afterburner, приложение для разгона и мониторинга GPU, а затем настроить программу на работу вентилятора или на максимальную скорость. Если они не запускаются, и вы рассмотрели все пункты, проблема заключается в сбое оборудования.
В этом случае, кроме наличия необходимой сноровки, чтобы открыть вентилятор и починить его вручную, единственным вариантом остается - выбрать новый вентилятор. К счастью, эти устройства являются одними из самых дешевых компонентов компьютера, и их можно приобрести за 40–50 долларов.
Придерживайтесь уважаемых брендов, таких как Cooler Master и Corsair, чтобы обеспечить надежность продукции.
Неисправные вентиляторы - не единственная причина, по которой лопасти не вращаются. Неисправность материнской платы также может вызвать проблему, в частности, неисправный слот PCI-E. В этом случае вы можете проверить, происходит ли проблема из-за используемого слота PCI-E или материнской платы в целом, подключив видеокарту в другой слот PCI Express и посмотрев, решает ли это проблему.

Многочисленные видеокарты имеют встроенную функцию, которая использует только пассивное охлаждающее оборудование (то есть радиатор), когда ПК не используется или не выполняет задачи, не связанные с использованием графических процессоров, такие как просмотр веб-страниц или базовые приложения. Если это так, то вполне разумно отключить вентилятор, и это не повредит и не повлияет на производительность видеокарты.
Идея состоит в том, чтобы уменьшить шумовое загрязнение, включив вентилятор только тогда, когда необходимо поддерживать GPU в безопасном и функциональном диапазоне температур. Хотя не слышно, как вращающиеся лопасти вентилятора вызывают беспокойство, когда вы впервые запускаете свежую сборку, поведение является привычным.
Вентилятор срабатывает, когда он достигает определенного температурного порога под нагрузкой. Включите графически сложную игру или инструмент для тестирования, и вентилятор должен запуститься. Если вентилятор все еще не вращается, проблема может быть более серьезной.
Шумит кулер в компьютере
Когда пользователь жалуется вам, что его компьютер громко шумит, на самом деле существуют только два типа компонентов, которые могут создавать этот шум: дисководы и вентиляторы охлаждения. Но в большинстве случаев вы обнаружите, что шум генерируется одним из вентиляторов охлаждения внутри компьютера. Большинство компьютеров имеют три охлаждающих вентилятора, один внутри блока питания, один на самом корпусе и один на процессоре. Разумеется, каждый из этих охлаждающих вентиляторов разработан таким образом, чтобы обеспечить максимальную прохладу всей системы, создавая постоянный воздушный поток внутри корпуса, в который будет поступать холодный воздух при перемещении горячего воздуха.
Если какой-либо из этих охлаждающих вентиляторов выходит из строя, система может перегреться и вызвать сбои в работе. Так что ваше первое желание — просто заменить шумный вентилятор. Хотя это довольно простая операция, но это не всегда необходимо. Во многих случаях кулер нуждается только в одной капле масла.
Разъемы питания
Обратите внимание на то, обеспечивает ли блок питания достаточную мощность для питания видеокарты. Если периферийные устройства не отвечают или компьютер постоянно выключается без причины, то, скорее всего, блок питания недостаточно мощный.
Провести предварительное исследование перед покупкой новой карты не составит труда, но вы будете удивлены тем, как много непревзойденных сборщиков делают решающий шаг на вершине линейки RTX без двойной проверки требований к мощности.
Если ваш нынешний блок питания снижает мощность видеокарты, вам нужно будет выбрать более мощную замену, после чего вентилятор должен снова заработать.
Еще одна важная проверка, когда компьютер открыт, — это проверка того, что ни одно из других подключений не ослабло, особенно что-либо подключенное к материнской плате, включая кабели питания. Хотя эти типы соединений не связаны напрямую с вентилятором видеокарты, они могут оказывать общее влияние на систему, которая немного напоминает микрокосм, где все должно работать, чтобы сумма его части функционировала должным образом.
Почему нужно менять скорость кулера
Скорость вращения вентилятора – это не случайный показатель. Он устанавливается материнской платой, которая получает информацию от BIOS. Соответственно, в BIOS’е установлены настройки, которые на основе температурных показателей того или иного узла регулируют обороты. Так должно быть, но, как показывает практика, интеллектуальная регулировка не эффективна, и зачастую лопасти вращаются если не максимуме, то близко к этому.

В связи с этим пользователям приходит в голову уменьшить скорость вращения кулера на процессоре вручную. Сделать это можно в BIOS, через сторонние утилиты или путем хитрых манипуляций с питанием вентилятора. Очевидно, что последний вариант многим не понравится, и к нему могут прибегнуть лишь продвинутые пользователи.
Важно! Стоит отметить, что все методики могут не только уменьшить, но и увеличить скорость кулера, если кажется, что он справляется с охлаждением неэффективно.
Еще одна причина, по которой может понадобиться разгон кулера – принудительное повышение тактовой частоты процессора. Многие геймеры решают разогнать чипсет, чтобы получить большую производительность, и это неизменно вызывает повышение TDP (показатель выделения тепла), а значит, разгоняя процессор, нужно разгонять и кулер.
Масло увеличит срок службы вентилятора
Удалите наклейку на верхней части вентилятора, вытащите защитный пластиковый колпачок и капните небольшое количество масла на подшипники. Без фанатизма, так как маленькая капля может иметь большое значение, в то время как слишком много жидкости может вытекать на лезвия и, не дай бог, на графический процессор ниже, вызывая критические проблемы. Не забудьте поставить крышку обратно, чтобы удерживать масло.
Держитесь подальше от WD40 или бытовых кулинарных масел, так как они либо оставляют следы, которые могут мешать функционированию, либо испаряются слишком быстро, чтобы быть полезными.
Разгон для видеокарт AMD/ATI
Программа AMD Catalyst Control Center (AMD CCC) специально разработана для упрощения работы с видеокартами AMD (ATI).

Эта программа поддерживает видеокарты серии ATI Radeon HD и гибридных процессоров E-Series, AMD A-Series, Fury Series и т.д.
Очистка кулера от пыли и других препятствий

Самая распространенная причина того, что вентиляторы видеокарт не вращаются, — это накопление пыли и мусора на лопастях. Вентиляторы, используемые в графических процессорах, имеют очень низкий крутящий момент. Пыль имеет большое значение, препятствует на пути и затрудненяет движение или доводит до полной иммобилизации лопастей, для чего не требуется много времени.
Благодаря своей функции отвода горячего воздуха от видеокарты, вентиляторы постоянно взаимодействуют с ошибочными частицами и пылью, которые неизменно попадают в компьютер. Со временем этот мусор останавливается на лопастях. Проблема особенно распространена, если ПК не использовался или не чистился в течение некоторого времени.
Имейте у себя баллон со сжатым воздухом, откройте свой ПК, найдите графический процессор, а затем удалите остатки пыли с лопастей. Вы даже можете пойти дальше, отсоединив вентилятор от видеокарты и удалить пыль с обеих сторон лопастей сжатым воздухом.
Если вы решите снять вентиляторы с графической карты, воспользуйтесь возможностью очистить теплоотвод (если он есть у видеокарты) от скопления пыли и распылите по плате еще раз, стараясь не задеть компоненты системных деталей, чтобы их не повредить.
Другой подобной причиной неисправных вентиляторов считается неуместная прокладка кабелей, которая распологается над двигателем вентилятора. Со временем провода могут обвиснуть и задевать лопасти, препятствуя движению. Если все таки требуется проложить провод, то лучше удлините его до нужной длины и проложите в обход.
RivaTuner как инструмент для управления кулером видеокарт NVIDIA
Поможет нам в оном программа RivaTuner, предназначенная для тонкого взаимодействия с видеокартами NVIDIA, будь то разгон, настройка, мониторинг или что-то еще.
Процесс установки довольно прост и я на нем останавливаться не буду, кроме вот этого момента:

Собственно, в идеале, оставить всё как на скриншоте, однако же, если Вы уверены, что не играете в игры, использующие PunkBuster, то вторую галочку можете снять. На сим установка будет закончена, правда придется немного подождать генерации баз:
При первом запуске, скорее всего, Вы столкнетесь с уведомлением о неподдерживаемом драйвере:



В двух словах как-то так. Я искренне надеюсь, что Вы не запутались. В крайнем случае, во-первых, привожу Вам скриншот со своих настроек (имейте ввиду, что у меня стоит на карточке
Во-вторых, рекомендую выставлять настройки, опираясь на мониторинг температур и скорости вращения, т.е собственную адекватность и опыт, ибо системы охлаждения и качество охлаждения внутри корпуса у всех разные, а посему для каждой системы настройки несколько индивидуальны.
Посмотреть температуры и скорость вращения вентиляторов видеокарты можно используя всё тот же RivaTuner, для чего в главном окне программы нужно нажать на известный Вам треугольник и последнюю иконку в списке:

Что выдаст Вам огромное окошко с частотами и прочими параметрами. Собственно, Вам только остается, переключаясь на это окно, поэкспериментировать с настройками под нагрузкой и в режиме простоя, а там уже дело за малым — у Вас будет понимание как греется именно Ваша видеокарта и какие параметры стоит выставить.
К слову, некая информация о температурах и перегревах обитает в статье “Температура компонентов компьютера: как измерить и какими должны быть“.
Драйверы и программное обеспечение видеокарты

Получите последние версии драйверов с сайтов Nvidia или AMD в зависимости от модели вашей видеокарты. Установите драйверы или, если вы сделали это недавно, удалите и переустановите их.
Аналогичным образом сделайте то же самое для любого проприетарного программного обеспечения Nvidia и AMD GPU, такого как GeForce Experience и Radeon Software. Определенные настройки могут невольно связываться с элементами управления вентилятора и влиять на то, когда и при каких обстоятельствах он вращается или не вращается.
Проблемы с драйверами возникают чаще, чем когда-либо, если вы установили только что выпущенную версию, и процесс не был завершен правильно, или возникла проблема со стороны производителя, обновленная в последнем патче.



Причины поломки вентиляторов
Очень редко по причине недостатка питания кулер на видеокарте не крутится. Что делать в этом случае? Как минимум можно попробовать установить более мощный блок питания, после чего вентиляторы вновь запустятся. Но довольно редко подобная проблема случается из-за недостатка питания. Скорее всего, имеет место именно аппаратная (физическая) поломка.

Еще один вариант решения, который навряд ли поможет (но надежда есть): снимаете видеокарту, протираете спиртом контакты, подключаете обратно. Если кулеры закрутятся, то значит, имело место окисление некоторых контактов, из-за чего ток не поступал к вентиляторам, и те не вращались.
В этом случае карту необходимо снять и отнести в сервисный центр. Если на нее есть гарантия, то ремонт обойдется бесплатно. В противном случае придется заплатить. Подобная поломка достаточно распространена, и ремонт ее прост. Вероятнее всего, проблема заключается в том, что к кулерам не поступает ток, что говорит о перебое какой-либо дорожки на схеме видеокарты.

Каждая современная видеокарта оснащается эффективной системой охлаждения. Она в автоматическом режиме регулирует вращение вентилятора в зависимости от степени нагрузки. Однако в некоторых ситуациях требуется ручная регулировка. Например, если вы хотите разогнать видеоплату, то нужно увеличить скорость вентилятора до максимальных значений. Так вы сможете уберечь ее от чрезмерного перегрева и, соответственно, повреждения или вовсе выхода из строя.
Чтобы настроить вентилятор, нам понадобится специальное программное обеспечение:
- RivaTuner для графических адаптеров nVidia.
- Catalyst Control Center для видеокарт ATI/AMD Radeon.
- MSIAfterburner – универсальное ПО для всех типов устройств и производителей.
Catalyst Control Center
Отобразится еще одно окно, в котором необходимо:

- Нажать левой мышкой по стрелке, расположенной в верхнем левом углу программы, и отметить пункт ATI Overdrive;
- В открывшемся окне находим изображения замка и снова нажимаем левой мышкой по нему.
RivaTuner
Данная программа предназначена для регулировки скорости вращения кулера на видеокартах Nvidia. Кроме того в ней можно узнать текущую скорость. Чтобы настроить систему охлаждения на ноутбуке с ее помощью нужно сделать следующее:
MSIAfterburner
Утилита предназначена для мониторинга показаний тех или иных систем компьютера. С ее помощью вы можете повысить скорость кулера при достижении определенных температур. Данная программа поддерживает видеоадаптеры NVIDIA и ATI, и отлично работает с ОС Windows самых разных версий. Итак, разберем процесс работы с утилитой более подробно:
Теперь вы можете самостоятельно регулировать вращение вентилятора и задавать любые значения в несколько кликов.
Как видите, управлять скоростью вращения вентилятора достаточно просто и эта процедура не требует специальных знаний. Достаточно следовать нашей инструкции и тогда все у вас получится.
Читайте также:


