Как сделать чтобы компас не открывал последний чертеж
Диспетчер восстановления чертежей отображает список всех файлов чертежей, которые были открыты во время программного или системного сбоя. Можно предварительно просмотреть и открыть любой файл чертежа или резервную копию файла, чтобы выбрать именно тот, который необходимо сохранить в качестве исходного DWG-файла.
Отображает список имен файлов чертежей, которые, возможно, необходимо восстановить после программного или системного сбоя. Элемент чертежа верхнего уровня состоит из набора файлов, связанных с каждым чертежом. Для просмотра имен файлов чертежей и резервных копий файлов, подлежащих восстановлению, необходимо раскрыть элемент чертежа верхнего уровня. Если опция доступна, отобразятся до 4 файлов, приведенных ниже.
- Восстановленный файл чертежа, сохраненный во время программного сбоя (DWG, DWS)
- Файл автоматического сохранения, также называемый файлом “автосохранения” (SV$)
- Файл резервной копии чертежа (BAK)
- Исходный файл чертежа (DWG, DWS)
Как только открывается и сохраняется файл чертежа или резервная копия файла, соответствующий элемент чертежа верхнего уровня удаляется из раздела "Файлы архива".
Сведения о выбранном элементе в разделе "Файлы архива".
- При выборе элемента чертежа верхнего уровня выводится информация о каждом доступном файле чертежа или резервной копии файла, связанной с исходным файлом.
- При выборе отдельного файла чертежа или резервной копии файла выводится дополнительная информация об этом файле.
Образец для предварительного просмотра выбранного чертежа или резервной копии файла чертежа.
Пункты контекстного меню
щелкнуть правой кнопкой мыши на элементе чертежа, чертеже или резервной копии файла чертежа, или в области раздела "Файлы архива". Откроется контекстное меню с нужными параметрами.
Открытие всех файлов чертежей или резервных копий файлов, связанных с выбранным элементом чертежа верхнего уровня.
Удаление выбранных элементов чертежа верхнего уровня.
Открытие выбранного файла чертежа или резервной копии файла для восстановления чертежа. Используя сочетания клавиш SHIFT и CTRL, можно выбрать несколько файлов.
Отображает диалоговое окно "Свойства файла" для выбранного файла чертежа или резервной копии файла в проводнике Windows.
Развертывание всех элементов чертежей верхнего уровня. Доступ к этой опции можно получить, щелкнув правой кнопкой мыши в области раздела "Файлы архива".
Свертывание всех элементов чертежей верхнего уровня. Доступ к этой опции можно получить, нажав правую кнопку мыши в области раздела "Файлы архива".
Тема данной статьи – компас сохранить как. Удивительно, но и сохранение в компасе у людей вызывает массу вопросов. Казалось бы, нет ничего проще, но, если у людей возникают вопросы, то я с удовольствием постараюсь на них ответить.
Компас сохранить как
Меня часто спрашивают, как сохранить чертёж в компасе. Скажу сразу, что у части людей, задающих этот вопрос, закончился период, данный на ознакомление с компасом, поэтому и не работает функция сохранения. Для остальных читателей расскажу 3 простых способа, как это сделать. В очередной раз, для примера, буду использовать чертёж домика. Также покажу несколько форматов сохранения, по которым мне задавали вопросы.
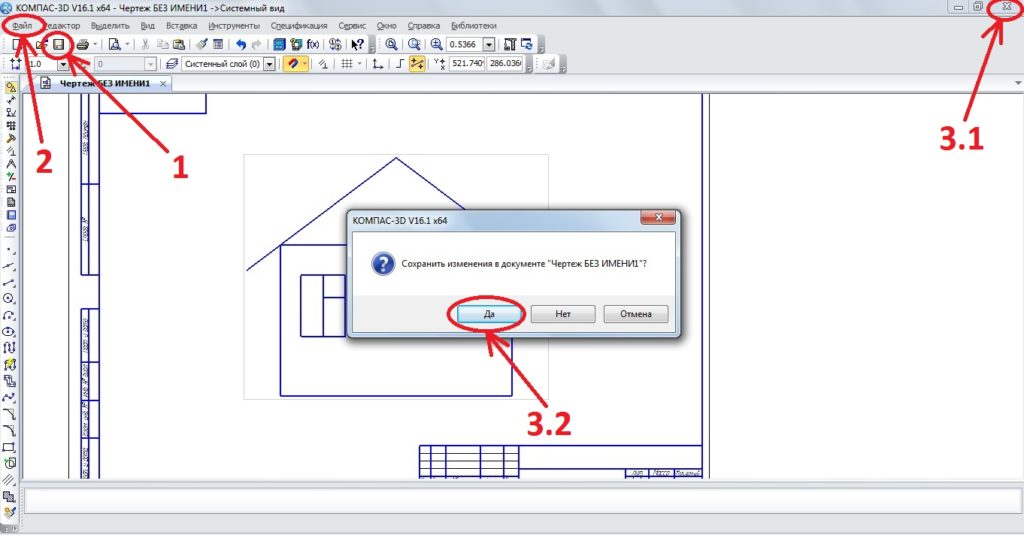
На картинке представлено 3 способа, сейчас расскажу о каждом. Отмечу сразу, что результат первых двух способов будет совершенно одинаковый, у третьего немного другой. Поэтому я и поставил цифры 1,2 и 3 в порядке предпочтения. Где 1 – самый простой и быстрый способ, 3 – тоже очень простой, но ведёт к закрытию программы.
Способ 1. В верхней панели выбираем иконку в виде дискеты и нажимаем на неё. Программа Вам выдаст вот такое окно.
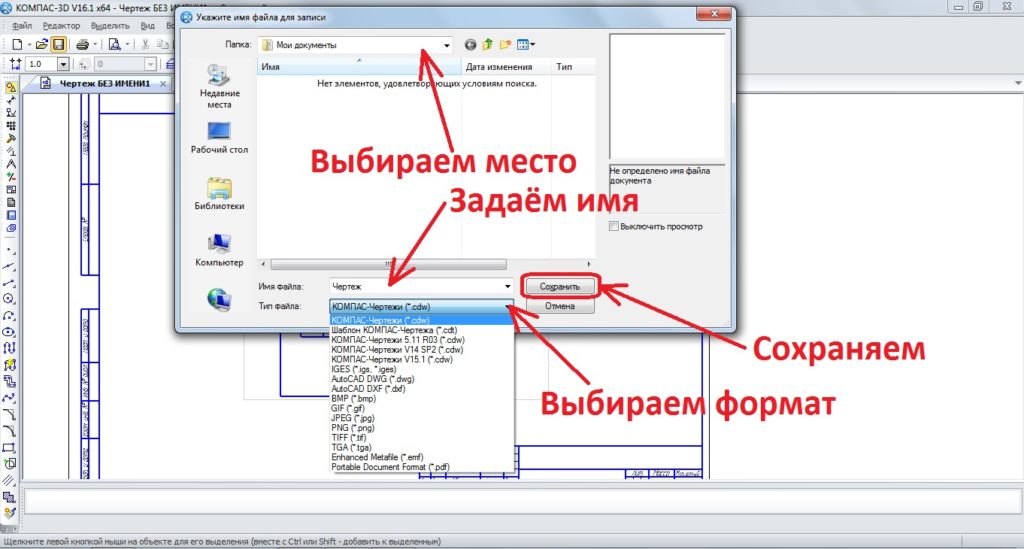
Здесь мы определяемся с местом сохранения, вводим имя нашего чертежа, выбираем формат и сохраняем. Сразу скажу – данный простой способ действует для любых файлов компаса.
Сохранить файл в компасе можно в различных форматах. Первое, что меня спрашивают, в каком формате сохраняет компас? Если не изменять формат, то по умолчанию компас сохраняет в формате cdw чертежи, spw спецификации, m3d детали и a3d сборки. Следующий вопрос как в компасе сохранить в dxf – это формат Автокада, в таком формате можно сохранять чертежи, фрагменты и спецификации. Иными словами, в компас сохранить в dxf можно двухмерные файлы. Для этого нужно просто выбрать формат (На картинке выше показано, как выбирать формат).
Файл компас сохранить в jpg можно аналогичным образом, с одной лишь разницей – в JPEG можно сохранить любой файл компас 3d, хоть чертёж, хоть 3D сборку, хоть спецификацию, хоть фрагмент. И ещё один вопрос, насчёт форматов сохранения – компас сохранить в stl может только трёхмерный файл, это деталь и сборка.
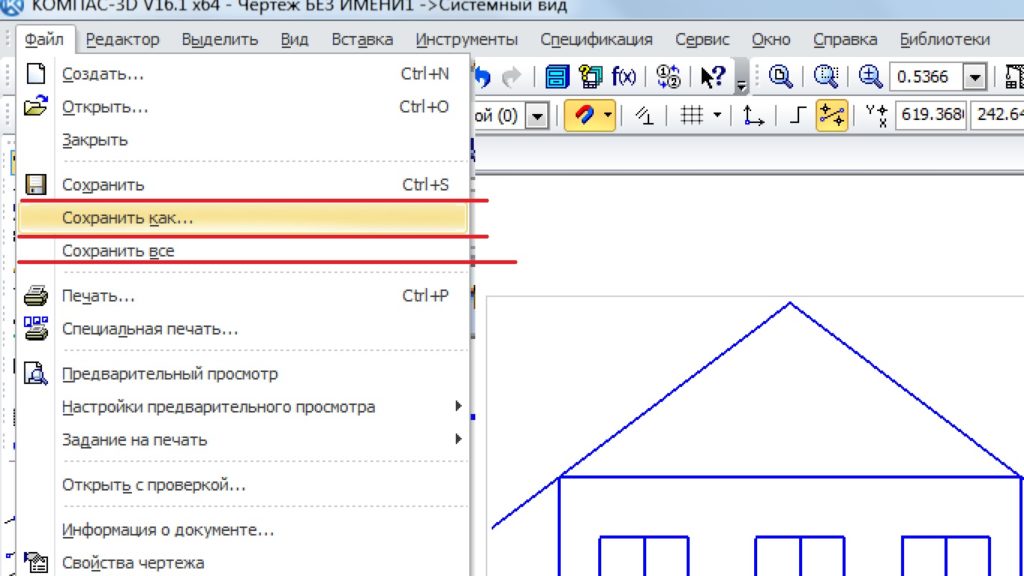
Как видите, ничего сложно в процессе сохранения нет. Процесс сохранения не будет работать, если нет лицензии на программу и закончен ознакомительный период, а также, если файл уже открыт другим пользователем, но это актуально только для компаний, где несколько компьютеров имеют доступ к одним и тем же файлам. Для простого пользователя сохранение также может не сработать, если файл открыт два раза в компас 3D, или ещё в какой-нибудь программе.
Теперь Вы знаете, как сохранить деталь в компасе, как сохранить модель в компасе, как сохранить спецификацию, поэтому мне остаётся только пожелать Вам успехов в дальнейшем изучении этой программы и сохранения только лучших чертежей и моделей!
"На мониторе не указывается линейный размер."
в чертеже есть масса размеров. какой из них не указывается?
до этого работал несколько запусков норм
ОГРОМНОЕ ЧЕЛОВЕЧЕСКОЕ СПАСИБО
Подскажите пожалуйста, как правильно конвертировать CDW чертежи созданные в КОМПАС-3D в формат DWG (AutoCAD) ?
Через меню Файл -> Сохранить как -> Сохранить в формате AutoCAD (DWG) после конвертации на чертеже разваливается всё форматирование текста + меняется толщина линий чертежа.

К тому же при каждом открытии такого файла а AutoCAD'е появляется такая информация:
Не могу войти в режим эскиза в программе "Компас 3D". Почему?
Проблема: не работает эскиз в программе Компас 3D при создании 3D модели - достаточно распространенная.
Данная проблема возникает в пиратских версиях программы. Если вы заметите, то не только данная функция отключена в безлицензионной программе.
Решить проблему просто.
На стандартной панели необходимо выбрать Сервис, как показано на рисунке.

Далее выбираем "Получить лицензию на Компас 3D". Готово. Теперь вы можете работать с моделями и эскизами.
Скорее всего Компас без лицензии. Может помочь такое: в Компасе 3D нажмите сервис сверху на панели - там ставите галочку -получить лицензию.Должно получится. Но каждый раз при построении 3D моделей придется ставить эту галочку.
В режиме объемного проектирования проблема? Так вот, чтобы окно Эскиз там активировалось, нужно в обязательном порядке сначала указать плоскость или поверхность, на которой этот Эскиз будет рисоваться. Пробуйте.
Создавать спецификации в программе "Компас" достаточно просто.
Для начала необходимо команду "Создать; Новый документ". Здесь мы и выбираем спецификацию.

Для начала рекомендую ознакомиться с настройками спецификации. Как это сделать показано на рисунке.

Чаще всего я снимаю связь сборки и спецификации и рассчитать позиции. Программа автоматически проставляет номера и количество из-за чего возникают проблемы при печати.

Редактирование спецификации происходит в 2 режимах:
- нормальный режим (заполняет "тело" спецификации);
- разметка страниц (используется для заполнения штампа).
Переключение режимов можно увидеть на рисунке.

При заполнении спецификации рекомендую использовать команду "Вставка".


Есть еще один способ, чтобы линии при распечатывании становись тоньше. Для этого необходимо зайти в "Предварительный просмотр печати", дальше "Файл - настройка параметров вывода" и поставить галочку где написано "Вывод в тонких линиях". Как правило, этого достаточно чтобы чертеж с мелкими элементами стал читаемым.

В программе "Компас" нет таких спецзнаков в библиотеке. Поэтому придется действовать по старинке. Есть 2 варианта:
- вставить знаки в формате картинки;
- нарисовать самому.
В ГОСТ 14192-96 - Маркировка грузов. находим необходимые значки. В открытом листе необходимо вставить изображение из ГОСТа (Вставка - Рисунок). На этом этапе можно закончить, а можно использовать изображение, как подложку. Затем обрировать необходимые знаки, отмасштабировать. Теперь у вас есть своя библиотека знаков маркировки. Можно спокойно копировать и вставлять необходимые изображения.
Неплохой видео урок по созданию наружной резьбы.
Данные приемы применяются для наглядности и придания натуральности изделию. Но не стоит или пользоваться, если потом вы решите преобразовать делать в чертеж или создать сборку. Для таких случаев лучше всего использовать условное обозначение резьбы.
Для этого необходимо поменять параметры первого листа чертежа.
Необходимо зайти в Сервис - Параметры. Во вкладке Текучий чертеж необходимо найти вкладку Параметры первого листа - Оформление (см. изображение).

Напротив графы Название есть кнопка с тремя точками, нажимаем на нее. В окне Выберите оформления выбираем оформление номер 15 "Без оформления". Далее ОК 2 раза.
Читайте также:


