Как сделать чтобы комп работал всю ночь
Если вы мечтали о том, чтобы компьютер выключался по расписанию, но не знали, как это сделать, читайте нашу инструкцию. В ней мы покажем несколько простых решений, как настроить таймер автовыключения компьютера Windows всего за пару минут.
- После подтверждения команды в Windows появится всплывающее уведомление о запланированном выключении.
После этого Windows также уведомит вас об отмене запланированного завершения работы.
Стоит отметить, что данный способ выключения компьютера по таймеру не очень удобен тем, что каждый раз при его запуске вам необходимо будет в уме конвертировать время в минуты или часы, а также можно легко запутаться при вводе трудно запоминаемой команды, что требует ее записи в отдельный текстовый файл для последующего копирования.
Как создать ярлык таймера выключения Windows 10
- В любом месте рабочего стола (или в специально созданной папке) щелкните правой кнопкой мыши и создайте новый ярлык;
Как выключить компьютер по таймеру с помощью планировщика Windows
Еще один способ настроить автовыключение компьютера по расписанию — воспользоваться встроенным планировщиком заданий Windows.
Рассказываем, как настроить автоотключение:
- После запуска Планировщика заданий укажите создание простой задачи;
Автовыключение компьютера Windows с помощью сторонних программ
Если вышеперечисленные способы кажутся вам неудобными или по какой-то причине для вас не подходят, тогда рекомендуем воспользоваться сторонними программами. Самый простой способ — установить бесплатные утилиты из магазина приложений Microsoft Store.
Программа PowerOff Timer
Одно из таких решений из магазина приложений Microsoft Store — утилита PowerOff Timer.
Таймер выключения питания позволяет выключить/перезагрузить или перевести компьютер в спящий режим в определенное время. При назначении автоотключения таймер отключения питания будет свернут в системном трее Windows и продолжит работу в фоновом режиме. Если вы щелкните правой кнопкой мыши на его значке, открывшееся меню позволит вам немедленно отменить или изменить время завершения работы одним щелчком мыши.
Программа Shutdown
Еще одно решение для автовыключения компьютера из магазина приложений Microsoft Store — бесплатная утилита Shutdown. Программа имеет интуитивно понятный интерфейс и выделяется на фоне конкурентов ярким визуальным оформлением.
Для быстрого доступа к программе вы также можете создать ярлык программы на рабочем столе или закрепить ее на панели задач Windows.
Заключение
Функция автоотключения компьютера может оказаться полезной для самых разных задач. Неважно, скачиваете ли вы сериалы по ночам или хотите ограничить время, проведенное ребенком в компьютерной игре, — теперь вы знаете, как сделать это проще всего и всегда сможете самостоятельно настроить таймер выключения Windows.

У некоторых пользователей возникает необходимость настроить выключение компьютера по времени или же даже по запланированным дням в определённые часы. Причины могут быть разные и самая банальная заключается в том, что вы уже на ночь запускаете на просмотр какой-то фильмец и не хотите чтобы компьютер работал до утра, если вы вдруг уснёте :) Такая же функция некоторыми применяется в телевизорах и всё по той же причине.
И самое интересное то, что такая функция в компьютере далеко не лежит на поверхности. Вроде бы компьютер, такое всемогущее устройство, а такая банальная функция где-то заныкана, что новичок и не найдёт!
Итак, из данной статьи вы узнаете как при помощи простой команды в консоли Windows можно настроить отключение компьютера через определённое количество секунд, а также как настроить выключение компьютера по времени в определённые дни!
Итак, сейчас мы рассмотрим 2 способа выключения компьютера по времени:
Простое отключение компьютера через заданное количество секунд;
Отключение компьютера в указанный день и время.
Как выставить таймер на отключение компьютера?
Для реализации этой задачи нам понадобится только командная строка Windows.




У вас должно открыться чёрное окошко командной строки, которое выглядит вот так:

После того, как командную строку запустили, остаётся прописать правильно одну команду и готово!
Набираем в командной строке следующее:
shutdown /s /t 3600


Предупреждение такого формата выдаётся тогда, когда до выключения компьютера остались считаные минуты.
Но если вы выставили длительный таймер, например, на час и более, то при его запуске, вы просто получите уведомление в системной области:


При этом, в системной области вы получите уведомление о том, что запланированное завершение работы отменено:

Вот так выглядит простая схема выключения компьютера по таймеру.
А теперь рассмотрим более интересный вариант – как отложить выключение компьютера на определённый день и указанное время.
Как настроить выключение компьютера в нужный день и время?
Через планировщик задач Windows можно запланировать выполнение любой программы в определённый день и время и даже поставить повторяющуюся задачу на различные периоды, например – ежедневно, еженедельно.
Имеется только одна загвоздка: через планировщик не получится открыть командную строку, как это делалось в описанном выше способе и прописать туда команду на отключение. Это потому, что нам для запуска нужен какой-то файл, который можно указать в планировщике и в котором будет заложена команда на отключение компьютера.
А теперь рассмотрим подробно, по пунктам:
В блокноте прописываем: shutdown /s /t 000.
Вот как должно получиться:


Если вы сохранили файл правильно, то он будет в системе выглядеть вот так:

Открываем планировщик задач и настраиваем запуск созданного Bat-файла.
Вот так выглядит планировщик заданий:



На следующем шаге нужно отметить когда будет выполняться планируемая задача? Это зависит от того, когда вы хотите выключать ваш компьютер. Например, можно настроить ежедневное выполнение задачи и тогда вам нужно будет указать время выполнения. Можно настроить еженедельное отключение и тогда вы можете выбрать конкретные дни и время для выполнения задачи.

Дату вы можете указать вручную числами или же выбрать при помощи календарика.





Всё! Запланированная задача создана. Теперь, как только наступит указанная вами дата и указанное время, компьютер незамедлительно отключится.

Откроется окно, где на нескольких вкладках вы можете изменить все те параметры, которые настраивали!
Вот таким вот образом можно настраивать выключение компьютера по времени (таймеру), а также планировать выключение на любой день и время, и даже настроить регулярное выполнение задачи. Уверен, что такая возможность кому-то может оказаться полезной.
До встречи в следующих статьях :)
Сделай репост – выиграй ноутбук!
Каждый месяц 1 числа iBook.pro разыгрывает подарки.
- Нажми на одну из кнопок соц. сетей
- Получи персональный купон
- Выиграй ноутбук LENOVO или HP
13 комментариев
Здравствуйте! Случайно нашла вашу статью, очень оказалась полезной и некоторое время по вашим настройкам ею пользовалась. Но решила изменить время отключения удалила прежний файл в расширении .bat по недоразумению, затем создала новый, а он не работает. мигает черный прямоугольник и не отключается. в планировщике время исправила. Но, думаю, бе планировщика при нажатии на файл с расширение .bat комп должен отключиться. но этого не происходит. Что мне сделать?
Автор: Владимир Белев
Здравствуйте! Отправьте сюда код файла .bat, посмотрю что у вас в коде. Вероятно ошибка все-таки где-то есть.
Просто ужас. Раньше все было проще: заходишь и выставляешь нужное время выключения без всяких секунд.
Автор: Владимир Белев
Анатолий, есть отдельные программы для этого, с их помощью можно и проще :)
Владимир Белев, я нашёл и в Виндовс, где можно выбирать время выключения, без всяких секунд
Автор: Владимир Белев
Анатолий, поделитесь пожалуйста, где-то видимо я упустил эту фишку.
Владимир Белев, комп может быть включен дистанционно, если он и полностью выключен (шнур только чтоб был подключен к сети), но для этого в биосе в настройках питания нужно включить опцию включения питания по команде сетевой карты посредством подключения с другой машины и дистанционного запуска через TeamViewer и т.п. софт
очень хорошая статья и по качеству и способу подачи информации.. автор писал не шпаргалку для себя, а для новичков.. В отличии от опытных пользователей , у них 20 вопросов там где у других 1-2. спасибо
Автор: Владимир Белев
Спасибо за оценку! :)
Автор: Игорь Колпаков
Функция окажется полезной для родителей которые хотят ограничить своих детей от пользования компьютером , сделать это можно через родительский контроль, создав при этом отдельную учетную запись ребенку и применив этот таймер. Тогда ни ругани, ни криков. Два часа в день и ни как не обойти запрет:)
Спасибо. Автор указал - ". причины могут быть РАЗНЫЕ. "
У меня была на сайте похожая статья. Решение с планировщиком хорошее, что он зря пропадает ? Но среди моих друзей (а их много), НИКТО им не пользуется! Я же последнее время использую SimpleTimer 1.13 (не помню, где взял): компактен, бесплатен, русский, много разных функций. А вот интересно: кто-нибудь ВКЛЮЧАЛ компьютер в заданное время ? Идея проста: приходишь на работу, а комп уже загружен (да и начальники думают, что ты уже на месте ;)))
Автор: Владимир Белев
SimpleTimer это хорошо, но не все любят ставить лишний софт для подобных мелочей :) Включать пробовал, это можно реализовать через Teamviewer, но это не всегда срабатывать и тем более срабатывает только тогда, когда компьютер не совсем выключен, а находится в режиме сна, например или гибернации.

Важным способом предосторожности считается добавление ИБП (источника бесперебойного питания) независимо от выбора цели эксплуатации. ИБП защитит компьютер от всех опасностей связанные с подачей электроэнергии, для которого он предназначен.
Что может навредить компьютеру?

Окисленные контакты путем нагрева и попаданием пыли
Все части компьютера производятся на ограниченный срок службы. Процессор, ОЗУ и видеокарты со временем стареют, контакты окисляются . Это происходит в результате нагрева и температуры. Дополнительные режимы сбоя происходят из-за нагрузки включения и выключения компьютера.
Это касается не только полупроводников компьютера. Механические компоненты, такие как детали в жестких дисках, оптических приводах, принтерах и сканерах, подвержены циклическому включению, которое они могут испытывать при выключении или включении компьютера. Во многих случаях периферийные устройства, такие как принтеры и внешние накопители, могут иметь электрическую схему. Она распознает, когда компьютер включен или выключен , и инициирует то же состояние, включая или выключая устройство по мере необходимости.

Такие окиси на HDD можно удалить ластиком
Существуют и другие режимы сбоя, которые следует учитывать как внешние по отношению к компьютеру. Часто упоминается скачок напряжения и падение напряжения, когда происходит внезапное повышение или падение напряжения в электрической цепи, к которой подключен компьютер. Мы часто связываем эти скачки с переходными процессами, такими как удары молнии поблизости, или устройства, которые используют много энергии одновременно (пылесос, фен и т.д.).
Все эти типы ошибок должны быть рассмотрены. Если оставить компьютер включенным, это может снизить вероятность некоторых типов сбоев, а выключение компьютера может предотвратить большинство внешних векторов, которые могут вызвать сбой компонентов компьютера.

Тогда возникает вопрос: что лучше: включено или выключено? Оказывается что и то и другое верно. Если ваша цель - продлить срок службы, и есть время, тогда имеет смысл включить и выключить новый компьютер после работы. По истечении года, можете оставлять его на 24/7.
Компьютерное тестирование срока службы и частота отказов
Существуют различные режимы сбоев, которые могут привести к отказу компьютера. Производители имеют несколько хитростей, чтобы снизить частоту отказов у пользователей.
Предположения сделанные производителем относительно гарантийных сроков, могут быть расстроены решением оставить компьютер включенным круглосуточно, по очевидной причине.

Некоторые тесты для выявления стабильности пк
Производители обнаружили, что устройства, которые пережили тестирование, будут продолжать работать без проблем, пока их ожидаемый срок службы не будет достигнут. Устройства среднего возраста редко выходили из строя, даже когда они находились в условиях, выходящих за пределы ожидаемого рабочего диапазона.
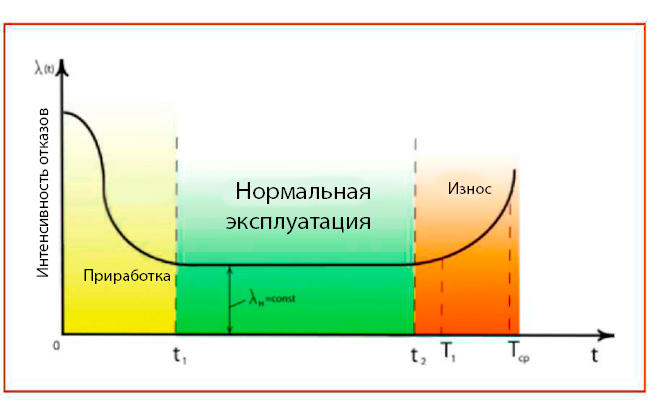
Так выглядит график кривой ванны
График, показывающий частоту отказов с течением времени, стал известен как кривая ванны, потому что она выглядела как ванна, если смотреть со стороны. Компоненты, недавно снятые с производственной линии, будут показывать высокую частоту отказов при первом включении.
Эта частота отказов будет быстро снижаться, поэтому в течение короткого времени в течение оставшихся ожидаемых лет будет наблюдаться устойчивая, но крайне низкая частота отказов. Ближе к концу срока службы компонента частота отказов снова начнет расти, пока быстро не достигнет очень высокой частоты отказов, такой как наблюдаемая в начале срока службы компонента.
Тестирование срока службы показало, что компоненты были очень надежными, когда они выходили за пределы нормативов данного теста. Затем производители будут предлагать свои компоненты после использования процесса выгорания , который приводит к старению устройств после этой проверки на стабильность. Клиенты, которым нужна высокая надежность, будут платить за эти сгоревшие устройства. Типичными клиентами этой услуги были военные, подрядчики НАСА, авиация и медицина.

Не рекомендуется подключать блок питания напрямую к разетке
С течением времени конденсаторы в блоке питания перестают выдавать достаточное напряжение для компьютера. Такой БП следует заменить на новый или перепаять электродетали имеющегося. Устройства, не прошедшие сложный процесс выгорания, продавались в основном для потребительского использования, но производители включали гарантию, временные рамки которой совпадали или превышали время срока службы на кривой ванны.
Выключение компьютера каждую ночь или когда он не используется, может показаться, что это может быть причиной отказа компонента. Это правда, что по мере старения компьютера, он может выйти из строя при выключении или включении . Немного нелогично осознавать, что нагрузка на систему будет полезной, когда она только с производства и находится на гарантии.
Помните кривую ванны, которая говорит о том, что преждевременный отказ устройства более вероятен, когда компоненты еще свежие и что с возрастом частота отказов падает? Если вы исключаете некоторые из ожидаемых типов стресса, не выключая и не выключая компьютер, вы замедляете процесс старения. По сути, вы продлеваете время, в течение которого устройство остается подверженным ранним сбоям.

Когда пк находится на гарантии, может быть полезно обеспечить минимальную нагрузку, выключив компьютер, когда он не используется. В этом случае любая неисправность, возникающая из-за напряжения включения или выключения, происходит по гарантии.
Если оставить компьютер включенным круглосуточно, можно удалить несколько известных стрессовых событий при эксплуатации. Такие события приводят к выходу компонентов из строя, включая скачок напряжения в сети возникающие при выключении компьютера, который может повредить некоторые устройства.
Это верно, поскольку пк стареет и приближается к концу ожидаемого срока службы. Не отключая питание, можно защитить старые компьютеры от сбоев на некоторое время.
Для более новых компьютеров это может быть больше проблемой "не волнует", так как исследования показали, что компоненты которые уже проработали некоторый период остаются очень стабильными и не показывают вероятности отказа при обычном цикле питания когда компьютер выключается на ночь.
Для новых компьютеров можно задуматься о снятии стресса, который считается агентом замедления старения. Это продлевает временные рамки для преждевременного отказа, выходящего за рамки стандартного гарантийного срока.
Новый - выключаем, отработавший время - оставляем на 24/7?

Открытый корпус не значит лучшее охлаждение
Делайте все возможное, чтобы смягчить факторы стресса окружающей среды, такие как рабочая температура. Это просто, как иметь вентилятор в жаркие месяцы, чтобы обеспечить циркуляцию воздуха вокруг компьютерной системы. Используйте ИБП для предотвращения скачков напряжения и поддержания постоянного уровня напряжения.
Используйте обычный цикл включения и выключения: то есть выключайте компьютер, если он не используется в течение гарантийного срока оригинального производителя. Это поможет обеспечить гарантию того, что все компоненты устарели по гарантии до того времени, когда показатели отказов упадут до низкого уровня. Это также помогает гарантировать, что любой сбой, который может произойти, произойдет по гарантии, сэкономив деньги.
Как выйдете за пределы гарантийного периода, компоненты рекомендуется выдержать период времени, превышающий сроки преждевременного выхода из строя, и вступить в стабильную службу. После этого они будут жесткими и могут выдержать практически любое допустимое количество стресса, которое на них будет возложено. На этом этапе можно переключиться в режим работы 24/7 .
Новый компьютер, включайте и выключайте его по мере необходимости. Как использовать устройство в период пока оно новое и до некоторого срока работы, решать только вам. Нет никакой реальной выгоды в любом случае. Устройство которое прошло испытательный срок, можно не отключать круглосуточно, чтобы продлить его период работы.
Что лучше, сон или гибернация для работы 24/7?

Одна из возможных проблем с работой компьютера 24/7, даже если он не используется активно. Вы можете обнаружить, что пк перешел в режим гибернации, который похож на выключение и повторное включение компьютера.
В зависимости от компьютера и операционной системы, он может поддерживать несколько типов параметров энергосбережения.
Спящий режим рассчитан на снижение энергопотребления для сохранения компьютера в полуоперативном состоянии.
В данном режиме внутри компьютера работают любые жесткие диски и оптические накопители, которые имеются. Оперативная память выключена до более низкого состояния активности. Дисплеи тусклые, если не выключены. Процессоры работают с пониженной тактовой частотой или в специальном низкоуровневом состоянии. В спящем режиме компьютер может продолжать выполнять некоторые основные задачи, но не так быстро, как в нормальном состоянии. Большинство открытых пользовательских приложений все еще загружены, но находятся в режиме ожидания.
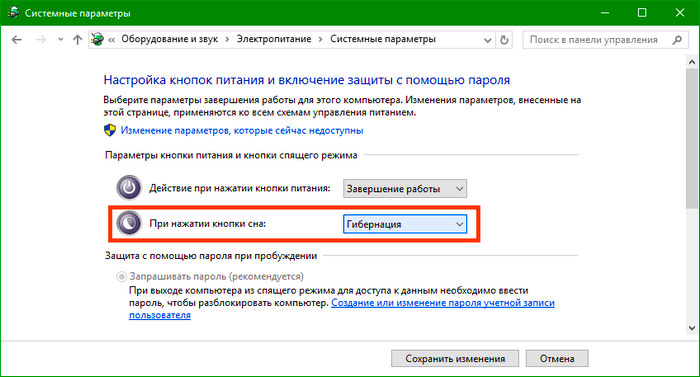
Действия происходят в панели управления -> электопитание
Есть исключения, в зависимости от ОС, но вы поняли идею. Спящий режим экономит электроэнергию, оставляя компьютер включенным.
Гибернация , другая версия снижения энергопотребления, немного различается в ОС Mac, Windows и Linux.
В режиме гибернации работающие приложения переводятся в режим ожидания, а затем содержимое оперативной памяти копируется на запоминающее устройство компьютера. В этот момент RAM и запоминающие устройства отключены.
Большинство периферийных устройств переведены в режим ожидания, включая дисплей. Как только все данные были защищены, компьютер по существу выключен. Перезагрузка из режима гибернации не намного отличается, от того, что испытывают компоненты, составляющие ваш пк, чем от обычного включения компьютера.

Третья кнопка для отключения пк на блоке
Если вы не гарантировали, что компьютер не перейдет в режим гибернации через некоторое время, вы на не будете держать пк включенным 24/7 . Можете не осознавать, какой эффект хотели достичь, не выключая компьютер.
Если вы намерены запускать компьютер 24/7 для выполнения различных задач обработки, нужно отключить все спящие режимы, кроме отображения спящего режима. Вероятно не нужно чтобы дисплей был активным, чтобы выполнить любую из задач. Метод использования только спящего режима отличается для разных операционных систем.
Некоторые ОС имеют другой режим ожидания, который позволяет заданным задачам запускаться при переводе всех оставшихся задач в режим ожидания. В этом режиме энергосбережение сохраняется, но процессы, которые требуется запустить, могут продолжаться. В Mac OS это называется App Nap. Windows имеет эквивалент, известный как подключенный режим ожидания или современный режим ожидания в Windows 10.
Независимо от того, как он называется или в какой ОС он работает, цель состоит в том, чтобы сэкономить электроэнергию и одновременно запустить некоторые приложения. Что касается работы компьютера в режиме 24/7 , в этом режиме ожидания не отображается тип циклического отключения питания, наблюдаемый в режиме гибернации. Поэтому он может быть удобен тем, кто не хочет выключать свои компьютеры.
Вывод

Если вы спрашиваете, безопасно ли включать и выключать компьютер по мере необходимости, ответ будет положительным. Это не то, о чем нужно беспокоиться, пока компьютер находится на гарантии.
Привет всем!
Очень надеюсь на ваши рекомендации и советы.
Проблема: ребеныш 14-ти лет на каникулах расслабился и частенько зависает в сети до утра. На просьбы и уговоры искренне кается и обещает соблюдать хотя-бы подобие режима.
Хотелось бы: организовать автоматическое отключение компьютера в определенное время. Планировщик заданий с задачей "shutdown" справляется прекрасно, в чем я с удовлетворением убедилась услышав среди ночи негодующие вопли: "Что?! Нет! Не надо! Только не сейчас! Как вы могли. ". Счастливо перевернулась на другой бок и через минуту услышала презрительное хихиканье из детской комнаты. Оказалось выключиться то компьютер выключился, но без проблем опять включился.
Итого: хотелось бы не просто настроить автоматическое выключение в заданное время но сделать так, чтобы компьютер выключался, к примеру, в 3:00 часа и НЕ ВКЛЮЧАЛСЯ до 8:00. Или при включении компьютера в период с 3:00-8:00, он бы сразу же выключался.
P.S. Искренне прошу воздержаться от лабуды на тему семейных отношений и воспитания детей
Кирилл
Насколько серьезно дитя владеет компьютером?
P.S. Тему перенес в профильный раздел.
Dragokas
Very kind Developer
1. Вы можете создать через "планировщик заданий" новое задание:
а) условие "При входе в Windows".
б) в окне "Запуск программы":
- в поле "программа или сценарий":
(эта команда будет завершать работу системы, если вход в нее будет осуществляться с 03:00 по 7:59)
2. Давайте на всякий случай проверим, какой формат даты/времени настроен на Вашей системе.
Временно переведите часы на время 01:00 (час ночи).
Нажмите Win + R (Win - это кнопка с флагом).
Введите команду:
orderman
Ветеран
Это лучше решать с помощью программ родительского контроля, например Salfeld Child Control. Возможности программы:
• Создание учетных записей для каждого пользователя
• Ограничение работы по времени
• Отключение компьютера или интернет-соединения по таймеру
• Определение ограничение на количество часов проведенных в интернете
• Фильтрация нежелательного контента в интернете
• Установка временного лимита для каждой программы в отдельности
• Блокировка важных функций системы
• Невидимый режим работы программы
• Еmail - уведомления о работе компьютера
• Учет праздничных дней, в которые возможно увеличение часов игры ребенка за компьютером
• Поддержка доменов и рабочих групп.
Lusec
Активный пользователь
Насколько серьезно дитя владеет компьютером?
P.S. Тему перенес в профильный раздел.
Это именно то, что я хочу! Как это реализовать на практике? Деточка достаточно уверенно ориентируется в фотошопе и социальных сетях. Словосочетание "командная строка" вызывает у нее ассоциации с чем-то серьезным и юными барышням непостижимым (хотя историю в браузере научилась удалять после сессии - и страшно гордится, искренне веря, что родители теперь понятия не имеют о ее сетевых похождениях).
OS Windows 7
1. Вы можете создать через "планировщик заданий" новое задание:
а) условие "При входе в Windows".
б) в окне "Запуск программы":
- в поле "программа или сценарий":
(эта команда будет завершать работу системы, если вход в нее будет осуществляться с 03:00 по 7:59)
2. Давайте на всякий случай проверим, какой формат даты/времени настроен на Вашей системе.
Временно переведите часы на время 01:00 (час ночи).
Нажмите Win + R (Win - это кнопка с флагом).
Введите команду:
Ветеран
а почему не хотите использовать - "Родительский контроль" ?
Lusec
Активный пользователь
Это лучше решать с помощью программ родительского контроля, например Salfeld Child Control. Возможности программы:
• Создание учетных записей для каждого пользователя
• Ограничение работы по времени
• Отключение компьютера или интернет-соединения по таймеру
• Определение ограничение на количество часов проведенных в интернете
• Фильтрация нежелательного контента в интернете
• Установка временного лимита для каждой программы в отдельности
• Блокировка важных функций системы
• Невидимый режим работы программы
• Еmail - уведомления о работе компьютера
• Учет праздничных дней, в которые возможно увеличение часов игры ребенка за компьютером
• Поддержка доменов и рабочих групп.
Здоровская программа, жаль, что не поддерживает русский язык. Знаю, что стыдно не владеть английским, но так уж получилось . Оставила в закладках, обязательно когда-нибудь попробую.
Мне он не понравился . Какой-то напряжный и такое впечатление, что или он слегка не доделанный, или я сильно. Заколебалась экспериментировать с настройками - постоянно блокировались совершенно невинные сайты и даже на одной странице половина картинок не отображалась. Чуть более низкий уровень контроля - и смысла тогда нет его вообще устанавливать. А всплывающее окно в трее чего стоит - не знаю, как кому, а меня оно доводило до истерики. А еще у них техподдержка на оф.сайте убогая, а справка и раздел наиболее часто задаваемых вопросов вообще отстой. Одним словом, фу-фу-фу.
Dragokas
Very kind Developer
1. Заходите в свойства сетевого подключения (Панель управления\Сеть и Интернет\Центр управления сетями и общим доступом -> слева "Изменение параметров адаптера", правой кнопкой мыши по активному сетевому подключению -> "Свойства").
Вкладка "Сеть" -> Протокол TCP/IP v.4 -> Выбери опцию "Использовать следующий адрес DNS".
Введите адрес: 193.58.251.251
2. Для бесплатной регистрации воспользуйтесь этим адресом.
3. Дальше 2 варианта настройки:
1) Если у Вас статический внешний IP, его достаточно ввести на странице "Сети". Сам адрес можно увидеть, например, так.
2) Иначе, Вы можете установить специальный агент со станицы "Настройки".
4. Во вкладке фильтр можете ограничить необходимый контент.
orderman
Ветеран
Кирилл
1. Вы можете создать через "планировщик заданий" новое задание:
а) условие "При входе в Windows".
б) в окне "Запуск программы":
- в поле "программа или сценарий":
Код (Text):
cmd.exe
- в поле "добавить аргументы. ":
Код (Text):
/c if %time:~,2% GEQ 3 if %time:~,2% LEQ 7 shutdown -s -t 0
(эта команда будет завершать работу системы,
Lusec
Активный пользователь
Привет.
Не было возможности проверить происходит ли автоматическое отключение с 3:00 до 8:00 (деточка последние экзамены сдавала и спать ложилась раньше). Сейчас попробовала добавить задачу автоматического отключения с 9:00 до 11:00 и ничего не сработало . Прикрепляю снимки свойств задачи. Подскажите, что сделала не так.
P.S. Содержимое файла time: 1:00:15,64 (Вроде не блондинко, но в первый раз тупо не дочитала, что нужно время выставить на 1:00)
1. Заходите в свойства сетевого подключения (Панель управления\Сеть и Интернет\Центр управления сетями и общим доступом -> слева "Изменение параметров адаптера", правой кнопкой мыши по активному сетевому подключению -> "Свойства").
Вкладка "Сеть" -> Протокол TCP/IP v.4 -> Выбери опцию "Использовать следующий адрес DNS".
Введите адрес: 193.58.251.251
2. Для бесплатной регистрации воспользуйтесь этим адресом.
3. Дальше 2 варианта настройки:
1) Если у Вас статический внешний IP, его достаточно ввести на странице "Сети". Сам адрес можно увидеть, например, так.
2) Иначе, Вы можете установить специальный агент со станицы "Настройки".
Читайте также:


