Как сделать чтобы клавиатура писала правильно
Причин, из-за которых клавиатура может не работать, много. Самые распространённые из них — неправильное подключение, разряженные элементы питания, сбой программного обеспечения, пролитая жидкость и, наконец, поломка внутренних комплектующих компьютера или самой клавиатуры.
Если последний вариант — это повод для ремонта или замены клавиатуры, то остальные проблемы чаще всего можно решить самостоятельно. Давайте посмотрим, что можно сделать.
Общие рекомендации
Если клавиатура намокла, просушите её и только потом попытайтесь подключить к компьютеру. Если на клавиши попал суп или другая жидкость, способная засорить их, почистите устройство.
Если не работают только дополнительные цифровые клавиши, нажмитеNum Lock (или Fn + Num Lock для некоторых ноутбуков). Эта кнопка отвечает за работу цифрового блока и, возможно, ранее вы случайно задели её. Бывает и такое.
Когда не работают вообще все клавиши, для начала стоит перезагрузить компьютер. Если это поможет, то проблема в банальном сбое ПО. В случае неудачи переходите к дальнейшим инструкциям.
1. Отсутствие питания
Если на клавиатуре имеется кнопка питания, убедитесь, что она включена.
2. Нарушение работы порта
Отсоедините от компьютера все остальные USB-устройства и попробуйте подключить клавиатуру через разные порты. Обычно для этого лучше всего подходит пара портов в самом верху задней панели. Нежелательно подключать клавиатуру в порты с поддержкой USB 3.0 (синие) — обычных USB 2.0 (чёрные или белые) будет вполне достаточно.
Фото: Артём Козориз / Лайфхакер.
Также стоит попробовать подключить клавиатуру без переходника или, наоборот, воспользоваться им. USB-клавиатура может не работать при соединении через адаптер PS/2. То же самое возможно и при подключении старых клавиатур через USB-порт.
3. Нарушение контакта
Убедитесь, что кабель клавиатуры вставлен до конца. Достаточно вытащить его на пару миллиметров, и контакт будет нарушен. А такое иногда случается во время уборки или если в доме есть животные, которые любят играть с проводами.
Фото: Артём Козориз / Лайфхакер
Если у вас PS/2-клавиатура, внимательно осмотрите разъём и убедитесь, что его штырьки не загнуты. Такое происходит при неправильной установке и приводит нарушению работы. В этом случае выпрямите штырьки с помощью пинцета и попробуйте подключить клавиатуру снова.
4. Отключена поддержка USB в BIOS
Клавиатура может не работать из-за отключенной в BIOS функции, если у вас новый компьютер или вы заменили старое устройство на новое с разъёмом PS/2. Зайдите в BIOS, перейдите в раздел Advanced и убедитесь, что опция Legacy USB Support или USB Keyboard Support включена (Enabled). Если она отключена — измените значение и нажмите F10, чтобы сохранить настройки и перезагрузить компьютер.
5. Неполадки с драйвером
6. Вирусы
Также пользователям Windows не помешает проверить систему на наличие вредоносного ПО. Для этого просканируйте её антивирусом. Если он не установлен, загрузите его из интернета с помощью запасной физической или экранной клавиатуры.
1. Нет питания
В первую очередь проверьте элементы питания. Возможно, вы неправильно вставили в клавиатуру батарейки или они пришли в негодность. Если клавиатура работает от встроенного аккумулятора, убедитесь, что он заряжен.
2. Сбой подключения или помехи
Обновите беспроводное подключение. Для этого выключите клавиатуру и приёмник, если он есть, с помощью кнопок питания. Затем отсоедините его от компьютера. Выключите другие беспроводные устройства, если они есть поблизости. Снова подключите приёмник к компьютеру — сначала включите его, а потом клавиатуру.
Если для связи используется встроенный в компьютер модуль Bluetooth, убедитесь, что он включён и находится в режиме видимости.
Порядок действий для подключения беспроводных клавиатур может отличаться в зависимости от модели устройства. На всякий случай сверьтесь с официальной инструкцией в документации или на сайте производителя.
3. Другие причины
Если у вас Windows, переустановите драйвер клавиатуры и проверьте систему на наличие вирусов. Подробнее об этом читайте в разделе о проводных клавиатурах.
Убедитесь, что аккумулятор ноутбука не разрядился. Иногда, даже если устройство включается, при низком уровне заряда клавиши могут не срабатывать. На всякий случай подключите ноутбук к электросети.
Если у вас Windows, переустановите драйвер клавиатуры и проверьте систему на наличие вирусов. Детали — в разделе о проводных клавиатурах.
Если ничего не помогло, проверьте клавиатуру, подключив её к другому компьютеру. Если не заработает, то, скорее всего, она сломана. В таком случае отнесите её в ремонт или попробуйте сдать в магазин по гарантии.
Текст статьи был обновлён 1 марта 2021 года.
Инженер-механик, хорошо разбираюсь в технике и технологиях. Более 10 лет пользуюсь Mac и iPhone, знаю всё об экосистеме и продуктах Apple. Не только пишу, но и умею и люблю работать руками. 3 года трудился автослесарем, машину чиню только сам. Спроектировал и с нуля построил дом своими руками, накопив по ходу немало опыта. Обожаю олдскульные видеоигры и комиксы, играю на гитаре.
Устройство ввода, или простыми словами – клавиатура, часто поддается всяким случайным поломкам и неисправностям. Как правило, чаще всего они механические, но иногда случается и так, что бывают сугубо техническими. Одной из наиболее распространенных проблем является некорректное печатание текста. Пользователь нажимает определенную клавишу, а в ответ получает совсем другое значение, либо и вовсе не получает никакой реакции. Причинами этого могут быть самые разнообразные проблемы.
Почему клавиатура печатает не те буквы
Самая распространенная причина некорректной работы устройства ввода – это сильная засоренность клавиатуры. Особенно это случается после пролитого чая, в результате чего кнопки становятся липкими. Даже попадание обычной воды в небольшом количестве может вызвать подобный эффект.

Однако попадание воды – далеко не единственная причина. Пыль и различная грязь также может спровоцировать подобные неполадки. Поэтому первое, что необходимо сделать, чтобы клавиатура полноценно работала – это просто хорошо почистить ее от загрязнений.
Несмотря на то, что к клавиатуре, как и к другим мелким элементам, уделяют меньше всего внимания, она также требует к себе хорошего ухода. Все, что для этого нужно от человека – это своевременная очистка корпуса, а также поддержание чистоты в помещении.
Такой уход наиболее легкий и безопасный, ведь пользователь не рискует повредить важнейшие и дорогостоящие комплектующие компьютера, после чего придется отправлять все оборудование в ремонт.
Чтобы полноценно почистить клавиатуру, необходимо отсоединить ее от питания компьютера, после чего нужно по очереди отсоединять кнопки и вычищать под ними скопившуюся грязь. Несмотря на то, что дело это длительное, снимать кнопки нужно максимально аккуратно, так как они при высоком усилии могут попросту сломаться. Если человек опасается самостоятельно производить такой процесс, достаточно просто перевернуть клавиатуру и аккуратно по ней постучать, большая часть загрязнений сама выпадет из корпуса.
Важно! Перед очисткой необходимо сфотографировать расположение клавиш, либо подготовить соответствующее изображение с ними. Часто случается так, что после завершения очистки люди попросту забывают порядок размещения клавиш.
Распространенные причины
Кроме внутреннего загрязнения, существует масса причин, по которым устройство пишет не те буквы. Самыми распространенными из них являются:

Если полноценная чистка не помогла, а устройство ввода по-прежнему работает не так, как надо, то необходимо в срочном порядке провести проверку компьютера антивирусной программой. Наличие вредоносных вирусов – одна из возможных причин данной проблемы.
В случае если результат будет положительный, необходимо проверить все указанные настройки, которые были описаны выше. Если и это не помогло, то следующий шаг – это проверка драйверов устройства. Часто случается так, что они попросту слетают, из-за некорректного прекращения работы операционной системы. При данной проблеме будет всплывать окно с оповещением, об отсутствии драйверов на устройство ввода.
Последний шаг, который будет более ответственный – это проверка USB входа. Если этот разъем будет поврежден, то это станет серьезной проблемой. К счастью, на материнской плате их несколько, поэтому если один из них будет свободен – проблема решена.

Когда необходимо обращаться к специалистам
Стоит отменить, что клавиатура сама по себе является расходным компонентом у компьютера. Независимо, какой бренд, модель, либо тип устройства – все имеют определенное число нажатий на клавиши, которое заявляют производители. При долгосрочном использовании, ремонт будет попросту невозможен. Поэтому придется приобретать новый девайс.
Единственная причина, по которой стоило бы обращаться к специалистам – это поврежденный разъем USB входа. Данный разъем находится на материнской плате, которая отвечает за всю работоспособность компьютера. Кроме того, часто бывает так, что все разъемы уже могут быть заняты другими устройства, поэтому главный выход будет – полноценный ремонт.
Несмотря на то что клавиатура – это, пожалуй, один из самых примитивных компонентов операционной системы Android, она тоже обладает рядом настроек, которые могут серьёзно облегчить ваше с ней взаимодействие. Мало того, что для собственного удобства нужно выбрать подходящую клавиатуру, так ещё и сконфигурировать её таким образом, чтобы впредь вам было комфортно ей пользоваться. Может показаться, что это глупость. Ну вот ещё, только клавиатуру я не настраивал, — скажут некоторые. Но, поверьте, правильная настройка может не только облегчить её использование, но и сэкономить ваше время при наборе текста.

Клавиатуру для телефона нужно правильно настроить, чтобы ей было удобно пользоваться
Первое правило удобного набора текста на сенсорном экране – удобная клавиатура для Android. Несмотря на то что в Google Play просто куча сторонних клавиатур, самая лучшая всё равно у Google. Она называется Gboard. Попробуйте, если ещё не пробовали. Она очень умная и функциональная. С ней вы будете допускать намного меньше ошибок, потому что она сама исправляет опечатки, а предиктивный ввод ускоряет ввод. Но это не самое главное.
Как изменить клавиатуру по умолчанию на Android
Но мало просто скачать стороннюю клавиатуру. Нужно ещё и установить её в качестве системной. Сделать это можно в настройках:

Для начала нужно установить новую клавиатуру как клавиатуру по умолчанию
- Включите Gboard в качестве системной клавиатуры;
- Подтвердите изменение и выйдите из настроек.
Как включить непрерывный ввод на Андроид
После установки Gboard включите функцию непрерывного ввода. Она позволяет набирать текст свайпами по клавиатуре, не отрывая палец от экрана. Просто водишь им по клавишам, а алгоритмы сами определяют, что это должно быть за слово, и расставляют за тебя пробелы. Скорость печати увеличивается многократно:
- Откройте любой чат и вызовите клавиатуру;
- Нажмите на иконку настроек над клавишами;

Включите непрерывный ввод — это удобно
Теперь попробуйте ввести слово, просто водя пальцем по экрану от одной буквы к другой. Если получилось не то слово, клавиатура скорее всего предложит заменить его другим, которое появится над блоком клавиш. Ну, а если не предложит, просто перепишите его – клавиатура это запомнит и впредь не будет ошибаться.
Настроить длительное нажатие клавиш
Следующий шаг, который реально сделал моё использование Gboard намного приятнее, — это снижение задержки при удерживании. Наверное, вы знаете, что некоторые клавиши скрывают в себе сразу несколько символов, которые вызываются удерживанием. Так вот по умолчанию удерживать надо довольно долго – 300 мс.
Я предлагаю уменьшить задержку в три раза:

Длительность удерживания должна быть как можно ниже. Это сэкономит ваше время
Я рекомендую начать со 150 мс. Возможно, для вас это будет слишком быстро, а, может быть, наоборот, слишком медленно. Мне, например, нравится, когда удерживание срабатывает быстрее. Поэтому я выбрал минимальную отметку в 100 мс. После этой настройки активация скрытых символов на клавиатуре стала проходить намного быстрее, а я стал тратить меньше времени.
В это сложно поверить, но сокращение времени, которое требуется на срабатывание скрытого символа, реально делает использование клавиатуры более удобным. Я буквально заметил, как стал экономить время на подобного рода манипуляциях. Но самое главное, что клавиатура не путает, удерживаете ли вы клавишу или просто нажимаете на неё для пропечатки обычного символа. Это очень круто.
Свободное общение и обсуждение материалов


Раньше с выходом новой линейки смартфонов, необходимость обновления своего девайса была четко обозначена. В новых гаджетах раз за разом появлялись новые функции, необходимые для каждого пользователя. В современном мире технический прогресс устройств достиг таких высот, что часто люди ходят с телефоном по три, четыре года и даже больше и не испытывают никаких трудностей. Несмотря на то, что у всех смартфонов увеличился срок годности, телефон все равно когда-то приходится заменить и многие пользователи сталкиваются с вопросом, когда же это лучше сделать.
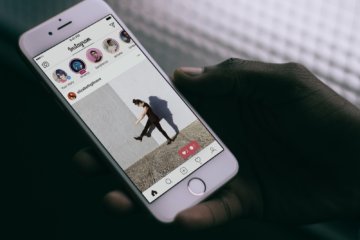
Instagram пытался продвигать свой сервис IGTV - стриминг, где можно смотреть длинные видео. К сожалению, ничего не вышло - пользователи привыкли к тому, что для этого есть удобный YouTube. Да и сам Instagram стал жертвой собственных амбиций - все привыкли к тому, что есть короткие сториз, которые удобно поглядывать время от времени. Как же так вышло, что короткие видео стали так популярны?
Клава — самое важное приложение. Без него КПК превращается в микротелек.
Вот уже десять лет пишу свайпом пером на свайп-клаве. Что позволяет мне легко, быстро и просто писать 20-30 страниц в сутки (>50 000 символов).
Для пущего удобства юзаю мод SwiftKey — Vitmod (да, мод изготовлен согласно моему описанию), его можно найти на 4pda. Это единственная известная мне клава, позволяющая писать с соблюдением почти всех правил типографики. То есть она уникальная.

В последнее время стали популярны компактные клавиатуры форматов TKL и 60%, в которых отсутствуют выделенные цифровой и/или навигационный блоки, однако их функции перенесены на другие клавиши и активируются комбинацией с FN.

В некоторых подобных устройствах реализован режим ввода цифр, который активируется нажатием специальной клавиши или их сочетанием. Посмотрите в инструкции к девайсу, есть ли в ней такая возможность и каким образом её можно отключить. Этот же совет актуален и для ноутбуков, в которых также отсутствует цифровой блок.
Способ 2: Проверка подключения
Нередко рассматриваемая ошибка появляется вследствие плохого контакта ПК и устройства ввода. Отдельно рассмотрим варианты решения проблемы для проводных и беспроводных девайсов.
Проводные клавиатуры
Для диагностики и устранения сбоя выполните следующие шаги:
- Переподключите устройство в другой порт, желательно идущий прямо с материнской платы, расположенный на задней части корпуса.



Беспроводные клавиатуры
- Первое, что нужно сделать при сбоях ввода – проверить элементы питания: нередко при низком заряде аккумулятора или батареек наблюдается подобное поведение. Также некоторые клавиатуры испытывают проблемы в работе с литиевыми АА-батареями, если система питания рассчитана на щелочные элементы – дело в том, что их напряжение несколько выше, отчего и может появляться рассматриваемый сбой.
- Если используется радиоклавиатура, проверьте качество контакта приёмника и порта на компьютере: для этого варианта характерны те же сбои, что и для проводных решений.
- Если ничего не помогает, попробуйте сбросить соединение с девайсом ввода. Bluetooth-клавиатуры следует отключить и удалить из списка сопряжённых. С радиоклавиатурами проще: их достаточно выключить, отсоединить приёмник, подключить обратно через несколько минут и активировать основное устройство.
Способ 3: Переустановка драйверов клавиатуры
Порой источником проблемы являются неправильные или повреждённые драйвера, поэтому следует выполнить их переустановку. Делается она следующим образом:




Способ 4: Борьба с компьютерными вирусами
Порой виной проблем со вводом является вредоносное ПО – вирусы или трояны-кейлоггеры, которые перехватывают коды клавиш и заменяют их на что-то другое. Обычно заражение можно диагностировать по дополнительным симптомам вроде нестабильной работы системы или необычного её поведения, и если таковые наблюдаются, сбои клавиатуры — точно дело зловредов. В такой ситуации воспользуйтесь инструкцией по ссылке далее – это поможет эффективно устранить сбой.


Мы рады, что смогли помочь Вам в решении проблемы.
Отблагодарите автора, поделитесь статьей в социальных сетях.

Опишите, что у вас не получилось. Наши специалисты постараются ответить максимально быстро.
Читайте также:


