Как сделать чтобы клавиатура печатала нормально

Без работающей клавиатуры функционал компьютера или ноутбука резко ограничивается. С нее мы вводим информацию в поисковых машинах, заходим в BIOS, работаем в командной строке и делаем массу других манипуляций. Поэтому особенно важно найти причину, почему не работает клавиатура. Решение проблемы будет зависеть от типа, используемого вами устройства, и от самой клавиатуры.
Что делать, если не работает цифровая клавиатура справа
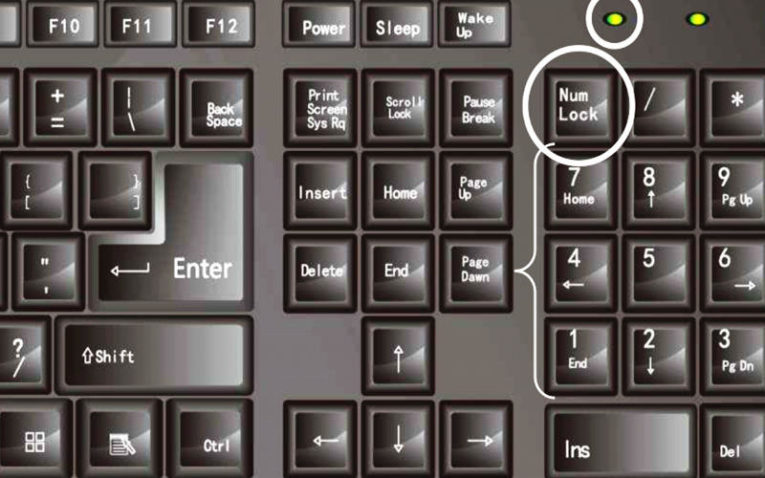
Чаще всего люди ищут ответ на вопрос, почему не работает клавиатура справа. В отличие от других ситуаций, такая проблема не является неисправностью. Справа от основной части клавиатуры располагаются кнопки ввода цифр. Ими часто пользуются люди, ведущие с помощью компьютера расчеты. Восстановить работу блока можно всего за секунду.
Управляется этот блок кнопкой Num Lock, достаточно нажать на нее, чтобы можно было вводить цифры при помощи этой удобной части. В клавиатурах компьютеров после использования этой кнопки загорается небольшой светодиод сверху.
Чаще всего вопрос, почему не работают цифры на клавиатуре справа, возникает у владельцев переносных устройств. В большинстве ноутбуков от индикации производители отказались, чтобы не раздражать пользователя лишними лампочками и не занимать пространство на корпусе.
Причины и решение проблем с клавиатурой компьютера
Теперь приведем, почему не работает клавиатура на компьютере. Со стационарными машинами используют отдельно стоящие клавиатуры, которые могут подключаться при помощи проводом или Bluetooth. Приведем основные проблемы устройств разных типов.
Проблемы с подключением проводных устройств
Если после переключения устройство ввода заработало, то вы обнаружили причину неисправности. При отрицательном результате, проверьте целостность провода. Чаще всего он пережимается около входа в коробку клавиатуры или в месте, где он заводится за компьютерный стол. При этом вы можете задаваться вопросом, почему не работают цифры на клавиатуре или отдельные кнопки. В оплетке провода спрятано несколько тонких проводников сигнала, они могут утратить свои функции частично или полностью.
Проблемы беспроводных клавиатур
У беспроводных клавиатур есть особенные проблемы при работе – они могут потерять связь с системным блоком или просто разрядиться. Если у вас плохо работает беспроводная клавиатура, то нужно сделать следующее:
- Проверить ее аккумуляторы. Они не должны быть разряжены. Лучше всего заменить батарейки на новые, так как со временем их емкость могла стать ниже.
- Проверить связь клавиатуры с системным блоком, переместить приемник на переднюю панель компьютера или просто в другой порт USB.
- Зайти в утилиту управления клавиатурой и проверить связь передатчика и приемника.
Если у вас возник вопрос, почему не работает клавиатура справа, то обратите внимание на настройки устройства. В утилите управления может быть запрещено использование Num Lock. Такая функция есть в нескольких популярных моделях устройств.
Не работает клавиатура — Проблемы с драйверами
У проводных и Bluetooth-устройств есть одна общая проблема – у них могут быть некорректно установлены драйвера. В этом случае устройство нормально работать не будет. Лучше всего не пытаться откатить или обновить их стандартными способами, а сразу скачать их с сайта производителя и установить. Загрузить вам нужно будет два вида драйверов:
- для материнской платы (необходимы для корректной работы портов);
- для самой клавиатуры (если у вас на ней есть дополнительные кнопки, подсветка или особые настройки для геймеров).
Если у вас стандартная клавиатура, которая не имеет написанного для нее пакета компонентов, то вам нужно просто удалить ее из диспетчера устройств и перезагрузить компьютер. При включении машины программные компоненты самостоятельно установятся.
Причины и решение проблем со встроенной клавиатурой ноутбука
Неисправности клавиатуры ноутбука можно разделить на программные и аппаратные. Понять истинную причину можно при помощи простого теста – попробуйте в момент загрузки устройства попасть в BIOS (для этого нужно нажать кнопку Del или F2). Если вы смогли открыть программную оболочку, то искать неисправность нужно сбоях работы системы. В противном случае – стоит обратиться в сервисный центр, чтобы ваш девайс разобрали и проверили. Разберемся, почему не работает клавиатура на ноутбуке.
Программные проблемы: вирусы и сбои драйверов
Первое, что необходимо сделать – провести проверку на вирусы. Для этого вам придется скачать Dr. Web Curelt и с помощью этой утилиты просканировать все папки и диски устройства. Интересно, что вирусы чаще мешают работоспособности клавиатуры на ноутбуках, а не компьютерах.
Если антивирусная утилита ничего не выявила и после ее проверки клавиатура все равно не работает, необходимо обновить драйвер. Для этого:
- нажмите Win+R;
- введите mmc devmgmt.msc и подтвердите команду;
- найдите раздел клавиатуры и удалите свое устройство ввода.
Сразу же перезагрузите ноутбук, после его включения драйвера установятся автоматически. Это обязательное действие, если вы видите в диспетчере устройств рядом с названием своей клавиатуры желтый или красный значок.
Проблемы с работой шлейфа клавиатуры
Часто пользователи спрашивают, почему не работают клавиши на клавиатуре. Причиной такого сбоя может быть отказ шлейфа. Такое случается, когда он окисляется, отходит из разъема или установлен неправильно – перегибается. Заменить шлейф могут в сервисном центре. Самостоятельно осматривать его не стоит, особенно, если у вас над клавиатурой размещается корпус устройства.
Почему не работают отдельные кнопки?
Выход из строя отдельных кнопок возможен по одной из причин:
Если причиной выхода из строя клавиш стал физический износ или поломка отдельных их частей, то стоит заменить клавиатуру. Владельцам ноутбуков в таком случае стоит приобрести отдельное устройство, подключаемое через USB.
Что делать, если вы пролили на клавиатуру жидкость?
Еще одной причиной, почему не работают кнопки на клавиатуре, является жидкость, которая на нее попала. Если вы пролили пару капель чая, то стоит ватной палочкой в спирте или мыльном растворе убрать их – клавиши перестанут залипать. При более глобальном попадании жидкости можно попытаться просушить клавиатуру в рисе, разобрать ее и промыть спиртом или заменить на новую. Если у вас пролился чай на ноутбук: удалите аккумулятор, отключите устройство от сети и срочно обратитесь в сервисный центр. Помните, что под блоком клавиатуры находится материнская плата, поэтому тянуть с ремонтом не стоит.
Теперь вы знаете, что делать в каждом случае, когда не работает клавиатура. Если у вас остались вопросы, то задать их можно в комментариях. Поделитесь информацией с друзьями, чтобы и они знали, как поступить при поломке устройства ввода.
Клавиатура компьютера может выйти из строя по разным причинам и некоторые из них программные. Поэтому, прежде чем принимать решение о замене, нужно проверить пару простых вещей.
Хотя это устройство ввода информации и является по сути расходным материалом, который легко заменить на новый, не всегда такие кардинальные меры оправданы.

Из прошлого материала вы узнали, как включить экранную клавиатуру. Сегодня мы рассмотрим, что делать если перестала работать клавиатура на компьютере с Windows 10, 7 и более ранних версиях. Причины такой проблемы и эффективные методы ее решения.
Важно! Если есть возможность — попробуйте подключить ее к другому компьютеру, чтобы точно удостоверится, что именно она вышла из строя и проблема не в операционной системе.
Интересно! Об особенностях данной проблемы и ее решения для ноутбуков во всех подробностях написано в материале — почему не работает клавиатура на ноутбуке.
Не работает клавиатура на компьютере — Почему?
Рассмотрим самые популярные причины, из-за которых может возникнуть такая проблема. В первую очередь проверьте их.
- Поврежден кабель соединения
- Сломалось гнездо подключения
- Села зарядка или проблемы с аккумулятором на беспроводных моделях
- Проблема в сбое драйверов в Windows
- Механические повреждения
- Попадание влаги
Большинство из этих причин можно решить самому. Пройдемся по пунктам и разберем варианты решений, и что делать если клавиатура не печатает буквы и цифры.
Что делать если не работает клавиатура на компьютере
1. Проверяем кабель и гнездо подключения
В первую очередь проверьте кабель, который подключает клавиатуру к ПК. Попробуйте помять его под разными углами одновременно нажимая клавиши. Если печать заработает — значит проблема точно в нем.
Также следует попробовать подключить ее в другое гнездо USB. Если же используется старый разъем PS/2 фиолетового цвета, тут может помочь переходник.

Интересно! Если индикация Num Lock и Caps Lock работает, это означает то, что питание на плату подается нормально и нет критических механических повреждений.
2. Восстанавливаем драйвера


3. Проверяем систему на вирусы
Есть несколько видов вредоносного программного обеспечения, которые просто выключают работу с устройствами ввода.
Скачайте Dr.Web CureIt! и сделайте полную проверку системы, при нахождении угроз — вылечите файлы, или удалите.
Интересно! Проблемы с электропитанием минимально могут воздействовать на работу клавиатуры и искать в них причину не стоит.
4. Смотрим BIOS на сбой настроек
Такое может случиться редко, но тоже бывает, особенно при сбоях в электропитании. Настройки БИОС просто могут слететь таким образом, что клавиатура просто не будет определяться. Проверим это.
Интересно! Если в BIOS клавиши нажимаются и все работает, значит проблема в Windows или, как раз в настройках БИОС. В первом случае — удаляем вирусы, переустанавливаем драйвера. В крайнем случае — переустанавливаем саму систему.

2. В основных или расширенных настройках найдите и включите пункт USB Keyboard Support. В разных материнских платах он может называться по-разному, но смысл будет один и тот же, к примеру: USB Support, USB Legacy Support, USB Keyboard Function.


5. Решаем проблему с PS/2 клавиатурой
Если ваш гаджет подключается именно с помощью разъема PS/2 — то проделайте следующее.

2. Скопируйте слово — regedit и вставьте в поле для ввода, затем нажмите на OK.

3. Перейдите по разделам в левом столбце: HKEY_LOCAL_MACHINE — SYSTEM — CurrentControlSet — Services — i8042prt.

6. При попадании влаги
Сразу отключите устройство от питания и дайте высохнуть, чтобы под кнопками не было капель. Можно воспользоваться феном, но использовать только холодный или чуть теплый воздух. Если можете разобрать — сделайте это, и аккуратно протрите, чтобы убрать влагу. Но делать это только в том случае, если уверены, что понимаете, как все разобрать и собрать обратно без последствий.

Важно! При намокании клавиатуры, если не уверены, что сможете ее разобрать и нормально просушить — проще ее быстро отнести в ближайший сервисный центр, чтобы вам ее почистили профессионалы и предотвратили окисление контактов.
После того, как она точно высохнет — можно подключить к ПК и проверить все ли работает. Могут перестать работать определенные клавиши — значит там произошло окисление контактов и их нужно будет чистить.
Интересно! В большинстве своем после попадания влаги происходит окисление контактов. Убрать его вам сможет любой мастер, который занимается техникой, стоит услуга недорого.
7. Ищем брак
1. Если устройство было приобретено совсем недавно, и вышло из строя в течении двух недель — то с большой долей вероятности это просто брак. Не стоит трогать ее, просто положите обратно в коробку и отнесите на обмен туда, где ее покупали.
2. Если устройство начало глючить, плохо работать или вообще вышло из строя через год — то скорее всего это просто особенность данной модели. Посмотрите отзывы на нее от других пользователей в интернете, что они пишут об опыте эксплуатации. Если гарантия еще работает, к примеру, у вас Logitech — также несите на обмен.
8. Не работает правая часть/блок с цифрами
Чтобы она заработала нужно нажать на клавишу Num Lock, загорится соответствующий индикатор и все заработает.

Не работает беспроводная клавиатура — почему и что делать?
В данном случае необходимо выполнить все инструкции, которые описаны выше и посмотреть несколько других важных параметров.
1. Посмотрите правильно ли установлены батарейки. Не разрядились ли они или аккумулятор.
2. Отключите и Bluetooth приемник на компьютере и на клавиатуре. Перезагрузите компьютер, включите вначале приемник на ПК.
3. Удалите драйвера и проверьте систему на вирусы — об этом написано в предыдущей главе.
В заключение
Вот так вот легко можно проверить работоспособность данного гаджета, и решить проблемы в его функционировании. Пишите в комментариях, какие способы помогли именно вам.

С появлением виртуальных клавиатур и окончательной отменой клавиш (Blackberry пыталась до конца) в наших мобильных телефонах возникли другие проблемы. Поскольку это часть программного обеспечения, существует множество элементов, которые могут помешать его правильному функционированию, включая другие приложения. По этой причине мы увидим наиболее частые проблемы, возникающие с клавиатурой of Android мобильные телефоны и способы их решения.
Как мы говорим, на клавиатуру нашего устройства могут влиять множество факторов, препятствующих его правильной работе . Среди наиболее распространенных проблем пользователи сталкиваются с тем, что клавиатура исчезает, слишком медленно набирает текст или не отображает нужный язык для правильного ввода.
Речь идет о некоторых недостатках виртуальных клавиатур. Но у них также есть свои преимущества, так как мы можем гарантировать, что существует 100% шанс решить проблему, в то время как сломанную физическую клавиатуру пришлось заменить специализированным техником. Поэтому рассмотрим основные проблемы с клавиатурой на телефонах Android и как их решить.

Мобильная клавиатура исчезла
Перезагрузите мобильный
Это первый и самый быстрый шаг в попытке решить проблему. Это также одно из самых удачных решений. Любой проблема в работе или конфликт в приложении решается простой перезагрузкой системы. Для этого зажимаем кнопку включения и касаемся перезагрузки. Когда мы снова запускаем систему, мы щелкаем приложение, для которого требуется клавиатура, и пытаемся снова.
Очистить кеш клавиатуры и данные
Эта мера позволяет стереть и восстановить данные клавиатуры , чтобы использовать его снова, как в первый день. Если файл был поврежден или был изменен конкретный параметр, это решит проблему, и клавиатура снова появится.
Для этого в первую очередь нужно найти клавиатуру, которая у нас есть, поскольку у нас может быть несколько, включая некоторые из самых известных, такие как клавиатура Google, MicrosoftSwifkey или одна из самой системы. Мы можем сделать это в Настройки / Язык и ввод текста.

После того, как мы нашли нашу клавиатуру, мы переходим в Настройки / Приложения и нажимаем на нее. Затем нажмите Хранилище и удалите как данные, так и кеш. Последний шаг - перезагрузить мобильный и снова убедиться, что он работает правильно.
Начать в безопасном режиме
Безопасный режим - один из лучших инструментов для проверки проблем, унаследованных в наших телефонах Android от первых версий Windows на ПК. Цель состоит в том, чтобы подтвердить или исключить, что любое приложение вмешательство в правильное функционирование клавиатуры, либо на уровне разрешений, либо вступая в конфликт и препятствуя появлению клавиатуры. Кроме того, в худшем случае это может быть результатом недавно установленного на нашем мобильном телефоне вредоносного ПО.

Позволяет автоматический запуск клавиатуры

Просмотреть ожидающие обновления
Сброс, если ничего не работает
Этот метод удалит все данные, файлы, приложения и системные настройки. Само собой разумеется, что перед выполнением этого шага мы должны сначала обезопасить наши данные. Затем заходим в Настройки / Система / Сбросить систему и ждем завершения процесса. Когда система перезагружается, клавиатура будет казаться безопасной, и мы сможем работать снова нормально.

Мобильная клавиатура тормозит или работает очень медленно
Это еще одна из самых частых проблем с клавиатурой. Печатать становится слишком медленно, мы идем намного быстрее, чем набор номера с клавиатуры . Также может потребоваться время, чтобы клавиатура появилась, может показаться, что она не реагирует на наши нажатия клавиш, и тогда все буквы появляются сразу. Эта ситуация расстраивает больше, чем предыдущая, но, к счастью, в этом отношении есть несколько хороших решений.
Закройте приложения в фоновом режиме и перезапустите мобильный.
Это первый шаг. В настоящее время мобильные телефоны практически никогда не выключаются и не перезагружаются часто, хотя это рекомендуется производителями. Есть приложения, которые потребляют слишком много памяти, поэтому клавиатура не может использовать достаточно памяти для бесперебойной работы. В этом случае мы должны закрыть все приложения в фоновом режиме и перезагрузить устройство. После этого и если с момента перезагрузки системы прошло много времени, вполне вероятно, что мы заметим существенное улучшение ее производительности.

Убрать звуки и вибрацию

Отключить энергосбережение и оптимизаторы
При использовании приложений оптимизации системы или собственной экономии энергии мобильного телефона возможно, что сама оптимизация производительности не позволяет клавиатуре работать с максимальной производительностью . В этом случае мы должны завершить эти процессы, то есть отключить энергосбережение и при необходимости удалить приложение оптимизации. Позже мы проверим, достаточно ли быстро работает клавиатура.
Освободить память
Известно, что когда наш мобильный телефон истощает последние мегапространства, доступные во внутренней памяти, проблемы с производительностью не заставят себя долго ждать, и клавиатура будет одной из таких проблем. Поэтому мы должны зайти в Настройки / Хранилище и используйте очиститель внутренней памяти в чтобы освободить место.

Проблема может быть в вашем мобильном телефоне
Под этой проблемой мы подразумеваем, что многие терминалы начального уровня не хватает памяти для использования определенных клавиатур, независимо от того, который интегрирует в систему. Если это аппаратное ограничение, мало что можно сделать. Если мы закроем приложение (изменив клавиатуру или остановив его вручную), оно принудительно перезагрузит и освободит память, но начальная загрузка будет медленной и проблемы появятся снова.
Загрузите альтернативную клавиатуру

Клавиатура переключена на другой язык
Устранение проблем с клавиатурой Google
Сегодня существует множество терминалов, которые используют клавиатуру Google в качестве основного приложения для письма, включая, конечно же, мобильные телефоны с Android One и слои, которые не имеют собственной разработки. По этой причине взгляните на две из ваших самых распространенных проблем и соответствующие решения.
Заставьте Gboard снова появиться
- Либо из-за того, что мы пробовали другую клавиатуру, либо из-за того, что изменение произошло без видимой причины, мы можем выполнить ar установка снова, чтобы снова появилась клавиатура Google по умолчанию.
- В приложении мы открываем любое приложение, с помощью которого можем писать
- Касаемся области для ввода текста
- Внизу клавиатуры зажимаем значок глобуса
- Теперь выбираем Gboard
Добавить Gboard обратно в список клавиатуры
Подключение физической клавиатуры к мобильному телефону: альтернативное решение для экстренных ситуаций
Мы надеемся, что с учетом всего вышесказанного, мобильная клавиатура снова появилась. Но если по какой-то причине этого не произошло, у нас будет возможность подключение физической клавиатуры к нашему мобильному телефону или даже клавиатуру Bluetooth. Это экстренные методы на случай, если нам нужно что-то написать на нашем мобильном телефоне, и мы не смогли вызвать клавиатуру. Следует учитывать, что для этих решений требуются некоторые элементы, внешние по отношению к нашему мобильному телефону, поэтому некоторые пользователи не смогут выполнить это, по крайней мере, срочно.

Использование физической USB-клавиатуры
Если порыться в большом количестве кабелей и аксессуаров, которые есть у нас дома, не исключено, что появится OTG-адаптер любого формата (прямой, с кабелем, в виде HUB). Если он у нас есть, мы можем спастись. Решение состоит в том, чтобы подключите аксессуар к порту microUSB или USB-C нашего мобильного а на другом конце мы подключим физическую USB-клавиатуру. Если наш мобильный телефон совместим с обоими вариантами, мы можем без проблем печатать с этой клавиатуры, пока устраняем проблему. Если у нас их нет, на Amazon есть много вещей, которые быстро дойдут до нас.

Использование клавиатуры Bluetooth
Этот метод тоже обычно работает, но все же требует наличия под рукой Bluetooth-клавиатуры. Однако, в отличие от предыдущего варианта, он менее точен, поскольку он не заменяет приложение клавиатуры по умолчанию, но он останавливает некоторые из его функций, поэтому он может быть одинаково допустимым решением. Если у нас есть одна из этих клавиатур, мы должны связать ее через Bluetooth и проверить, происходит ли запись в каком-либо приложении.
В один прекрасный момент клавиатура перестала работать? Это не повод искать ей новую замену или нести в мастерскую. Решить эту проблему можно попробовать самостоятельно. Для того чтобы узнать, почему не работает клавиатура на компьютере, необходимо выявить возможные причины и устранить источник неисправности. Ниже мы покажем, что нужно делать.

Перебои в работе девайса могут возникать по различным техническим причинам. Перед тем как разбираться в источниках неполадки, нужно исключить факт того, прибор не подвергался сильным ударам и не имел контактов с водой и различными химическими веществами. Если панель не подвергалась вышеупомянутым действиям, то проблему нужно искать в технической неполадке. Основными первопричинами неисправностей могут являться:
- Отсутствие питания;
- Нарушение кабельного контакта;
- Некорректность работы USB-порта;
- Функциональные сбои в работе BIOS;
- Неполадки установленных драйверов;
- Наличие вредоносного ПО;
Отсутствие питания

Также вы должны проверить провод печатной панели на перелом. Для этого отключите его от ПК и немного поперегибайте у основания, рядом со штекером. После чего заново его включите. Если девайс начнет корректно реагировать на нажатия клавиш и печатать буквы, то провод придется перепаять.
Не работает USB или PS/2 порт на ПК
Неисправность контакта часто является главной причиной неполадок в работе клавишной панели. В результате на приборе перестают гореть световые индикаторы, а клавиши реагировать на нажатие и печатать. Первым делом стоит проверить вставлен ли кабель до конца. Плохое соединение — отход от разъема на пару миллиметров может отключать устройство. Следующий вариант решения – попытки подключить гаджет к другим USB-портам, находящимся на системном блоке. Если устройство начнет работать и набирать буквы, то отказал порт.
Сбились настройки USB в системе BIOS на компьютере (только если переходите с устройства с портом PS/2 на USB)
Печатное устройство может не работать по простой причине того, что в системе BIOS отключено подключение USB-порта от клавиатуры. Проверяется разрешение используемого порта путем входа в настройки BIOS перед включением компьютера.

Наличие вирусов
Почему не работает клавиатура беспроводная, что надо делать
- Отсутствие источника питания;
- Неисправность аккумулятивных батарей;
- Перебои с сигналом;
- Выход из строя Bluetooth приемника;
Отсутствие питания, разрядка и неисправности аккумулятора
Чтобы убедиться, что батарейки пришли в непригодность, их следует вынуть и вставить в какое-то другое устройство, работающее от такого же элемента. В случае обнаружения того, что другие электроприборы не функционируют, следует заменить испорченные батарейки на новые. Если же электроника работает, то эта причина неисправности автоматически исключается.
Некоторые приборы работают на основе встроенных литий-ионных аккумуляторов. Нужно убедиться, не иссяк ли их заряд. Проверяется емкость аккумулятора с помощью специального мультиметра. Более простой способ – проверка через USB-тестер.

Перебои с радиочастотными сигналами, неисправность Bluetooth-приемника
Неисправный Блютус-модуль также является распространенной причиной неполадок с беспроводной клавишной панелью. Проверяется активный статус работы этого адаптера в компьютере следующим методом:
Драйвера
Если вы редко обновляйте драйвера, то это может стать еще одной причиной, при которой девайс перестает печатать. Что надо делать в таком случае?

- Зайдите на сайт своего производителя. Если вы увидите, что есть версия новее, то обновите программное обеспечение.
После этого печатная панель должна реагировать на нажатие клавиш нормально.
Итоги
Читайте также:


