Как сделать чтобы java работала
Во многих моих тренингах так или иначе используется Java, либо как язык программирования для разработки автотестов, либо как среда для запуска приложений, написанных на Java.
Поэтому я решил описать процедуру установки Java, а также некоторые нюансы настройки Java после установки, которые могут приводить к проблемам при запуске приложений, написанных на Java.
Пять лет назад я уже писал такую инструкцию, но с тех пор накопилось много изменений как в Java, так и в операционных системах, так что пришло время для реновации.
Что устанавливать, JRE или JDK?
Существует две разновидности дистрибутива Java — для простых пользователей и для разработчиков:
- Java Runtime Environment, или JRE — это виртуальная машина, позволяющая запускать приложения, написанные на языке программирования Java;
- Java Development Kit, или JDK — это набор инструментов для разработки программ на языке программирования Java (компилятор, архиватор, генератор документации и прочие). JRE разумеется является частью дистрибутива JDK.
Правило очень простое:
- если вы собираетесь что-нибудь писать на языке программирования Java, значит вам нужен JDK;
- если вы собираетесь только запускать готовые программы — тогда достаточно JRE.
Какую версию выбрать?
Релизы Java выходят раз в полгода (не считая мелких обновлений). Но не стоит гнаться за новизной. Если вы установите Java последней версии, приготовьтесь к тому, что не все приложения будут хорошо работать с ней. Новые недавно добавленные возможности иногда приводят к проблемам совместимости.
Лучше всего посмотреть статистику и выбрать то, что использует большинство. Давайте посмотрим статистику за 2019 год:
В сентябре 2019 года вышла версия 13, в марте 2020 года выйдет версия 14, но при этом большинство продолжает использовать Java 8!
Я не собираюсь здесь обсуждать причины этого явления, но факт есть факт — это самая распространённая версия по состоянию на конец 2019 года. Поэтому если вы хотите максимальной стабильности и совместимости — в 2020 году берите Java 8.
Второе место по популярности занимает Java 11, это так называемый релиз с долгосрочной поддержкой (Long Term Support, LTS), ориентированный на корпоративных пользователей, для которых стабильность важнее новых фич.
Поддержка Java 8 официально прекращается в декабре 2020 года, к этому времени все корпоративные пользователи будут вынуждены перейти на Java 11. Но вы уже сейчас, не дожидаясь конца 2020 года, можете смело брать эту версию, она обеспечит комфортное соотношение достаточной новизны и не очень высокого риска. А если что-то не будет работать — можно установить рядом Java 8 для использования со старыми приложениями.
Выбирая из 32-битной и 64-битной версий, берите 64-битную, если ваша операционная система это позволяет.
Где взять?
Java это не только язык программирования, но и спецификация, как самого языка, так и среды исполнения программ, написанных на этом языке. Причем это открытая спецификация, поэтому может существовать, и существует, много разных её реализаций, в том числе проприетарных.
Большинство бесплатных реализаций (а может быть даже все) базируются на общем коде, который разрабатывается совместными усилиями вендоров в рамках проекта OpenJDK.
К этому общему коду каждый вендор дописывает свой инсталлятор (со своим логотипчиком), а также может добавлять какие-то дополнительные библиотеки (такие как, например, библиотека для создания графических пользовательких интерфейсов OpenJFX) или утилиты (например, средства мониторинга).
Лично я отдаю предпочтение сборке Azul Zulu, но вы можете выбрать какую-нибудь другую.
Как установить?
На примере сборки Azul Zulu.
В операционной системе Windows:
- выберите сборку и версию, как описано в предыдущих разделах;
- загрузите инсталлятор (файл с расширением .msi );
- запустите инсталлятор и следуйте инструкциям на экране.
В операционной системе Linux:
- выберите сборку и версию, как описано в предыдущих разделах;
- загрузите пакет (файл с расширением .deb или .rpm );
- в консоли выполните команду
sudo apt install
либо
sudo rpm -i
В операционной системе MacOS:
- выберите сборку и версию, как описано в предыдущих разделах;
- загрузите образ диска (файл с расширением .dmg );
- откройте загруженный образ диска;
- запустите находящийся внутри него инсталлятор и следуйте инструкциям на экране.
Как проверить правильность установки?
В операционной системе Windows нужно запустить консоль ( cmd ) и выполнить команду where java , которая должна показать правильный путь до исполняемого файла java.exe , а также после этого выполнить команду java -version для проверки того, что это именно та версия, которую вы устанавливали:
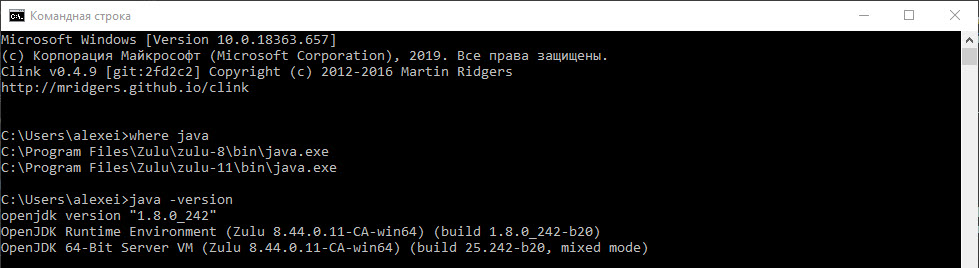
В операционной системе Linux и MacOS нужно запустить консоль и выполнить команду which java , которая должна показать правильный путь до исполняемого файла java (скорее всего это будет /usr/bin/java ), а также после этого выполнить команду java -version для проверки того, что это именно та версия, которую вы устанавливали:

Что ещё надо сделать?
Инсталлятор Java выполняет минимальную необходимую настройку окружения, в том числе он добавляет в переменную среды PATH путь к директории, которая содержит исполняемые файлы Java (в операционной системе Windows), либо создаёт в стандартной директории для исполняемых файлов символические ссылки на установленные исполняемые файлы Java (в других операционных системах).
Но некоторые программы вместо этого используют переменную среды JAVA_HOME , которая должна указывать на директорию, в которую установлена Java. Поэтому на всякий случай можно сразу установить эту переменную.
Для этого надо научиться определять, куда установлена Java.
В операционной системе Windows путь к директории установки можно увидеть, выполнив команду where java в консоли. Например, если вы установили сборку Zulu JDK версии 8, эта команда вернёт значение C:\Program Files\Zulu\zulu-8\bin\java.exe , а в переменную JAVA_HOME нужно установить значение C:\Program Files\Zulu\zulu-8 .
В операционной системе MacOS есть специальная команда /usr/libexec/java_home , которая возвращает нужный путь. Например, если вы установили сборку Zulu версии 8, эта команда вернёт значение /Library/Java/JavaVirtualMachines/zulu-8.jdk/Contents/Home , именно это значение и нужно установить в переменную JAVA_HOME . Чтобы эта переменная среды устанавливалась автоматически при входе в систему, можно в файл ~/.profile добавить строчку export JAVA_HOME=$(/usr/libexec/java_home) .
А если вы собираетесь писать код на языке программирования Java, информация о расположении Java пригодится при настройке среды разработки.

Автор: Алексей Баранцев
Если вам понравилась эта статья, вы можете поделиться ею в социальных сетях (кнопочки ниже), а потом вернуться на главную страницу блога и почитать другие мои статьи.
Ну а если вы не согласны с чем-то или хотите что-нибудь дополнить – оставьте комментарий ниже, может быть это послужит поводом для написания новой интересной статьи.

Компьютеры управляются разными операционными системами. Практически все современные операционные системы поддерживают язык программирования Java . Проверка работоспособности Java в разных операционных системах будет несколько отличаться.
Проверка работы Java на Windows
Проверка версии Java на MacOS
Проверка версии Java на Linux
Заключение
Мы будем очень благодарны
если под понравившемся материалом Вы нажмёте одну из кнопок социальных сетей и поделитесь с друзьями.
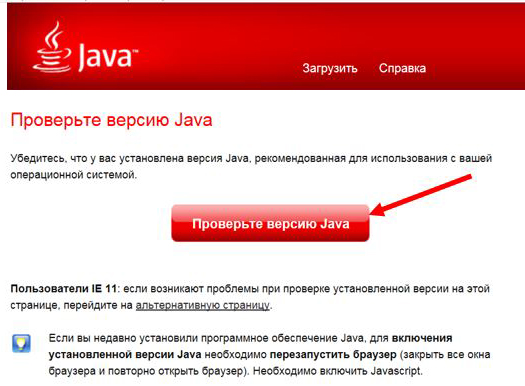
Проверка версии и работоспособности программного обеспечения Java.
Данную проверку можно выполнить в браузере с поддержкой плагина Java. На данный момент таким браузером остается только Internet Explorer версии и 8 и выше.



- Если установлена корректная версия, должно появиться соответствующее уведомление
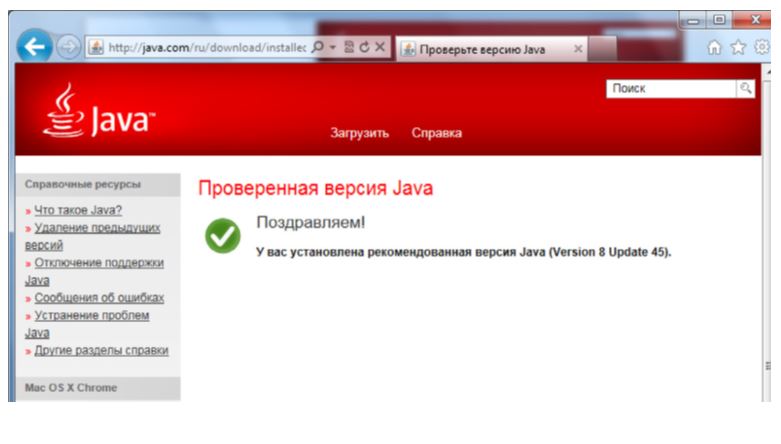
Необходимо провести проверку по пяти пунктам:
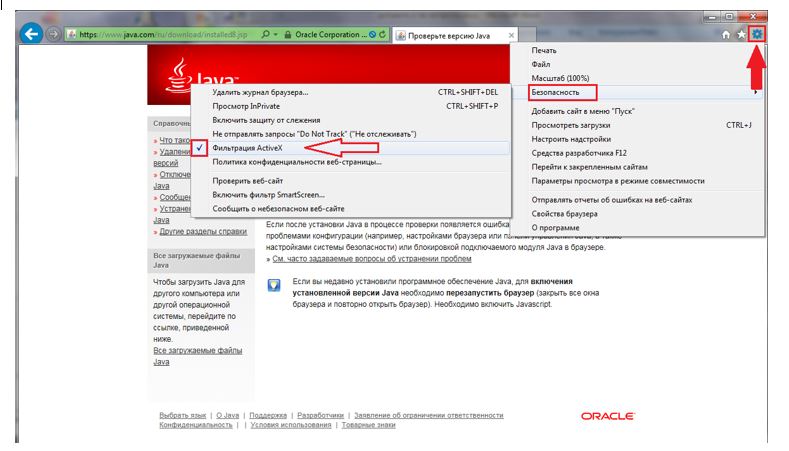


Привет всем! Сегодня я попробую написать масштабную статью про Java. Ведь многие приложения сейчас ей используют.
А во время работы возникают порой ошибки.
Java — что такое и для чего нужна эта программа
Java — это язык программирования или технология, на которой пишут онлайн-приложения. Т.е. чаты на сайтах, игры, загрузка файлов (в том числе фото, видео) и многие другие вещи.
Преимущество данной технологии:
- Независимость кода, операционной системы и устройств т.е. это позволяет запускать приложения на любом устройстве, независимо от операционки;
- И безопасность (по этому скорее всего во многих банках используется при подключении), ведь если операция будет превышать полномочия, произойдет немедленное прерывание.
А из недостатков скорость выполнения, хотя и были усовершенствования.
Возможно ещё есть, но это основные из официальных источников.
А вот какая история:

Как обновить Джаву до последней версии (или установить)
Для того чтобы обновить java (или установить) необходимо перейти на официальный сайт приложения. И нажать загрузить java.


Но скорее всего, придется скачивать старую версию браузера, искать дополнения или же использовать Intenet Explorer.
Установка простая, просто нажимаем инстал.
Обновить так же можно через панель управления:

А в приложении вкладка Update.

Далее update now.
Кстати вот инструкция, по включению в браузерах.

Как проверить версию Java
Для проверки версии, так же можно зайти в панель управления, выбрать java.

В открывшемся окне видим версию.

Как удалить Джаву
Удаляется Java обычным способом, через средство удаления программ, однако если вы не смогли удалить, то воспользуйтесь утилитой JavaUninstallTool.
Вот так выглядит удаление через JavaUninstallTool.

Ошибки возникающие при работе Java
Тут я попробую разобрать частые ошибки при работе. Если вдруг у вас были ошибки и вы их решили, тоже не стесняйтесь пишите в комментариях, поможем друг другу, так сказать…
Java апплет не загружен
Для начала, выполните обычные действия, убедитесь что установлена необходимая версия java, не блокирует антивирус и фаервол. Перезагрузка компьютера и роутера. Далее, если ничего не помогло, идем в панель управления, выбираем java.

Если вы используете прокси, то нужно в General — Network Settings — Use proxy server прописывать прокси.
Еще есть случаи, когда необходимо не хранить временные файлы java на компьютере, а хранить на сервере банка например, но это индивидуальная ситуация. В таких ситуациях нужно читать инструкции на сайтах банков. И вообще всегда, если настраиваете под банк java, то читайте индивидуальные инструкции банка.
Ошибка 1603: Обновление Java не завершено
В этой ситуации удалите java с помощью приложения JavaUninstallTool или можно попробовать вручную через панель управления. Далее устанавливаете заново.
Есть так же рекомендации от разработчиков если не помогла переустановка:

Java не устанавливается
- Тут так же попробуйте удалить если есть старая версия и заново установить. При установке пробуйте устанавливать от имени администратора.
- Убедитесь что у вас есть полный доступ до всех папок.
- Скачайте оффлайн установщик и попробуйте установить его.
- Если ничего не помогает, убедитесь что ничего не препятствует установке, например: антивирус, брандмауэр.
- Для работы всех приложений необходимы NET Framework и Microsoft Visual C++, попробуйте их обновить.
Не является внутренней или внешней командой
В этой ошибке копируем путь до программы, у меня это: C:\Program Files (x86)\Java\jre1.8.0_144\bin
Далее идем в Панель управления — Система — Дополнительные параметры системы — Переменные Среды.

Ищем PATH и нажимаем редактировать.
Тут теперь аккуратнее!
В строке содержатся несколько программ и если вы что-то удалите, то они так же не будут работать!
Например вот мой кусок кода: C:\ProgramData\Oracle\Java\javapath;C:\Program Files (x86)\Intel\iCLS Client\;C:\Program Files\Intel\iCLS Client\;
Т.е. каждый параметр должен быть отделен точкой с запятой. Если вы не уверены в своих силах, скопируйте на всякий случай эту строку куда-нибудь.
Итак, что мы делаем:
- Идем в конец строки
- Если нет точки с запятой ставим, если есть пишем наш путь C:\Program Files (x86)\Java\jre1.8.0_144\bin (тут ваш путь должен быть) и в конце ставить точку с запятой.
Так же можете попробовать вот такой путь: C:\ProgramData\Oracle\Java\javapath;
3 Комментариев: Все о Java. Что такое, как проверить версию, обновить и как устранить ошибки, например java апплет не загружен
У меня были проблемы с этой программой, ваша статья помогла заново все установить и устранить прежние ошибки. До этого я долго мучился, вас у вас так популярно все расписано, понятно.
У вас очень полезный ресурс, всегда нахожу самую полную инфу именно здесь . Вот и по теме Java, тоже нашлось. Хотел обновить ее до более новой версии, все получилось хорошо в итоге.
Занимаюсь программированием для себя, т.е. учусь самостоятельно. Недавно задумалась о написании собственного онлайн приложения. Java как нельзя больше здесь подходит. Установила по вашей инструкции, все работает. Буду потихоньку разбираться и делать приложение.


Урок J-1. Установка Java на компьютер
6 сентября 2013 Мария (admin)
Для того, чтобы начать программировать на языке Java, первоначально нужно установить программную среду на свой компьютер.
В этом уроке мы рассмотрим:
Скачиваем инсталлятор Java.
Качаем JDK последней версии (Java 7 или Java 8). Выберете в таблице (рис 1.1) вариант, подходящий для вашей операционной системы.
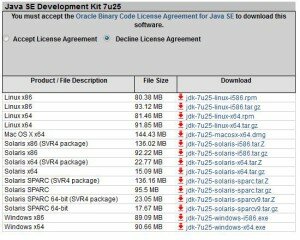
Дальнейшая установка будет рассмотрена на примере Windows. Если вы не знаете тип вашей Windows (x86 или x64) откройте Панель управления -> Система там будет указан Тип системы. Если тип вашей системы — 32 разрядная, то нужно устанавливать версию для x86, если 64 разрядная, то x64.
Внимание, перед тем как начать скачивание, нужно выбрать пункт Accept License Agreement вверху таблицы.
Инсталлируем Java.
Для того, чтобы установить Java на компьютер, запустите скаченный файл, после чего начнется процесс установки (рисю1.2).
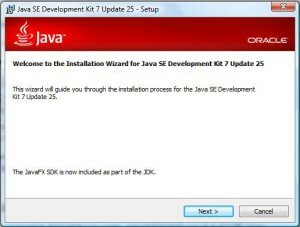
Установка по умолчанию будет происходить в директорию C:\Program Files\Java\jdk1.x.x_xx (вместо иксов номер версии), при желании директорию можно изменить, нажав на кнопку Change (рис 1.3).

Следуйте инструкциям мастера установки, и через несколько минут установка будет завершена.
Настройка переменных сред.
На следующем шаге необходимо задать пути к выполняемым файлам, а именно задать системные переменные PATH, CLASSPATH и JAVA_HOME .
Для этого откройте Панель управления -> Система, выберете Дополнительные параметры системы. В появившемся окне нажмите кнопку Переменные среды.
В открывшемся окне в блоке Системные переменные нужно проверить существует ли переменная PATH, если переменная не существует, то ее нужно создать нажав на кнопку Создать, если переменная PATH уже существует, то ее нужно Изменить (рис. 1.4).

В следующем окне для переменной PATH нужно установить Значение переменной — путь к каталогу, в который была установлена Java (рис. 1.5).


Подобным образом создается/изменяется переменная JAVA_HOME. Значение этой переменной — путь к каталогу, в который была установлена Java (как для PAHT), но уже без поддериктории bin. Например:
Значение в PATH: C:\Program Files\Java\jdk1.7.0_25\bin
Значение в JAVA_HOME: C:\Program Files\Java\jdk1.7.0_25
После того, как были прописаны переменные, установку Java можно считать завершенной!
Проверка установки.
Чтобы проверить, успешно ли прошла установка, откройте командную строку. Для этого в меню Windows Пуск в строке поиска введите команду cmd и нажмите Enter. После этого откроется командное окно, в котором нужно ввести следующую команду.
После чего, если отобразится информация об установленной версии java, то установка прошла успешно.

Частые проблемы:
Проверьте правильность пути, прописанного в PATH. Старайтесь избегать пробелов в названии папки, в которую производите установку JDK. Если вы считае, что путь прописан правильно, то следует убедиться, что в дирpектории, которая прописана в строке PATH присутствует файл javac.exe, и что установленна была именно JDK, а не JDE,
Возникает в следствии установки версии Java, не соответствующей разрядности системы (например, при установке 64 разрядной версии Java в 32-разрядную операционную систему).
Проверить, что в этой переменной хранится путь к установленной JAVA (без bin)

Категория: Уроки Java
Читайте также:


