Как сделать чтобы история сохранялась в яндекс браузере

В десктопном Яндекс.Браузере, предназначенном для обычного пользователя, отключить историю в настройках невозможно! Есть лишь обходные пути реализации такого запрета.
Вариант 1: Использование административных шаблонов политик
У веб-обозревателя Yandex есть версия для организаций, которая устанавливается на рабочие компьютеры, а управляет ими системный администратор. Делает он это через шаблоны, поставляющиеся в виде отдельных файлов. Вам достаточно скачать их с официального сайта, положить в нужные папки, а затем настроить отключение истории во встроенном в Windows редакторе. Стоит отметить, что эти файлы никак не нарушат работу браузера, и они полностью совместимы с обычной его версией, несмотря на изначальное корпоративное предназначение.






После отключения текущая история никуда не девается — не забудьте зайти и удалить ее самостоятельно.
Вариант 2: Установка расширения


На наличие ранее сохраненной истории это расширение не влияет.
Вариант 3: Мобильное приложение
В Яндекс.Браузере на смартфонах возможность отключения ведения истории, наоборот, присутствует, и для этого достаточно изменить соответствующую функцию в настройках.

Не забывайте, что вы также можете пользоваться режимом Инкогнито, в котором не сохраняется ни история, ни cookie, ни кеш! Этот режим доступен в любой версии Yandex, и будет хорошим выходом из ситуации для тех, кому принципиально важно не сохранять лишь часть истории. Более развернуто о нем и его включении читайте по ссылкам ниже.
Подробнее:
Режим Инкогнито в Яндекс.Браузере
Включение режима Инкогнито в Яндекс.Браузере на смартфоне с Android
Отключение истории поиска в Яндекс.Браузере
Помимо истории посещенных сайтов все запросы пользователем сохраняются и в виде подсказок, отображающихся при новых использованиях поисковика. Если они вам мешают, отключите их, следуя другой инструкции на нашем сайте.


Мы рады, что смогли помочь Вам в решении проблемы.
Отблагодарите автора, поделитесь статьей в социальных сетях.

Опишите, что у вас не получилось. Наши специалисты постараются ответить максимально быстро.
В Яндекс браузере можно посмотреть историю, удалить отдельные истории запросов или всю историю запросов, а также отключить историю в Яндекс браузере.
История просмотренных страниц
Посмотреть историю

Открываем историю посещений
Откроется окно с историей запросов, нажав на нужный запрос в истории откроется эта страница на новой вкладке.
Удаление истории
Чтобы в Яндексе удалить историю отдельных запросов нужно в окне с историей запросов наводить курсор мышкой на запрос и поставить галочку перед самим запросом.

Очистить историю запросов в Яндексе
В открывшемся окне можно выбрать из раскрывающего меню за какой промежуток времени будет удалена история запросов.

Выбор промежутка времени
Отключить историю

Журнал в Яндекс Браузере можно просматривать, чистить (удалять), восстанавливать и даже вовсе отключать. И ниже подробно рассмотрено, как все это делается.
Как посмотреть историю Яндекс Браузера?

Есть и другой вариант. В данном случае надо:

После этого откроется та же вкладка, где показаны все посещения пользователя. Разумеется, первый вариант проще и быстрее, но никто не запрещает пользоваться и этим способом.
Чтобы открыть журнал на телефоне, надо:
Так как в списке обычно хранится множество сайтов, то разработчики приняли ряд мер для более удобного ее изучения.
Во-первых, все посещенные веб-ресурсы отсортированы по дням. Так можно четко видеть, что, например, в четверг, пользователь посещал такие-то сайты.
Во-вторых, там есть форма поиска. С ее помощью можно в считанные секунды найти любой ресурс – даже тот, который пользователь посещал месяц назад. И для этого достаточно лишь ввести частичное название площадки или ее URL-адрес.

Как удалить историю в Яндекс Браузере?
Периодически историю в Yandex Browser надо удалять. Зачем? Во-первых, удаление сокращает список посещенных сайтов и в дальнейшем пользователю будет проще найти нужный ресурс. Во-вторых, файл на компьютере/телефоне станет занимать гораздо меньше места.
Почистить историю в Яндекс Браузере можно 2 способами. Первый – выборочное удаление сайтов. Для этого на компьютере надо выполнить следующее:

И второй способ – полная очистка. На компьютере необходимо проделать следующее:

Чтобы выборочно очистить историю Яндекс Браузера на мобильном устройстве, надо:
А чтобы полностью удалить историю в Яндекс Браузере на мобильном устройстве, следует:
Как восстановить историю в Яндекс Браузере?
Восстановить историю в Yandex Browser практически невозможно. И об этом надо всегда помнить, очищая ее. Ведь в большинстве случаев посмотреть удаленную историю больше не получится.

Если же данное действие было выполнено случайно, то для решения проблемы можно попробовать то же, что делают для восстановления данных на жестком диске. Вариантов здесь немного:
- попытаться найти бэкап Яндекс Браузера (файл, который хранится в папке YandexBrowser – если он там остался);
- воспользоваться любой программой для восстановления утерянных данных;
- восстановить операционную систему (откатить ее на пару дней назад).
Гарантий, что что-то получится – никаких. В 99% случаев после удаления журнал восстановлению не подлежит.
Как отключить историю?
Те пользователи, которые не хотят, чтобы Яндекс Браузер сохранял список посещенных сайтов, могут отключить историю. Но делать это надо, осознано понимая, к чему приведет такое решение. По умолчанию она всегда сохраняется – и это не просто так, ведь в будущем список посещенных сайтов может пригодиться не один раз.
Но если все же надо выключить данную опцию, то на компьютере следует проделать следующее:
На телефоне все выполняется куда проще. В данном случае надо:
Функция история в браузере Яндекс и в любом другом, очень полезна. Чтобы не потерять важную информацию, найти ее можно в этом меню.

Одна из наиболее полезных возможностей всех современных браузеров — способность сохранять и показывать историю. Пользователь может не только просматривать список совершённых действий, но и редактировать его: удалять те шаги, которые не должны быть записаны в истории. Но также есть ситуации, когда удалённые фрагменты истории можно восстановить.
История в Яндекс Браузере
Яндекс Браузер, как и многие другие браузеры, предоставляет быстрый доступ к истории. В ней он сохраняет информацию о том, по каким ссылкам, в какой последовательности и в какое время переходил пользователь. Обратиться истории можно через сам браузер:


Яндекс Браузер сохраняет историю посещений
Частичная очистка истории

Полная очистка истории
Если вы хотите стереть информацию о ваших переходах за все время или за определённый период (за неделю, месяц, год), то выполните следующие шаги:


Устанавливаем промежуток удаления истории
Видео: удаление истории в Яндекс Браузере
Отключение ведения истории
Редактирование реестра
Есть вам нужно отключить запись истории независимо от того, что вы делаете и по каким сайтам переходите, то придётся выполнить следующие действия:
-
Разверните редактор реестра, имеющий название Regedit и в английской, и в русской версии Windows. Отыскать его можно при помощи системной поисковой строки.

Открываем программу regedit
По умолчанию для данного ключа активно значение 0 (ноль), поэтому историю сохраняется. Изменение параметра приведёт к тому, что браузер перестанет заниматься сохранением истории сразу после того, как будет перезапущен с обновлённым значением в реестре. Если в будущем вы захотите вернуть браузеру разрешение работать с вашими переходами по интернету, то снова установите значение 0.
Восстановление истории
Если история была удалена одним из вышеперечисленных способов, то шансы на то, что её можно восстановить полностью или частично, остаются, но небольшие. Существует несколько методов, каждый из которых отличается своим подходом к восстановлению утерянных данных: откат системы, просмотр данных cookie и использование сторонних программ.
Где хранится история
Перед тем как пытаться восстановить удалённые данные, необходимо узнать, как они хранятся. Для этого можно перейти к папке, отведённой Яндекс Браузеру на системном диске (обычно папка Yandex на разделе C), выбрать подпапку UserDate — Default. В конечной подпапке будет содержаться множество файлов, но среди них можно отыскать элементы с ключом History. Именно в них записываются все данные, касающиеся истории.

История хранится в папке Default
Просмотр cookie
Файлы cookie — это фрагменты различных данных, передаваемых от сайта к браузеру. Они необходимы, например, для того, чтобы пользователю не пришлось каждый раз заново вводить пароль. Поскольку они сохраняют вместе с информацией о сайте сам адрес интернет-ресурса, просмотрев их, можно узнать, где бывал пользователь.
Но надо учитывать, что cookie-файлы пересылаются и хранятся не со всех посещённых сайтов, и они часто удаляются вместе с историей.




В списке cookie можно найти нужные сайты
Использование сторонней программы
Существует сторонняя программа, которая с помощью вложенных алгоритмов ищет по всем укромным местам компьютера файлы, которые могут помочь восстановить утерянную историю. Она называется Hc. Historian. Скачайте её и откройте файл hc. Historian.Optionshc.install.bat, являющийся основой приложения, а после выполните следующие действия:
-
Изучите пути, которая программа автоматически выбрала для поиска. Если какие-то из них прописаны неправильно, исправьте их. Запустите процедуру сканирования и дождитесь результата — он может появиться через несколько минут.

Проверяем правильность выбранных путей
Откат системы
По умолчанию операционная система автоматически раз в некоторое время создаёт резервные копии самой себя. Необходимы они на тот случай, если Windows столкнётся с ошибками, которые не сможет решить, и у неё останется только один выход — вернуть свои файлы в то состояние, в котором они были, когда неразрешимой ошибки не было.
В резервной копии хранятся все файлы в том виде, в котором они прибывали на момент создания копии. Значит, файлы истории браузера также сохранены в ней и, выполнив откат системы, можно откатить и записи истории. Минус этого способа заключается в том, что откатятся все элементы, поэтому если что-то было установлено или изменено после создания копии, то оно обнулится.
Восстановление к резервной точке выполняется системными средствами:



Указываем, какую точку использовать для отката
Длительность восстановления зависит от производительности компьютера и загруженности жёсткого диска, поэтому иногда длится больше часа, хотя чаще завершается через 10–15 минут. После того как откат завершится, можно будет проверить, восстановилась ли история.
Видео: восстановление удалённой истории браузера

Подписаться на наш канал в Яндекс.Дзен

История в браузере имеет вид журнала, в котором фиксируются события веб-сёрфинга: какую веб-страничку пользователь открывал, какие файлы загружал и т.д. Эта опция незаменима, когда нужно быстро найти интересующий URL, который запрашивал пользователь в текущей интернет-сессии. Или, например, проконтролировать действия ребёнка в интернете (что запрашивал в поисковике, куда переходил).Из этой статьи вы узнаете, как посмотреть историю в Яндекс браузере различными способами, как убрать все данные в ней и отдельную запись, а также как активировать режим, позволяющий не сохранять ссылки посещённых страниц.
Управление историей на компьютере
Просмотр
Открыть историю в Яндексе можно следующими способами:
Способ №1: быстрый доступ к последним записям на текущей вкладке
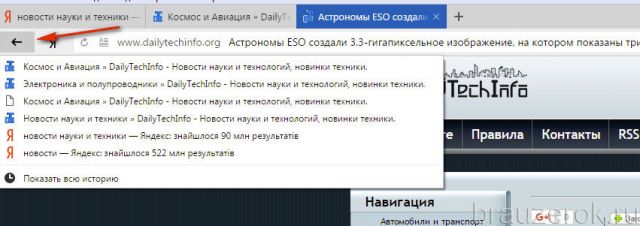
Способ №2: в меню
Способ №3: на вкладке настроек
Если вы не знаете, где хранится журнал, на странице опций, сделайте следующее:
2. В верхнем горизонтальном меню щёлкните соответствующий пункт, и откроется страница, на которой находится история (веб-сайты, которые вы открывали).
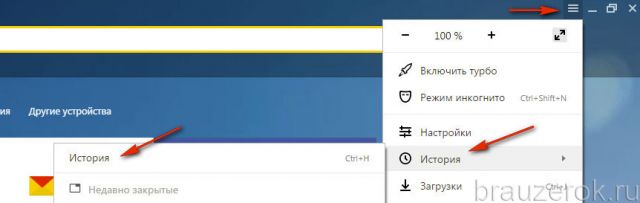
Очистка
Выборочная
1. Чтобы стереть запись, в списке наведите на неё курсор. В появившемся окошке установите флажок.
2. Тоже самое нужно сделать и с другими URL, от которых хотите избавиться.
Удаление всех данных
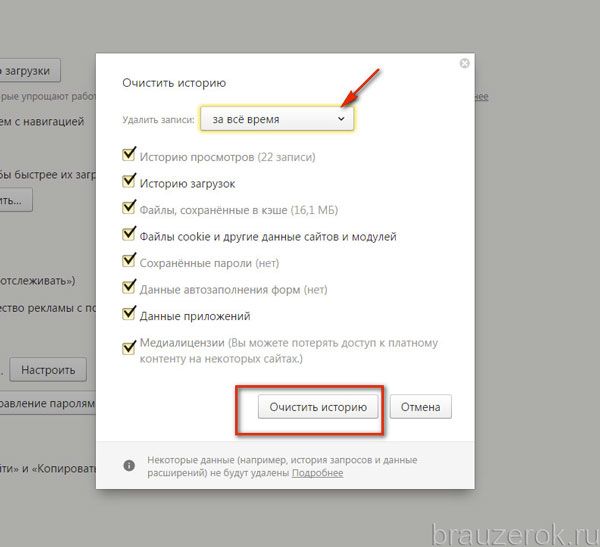
Поиск
Если вы хотите просмотреть все открытые ранее страницы с какого-либо конкретного сайта:
1. Наведите на одну из записей в журнале с URL интересующего домена.
Можно ли деактивировать журнал?
Давайте рассмотрим, как отключить историю в Яндекс браузере при помощи этой опции.
1. Кликнуть: Меню → Режим инкогнито.
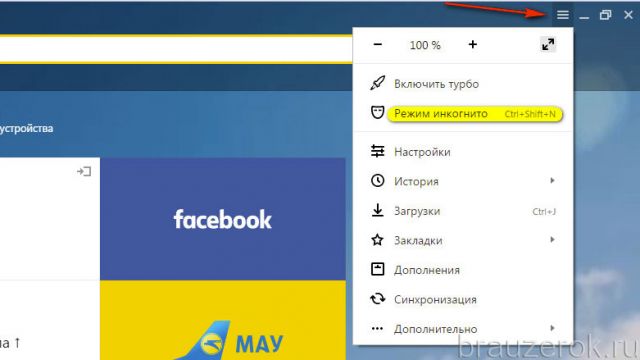
Пользование журналом на мобильном устройстве
(на примере платформы Андроид)
В версии Яндекса на мобильном телефоне, планшете, управление историей несколько отличается.
Просмотр
1. Откройте вкладку в браузере.
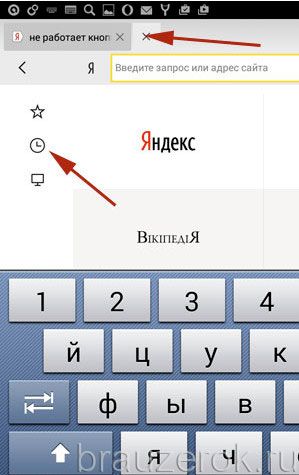
Посмотреть историю в мобильном Яндекс Браузере можно нажав на эту иконку
Выборочное удаление
1. В открывшемся списке удерживайте палец на записи, которую нужно убрать.
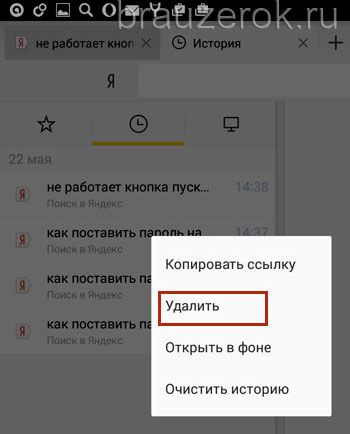
Полная очистка
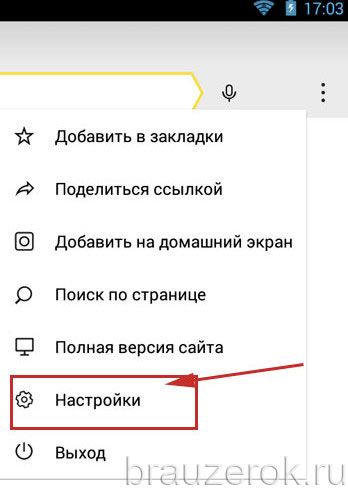
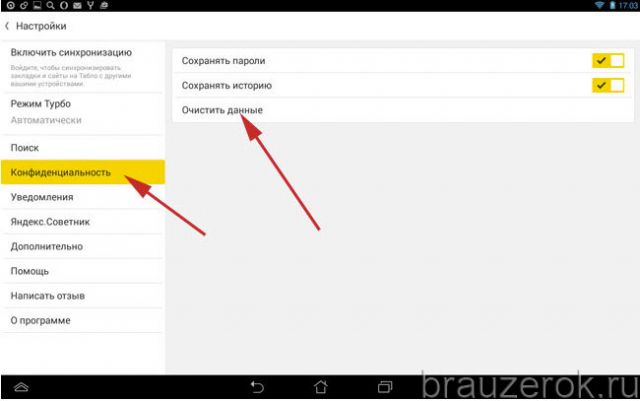
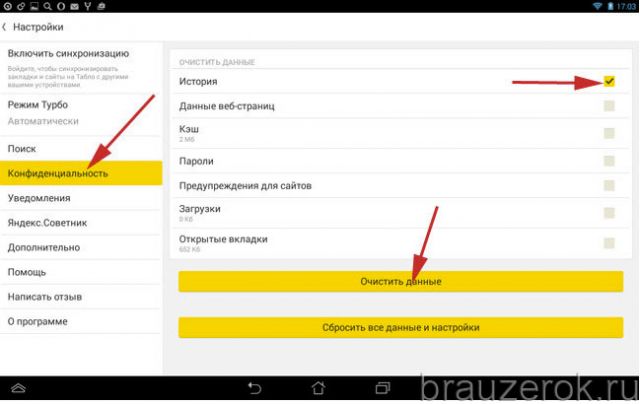
Читайте также:


