Как сделать чтобы история сохранялась в гугл хром
Мы обычно говорим об очистке истории нашего браузера, чтобы она не становилась жертвой отслеживания, но также может быть хорошей идеей сохранить историю перед тем, как ее стереть. Например, вы можете использовать его, чтобы вернуться к предыдущим страницам или просмотреть привычки просмотра ребенка.
Как экспортировать историю просмотра Chrome
ChromeHistoryView — это небольшой и бесплатный портативный инструмент от Nirsoft, который позволяет вам делать больше с историей Chrome. Вам не нужно ничего делать, кроме как загрузить ZIP-файл объемом 180 КБ и запустить его из любой папки. Утилита считывает файл данных истории веб-браузера Google Chrome и отображает аккуратную сетку.
Загрузить: ChromeHistoryView (бесплатно)
Вот некоторые ключевые особенности:
ChromeHistoryView — это полноценная утилита, которая не только помогает создавать резервные копии ваших данных браузера Chrome, но и углубляется в них для более детального просмотра.

Google Chrome
Желание отключить историю в Google Chrome может возникнуть по разным причинам: один владелец ПК не хочет, чтобы в системе скапливалась масса лишней информации, а другой – боится, что по журналу посещений кто-то сможет отследить его перемещения.
Как отключить историю поиска в Google Chrome на компьютере
Как и любой другой браузер, Google Chrome по умолчанию записывает в журнал посещений каждый открытый сайт. Очистить его можно множеством способов – как через встроенный функционал обозревателя, так и с помощью сторонних плагинов и программы. Вариантов полного отключения гораздо меньше.
Способ 1: Отключение через плагин
Использовать будем популярный History Disabler. Нужно:
Дополнительно можно отключить функцию записи истории запросов в поисковой системе – при нажатии на адресную строку браузер не будет отображать последние варианты.
Изменения параметров учётной записи применяются ко всем устройствам, на которых выполнен вход в указанный аккаунт.
Способ 2: Изменение привилегий доступа
Операционная система Windows позволяет изменять права на редактирование и чтение любого файла – если возможность работы с файлом истории Chrome будет закрыта, браузер технически не сможет вести такой журнал.
Меняются привилегии следующим образом:
Старые записи останутся – при необходимости их придётся удалить вручную. Будущие посещения любых сайтов отмечаться перестанут.
Способ 3: Режим инкогнито

Если отключить всестороннюю запись истории действий нужно лишь на один сеанс, можно воспользоваться режимом инкогнито – стандартной функцией браузера Google Chrome.
В режиме инкогнито браузер не только не записывает историю, но и не сохраняет данные сайтов, информацию из заполняемых форм и прочее.
Как отключить историю поиска в Google Chrome на телефоне

В случае с мобильной версией браузера можно отключить лишь запись истории веб-поиска – журнал посещений вне режима инкогнито ведётся безостановочно.
Вариант 1: Android
Для отключения истории поиска на смартфонах под управлением Android нужно выполнить следующую последовательность действий:
На компьютерах, в которых выполнен вход в аналогичную учётную запись, изменения тоже будут применены (при активной синхронизации).
Вариант 2: iOS

На iPhone и iPad всё ещё проще – Google предлагает просто перейти по этой ссылке и деактивировать интересующую настройку одним тапом.
Google позволяет не сохранять историю в Гугл Хром: историю запросов можно отключить встроенными инструментами, а журнал посещений – вручную или через плагин.
Хотите узнать, как в Гугл Хром не сохранять историю и оставить список посещаемых страниц в тайне? Мы расскажем, что необходимо делать пользователю, который хочет сохранить инкогнито – читайте наши пошаговые инструкции!
Режим инкогнито Гугл Хром
Специальной опции, которая позволит отключить сохранение истории в Хроме, не существует. К сожалению, пока разработчики не реализовали эту удобную функцию.
Разумеется, вы можете удалять просмотры сразу после завершения сеанса. Если вам лень постоянно чистить список страниц, воспользуйтесь специальным режимом инкогнито, который позволяет отключить сохранение истории в Google Chrome.

Также вы можете воспользоваться сочетанием горячих клавиш – просто зажмите Ctrl+Shift+N.
Этот способ работы в интернете позволяет скрыть:
Подробнее про режим инкогнито вы можете узнать в видео:
Если этот способ вам не подходит, воспользуйтесь сторонним приложением, которое не будет сохранять историю.
Специальное расширение Click&Clean
В магазине браузера представлена масса программ, которые адаптированы под работу веб-обозревателя и помогут скрыть действия пользователя, не сохраняя их. Одно из таких приложений – Click&Clean .

- На левой панели найдите три полоски и кликните на них;


- Вводите название и строчку поиска и кликайте на кнопку загрузки.

- После установки программа запустится автоматически.
Мы рассказали о том, как в Гугл Хром сделать, чтобы история не сохранялась – выбирайте наиболее подходящий вариант. Теперь ваши действия не будут видны посторонним лицам, не переживайте за сохранность данных и частной информации.
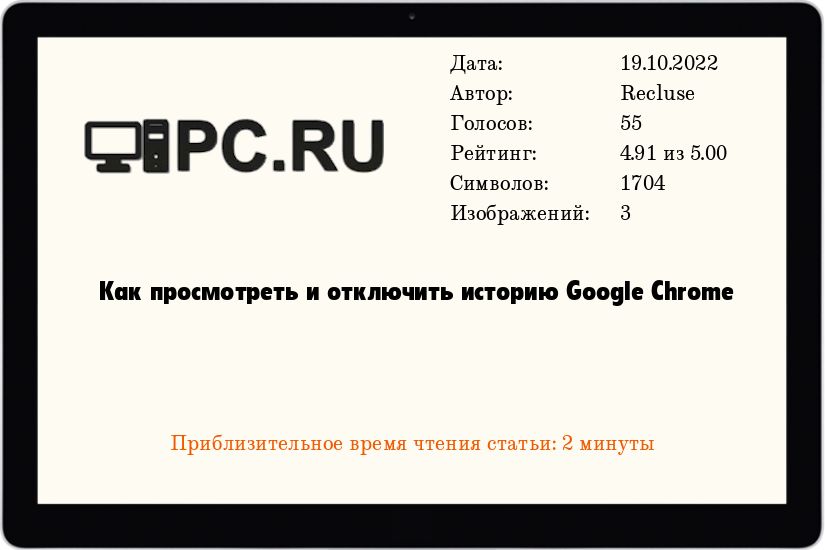
Как и любой порядочный браузер, Google Chrome предоставляет простой доступ к журналу уже посещенных страниц. Попасть в него можно следующими путями:
Просмотр файла истории браузера Google Chrome
История хранится на жестком диске, в файле под названием "History". Располагается же он по следующему адресу:
- В Windows: C:\Users\имя пользователя\AppData\Local\Google\Chrome\User Data\Default
- В Mac OS X: Users/имя пользователя/Library/Application Support/Google/Chrome/Default
- В Linux: /home/имя пользователя/.config/google-chrome/default
Открыть данный файл простым текстовым редактором не получится, нужна специальная утилита под названием ChromeHistoryView, скачать её можно здесь.
Для того, чтобы открыть файл истории, который был скачан с другого компьютера, или просто не лежит на нужном месте, нужно прописать путь к нему в параметрах запуска, например:
Удаление и отключение ведения истории посещений
По умолчанию, единственными способами избавиться от ведения истории будут либо режим инкогнито, либо ручное удаление истории - не самые удобные варианты для обычного человека. Тем не менее, существует дополнение для Chrome, которое убирает ведение истории. Называется оно History Disabler, и скачать его можно отсюда.

Во время использования браузера Google Chrome встроенный механизм автоматически сохраняет историю, если эта опция не была отключена пользователем вручную. Однако после определенных манипуляций журнал действий может быть удален, что вызывает потребность в его восстановлении при разных обстоятельствах. Сегодня мы хотим продемонстрировать доступные методы осуществления этой задачи как при помощи встроенных браузерных средств, так и через дополнительное программное обеспечение.
Восстанавливаем историю в браузере Google Chrome
Как известно, история рассматриваемого веб-обозревателя хранится в виде файла в пользовательской папке. Именно оттуда берется информация о журнале, чтобы вы могли просмотреть время и сам адрес посещаемой страницы. Как раз с этим файлом мы и будем взаимодействовать в рамках данного материала, но дополнительно обратимся и к другим способам, позволяющим просмотреть историю, если она была удалена без возможности восстановления.
Способ 1: Сторонние программы для восстановления файлов
Первый метод заключается в использовании специального программного обеспечения, которое позволяет восстановить удаленные файлы в определенном расположении. Это поможет вернуть историю в той ситуации, когда соответствующий объект или несколько объектов были удалены не так давно. В качестве примера мы возьмем EaseUS Data Recovery Wizard.









Остается лишь перезагрузить браузер Google Chrome, чтобы перейти к просмотру восстановившейся истории.
Сейчас на просторах интернета присутствует множество бесплатных и платных программ, которые позволяют восстанавливать ранее удаленные файлы. Все они работают примерно по одному и тому же принципу, но имеют разные алгоритмы, что иногда выдает отличающиеся результаты восстановления. Если вас не устроило решение EaseUS Data Recovery Wizard, используйте его аналоги, выбрав подходящий из материала по следующей ссылке.
Способ 2: Отслеживание действий в Google-аккаунте
Этот метод не позволяет полноценно восстановить историю, но он подходит для того, чтобы просмотреть те страницы, которые не отображаются в журнале. Задействуйте этот вариант только в тех ситуациях, когда ранее привязали аккаунт Google к данному веб-обозревателю, поскольку именно здесь происходит сохранение выполняемых действий.







Как видите, действия, выполняемые в браузере, доступны даже после стандартной очистки истории, правда, доступно это только тем пользователям, кто заранее синхронизировал свой Google-аккаунт с программой.
Способ 3: Восстановление при синхронизации
Перейдем еще к одному методу, который связан с подключением аккаунта Google к браузеру. Этот вариант восстановления подходит тем юзерам, кто перешел на новое устройство или переустановил браузер. Синхронизация позволит получить доступ к той истории, которая сохранена на другом компьютере или телефоне, где уже подключен текущий профиль. Учтите, что такой метод сработает только в том случае, если у вас имеется хотя бы одно синхронизированное устройство, на котором журнал посещений еще сохранился.





Учтите, что история будет перемещена с абсолютно всех подключенных устройств, то есть вы без каких-либо проблем сможете просматривать действия, которые выполняются на другом ПК или смартфоне. В соответствующем меню эти сведения будут разделены по категориям.
Способ 4: Просмотр кэша DNS
Для успешного выполнения этого способа должно быть соблюдено одно условие — не перезагружать компьютер после очистки истории браузера. Дело в том, что в операционной системе присутствует инструмент DNS (Domain Name System), который сохраняет кэш посещаемых сайтов, но он обновляется после перезагрузки ПК. Что касается его просмотра, то это осуществляется так:






Конечно, набор информации, предоставляемой через кэш Domain Name System минимален, но его бывает достаточно, дабы убедиться в том, что переход на определенный сайт все же осуществлялся.
Мы рассказали про четыре доступных метода восстановления журнала событий в Google Chrome. Как видите, способы значительно отличаются друг от друга и подойдут в определенных ситуациях. Осталось выбрать подходящий и выполнить приведенные инструкции.

Мы рады, что смогли помочь Вам в решении проблемы.
Отблагодарите автора, поделитесь статьей в социальных сетях.

Опишите, что у вас не получилось. Наши специалисты постараются ответить максимально быстро.
Читайте также:


