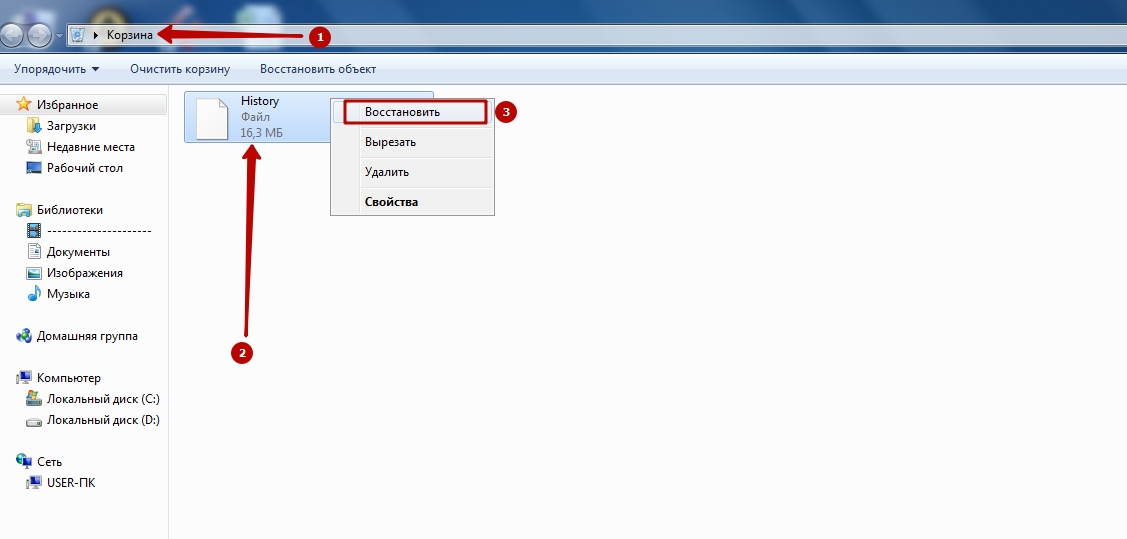Как сделать чтобы история не сохранялась в гугл хром
Посмотреть и восстановить историю в браузере Гугл Хром понадобится, если ее случайно удалили, очистили за определенный период или попросту пользователь не может найти нужный сайт, на который ранее посещал. Если просмотр на компьютере и телефоне практически не отличаются, то восстановление происходит немного по-другому.
“История” в браузере
Что это такое
Просмотр Вами каждого сайта в Хроме автоматически фиксируется в меню обозревателя. Открыв его, можно без труда увидеть интернет-активность пользователя за определенный день или период. Это и называется историей браузера.
Как работает
Как только Вы открываете страницу, Хром сразу же собирает и заносит в реестр всю главную информацию о ней:
- Название.
- Адрес.
- Иконку.
- Дату и время захода.
Когда может пригодиться
Просмотреть историю посещения сайтов бывает нужно в ряде случаев:
Бывает, что нужно зайти со смартфона или планшета на страницу, которую Вы недавно посещали через компьютер. Это очень просто, если в Хроме активирована опция синхронизации. Так Вы получите доступ к истории, и сможете просмотреть ее на любом устройстве через Гугл-аккаунт.
Где хранится в системной папке на “компе”
Наверняка Вы никогда не задумывались, куда именно на ПК или ноутбуке сохраняется история просмотра страниц. А знать это иногда полезно и даже нужно. Такие данные по умолчанию сохраняются в системной папке, путь к которой указан на скриншоте. Просто введите его в поисковой строке Проводника и нажмите Enter.
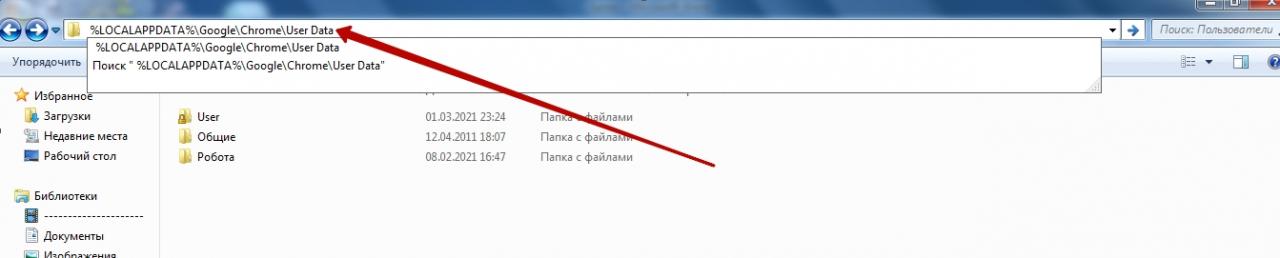
Выбираете папку Default.
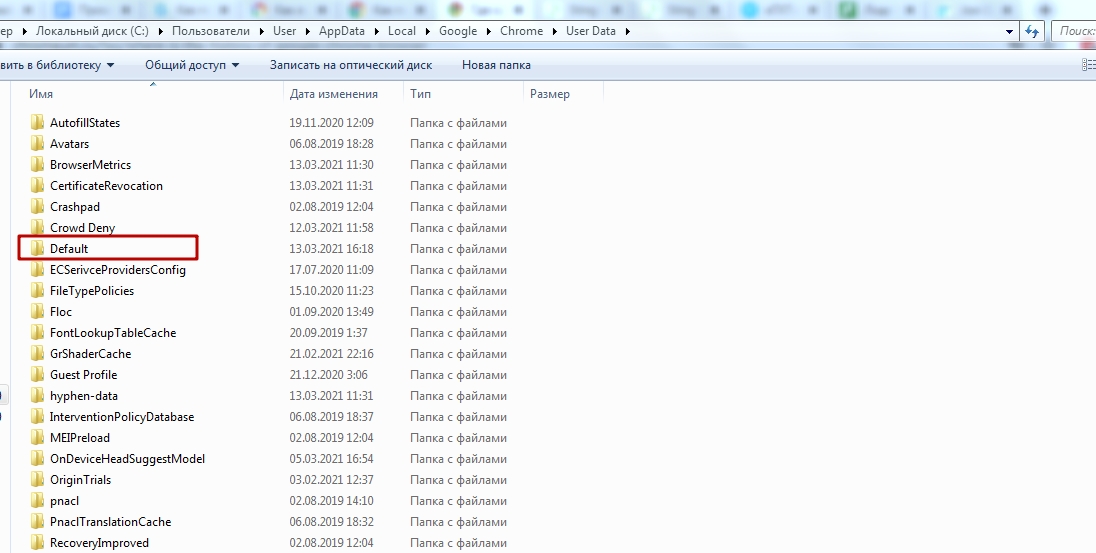
Двигайте ползунок вниз, пока не увидите файл с именем History. Именно он содержит данные о посещении страниц в Хроме. Открыть документ можно через Блокнот.
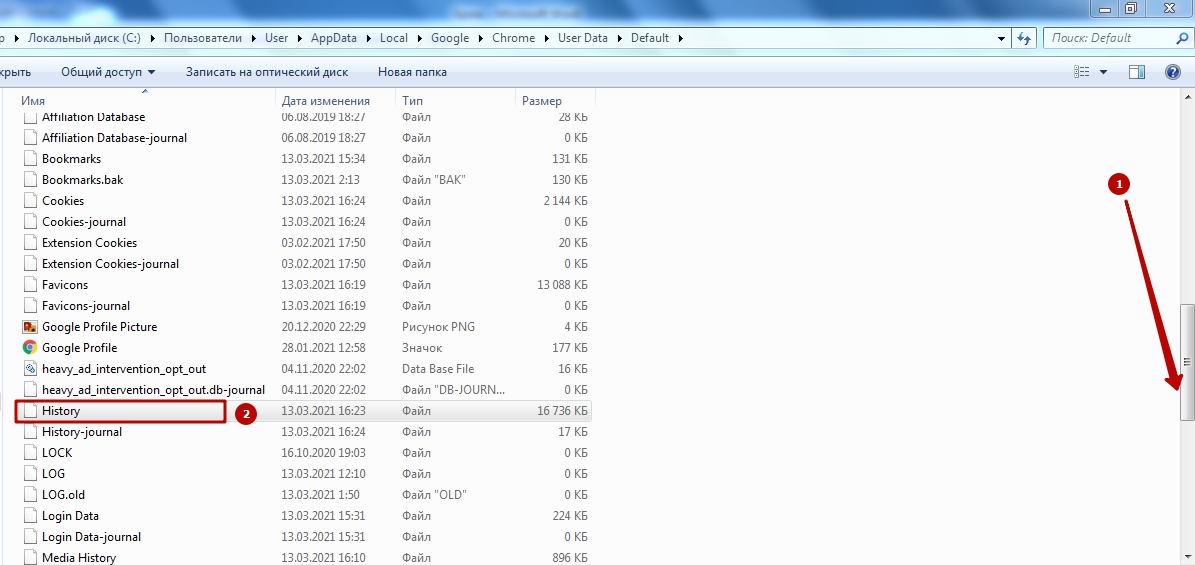
На будущее, если понадобится скопировать файл с историей на флешку или портативный жесткий диск, Вы уже будете знать, где его искать.
Обладателям Макбуков стоит искать историю в папке ~/Library/Application Support/Google/Chrome/Default, а в ОС Линукс — ~/.config/google-chrome/Default.
Способы открыть и посмотреть
Через меню браузера
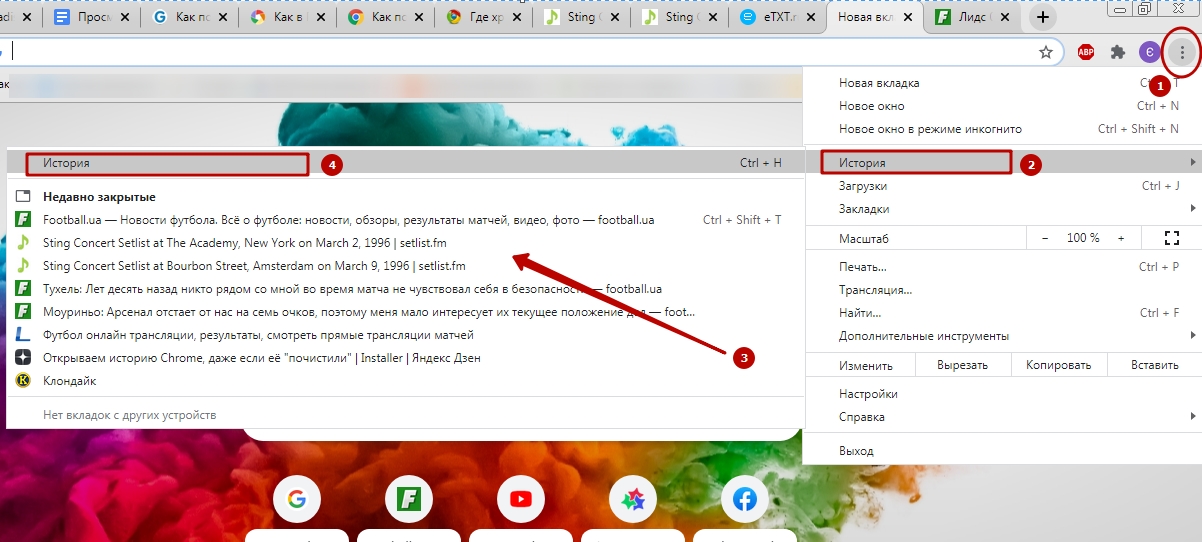
Применение комбинации клавиш
Кстати, есть еще более простой способ зайти в это меню – воспользоваться горячими кнопками. Разверните окно Хрома и зажмите одновременно комбинацию клавиш Ctrl и H. Так Вы доберетесь до истории буквально за секунды.
Через специальную ссылку chrome://history/
Для каждого важного раздела создатели обозревателя от Google сделали короткие адреса. Напишите в строке адреса ссылку chrome://history и система мгновенно перенаправит Вас в нужном направлении.
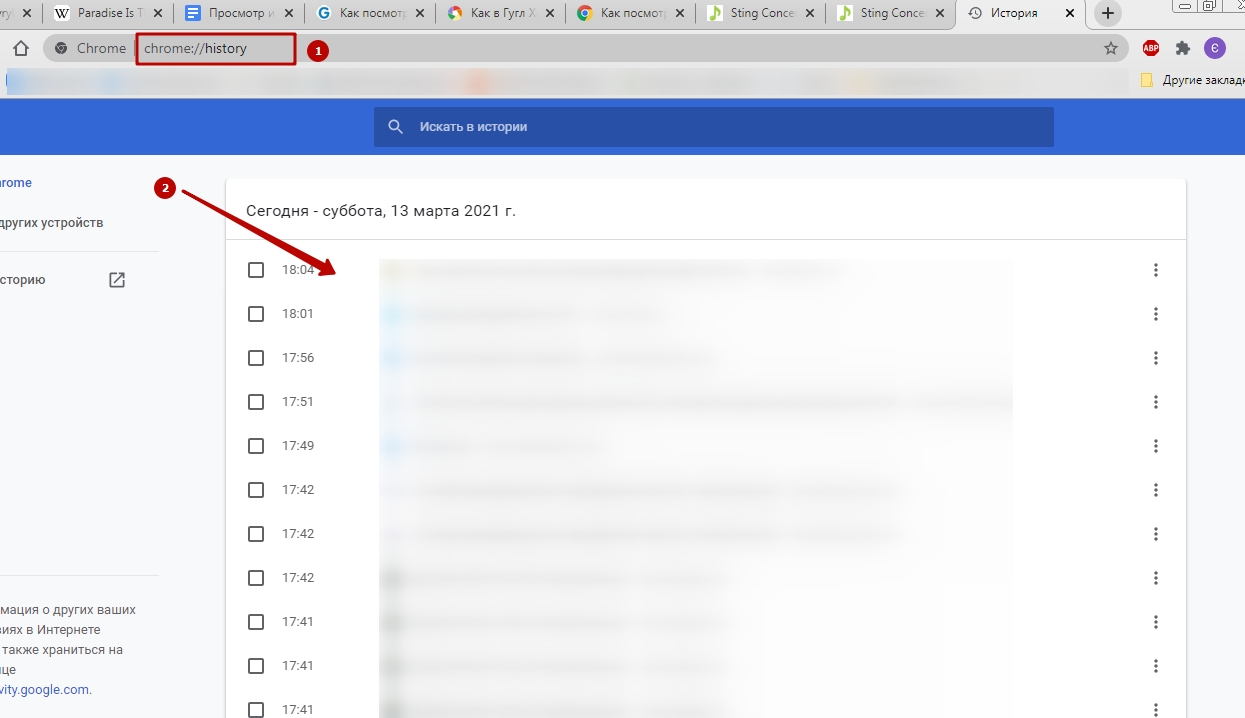
DB Browser for SQLite
Причины использования
Файл, содержащий историю Хром, можно открыть с помощью специальных программ. Они работают с базами данных. Такой способ придется впору, если у Вас нет возможности зайти в Chrome или он не запускается. Чтобы сведения о посещении сайтов не пропали, воспользуйтесь программой DB Browser.
Инструкция по применению программы
Следуйте такому алгоритму:
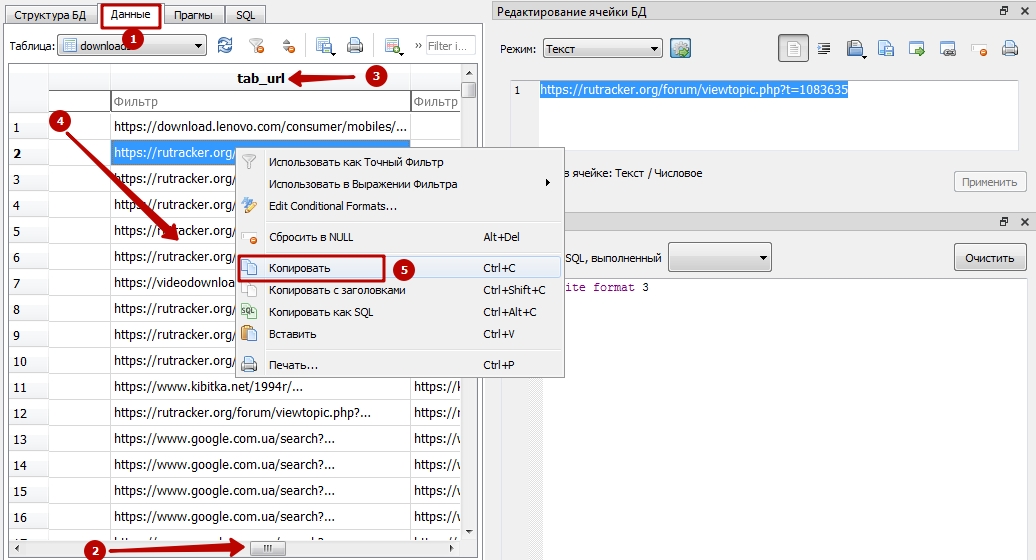
Есть еще один способ просмотреть историю посещения сайтов. Всего лишь нужно зайти в свою учетную запись Гугл, если Вы еще не в ней.
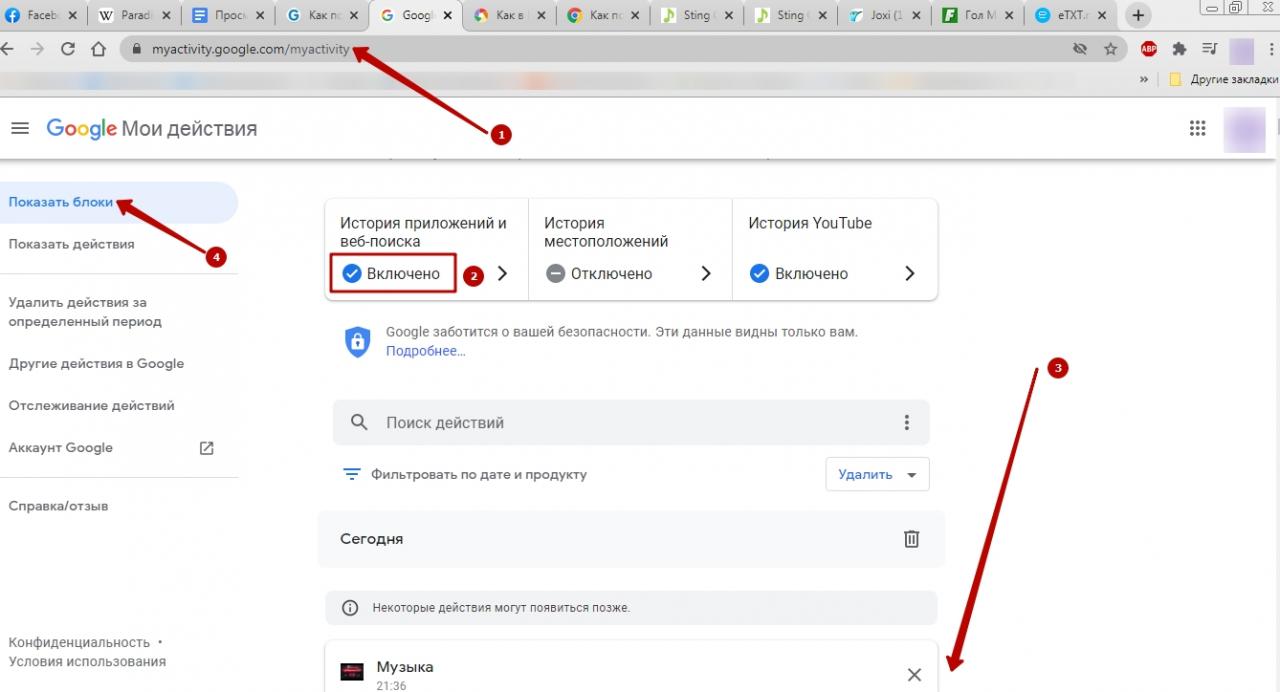
Этим же способом можно посмотреть историю другого устройства. Главное, чтобы на нем была включена синхронизация с учетной записью Гугл.
Поиск по истории
По ключевым словам
Мало открыть историю посещений – надо уметь пользоваться ей и находить нужную страницу. Предлагаем два способа того, как это сделать. Первый подразумевает поиск по словам:
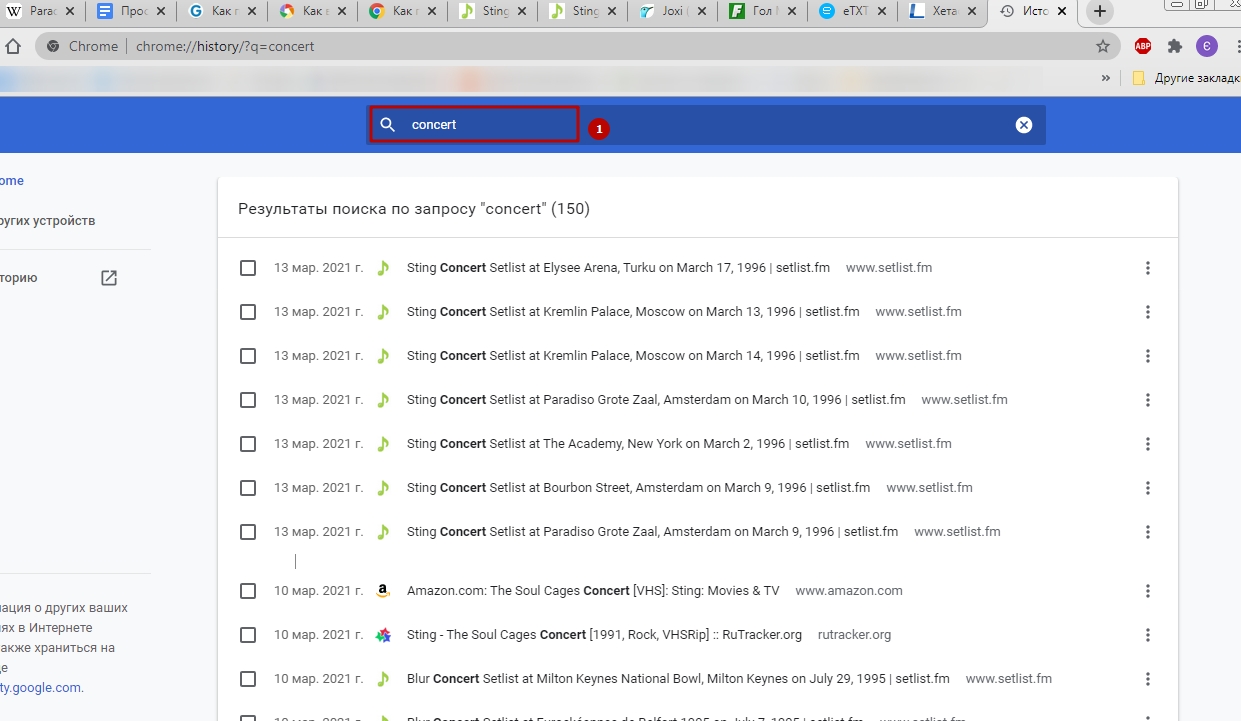
Определенного сайта
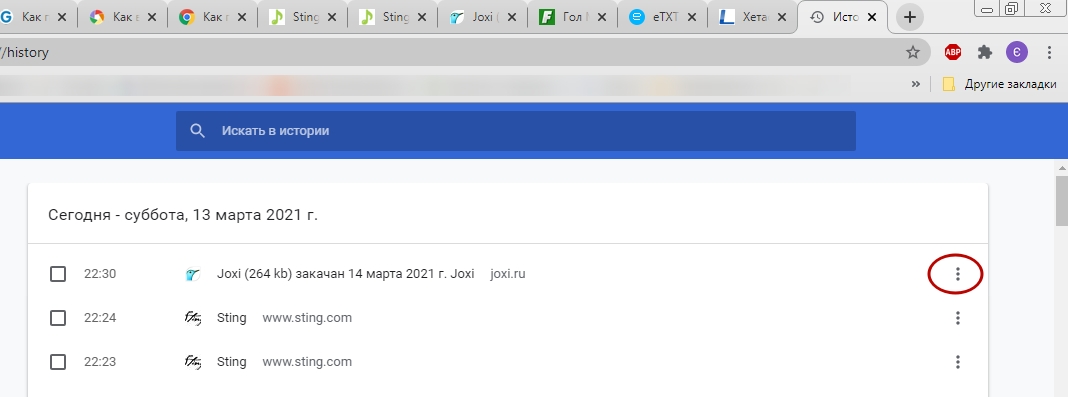
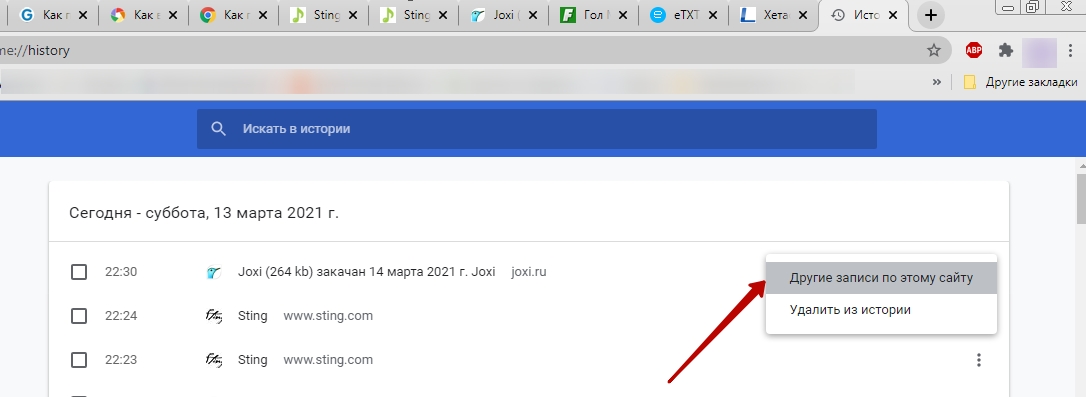
Просмотр истории на телефоне и настройка отслеживания активности
Android
Для владельцев смартфонов на этой платформе просмотр истории в обозревателе происходит по тому же принципу, что и на компьютере или ноутбуке:
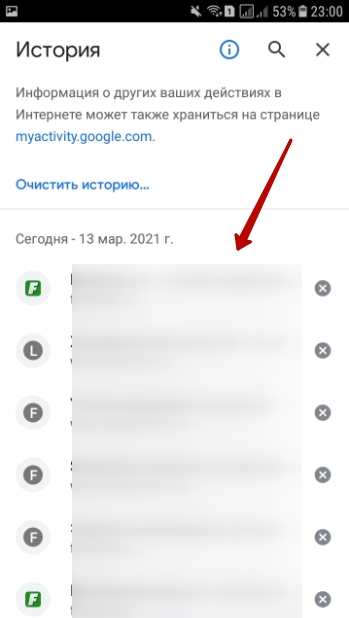
Конечно, вариант вызова журнала посещений посредством горячих клавиш здесь неприменим: на смартфоне их попросту нет. А вот введение в строке адреса браузера ссылки chrome://history даст то, чего Вы ожидаете.
На смартфоне также можно активировать отслеживание веб-активности. Для этого:
Iphone
На гаджетах от Apple просмотр истории осуществляется по тому же принципу. Либо вызываете журнал через настройки Хрома, либо вводите в строку адреса команду chrome://history. Ничего нового здесь нет.
Как посмотреть историю загрузок
Найти информацию о скачанных через браузер файлах и их расположение можно тремя способами:
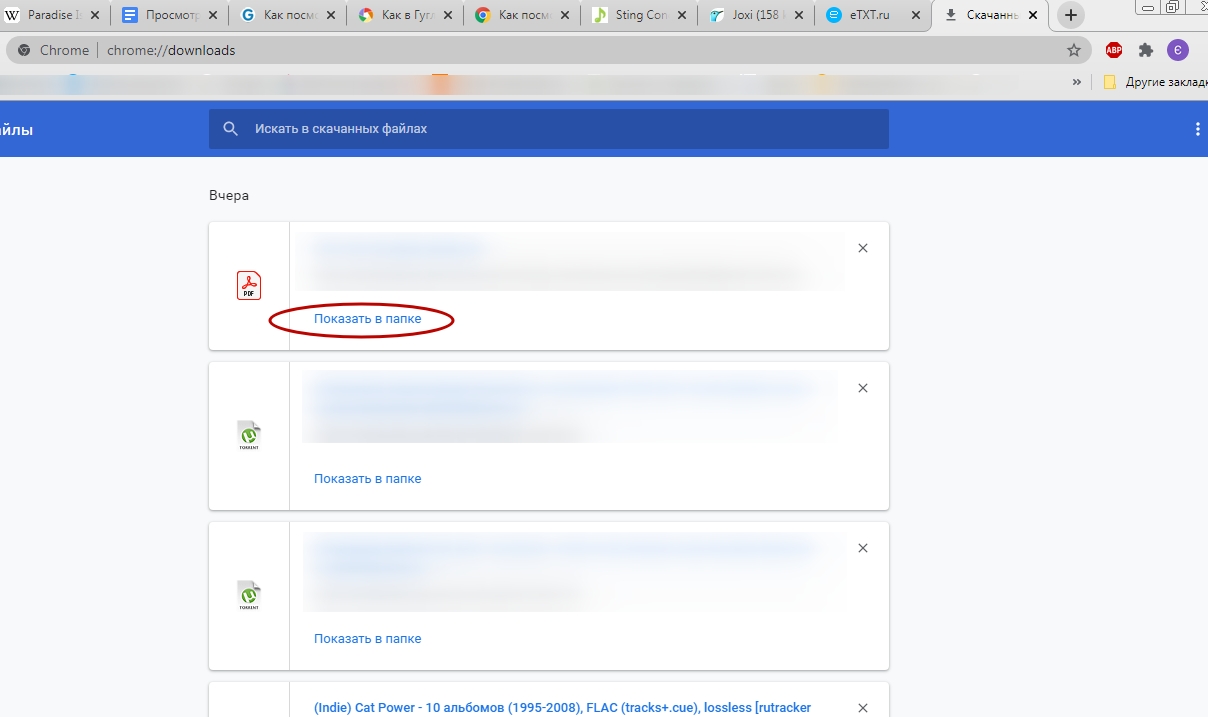
Здесь же справа видите крестик. При нажатии на него информация о закачке файла удаляется.
Как восстановить удаленную историю
Через включение синхронизации
В Хроме функции восстановления истории по умолчанию нет. Но это все-таки можно сделать несколькими нехитрыми способами. Самый известный вариант восстановления предусматривает включение синхронизации с облаком Гугл. Есть, правда, обязательное условие: эта опция должна была быть активирована еще до удаления данных.
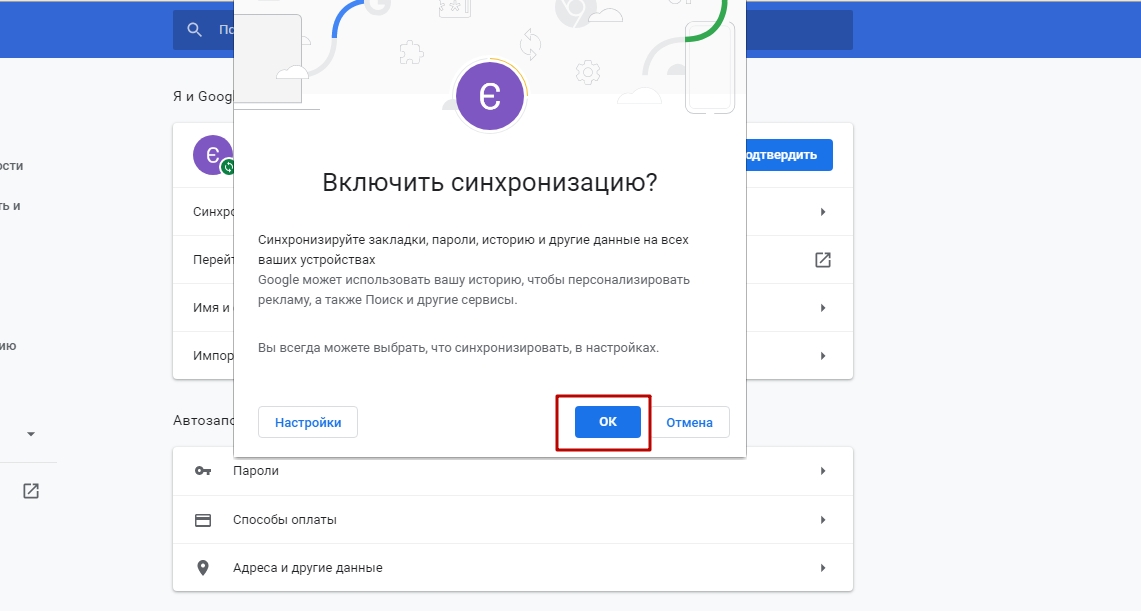
Подождите немного времени, и вскоре история восстановится и вновь будет Вам доступна.
Утилита Recuva для восстановления файлов после удаления
Для второго способа возвращения истории Хрома понадобится помощь сторонней программы. Речь об утилите Recuva. Для восстановления истории следуйте простому алгоритму:
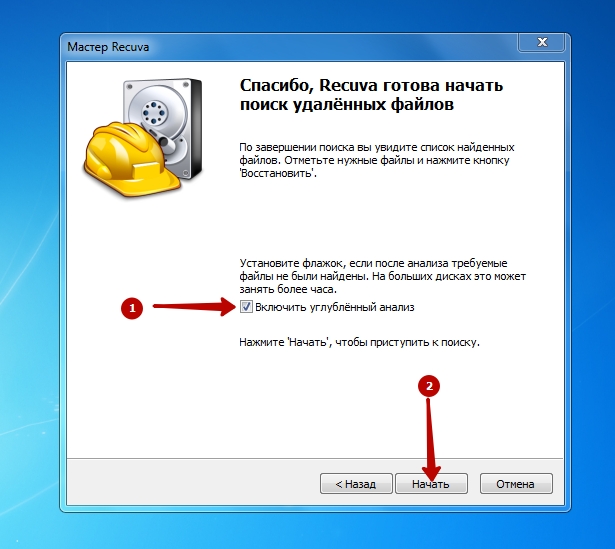
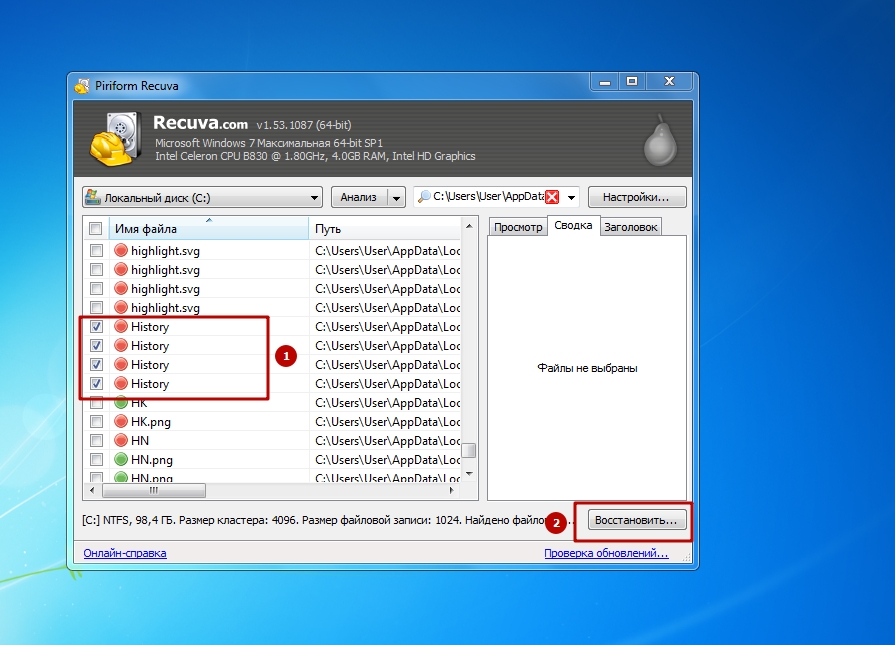
Выбираете место хранения, кликаете ОК. Ваша история восстановлена.
Через откат Windows
Есть еще один способ восстановления истории. Речь о полном либо частичном откате операционной системы. Лучше задействовать второй вариант, поскольку нам интересно возвращение одной только истории. Процедура восстановления выполняется так:
Возврат из корзины
![]()
Поиск ранее посещенных сайтов в кэше DNS
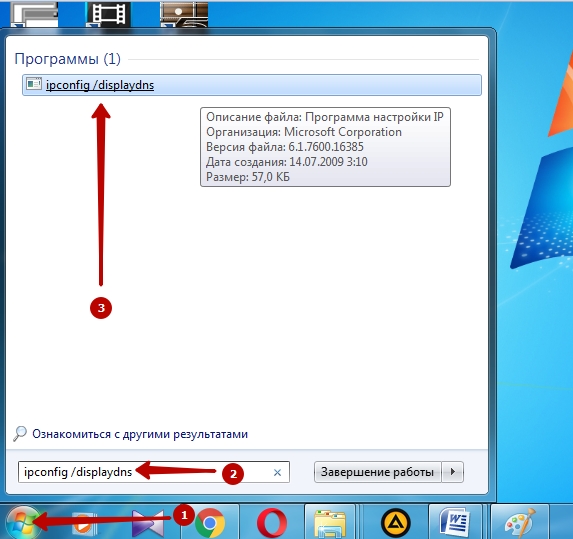
В черном окошке Вы сможете просмотреть названия посещенных сайтов.
Использование файлов куки
Наконец, последний способ восстановления истории. Он актуален, если Вы во время чистки системы удалили только журнал посещений. Можно восстановить адреса сайтов через файлы куки. Для этого:
Отметим, что включить куки в Гугл Хроме нужно сразу после установки браузера. А если они были отключены, то этот способ не сработает.
История запросов в поисковике Google вещь, может быть, и полезная, ведь она используется для персонализации сервисов под пользователя, однако такая информация слишком много может рассказать о человеке, если аккаунт попадет в чужие руки. В любом случае, чем меньше информации мы оставляем после себя в Сети, тем лучше. К тому же удалить данные совсем не сложно.
Режим инкогнито не сохраняет историю, но если вы при этом войдете в учетную запись, то история все равно может сохраняться.
Не путайте историю запросов в аккаунте Google с историей браузера. Браузер запоминает посещенные страницы, в то время как в аккаунте сохраняются именно поисковые запросы.
Как удалить историю запросов Google
Как отключить сохранение истории запросов Google
Здесь же можно отключить персонализацию рекламы, историю местоположений и историю YouTube.
Передвиньте переключатель в выключенное положение.
Как удалить историю запросов Google на смартфоне
Как вариант вы можете отключить отслеживание и через смартфон. Это можно сделать как в первом способе — через браузер, но есть варианты проще.
Для iOS это можно сделать через Gmail или приложение Google.

Во всех популярных браузерах есть функция сохранения истории посещений: когда вы заходите на тот или иной сайт, браузер запоминает адрес и заносит его в журнал. Но иногда — например, при использовании общественных компьютеров — этой функцией пользоваться нежелательно. Конечно, можно удалить историю посещений в конце сеанса, но удобнее изначально отключить сохранение истории. Как отключить историю в браузере?
Приватный режим (режим инкогнито)
Окно приватного просмотра всегда будет отличаться по цвету от обычного, поэтому вы их не спутаете. Кроме того, в Firefox в верхней части приватного окна будет отображаться фиолетовая маска.
При работе в приватном окне история посещений сохраняться не будет, однако пользователю будут доступны все закладки, дополнения и другие настройки браузера.
Гостевой режим в Google Chrome
В браузере Google Chrome помимо режима инкогнито есть еще так называемый гостевой режим . Он отличается от режима инкогнито тем, что пользователю недоступен профиль Chrome владельца компьютера (сохраненные закладки, настройки и т. п.). Этот режим удобно применять, когда кто-то просит воспользоваться вашим компьютером.
Отключение сохранения истории в Firefox
Расширение No History
В Google Chrome и Яндекс.Браузере функция отключения истории отсутствует. Однако в магазине приложений для Chrome есть бесплатное расширение No History , которое позволит отключить фиксацию истории посещений в этих браузерах. Устанавливается оно точно так же, как и любое другое расширение для Chrome.
После установки расширения на панели браузера появится значок расширения в виде часов. Чтобы отключить историю, кликните по значку и в открывшемся окне нажмите On возле записи Stop Recording History . Чтобы снова включить запись истории, надо нажать Off. Возле значка часов на панели всегда будет зеленая надпись On или красная надпись Off, по которой вы сможете определить текущие настройки расширения.
Следует помнить, что при использовании любого способа отключения истории посещений сайты, на которые вы заходите, перестают фиксироваться только в браузере. Ваши действия в Интернете по-прежнему будут доступны владельцам сайтов, которые вы посещаете, вашему провайдеру и работодателю (если вы используете браузер на рабочем месте). Кроме того, приватный режим не защищает вас от вредоносного ПО, которое может встретиться на некоторых сайтах.
Как в Google Chrome отключить сохранение истории: инструкция
Все современные браузеры способны отслеживать действия пользователя. Они кэшируют изображения, сохраняют куки, записывают историю посещений сайтов, чтобы сделать интернет-серфинг более удобным. При помощи истории можно быстро найти ранее посещенные страницы, даже не помня их точного адреса, а только общую тематику или название сайта или дату.
Но иногда возникают ситуации, когда функция сохранения истории не нужна, например, при использовании общественного компьютера. В этом случае будет полезно знать, как отключить историю.
Можно ли сделать так, чтобы в Гугл Хром не сохранялась история
Фактически, полноценная функция, которая бы предотвратила сохранение истории посещений так и не была реализована в Гугл Хром.
Единственный режим, при котором история не сохраняется — режим инкогнито.
Однако он не является полноценным решением проблемы и осложняет пользование некоторыми сайтами, так как полностью отключает куки и кэш.
Варианты действий
Что нужно сделать, чтобы история не сохранялась? Можно воспользоваться сторонними решениями в виде расширений и дополнений, позволяющих полноценно управлять историей, в том числе отключать ее. Или можно периодически очищать ее.
Настройки истории
Отключить сохранение истории в Google Chrome в настройках невозможно. Но можно удалять ее после каждого использования браузера или с иной периодичностью.

Удаление истории Google Chrome
Для этого необходимо:
Процесс может занять некоторое время, в зависимости от объема накопившейся информации.
Понадобится повторять действия каждый раз, когда возникнет необходимость в очистке истории.
Это хороший способ для разового использования, однако, на постоянной основе лучше всего подойдут иные решения.
Режим инкогнито
Чтобы не сохранять историю, можно попробовать активировать режим инкогнито. Он создавался для повышения анонимности в сети. Также он полезен, если требуется зайти на сомнительный ресурс (однако от вирусов и продвинутой слежки режим не спасет). Как войти в режим инкогнито:
Также вход в этот режим осуществляется по нажатию комбинации Ctrl+Shift+N. В любом случае будет открыто новое окно. Интерфейс будет окрашен в черный цвет для узнаваемости, а место профиля и расширений займет иконка режима инкогнито, по нажатию на которую из него можно выйти.
Режим не дает полной анонимности. Браузер в нем перестает сохранять историю посещений, запросов, куки, кэш, а также данные, введенные в формы (логины, пароли, номера кредитных карт или иная личная информация). Однако действия пользователя все еще будут видны провайдеру, системному администратору, а также некоторым сайтам. Из-за отключения куков некоторые функции сайтов могут начать работать некорректно.
При активации режима инкогнито перестают работать расширения, что будет неудобно для пользователей адблока из-за резко возросшего количества рекламы.

Режим инкогнито в Google Chrome
Из-за этого стоит опробовать самый быстрый, безопасный и удобный способ.
Использование расширений
Отключить сохранение истории в Google Chrome можно при помощи специальных расширений. За годы, прошедшие с момента выпуска браузера наберется немало таких.
Отличным примером будет расширение No History от prettygraphic. Оно позволяет в любой момент отключить отслеживание истории одним кликом, без необходимости перехода в режим инкогнито, что очень удобно.
Также есть вариант от разработчика KVSoftware. Его расширение автоматически вычищает историю посещений и поддерживает ее пустой, постоянно удаляя новые записи. Причем от пользователя требуется только установить и забыть, никаких других действий не нужно.
Стоит выделить и следующие расширения:
Каждое из указанных расширений способно удалять историю одним кликом, либо при запуске, не позволяя мусорным файлам накапливаться сверх меры.
Чтобы установить расширения, понадобится:
После этого оно будет инсталлировано. Далее его понадобится настроить и по желанию закрепить на панели быстрого доступа для облегчения настройки.

Расширение History Eraser для Google Chrome
Как включить сохранение истории
Конкретный вариант зависит от способа, которым она отключалась. Если использовалось расширение, его понадобится удалить. Для этого нужно:
Если история удалялась стандартными средствами, ничего предпринимать не требуется — восстановить ее не получится.
QA инженер, руководитель отдела автоматизированного тестирования программного обеспечения. Владение Java, C/C++, JSP, HTML, XML, JavaScript, SQL и Oracle PL/SQL. Журналист и обозреватель сферы IT. Создатель и администратор сайта.
Как в Google Chrome отключить сохранение истории: инструкция
Можно ли сделать так, чтобы в Гугл Хром не сохранялась история
Перед тем как отключить сохранение истории, сначала нужно разобраться, позволяет ли это сделать функционал браузера Гугл Хром. Итак, если вы не хотите, чтобы после посещения сайтов их историю откладывалась в браузере, со ссылками на страницу и временем посещения, то вы можете избежать подобных последствий. Отключить историю в Хром стандартными способами и настройками невозможно, однако есть обходные пути и они совершенно несложные. Вы сможете не сохранять историю во время любых посещений браузера или только в определенные моменты.
Варианты действий
Чтобы история не сохранялась в Гугл Хроме, можно использовать как один из ниже предложенных вариантов, так и сразу несколько. Каждый из них отличается способом настройки и принципом работы.
Настройки истории
Данный способ никак не относится к отключению историй, поэтому если вас интересует именно не очистка, а предупреждение сохранения ваших действий в браузере, то эффективнее будет вариант через использование настроек аккаунта Google. Дело в том, что при входе в Гугл Хроме в свою учетную запись, вам станут доступны дополнительные настройки. Воспользуйтесь этой возможностью.
Способ с аккаунтом будет полезен и тогда, если вы настроили синхронизацию учетной записи со всеми вашими устройствами, то есть, история посещений не будет сохраняться ни одном вашем устройстве.

Включить режим инкогнито в Google Chrome
Режим инкогнито
Браузер Google Chrome может похвастаться такой полезной функцией, как режим Инкогнито. Это бесплатная опция, которая встроена в веб-обозреватель и помогает защищено работать в интернете, не оставляя следов. С помощью включения режима Инкогнито вы сможете не только настроить автоматическое отключение истории, но и сохранение кэш-файлов, cookie, указанных сведений в формах заполнения. Как реализовать такой способ на практике:
Быстро перейти в новое окно и включить режим Инкогнито можно при помощи использования быстрых клавиш Ctrl+Shift+N.
Окно скрытого режима окрашено в темный цвет, чтобы вы смогли его не перепутать с обычной работой браузера и не оставить следов в истории. Единственным минусом использования режима Инкогнито является то, что его нужно постоянно включать при входе в браузер, если вы хотите скрыть историю посещений. Кроме того, он может оказаться полезным и тогда, если вы работаете с сомнительными ресурсами и хотите обезопасить свою систему.
Использование расширений
Ну и последний, наиболее эффективный и удобный способ, который позволяет не сохранять историю – это использовать специальные расширения для Гугл Хрома. Для браузера представлено большое количество расширений, которые можно скачать и быстро установить прямо в обозреватель. Подобные плагины направлены на выполнение дополнительных функций в Хроме. Что касается отключения сохранения истории посещения сайтов, то здесь нам придет на помощь расширений Click&Clean:
После установки приложения его значок отобразится справа от адресной строки. Через иконку программы вы можете ею управлять. По умолчанию, приложение будет активно и с момента установки очищает всю вашу историю посещений. Но если хотите, вы можете на время отключить действие утилиты, через ее меню и вернуться к прежней работе в браузере. После того, как вы правильно сделали отключение истории, браузер больше не сохраняет ваш серфинг по сайтам и просмотреть этого нигде нельзя.
Как включить сохранение истории
Включить историю так же просто, как и отключить. В зависимости от того, каким из предложенных способов вы воспользовались, в обратном порядке производится включение:
Инструкция: как в Гугл Хром не сохранять историю
Хотите узнать, как в Гугл Хром не сохранять историю и оставить список посещаемых страниц в тайне? Мы расскажем, что необходимо делать пользователю, который хочет сохранить инкогнито – читайте наши пошаговые инструкции!
Режим инкогнито Гугл Хром
Специальной опции, которая позволит отключить сохранение истории в Хроме, не существует. К сожалению, пока разработчики не реализовали эту удобную функцию.
Разумеется, вы можете удалять просмотры сразу после завершения сеанса. Если вам лень постоянно чистить список страниц, воспользуйтесь специальным режимом инкогнито, который позволяет отключить сохранение истории в Google Chrome.

Также вы можете воспользоваться сочетанием горячих клавиш – просто зажмите Ctrl+Shift+N.
Этот способ работы в интернете позволяет скрыть:
Подробнее про режим инкогнито вы можете узнать в видео:
Если этот способ вам не подходит, воспользуйтесь сторонним приложением, которое не будет сохранять историю.
Специальное расширение Click&Clean
В магазине браузера представлена масса программ, которые адаптированы под работу веб-обозревателя и помогут скрыть действия пользователя, не сохраняя их. Одно из таких приложений – Click&Clean .

- На левой панели найдите три полоски и кликните на них;


- Вводите название и строчку поиска и кликайте на кнопку загрузки.

- После установки программа запустится автоматически.
Мы рассказали о том, как в Гугл Хром сделать, чтобы история не сохранялась – выбирайте наиболее подходящий вариант. Теперь ваши действия не будут видны посторонним лицам, не переживайте за сохранность данных и частной информации.
Если вы используете почту Gmail, браузер Chrome или другие сервисы Google, то вам стоит знать о том, что Google может вести учет каждого поискового запроса, который вы совершали. И это реальность. Если у вас есть аккаунт Google, то все, что вы когда-нибудь искали или смотрели может храниться в базе данных. Тем не менее, Google так же предоставляет возможность отключить ведение истории и удалить все или определенные запросы из всего списка, привязанного к аккаунту. И вот как это можно сделать.
Примечание: Если вы когда-нибудь слышали о таком понятии, как персонализированный поиск, то, наверное, уже догадываетесь для чего могут использоваться эти данные. Однако, это далеко не единственное применение. Например, эти данные можно использовать для определения основной целевой аудитории, которая просматривает те или иные запросы. Наверное, вы уже поняли о чем идет речь. Хоть, эти примеры использования могут показаться незначительными. Все же, далеко не каждый человек захочет, чтобы "где-то" хранились и "как-то" использовались его личные данные.
Отключаем ведение истории поисковых запросов Google
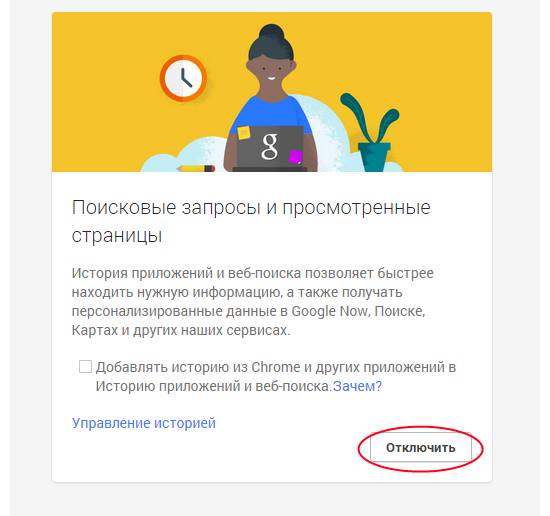
Удаление истории поисковых запросов из веб-поиска Google

- Несмотря на то, что вы отключили ведение истории поиска, все сохраненные запросы все еще будут храниться в базе данных Google. Чтобы удалить их, выберите в меню настроек пункт "Удаление записей" (при включенном ведении истории, поисковые запросы будут доступны сразу).
- В появившемся диалоговом окне, выберите желаемый период для удаления и нажмите кнопку "Удалить"
- Кроме того, вы так же можете удалить отдельные записи в поиске. Для этого перейдите в соответствующую категорию, выберите необходимые поисковые запросы и нажмите кнопку "Удалить записи", как показано на рисунке выше.
Примечание: Конечно, эта инструкция не гарантирует полного удаления данных. В данном случае, речь идет об устройстве и организации технической стороны сервисов Google. Как пример, такого рода данные могут оставаться в различных резервных копиях.
Теперь, вы знаете как отключить ведения истории поисковых запросов Google, а так же знаете, как можно удалить отдельные запросы для каждой категории поиска.
Читайте также: