Как сделать чтобы ip менялся на роутере
Я балуюсь купонами не очень серьёзно, потому ленюсь возиться с прокси и VPN. Ip адрес менял переподключением к провайдеру, или перезагрузкой роутера, пока не надоело. В ходе поисков на просторах Интернета обнаружил скрипт, предназначенный для перезагрузки роутера и, провозившись вечерок, адаптировал его для переподключения к провайдеру без перезагрузки. Для моего роутера это уменьшает время на смену IP раз в шесть, а от меня требуется только щёлкнуть по ярлыку.
Для использования скрипта приложенный архив нужно распаковать в папку, путь к которой не содержит кириллических символов и символа "пробел".
В файле "ISPIPchange1" нужно при помощи текстового редактора изменить данные, указанные в комментариях, на ваши. (IP роутера, логин, пароль). После настройки - запустить файл "ISPIPchange.bat", при удачном исходе (проверить смену сайтом 2ip) - ярлычок для него разместить в удобное место.
Тестировалось на ОС Windows10x64 и роутере Zyxel Keenetic Extra 2, последняя официальная прошивка. Другие модели могут потребовать доработки.
UPD: забыл указать - Telnet должен быть включен в настройках роутера, по крайней мере для локальных IP. Проверить можно так:
Подключение по telnet: "Win+r"- ввести "Cmd" - "Enter" - ввести "telnet 192.168.0.1" (подставив IP своего роутера). Если появится надпись "Login:" - telnet включен.
UPD2: Названия интерфейсов могут отличаться от указанного в скрипте. Узнать их можно, подключившись по telnet, как указано выше и введя команду "show interface".
(действовать аккуратно, при отключении произвольных интерфейсов есть возможность получить проблемы)
Прошу отписаться, у кого заработало на роутерах не Фирмы Zyxel.
Как изменить IP адрес роутера и раздаваемые IP адреса? Печать
Изменено: Вт, 10 Янв, 2017 at 2:18 PM
Не всегда роутер работает в одиночку. Часто необходимо внести его в уже существующую сеть, либо наоборот отгородить от существующей сети, если они совпадают.
Для этого нужно изменить IP адрес роутера, а также изменить раздаваемые DHCP сервером IP адреса для клиентских устройств.
1. Через WEB
Для изменения адреса необходимо перейти в меню Сеть -> Интерфейсы

Выбираем сетевой локальный интерфейс и нажимаем кнопку Редактировать

Откроется список настроек

Протокол - В зависимости от протокола, настройки будут разными. В большинстве случаев используют автоматическое получение IP адреса (DHCP-клиент), либо статический IP (Статический адрес).

IPv4-адрес - Задается IP адрес роутера. Доступ к роутеру осуществляется именно по этому адресу.
Маска сети IPv4 - Маска используемой подсети.
IPv4-адрес шлюза - Если роутер включен в уже существующую сеть, можно указать адрес шлюза.
Если необходимо меняем нужные параметры.
Адреса раздаются в зависимости от заданного Статического адреса
Например по умолчанию задан IPv4 адрес 192.168.88.1 и маска 255.255.255.0
Соответственно DHCP сервер может раздавать адреса из диапазона 192.168.88.2 - 192.168.88.254

Игнорировать интерфейс - По умолчанию DHCP-сервер включен. Установка этого пункта Отключит DHCP-сервер для этого интерфейса.
Запустить - С какого адреса начать раздавать IP адреса для подключающихся клиентских устройств.
Предел - Сколько всего адресов можно раздать.
Время аренды - Время через которое истечет привязка IP к MAC адресу клиентских устройств.
Исходя из этих настроек мы получим текущий диапазон раздаваемых IP адресов: 192.168.88.100 - 192.168.88.250
После изменения всех настроек нажимаем Сохранить и применить

Проверяем работу DHCP сервера
2. Консольно
Для изменения IP адреса необходимо отредактировать файл с настройками /etc/config/network
Сетевой локальный интерфейс по умолчанию lan
Меняем параметр option ipaddr
config interface 'lan'
option ifname 'eth0 eth1'
option type 'bridge'
option proto 'static'
option ipaddr '192.168.90.1'
option netmask '255.255.255.0'
option ip6assign '60'
Сохраняем файл Ctrl+X и перезапускаем сетевые интерфейсы
Проверяем доступ к роутеру по новому IP адресу
Для изменения DHCP настроек необходимо отредактировать файл /etc/config/dhcp
Сетевой локальный интерфейс по умолчанию lan
Меняем параметры option start, option limit и option leasetime
config dhcp 'lan'
option interface 'lan'
option start '100'
option limit '150'
option leasetime '12h'
option dhcpv6 'server'
option ra 'server'
Сохраняем файл Ctrl+X и перезапускаем сетевые службы, DHCP и Network
Либо просто перезагружаем роутер
Проверяем работу DHCP сервера.
Была ли эта статья полезной? Да Нет
К сожалению, мы не смогли помочь вам в разрешении проблемы. Ваш отзыв позволит нам улучшить эту статью.

Как изменить IP-адрес роутера – один из распространенных вопросов, задаваемых пользователями. Если вам потребовалось сменить IP-адрес роутера, для начала зайдите в его настройки. Это делается в браузере (любом), однако на компьютере должно быть действующее соединение с роутером, иначе вы не сможете зайти на него. Введите в браузере внешний IP-адрес роутера. Обычно его можно найти на наклейке снизу. Большинство производителей используют адрес 192.168.0.1 или 192.168.1.1.
Если компьютер подключен к роутеру, вам нужно будет ввести логин (имя пользователя) и пароль для входа в настройки. По умолчанию используются варианты типа admin/admin, а чтобы узнать точнее, посмотрите на наклейку или в руководство пользователя маршрутизатора (кстати, не мешает поменять пароль на более сложный). После этого изменение IP-адреса роутера станет более сложным процессом, но и более безопасным.


IP-адрес может быть прописан на устройстве статически (в свойствах протокола TCP/IP, т.е. за этим устройством закреплен определенный IP-адрес), а может и динамически (IP-адрес устройство получает от DHCP-сервера автоматически при подключении к сети). Потребность в смене IP-адреса может возникнуть в разных случаях, но чаще всего IP-адрес меняют, если он забанен на каком-либо сервере или сайте, либо есть необходимость законспирироваться (другими словами скрыть свой реальный IP-адрес).
Как сменить IP-адрес на подключении к провайдеру.
Заранее оговорюсь, что первый способ подходит только в том случае, когда при подключении к провайдеру, IP-адрес Вам выделяется динамически. Если Вы подключены к провайдеру по статическому IP-адресу (Static IPoE), то этот вариант Вам не подойдет, так как в 99,9% идет жесткая привязка адреса к абоненту, которую Вы вряд ли сможете обойти.
В случае динамической адресации всё гораздо проще.
Первый способ.
У подавляющего большинства крупных провайдеров для смены IP-адреса с которым Вы выходите в Интернет достаточно всего лишь зайти в настройки роутера, отключить соеднинение с провайдером и подключить его заново. Ну или еще проще — перезагрузить роутер.
В случае, если у Вас кабель провайдера включен напрямую в компьютер, то надо зайти в Центр управления сетями и общим доступом Windows, в меню выбрать пункт Изменение параметров адаптера, выбрать подключение к провайдеру, кликнуть по нему правой кнопкой и выбрать пункт Отключить. Затем включаем его. В некоторых случаях, как правило у провайдеров помельче, время резервирования IP-адреса может быть выставлено побольше. В этом случае — придется ждать более длительное время.
Второй способ.

Нажимаем кнопку Настройка сети и в открывшемся окне ставим галочку Использовать прокси-сервер. Ниже, в поля Адрес и Порт указываем соответственно адрес и порт выбранного сервера. Нажимаем ОК и закрываем все окна.
Для Mozilla Firefox эти параметры настраиваются в Настройках -> Дополнительные -> вкладка Сеть -кнопка Настройки соединения.
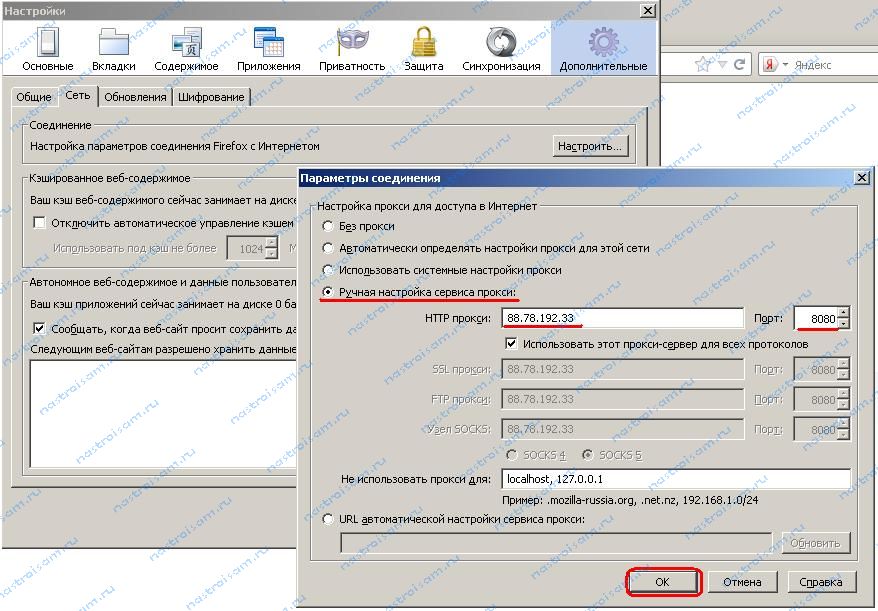
Для Opera: Настройки -> Общие настройки -> Расширенные-> вкладка Сеть -> кнопка Прокси-серверы.
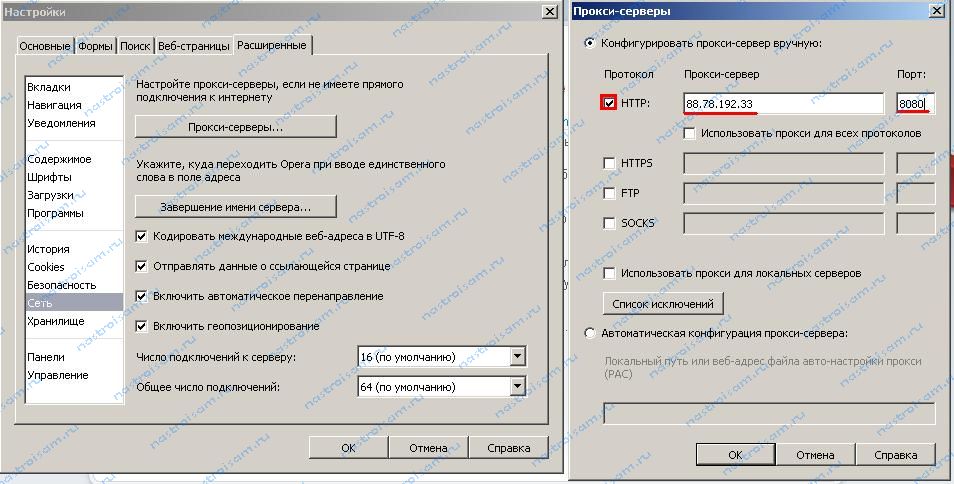
После этого, надо зайти сюда и посмотреть изменился ли адрес.
Примечание: Я намеренно не рассматривал вариант с использованием сторонних программ, типа Hyde My IP, Hamachi и пр., так как это тема для отдельной статьи. В этом же посте я рассматриваю только обычные средства.
Как сменить IP-адрес в локальной сети.
Смена IP-адреса в локальной сети сводится к простым действиям. Идем в Центр управления сетями и общим доступом Windows, в меню ищем пункт Изменение параметров адаптера, затем выбираем нужное Подключение по локальной сети, кликаем по нему правой кнопкой мыши. Нас интересует пункт Свойства.
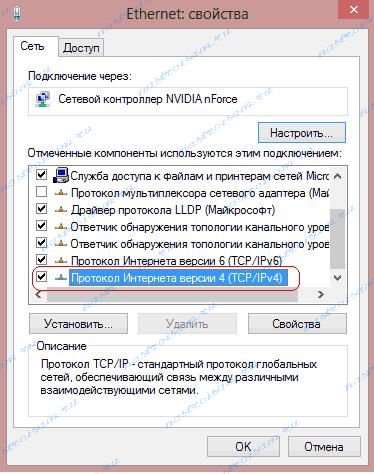
В открывшемся окне ищем компонент Протокол Интернета версии 4 (TCP/IPv4) — кликаем на нем дважды.
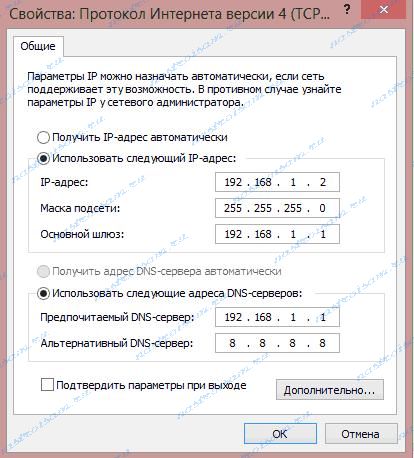
Меняем IP-адрес на другой. Главное, чтобы этот адрес был из этой же подсети и не был занят другим устройством в сети.
Те же самые действия можно сделать и из командной строки. Для этого нажимаем комбинацию клавиш Win+R и в открывшемся окне пишем — cmd. Этим мы запустим окно командной консоли Windows. Здесь пишем команду для смены адреса:
Обратите внимание на значение Name — это имя Вашего подключения по локальной сети. Если оно у Вас называется иначе — измените название.
Так же из консоли можно менять и адреса DNS-серверов:
Чтобы делать то же самое в один клик, я бы советовал создать bat-файл.
Как создать bat-файл?
Запускаем Блокнот, пишем в него команды:
После запуска bat-файла адрес компьютера в локальной сети смениться на нужный.
Помогло? Посоветуйте друзьям!
Как сменить IP-адрес? : 25 комментариев
Если Вы получаете IP от DHCP-сервера, то гарантии здесь нет. Всё дело в том, что у сервера есть lease-time, то есть время на которое за пользователем закрепляется IP-адрес. Если сеть не сильно загружена абонентами, то с высокой долей вероятности Вы получите тот же самый IP. Так что гарантий здесь быть не может никаких.
Хай автор поста.
Такой не хитрый вопрос по сути темы.
Я использую прокси с автонастройкой через файл PROXY.pac,
несколько дней назад сайт которым я пользовался перестал работать (только один),
у меня в файле прописка адресов сайтов и прокси серверов с портами,
я предполагаю что сайт мог заблокировать IP моего компа,
хотя я подумал что мог и провайдерсий сервер IP , в связи с этим я потерял подключение на сайт,
или как вариант провайдер мог заблокировать сайт (хотя сайт допустим для территории РФ),
Так вот подойду к сути, можно ли в моем файле PROXY.pac сделать прописку моего компа допустим на сервере моего сайта (то есть использовать IP сервера в файле) ?
Я не так давно лопачу файл, если быть точным, то файл позаимствовал, и знаю только как и где новые сайты добавить и прокси сервера (правда большинство работает не корректно, а то и вовсе не работают).
Добрый день. Вы можете добавлять любой прокси-сервер. Если Вы на сервере, где хостится Ваш сайт, поднимите прокси, то можно прописать и его. А вообще, по собственному скажу — ничего нет лучше платных зарубежных прокси-серверов.
Народ привет.Кто подскажет мне старому дурню такое дело.Я уже поди как 20 лет на пенсии ,года 3 назад купил ПК ,освоил технику плейлистов.,и возникла проблема, все бесплатные плейлисты постоянно глючат,прямые ссылки работают несколько минут и хана.Пробовал платные там выдают тест на сутки качество конечно хорошее . я использую всего с десяток каналов ,а провайдры продаю целый плейлист.И вдобавок ко всему я живу в супрстране украина,а провайдер Из РОССИИ,и как им платить хрен его знает.Так может есле поменять айпи адрес тогда как то можно будет кино смотреть.ну это тестовое..Кто подскажет.Заранее благодарен!!
В этой статье будем разбираться, что такое статический IP адрес, для чего он нужен и как его установить и прописать в настройках компьютера или wifi роутера TP-Link, Zyxel Keenetic, Asus, Tenda, Apple, Mercusys. Статический IP адрес может быть как внешним, когда компьютер или роутер подключен к интернету. Так и внутренним, когда IP адрес задается устройствам внутри локальной сети от роутера.
Что такое Статический IP адрес?
Статический IP адрес (Static IP) — этот тот ай-пи, который выдан для какого-либо сетевого устройства (компьютера, ноутбука, роутера, телевизора, ТВ приставки, смартфона и т.д.) один раз и никогда не меняется.
Внешний статический IP адрес
После того, как в квартиру провели кабель интернет, мы вставляем его в сетевой разъем компьютера.

или роутера, если вы сразу хотите организовать у себя дома беспроводную сеть wifi

В большинстве случаев никаких дополнительных настроек для подключения к интернету вводить не нужно. IP адрес и DNS сервера определяются и настраиваются автоматически оборудованием. Об этом типе мы говорили в статье про Динамический IP и настройку DHCP на роутере.

Но бывают и такие провайдеры, которые дают вам конкретные параметры для настройки подключения к интернету:
Это означает, что для вашего компьютера на их сервере прописан отдельный статический ip адрес, например 192.168.43.1. То есть каждый раз, когда компьютер или роутер будет подключаться к провайдеру, у него всегда будет один и тот же IP адрес внутри сети провайдера. Но не все так просто — здесь появляется понятие белого и серого IP адреса. Подробно о них рассказываем в статье про отличия статического и динамического.
Если коротко, то
- Серый — это когда IP адрес статический внутри только локальной сети провайдера. То есть внутри одного района у вас будет привязанный к вашей квартире ай-пишник. А вот в интернете уже он будет меняться.
- Белый — это когда и в сети интернет у вас всегда будет один и тот же неизменный идентификатор.
Чаще всего под внешним статическим IP адресом подразумевается именно белый, о нем мы и будет вести речь далее.
Что дает статический IP адрес и для чего нужен?
Какие же преимущества дает статический IP адрес кв интернете? По факту, он нужен для удаленного доступа к вашему компьютеру или роутеру из интернета. Например, если у вас дома запущен файловый сервер или система видеонаблюдения, к которым необходимо иметь возможность подключаться из любого другого места вне квартиры.
Однако, за подключение внешнего белого статического IP адреса любой провайдер берет большую дополнительную сумму, которая значительно увеличивает абонентскую плату за интернет.
Сегодня широко развиты облачные технологии, которые применяются буквально в каждом сетевом устройстве от ip камер видеонаблюдения до wifi роутеров. Можно найти любую модель на свой вкус и под выполнение достаточно широкого объема задач. Поэтому использовать для внешнего доступа статический ip адрес и платить за него деньги я смысла не вижу.
Как подключить внешний статический IP адрес — можно ли получить бесплатно?
Если же вы все-таки твердо решили, что вам обязательно нужен внешний статический IP адрес, то подключить его для своего компьютера или маршрутизатора можно при обращении к своему провайдеру — Ростелеком, Билайн, МГТС, Дом.Ру, Мегафон, Теле 2 и так далее. Для получения придется поменять тарифный план и, как я уже говорил, доплатить N-ю сумму денег. Насчет того, можно ли получить статический IP адрес бесплатно — я таких примеров не знаю. Возможно, и то временно в рамках неких акций. В качестве альтернативы можно использовать условно-бесплатные DDNS сервисы. Но это уже тема отдельного разговора.
Как прописать статический IP адрес, в Windows чтобы установить его на компьютере?
Для того, чтобы установить статический IP адрес на своем компьютере, необходимо прописать его в настройках сетевого адаптера Windows.





Как сделать статический IP адрес на WiFi роутере?
В разных моделях роутеров внешний вид настройки статического ай-пи адреса отличается. Приведу примеры основных брендов:







Как назначить статический IP адрес на роутере для компьютера?
По умолчанию любой роутер раздает IP адреса подключающимся к транслируемому им WiFi сигналу устройствам в автоматическом режиме с помощью запущенного на нем DHCP сервера.
Однако при детальной настройке локальной сети для различных устройств также периодически бывает необходимо назначать статический IP адрес. Например, для компьютера, если на нем запущен медиасервер или файловый сервер с доступом к нему для всех других компьютеров и смартфонов, подключенных к той же сети.
Здесь работает та же самая логика, что и с подключением к интернету. Каждый раз, когда мы соединяем компьютер, ноутбук, ТВ приставку или смартфон с wifi сигналом — допустим, при включении устройства, — роутер по DHCP выдает новый IP адрес. Если же у нас в локальной сети настроен FTP сервер, то его адрес в таком случае будет каждый раз разным. В результате, для подключения к нему каждый раз на всех устройствах придется менять настройки.
Чтобы этого избежать, достаточно один раз прописать на маршрутизаторе статический IP адрес для компьютера.
Разделы меню опять же в каждой модификации могут отличаться. Покажу, как задать ай-пи на примере TP-Link, Zyxel Keenetic, Asus, D-Link, Tenda, Apple.
Задаем статический IP адрес для компьютера на роутере Keenetic (не Zyxel)

Жмем на значок и попадаем в список компьютеров. Нужно выбрать тот, для которого мы хотим назначить статический IP адрес и нажать на иконку редактора напротив него.


И в открывшемся новом окне:

После этого рядом с IP адресом данного компьютера появится значок булавки.

Читайте также:


