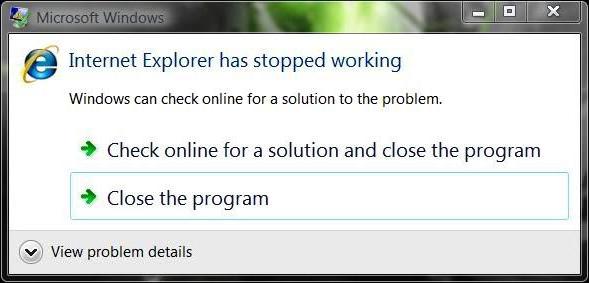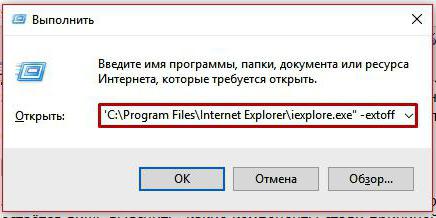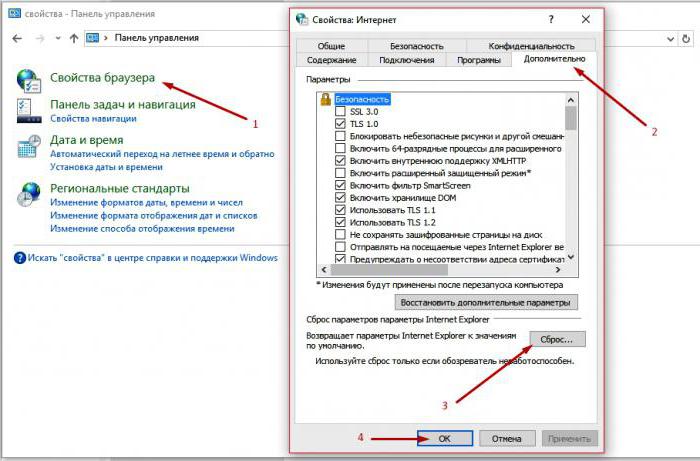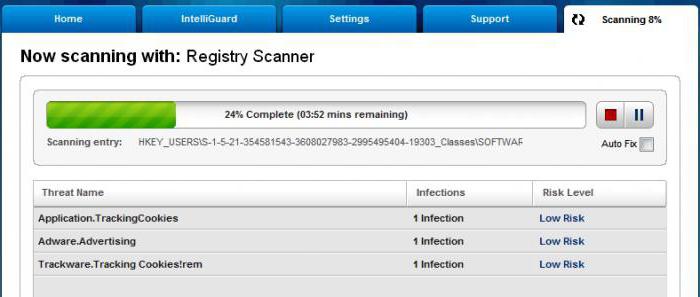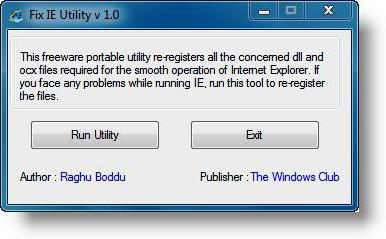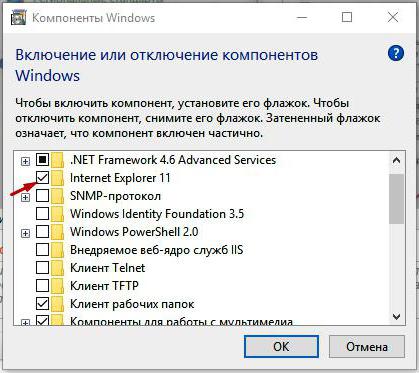Как сделать чтобы интернет эксплорер работал
Timeweb - компания, которая размещает проекты клиентов в Интернете, регистрирует адреса сайтов и предоставляет аренду виртуальных и физических серверов. Разместите свой сайт в Сети - расскажите миру о себе!
Виртуальный хостинг
Быстрая загрузка вашего сайта, бесплатное доменное имя, SSL-сертификат и почта. Первоклассная круглосуточная поддержка.
Производительность и масштабируемые ресурсы для вашего проекта. Персональный сервер по цене виртуального хостинга.
Выделенные серверы
Быстрая загрузка вашего сайта, бесплатное доменное имя, SSL-сертификат и почта. Первоклассная круглосуточная поддержка.
Проанализируем наиболее вероятные ситуации возникновения ошибок работы браузера.
- Обновление Windows и Internet Explorer. Ситуация с которой вы можете столкнуться, возможно могла быть решена и исправлена в предыдущем обновлении. Поэтому стоит убедиться, что на вашем ПК установлена последняя версия Windows и её обновления.
- Произведите сброс настройки Internet Explorer. Сброс Интернет Эксплорер к настройкам по умолчанию может удалить модификации, которые замедляют работу браузера или вообще перестают работать.
Сброс отключает все настроенные панели инструментов, сбрасывает домашнюю страницу, удаляет всю историю веб-поиска, очищает все сохраненные пароли и требует, чтобы вы снова вошли на все свои веб-сайты.
![]()
Если вы не можете найти причину проблемы, попробуйте воспользоваться другим веб-браузером, например Майкрософт Эйдж, либо такими популярными средствами как Mozilla Firefox ли Opera. Если вы не можете (или не хотите) диагностировать и устранить проблему, подумайте о том, чтобы обратиться за помощью в авторитетную службу ремонта. Microsoft больше не поддерживает Internet Explorer, и обращение в отдел обслуживания клиентов вряд ли поможет.
Если Internet Explorer не запускается, вы узнаете об этом сразу. На его базе работают все браузеры, будь то Opera, Mozilla, Chrome или любой другой. Более того, неполадки в стандартной программе Windows могут вывести из строя всю операционную систему.
![Internet Explorer не запускается]()
Проблема со стартовой страницей
Пожалуй, самый безобидный вариант. Иногда Internet Explorer не запускается из-за конфликта, возникающего при обращении к домашней странице. В этом случае вопрос решается открытием пустой вкладки. Откройте приложение "Выполнить" (Win+R) и введите в строке iexplore about:blank. Если программа открылась, сразу зайдите в настройки и измените стартовую страницу.
Конфликтующие надстройки и тулбары
Дополнительные приложения и тулбары, которые вы устанавливали, могут не только значительно замедлить работу браузера, но и стать причиной ошибок и сбоев в программе. Чтобы проверить это, необходимо вновь открыть окно "Выполнить" и вписать следующую команду:
![Window Internet Explorer 7]()
Нажмите ОК. Теперь браузер запустится без надстроек. Если всё в порядке, останется лишь выяснить, какие компоненты стали причиной проблем. Для этого нужно зайти в меню "Сервис" (иконка в виде шестерёнки), выбрать пункт "Настроить надстройки" и начать по очереди отключать все дополнения, пока IE не начнёт работать корректно.
Неправильные параметры браузера
Ещё одна вероятная причина, почему Internet Explorer не запускается — неверная настройка параметров обозревателя. В этом случае решением станет полный сброс и возвращение к настройкам по умолчанию. Как это сделать?
![Не запускается Internet Explorer Windows 8]()
Далее нужно дождаться, пока процесс восстановления завершится, закрыть окно и вновь попробовать запустить браузер.
Вирусы
Если ничего из вышеперечисленного не помогло, проверьте компьютер на наличие вредоносных программ. Для этого можно использовать любые антивирусы-сканеры, например:
- Spybot Search & Destroy;
- Lavasoft Adaware;
- Adwcleaner;
- Malwarebytes Anti-Malware.
![Сканирование на вирусы]()
Лучше всего проводить сканирование в безопасном режиме Windows. Чтобы войти в него, начните перезагрузку компьютера и в самом начале нажмите клавишу F8. В появившемся меню следует выбрать "Безопасный режим с поддержкой сети". Когда сканирование будет завершено, следует ещё раз перезагрузить компьютер.
Повреждение системных библиотек
Если Internet Explorer не запускается после использования утилит для чистки ПК, есть вероятность, что вместе с повреждёнными и устаревшими файлами были удалены и те, что необходимы для работы браузера. В этом случае восстановить работу IE можно только после повторной регистрации и восстановления системных библиотек. Для этого также существуют специальные приложения, например, Fix IE Utility.
![Программа для восстановления Internet Explorer]()
Что делать, если ничего не помогает?
Иногда восстановить работу системного браузера стандартными способами не получается, и приходится прибегать к более радикальным методам. Здесь всё зависит от того, какую операционную систему вы используете.
Вариант 1. Переустановка IE (для Windows 7 и XP)
К сожалению, этот способ подходит только для ранних версий Window. Internet Explorer 7 можно скачать и установить заново так же, как любую другую программу. Инсталлятор можно скачать с официального сайта Microsoft. Обратите внимание, что для разных ОС подходят разные версии браузера:
Так как обозреватель не работает, логичнее всего скачать файл установщика на другом компьютере и переписать его на флешку.
Вариант 2. Отключение IE (для Windows 8)
Альтернативное решение для тех, у кого не запускается Internet Explorer. Windows 8 использует данный браузер как встроенный, поэтому переустановить его невозможно. Единственный вариант — полностью отключить его. Как это сделать?
- Зайдите в "Панель управления" > "Включение и отключение компонентов Windows".
- Найдите пункт Internet Explorer, снимите с него флажок и нажмите кнопку ОК.
- Перезагрузите свой ПК.
![Отключение Internet Explorer в Windows 8]()
После этого IE будет недоступен, а для входа в Интернет придётся использовать другой браузер.
Вариант 3. Переустановка Windows
Если ничего не помогло, скорее всего, потребуется переустановить операционную систему. Internet Explorer будет заново установлен вместе с другими стандартными приложениями Windows.
![6 способов открыть Internet Explorer в Windows 10]()
Если вы любите Windows 10, но вам нужен кусочек старого, Internet Explorer (IE), то он все ещё доступен.
Хотя Windows 10 поставляется с новым браузером, классический Internet Explorer не был удален из Windows 10, а последняя версия Internet Explorer, которая является Internet Explorer 11, является частью Windows 10.
Возможно, вы не знали, что IE все еще может использоваться в Windows 10 . В этом руководстве для начинающих мы покажем вам, как легко запустить его в любое время.
Способ 1: откройте Internet Explorer с помощью команды Выполнить
![]()
Способ 2: Включите его с помощью значка на панели задач.
Нажмите значок Internet Explorer (см. Следующий рисунок) на панели задач.
![Включите его с помощью значка на панели задач.]()
Совет. Если значок отсутствует на панели задач, вы можете использовать другие методы, показанные ниже.
Способ 3: Открыть через проводник
Откройте проводник, перейдите в папку C:\Program Files\Internet Explorer
В этой папке запустите файл iexplore
![Открыть через проводник Internet Explorer]()
Способ 4: Откройте IE через командную строку
- Запустите командную строку. Нажмите сочетание клавиш Windows+R, введите CMD.
- Введите в командую строку:
![]()
![]()
Способ 6: Откройте через поиск
Введите internet в поле поиска (Windows+S) на панели задач и выберите Internet Explorer из результата.
Читайте также: