Как сделать чтобы интернет эксплорер не включался автоматически

Автономный режим позволяет просматривать ранее посещённые веб-страницы без подключения к интернету. Но он мешает, например, нормальному общению в социальных сетях и просмотру видео онлайн. Есть несколько способов выйти из этого режима работы браузера.
Зачем нужен автономный режим
Несмотря на дешевизну и доступность интернета повсюду, его может не оказаться под рукой в нужный момент. С помощью автономного режима можно без подключения к сети просматривать недавно посещённые страницы, если вы ранее открывали их с этого компьютера.
В автономном режиме можно открыть далеко не все страницы — тут уж как повезёт.
Способы выключения автономного режима в Internet Explorer
Отключить автономный режим можно через настройки самого приложения и через реестр Windows.
Отключение автономного режима через браузер
Для разных версий Internet Explorer инструкции немного отличаются.
В Internet Explorer 9
В Internet Explorer 11
В 11-й версии Internet Explorer разработчики из Microsoft убрали возможность включать и отключать автономный режим. Тем не менее он может запуститься автоматически. Для отключения нужно просто сбросить настройки браузера.
Порядок этих действий не меняется уже много лет с момента выхода Internet Explorer 6 в составе Windows XP и применяется, если приложение перестало отображать страницы вызываемых сайтов при абсолютно работоспособном соединении.
Через реестр
Как управлять автономным режимом в Internet Explorer
Использование автономного веб-сёрфинга в приложении HandyCache
Программа HandyCache грамотно организует дисковый кэш, повышающий вероятность открыть веб-страницу в автономном режиме.
Автономный режим включается и отключается прямо в настройках Internet Explorer либо через реестр Windows. Для отключения в IE 11 требуется сброс настроек браузера. Для автономного web-сефинга можно использовать утилитку HandyCache.
Несмотря на то, что он медленный, устаревший и представляет угрозу безопасности, вам по-прежнему нужен Internet Explorer (IE) для старых веб-сайтов и приложений, которые плохо работают с современными браузерами. Но если вы используете Microsoft Edge для обычного просмотра веб-страниц, вам не нужно постоянно переключаться между ними. Это потому, что последний поставляется со встроенным режимом Internet Explorer, способным отображать сайты в движке IE Trident MSHTML.
Однако, прежде чем вы сможете использовать Microsoft Edge для загрузки устаревшего веб-контента, необходимо активировать режим Internet Explorer. Следующие инструкции проведут вас через все, что вам нужно знать, чтобы установить этот режим на ПК с Windows 10 или Windows 11.
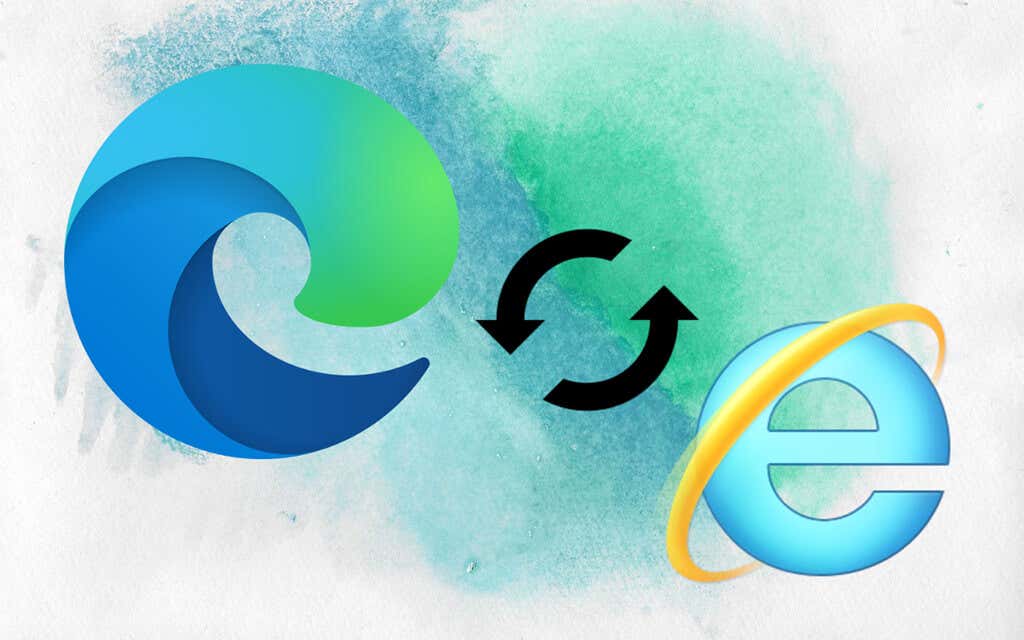
Как активировать режим Internet Explorer в Edge
Режим Internet Explorer встроен в версию Microsoft Edge для Chromium. Вы можете активировать его, покопавшись на странице настроек браузера.

2. Выберите Браузер по умолчанию на боковой панели.

3. Найдите раздел совместимости с Internet Explorer справа от страницы настроек.

Режим Internet Explorer теперь активен в Microsoft Edge. Вы можете вызвать его вручную или настроить браузер на автоматическое использование для определенных веб-сайтов и страниц.
Как включить и отключить режим Internet Explorer в Edge
Когда в Microsoft Edge активен режим Internet Explorer, вы можете вручную загрузить веб-страницу или приложение с помощью движка Trident MSHTML в любое время.
1. Загрузите веб-страницу или приложение в Edge.
3. Выберите перезагрузить в режиме Internet Explorer.

Сайт перезагрузится в режиме Internet Explorer. Вы увидите знакомый логотип Internet Explorer слева от адресной строки Microsoft Edge, подтверждающий это. Ссылки, которые вы нажимаете, также загружаются в режиме Internet Explorer, если они загружают страницы, принадлежащие тому же домену.
Если у вас есть другие вкладки с устаревшим содержимым, необходимо вручную включить для них режим Internet Explorer.

Примечание. Если у вас возникли проблемы с включением режима Internet Explorer, возможно, вам придется установить на свой компьютер Internet Explorer или модуль режима Internet Explorer. Прокрутите ниже для получения инструкций.
Как настроить сайты для постоянной загрузки в режиме Internet Explorer
Если вы регулярно взаимодействуете со старыми веб-сайтами и приложениями, вы можете указать Microsoft Edge загружать их в режиме Internet Explorer по умолчанию. У вас есть несколько способов сделать это.

Кроме того, вы можете добавить URL-адреса веб-страниц через страницу настроек Microsoft Edge.
2. Выберите Браузер по умолчанию на боковой панели.

4. Введите URL-адрес страницы, которую вы хотите загрузить в режиме Internet Explorer по умолчанию.
5. Выберите Добавить.

6. Повторите шаги 3–5 для любых других страниц, которые вы, возможно, захотите добавить.
Как добавить кнопку режима Internet Explorer в Edge
Microsoft Edge позволяет добавить кнопку режима Internet Explorer на панель инструментов браузера. Это упрощает включение и отключение функций.


Справа от адресной строки должна появиться кнопка режима Internet Explorer. Выбирайте его всякий раз, когда хотите войти в режим Internet Explorer и выйти из него.

Не удается включить режим Internet Explorer? Вот что вы должны сделать
Та же проблема может возникать и в Windows 11. Однако последняя версия операционной системы Microsoft не включает Internet Explorer в качестве отдельного приложения. Вместо этого он поставляется с модулем режима Internet Explorer, который вы должны добавить в качестве дополнительной функции.
Как добавить Internet Explorer в Windows 10

2. Выберите Приложения.

3. Выберите Дополнительные функции.

4. Выберите Добавить функцию.

5. Установите флажок рядом с Internet Explorer.
6. Выберите Установить.

Как добавить модуль режима Internet Explorer в Windows 11

2. Выберите Приложения> Дополнительные функции.

3. Выберите Просмотр функций.

4. Установите флажок рядом с режимом Internet Explorer и нажмите Далее.

6. Выберите Установить.

Режим Internet Explorer: два в одном
Режим Internet Explorer позволяет ограничить просмотр веб-страниц Microsoft Edge. Вы сможете использовать его даже после того, как Microsoft прекратит выпуск Internet Explorer в середине 2022 года. Однако вы должны воздерживаться от использования функций для страниц, которые хорошо работают в движке Edge Chromium по умолчанию. Компромисс между производительностью и безопасностью не стоит того.
Тем не менее, если вы работаете в организационной среде, ознакомьтесь с Руководство по началу работы в режиме Internet Explorer для получения подробной информации о настройке политик, необходимых для развертывания и активации функций для внутренних и внешних сайтов.

Вопрос Вадима: как отключить браузер Microsoft Edge, чтобы при загрузке ОС он не запускался и не грузил систему? достал уже! Почему разрабы не дадут возможность для пользователя простого отключения этого нелепого браузера?
Для тех пользователей, которые не пользуются браузером Edge, весьма целесообразно отключить автозагрузку обозревателя при старте операционной системы, тем самым немного оптимизировать скорость загрузки Windows 10.
Дело в том, что, по умолчанию этот браузер автоматически стартует при запуске Windows, тем самым замедляя скорость загрузки! и далее банально висит в процессах ос, в общем-то бесполезно забивая ОЗУ.
Приступаем к подстройке Windows 10 — отключим автозапуск браузера edge. Эта работа достаточно проста в решении, и если у вас появилось желание оптимизировать Виндовс, тогда — вперёд: (есть подробное видео по теме)
отключение автозагрузки браузера edge решаем при помощи инструмента групповые политики Windows 10.
Инструмент локальной групповой политики — это мощнейшее с широкими возможностями средство настроек Windows для системных администраторов и опытных пользователей.
Нужно понимать, что большинство программ (утилит) которые мы скачиваем в интернете для тех или иных целей, по сути работы функционала просто-напросто переключают настройки групповых политик в соответствии с целями работы программы. Однако, для тех пользователей, которые желают учиться и уверенно управлять ОС Windows весьма не лишне научиться работать с инструментом Групповые политики и выполнять требуемые подстройки системы вручную — без сторонних утилит.
Сегодня, отвечая на вопрос Вадима, отключим автоматический запуск браузера edge. Поработаем как раз с системным реестром локальных групповых политик.
вернуться к оглавлению ↑
Как отключить автозапуск браузера EDGE
Чтобы запретить (отключить) автозагрузку браузера EDGE, возможно поступить следующим нехитрым образом:
Браузер Microsoft Edge навязывается слишком агрессивно!

Полная подборка горячих клавиш
В статье будет дан список наиболее распространённых комбинаций клавиш компьютера (так называемых — Горячих клавиш) — те используются для быстрого доступа к определённым инструментам той или другой системной программы, да и самой Виндовс. Также рассмотрим важные запросы (команды) к ОС Windows через Командную строку
Как установить на компьютер Internet Explorer 11 вместо Microsoft Edge…
…для начала запустим Выполнить Win + R (о горячих клавишах читать по ссылке выше).
В поисковом окне конфигуратора вводим команду: gpedit.msc

Подробно о создании .бат файла и запуске групповой политики описаны здесь.
К слову: файл с расширением .bat используется для разных целей и задач.
Как создавать бат файл, например, для того чтобы интегрировать средство групповых политик, описано во всех подробностях в соответствующей статье: как создать .bat файл в Windows? в обычном блокноте…
Многие государственные сайты по-прежнему предпочитают работать только в Internet Explorer. С очередным обновлением Windows 10 небольшая часть компов принудительно включила одну из настроек в самом EDGE, благодаря чему при попытке запустить Internet Explorer всегда открывается новый браузер Microsoft. Проблема довольно редкая и решается достаточно просто.
p, blockquote 1,0,1,0,0 -->
Отключаем принудительный запуск Microsoft Edge
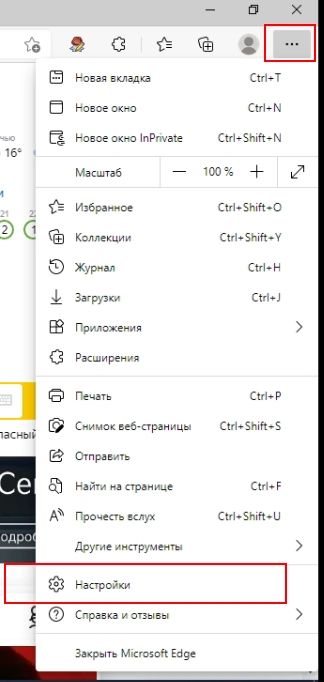
1. Запускаем Microsoft Edge и идём в настройки. Они прячутся справа, за троеточием:
p, blockquote 2,0,0,0,0 -->
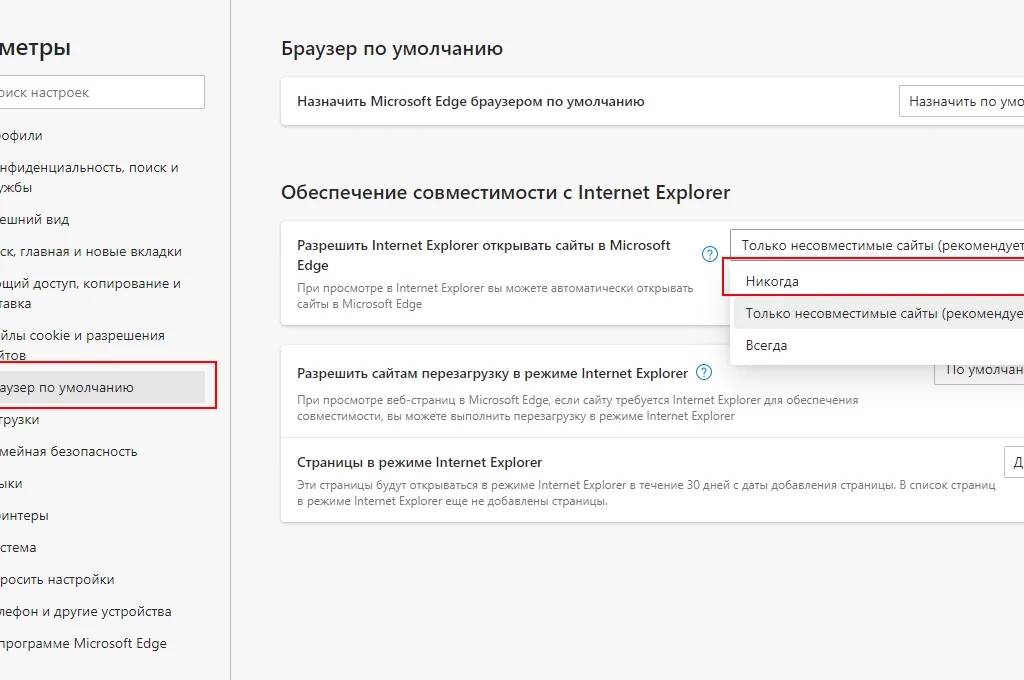
p, blockquote 3,1,0,0,0 -->
Теперь при запуске Internet explorer больше не будет запускаться Edge, всё будет работать как раньше.
p, blockquote 4,0,0,0,0 -->
Почему так произошло?
p, blockquote 5,0,0,1,0 -->
Читайте также:


