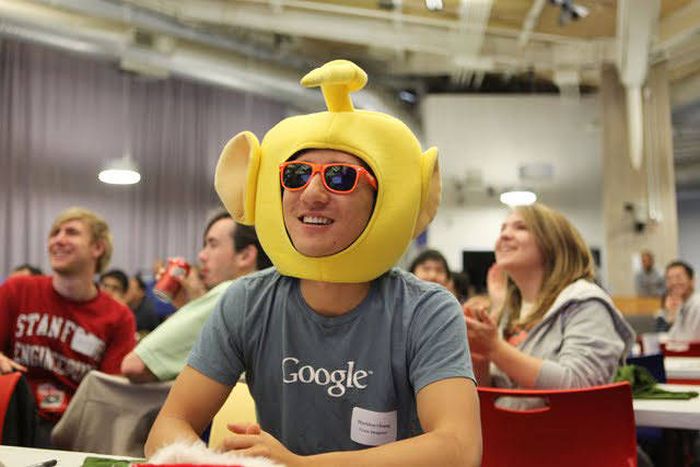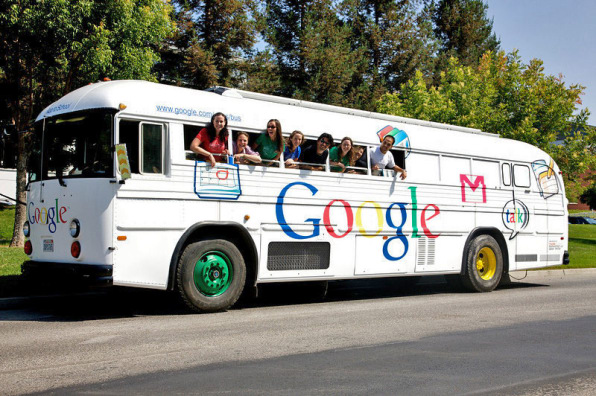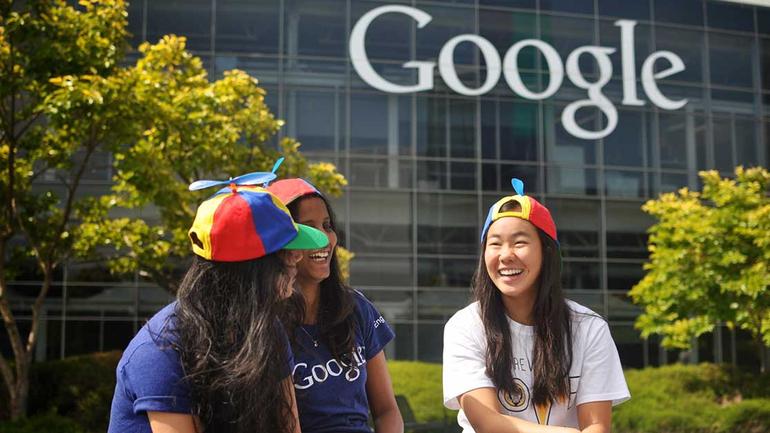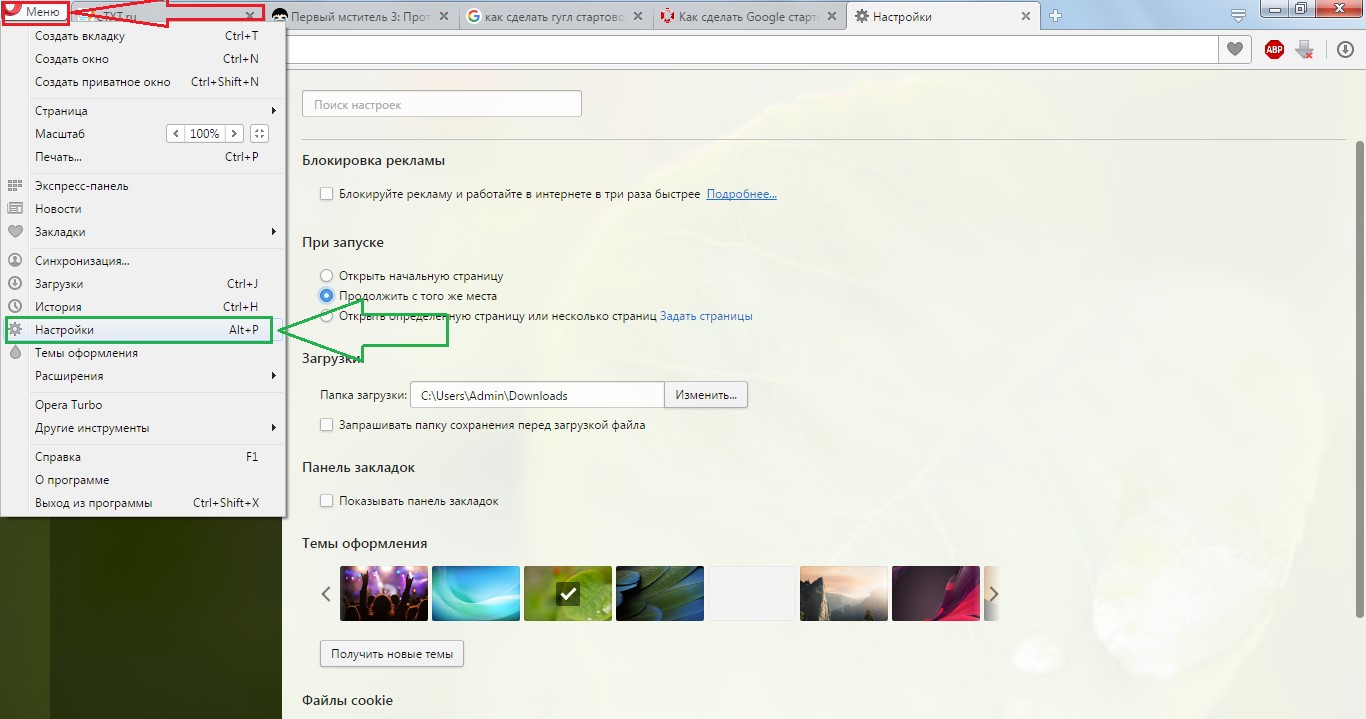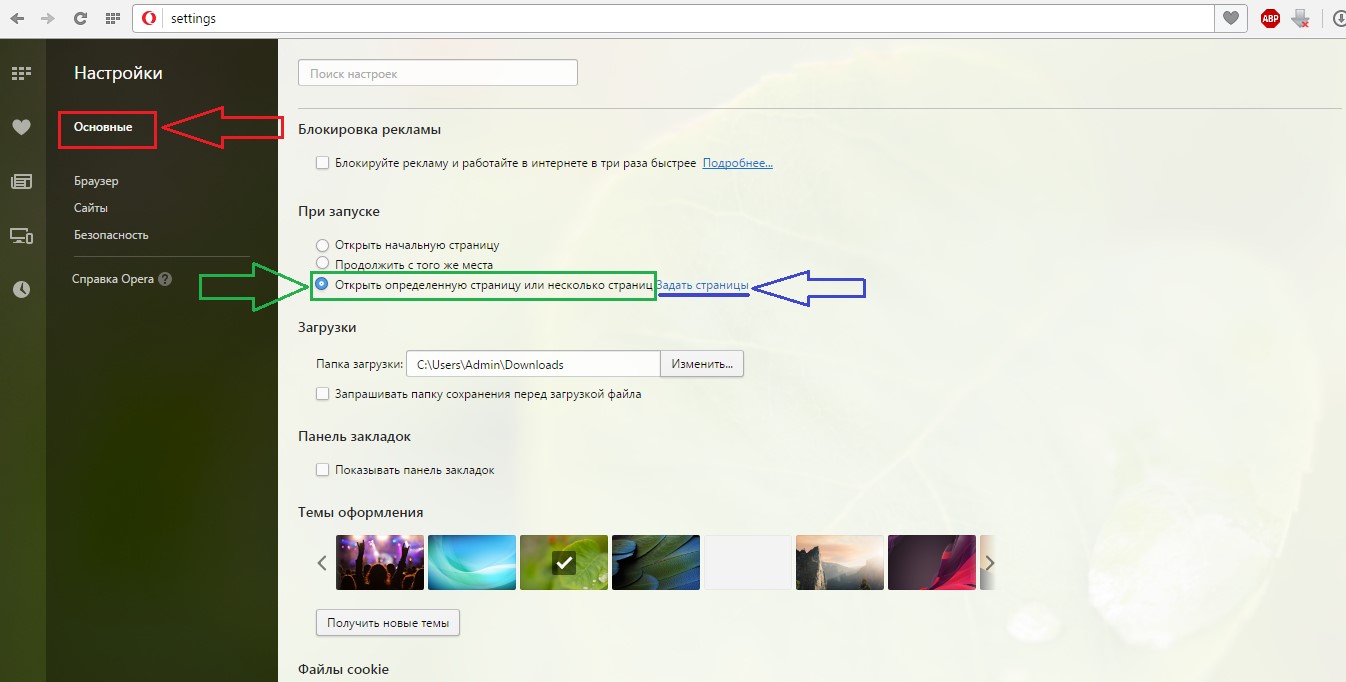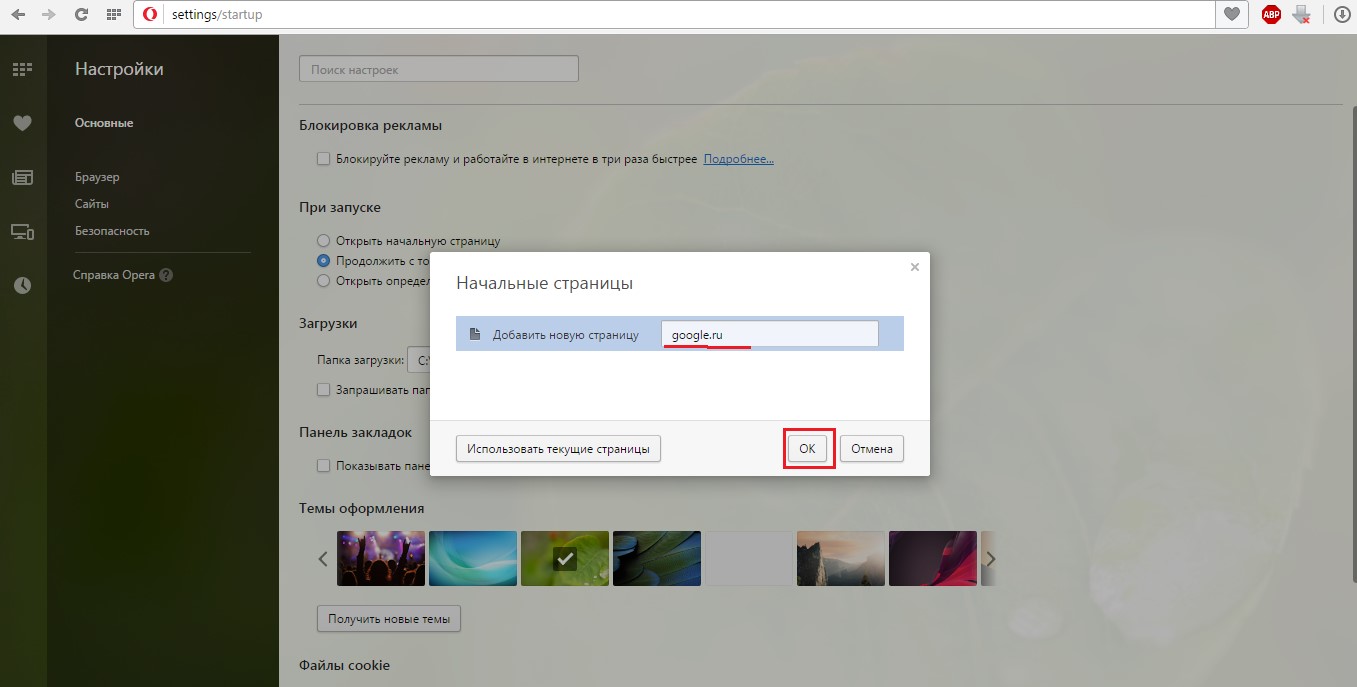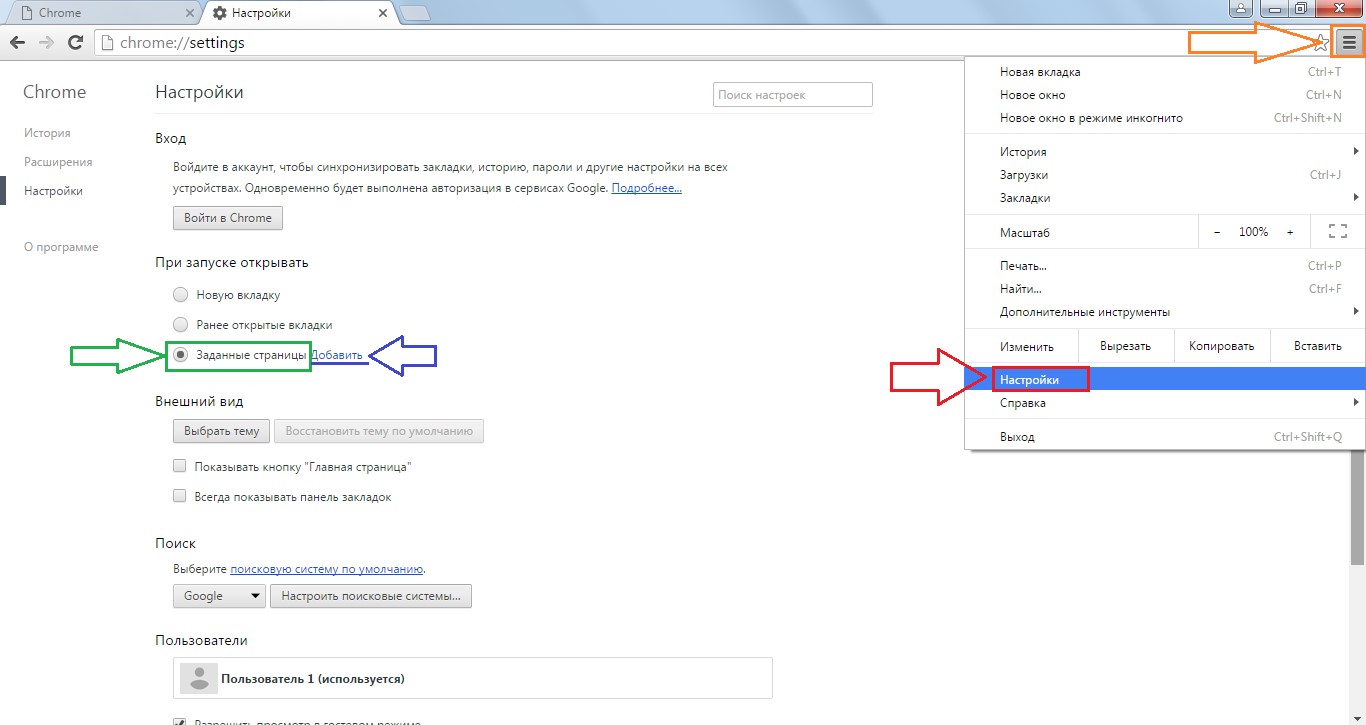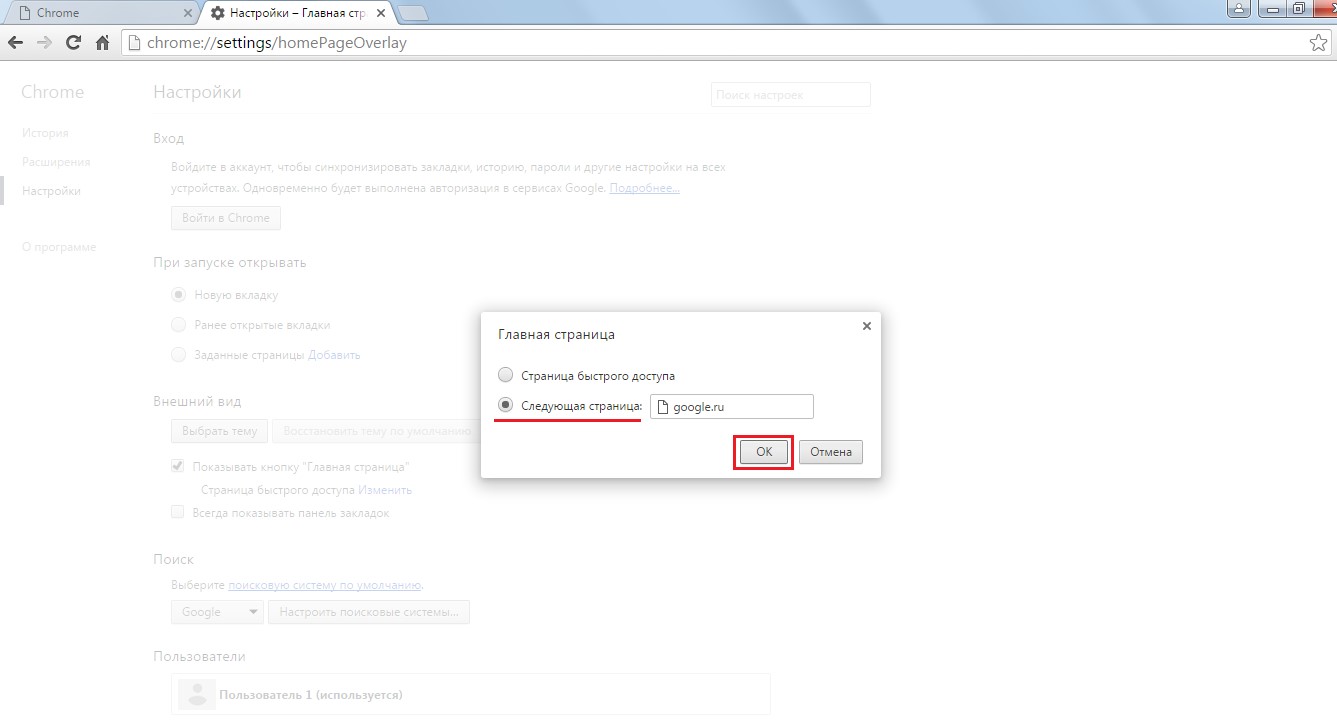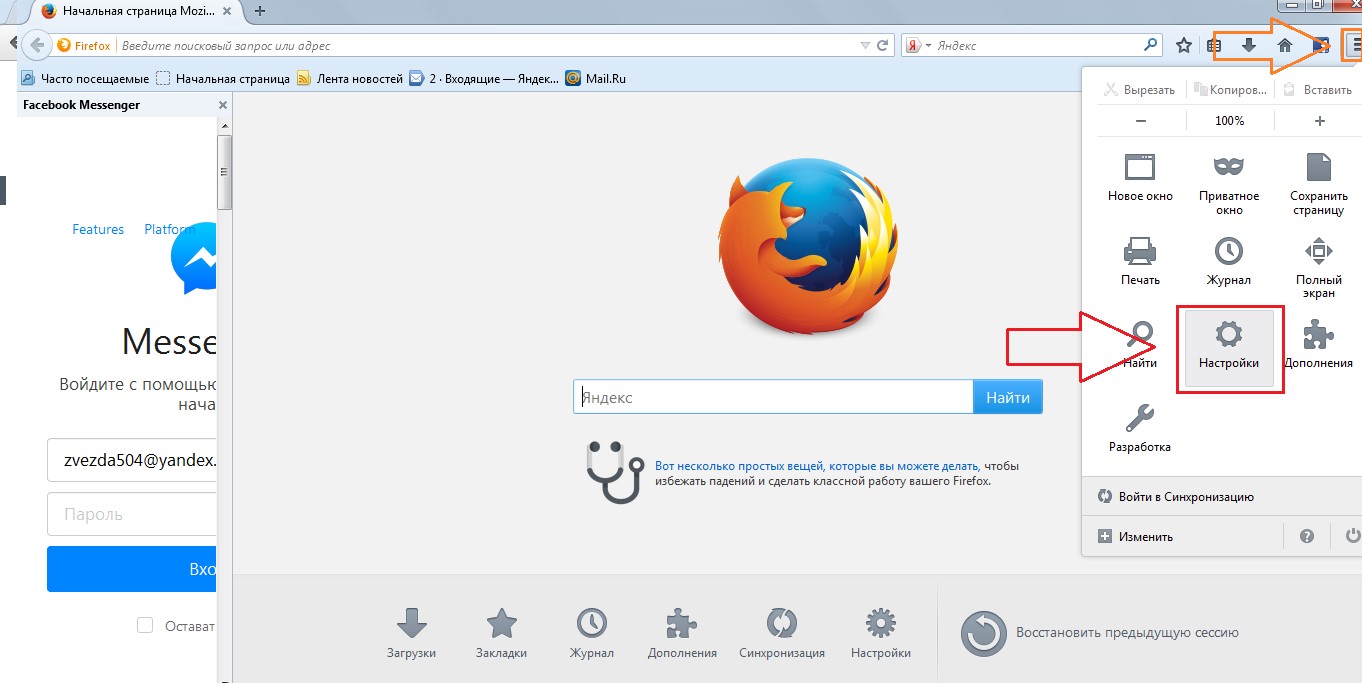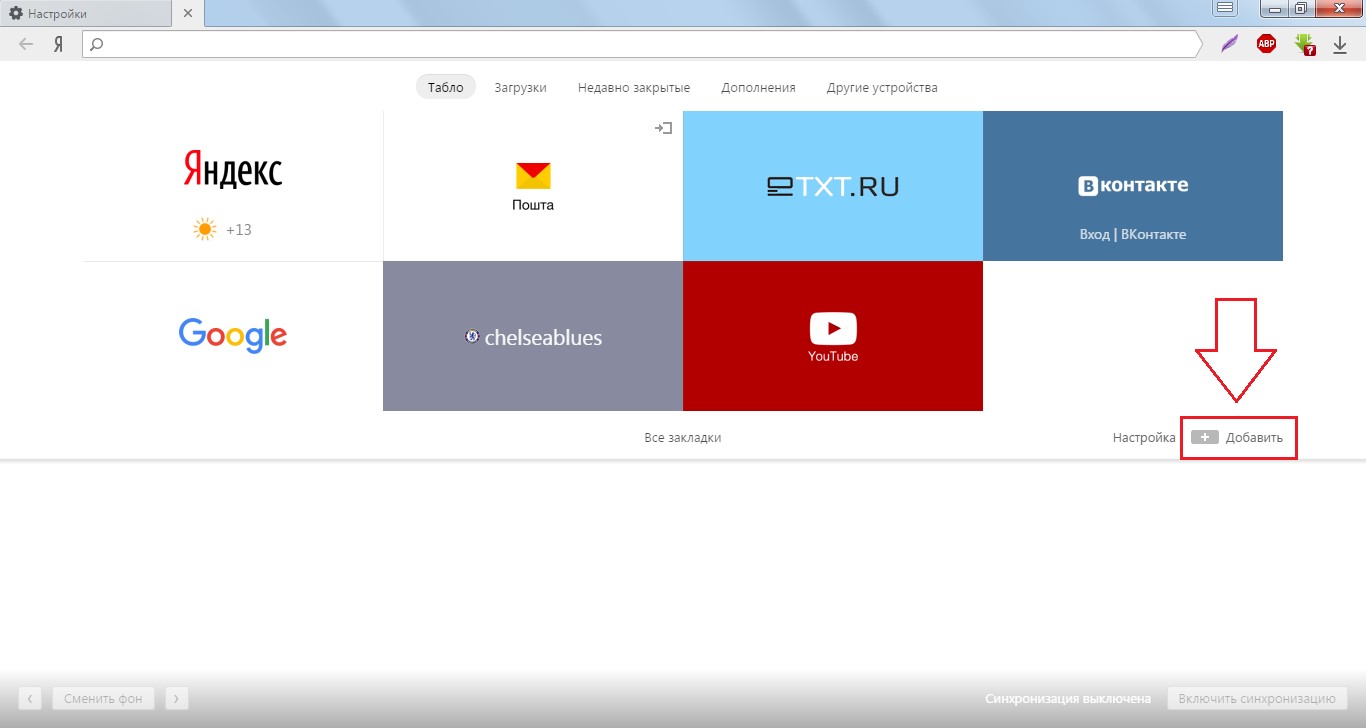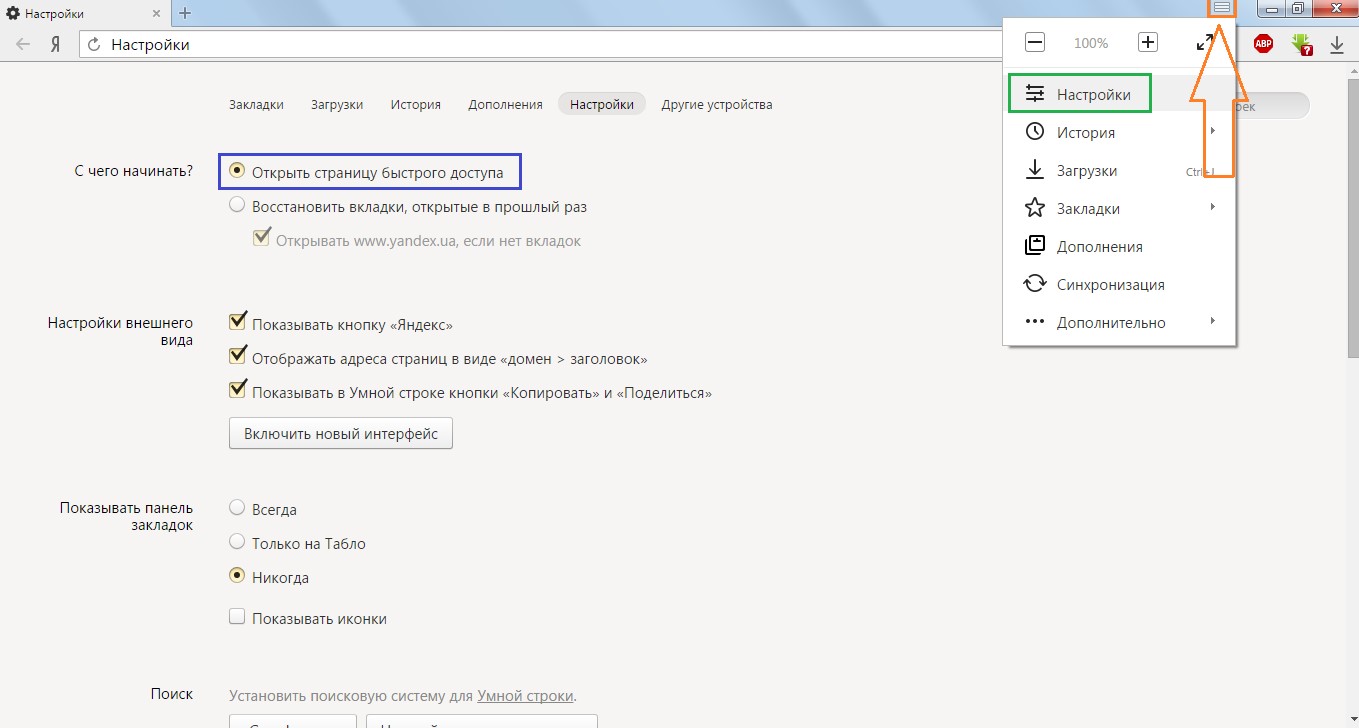Как сделать чтобы google работал
Документы Google, входящие в состав популярного Google Office Suite (G suite), быстро завоевали популярность благодаря простоте использования, возможностям совместной работы в Интернете и гибкости.
Но, как и другое программное обеспечение, иногда возникают неприятные проблемы, которые мешают вам работать.
Могут быть и другие, но сейчас мы хотим посмотреть, как вы можете решить эту проблему:
Что мешает открытию Документов Google
Если документ не открывается, пара вещей может быть неправильным. Вот основные из наиболее распространенных причин:
ТАКЖЕ ЧИТАЙТЕ: полное исправление: Google Drive не может подключиться
Что я могу сделать, если Google Docs не открывается?
Для успешного открытия документа Google вы можете попробовать несколько способов.
Исправление 1: запрос разрешения на открытие документа
Если проблема возникла из-за отсутствия разрешения, попросите владельца файла предоставить вам права на открытие.
Шаги:

- Войдите на Google диск.
- Откройте соответствующий документ.
- На странице Вам нужно разрешение «нажмите Запросить доступ .
- Первоначальный владелец документа получит автоматическое электронное письмо с запросом на утверждение.
- Вы получите ответное письмо по электронной почте, как только ваш запрос будет одобрен, и вы сможете открыть файл.
Повторите попытку. Файл должен теперь открыться без заминок.
Исправление 2: Связаться с владельцем напрямую и попросить немедленного доступа
Вы также можете написать владельцу, напрямую попросив его изменить параметры общего доступа к файлам и разрешить вам просматривать файл.
Исправление 3: переключите свой аккаунт Google
Также возможно, что документ был открыт для открытия из учетной записи Google, отличной от той, которую вы используете.
Это особенно часто встречается, когда у вас более одной учетной записи, поэтому вам нужно переключиться на исходную учетную запись, чтобы открыть соответствующий документ.
Шаги:
Исправление 4: используйте сторонний текстовый процессор
Сначала вы можете сохранить документ на своем компьютере, а затем открыть его с помощью другого текстового процессора, такого как Microsoft Word или Zoho Writer.
Шаги:
- Загрузите/сохраните документ в выбранную папку, например папку загрузок, не открывая ее.
- Теперь откройте эту папку.
- Нажмите правой кнопкой мыши на проблемный файл документа и выберите Свойства
- Нажмите Изменить …
- Выберите Microsoft Office Word или аналогичную программу.
- Нажмите OK и снова OK.
- Откройте файл doc и посмотрите, все ли в порядке.
ТАКЖЕ ЧИТАЙТЕ: Microsoft Word – вечный текстовый процессор
Исправление 5: подождите и попробуйте открыть его позже
В некоторых случаях документы временно недоступны, возможно, из-за проблем с подключением к Интернету, перебоев в работе Google Диска, серверов Google или даже из-за проблем с синхронизацией.
Вы можете усомниться в том, что ваш диск Google пользуется сомнением, и предположить, что документ временно недоступен.
И поэтому вы немного подождите, а затем попробуйте снова открыть документ. Иногда это работает!
Исправление 6: Попробуйте другой браузер .
В некоторых случаях документы Google, которые все время не открывались в одном браузере, открываются при доступе из других браузеров.
Можете ли вы перейти на Edge, Google Chrome или Mozilla Firefox в зависимости от вашего текущего программного обеспечения для просмотра и посмотреть, как оно работает?
Это также помогает, если какой-либо браузер, который вы используете, обновлен и что вы используете последнюю версию.
- Подробнее …Как обновить Edge до последней версии в Windows 10
Исправление 7: очистить кэш/файлы cookie вашего браузера
Файлы cookie – это файлы, которые обычно создаются сайтами, которые вы посещаете, чтобы улучшить работу в Интернете и сохранить данные о просмотре.
Кэш, с другой стороны, запоминает части различных страниц, например загруженные изображения, чтобы помочь им быстрее открываться при следующем посещении.
Однако некоторые инструменты, включая G Suite, загружаются медленнее из-за этого содержимого. Поэтому вам необходимо очистить эти данные перед открытием файлов на диске.
Шаги:
Google Chrome

- Откройте Chrome .
- Нажмите Еще (вверху справа).
- Нажмите Дополнительные инструменты .
- Теперь выберите Очистить данные браузера .
- Выберите соответствующий диапазон времени или выберите Все время (вверху), чтобы очистить все.
- Установите флажки Кэшированные изображения и файлы и Файлы cookie и другие данные сайта .
- Наконец, нажмите Очистить данные о просмотре (как указано выше).
Край

- Нажмите на три точки, кнопка находится в верхнем правом углу экрана.
- Выберите Настройки в раскрывающемся меню.
- Перейдите на страницу Очистить данные браузера .
- Выберите Выберите, что очистить .
- Установите флажки Кэшированные данные и файлы и Файлы cookieи сохраненные данные веб-сайта .
- Нажмите на вкладку Очистить .
Mozilla Firefox
Исправление 8: проверьте подключение к Интернету
Слабое интернет-соединение часто приводит к проблемам с открытием документов.
Испытайте свою удачу, подключившись к другой сети, и посмотрите, будут ли ваши документы doc загружаться и открываться правильно.
Исправление 9: проверьте антивирусное программное обеспечение
Антиблокировщики и антивирусные программы на вашем компьютере иногда мешают работе с файлами дисков, включая Google Docs.
Вы можете отключить его на короткое время или убедиться, что ваше антивирусное программное обеспечение не ограничивает G Suite.
- Подробнее …Что такое сводка Защитника Windows и как ее отключить?
Исправление 10: Попробуйте другое устройство .
Сбой может иметь какое-то отношение к используемому вами оборудованию, поэтому иногда файл, который отказывался открывать на вашем ноутбуке, успешно открывается со смартфона или настольного компьютера.
Войдите в G диск с других устройств и попробуйте открыть документ.
Если вам еще не удалось его вырезать, поделитесь документом с другим человеком и посмотрите, сможет ли он открыть его.
Там, где это возможно, попросите их повторно поделиться с вами файлом заново.
Затем вы должны сделать еще одну попытку открыть его из своей учетной записи Google.
Google Chrome является представителем современного поколения браузеров. Его основными достоинствами являются интеграция с поисковиком Google и высокая скорость работы. Чтобы браузером было удобно пользоваться, его необходимо правильно настроить.

Того, кто работал с другими браузерами, Google Chrome наверняка удивит простотой интерфейса. В нем нет привычного меню, отсутствует отдельная строка поиска. Все это кажется очень неудобным, однако даже недолгая работа с браузером позволяет по достоинству оценить все его преимущества.
Администратор аккаунтов Google в организации может управлять доступом к Google Play, включая или выключая сервис для отдельных пользователей в консоли администратора. Пользователи, для которых этот сервис включен, могут скачивать и приобретать в Google Play контент и приложения для мобильных устройств.
Пользователи, для которых доступ к Google Play выключен, могут пользоваться сервисом в ограниченном режиме.
Важно! Для правильной работы магазина приложений Google Play, параметр "Дополнительные совместно управляемые сервисы" должен быть включен.
Последствия отключения Google Play
Что произойдет, если отключить Google Play:
- Пользователи не смогут покупать и скачивать контент из Google Play. Учтите следующие исключения:
- Ранее скачанный контент и приложения на устройствах сохранятся и будут обновляться.
- Пользователи, для которых применяется расширенное управление мобильными устройствами, смогут скачивать управляемые приложения, разрешенные администратором.
Вы можете не отключать Google Play полностью, а лишь запретить покупку платного контента. Для этого отключите Google Pay.
Как настроить доступ к Google Play
Подготовка. Если вы хотите включить или отключить сервис для определенных пользователей, поместите их в одно организационное подразделение (чтобы контролировать доступ на уровне отдела) или добавьте их в одну группу доступа (чтобы управлять доступом сотрудников из разных отделов или некоторых пользователей в пределах отдела).
Нажмите Google Play.
Совет. Чтобы увидеть все сервисы, прокрутите страницу. Если нужно, на панели слева отфильтруйте список, например по статусу или популярности.
Чтобы включить или отключить сервис для всех в организации, нажмите Включено для всех или Отключено для всех, а затем – Сохранить.
- В левой части страницы выберите организационное подразделение.
- Для статуса сервиса выберите значение Вкл. или Выкл.
- Выберите один из вариантов:
- Если для статуса сервиса установлено значение Унаследовано и вы хотите, чтобы настройка продолжала действовать при изменении параметров родительской организации, нажмите Переопределить.
- Если установлено значение Переопределено, нажмите Наследовать, чтобы применить настройки родительской организации, или Сохранить, чтобы использовать новое значение параметра (даже если настройки родительской организации изменятся).
Подробнее о структуре организации…
Чтобы включить сервис для определенных пользователей, входящих в одно или разные организационные подразделения, выберите группу доступа. Подробнее о том, как включить сервис для группы…
Подробнее о работе с Google Play рассказано в статьях Справочного центра.
![google]()
Фото: Fast Company
Ищите связи
![google]()
Фото: Fast Company
Будьте готовы, что вам будут задавать вопросы, и не забывайте спрашивать сами
![google]()
Фото: Fast Company
Покажите свою заинтересованность
Google предлагает очень привлекательные условия работы, поэтому, чтобы не упустить шанс, некоторые стараются вести себя на собеседованиях осторожно и только отвечать на вопросы рекрутеров. Фалон Фатеми устроилась в Google в 2005 году, когда ей было 19 лет. Ушла она из компании только в 26, все это время она работала в команде YouTube. По словам Фатеми, нерешительное поведение может, наоборот, обернуться против вас. Рекрутеры хотят понять, что вас мотивирует. Не нужно давать слишком правильные ответы на вопросы и говорить то, что хотели бы услышать рекрутеры. Да и на некоторые вопросы невозможно найти верный ответ. Например, у Фатеми на собеседовании спросили, в каком времени она бы хотела жить — в прошлом или будущем.
Выскажите свое мнение о продуктах Google
Перед собеседованием обязательно ознакомьтесь со всеми продуктами, с которыми вам предстоит работать на новой должности. Такой совет дала Ажар Хасем, бывшая глава по маркетингу Google Fiber.
Продемонстрируйте свои навыки решения проблем
![google]()
Подумайте, какое итоговое впечатление о вас сложится
Скорее всего, окончательное решение о вашем найме будут принимать не те же самые люди, с которыми вы общаетесь на собеседовании. Рекрутеры обычно передают свои отзывы о кандидатуре в специальный комитет.
Многие пользователи в качестве поисковика используют google. Но не все любят браузер от этой компании и предпочитают пользоваться Оперой или Мозила. Но что делать, если вы хотите, чтобы основным поисковиком был гугл в любом из браузеров в телефоне или на компьютере? Тогда стоит сделать гугл стартовой страницей.
Как сделать гугл стартовой страницей на ПК
Многие пользователи задают себе этот вопрос потому что хотят постоянно использовать любимый поисковик. Все достаточно просто – нужно выбрать определенные настройки в своем браузере. Но в разных браузерах это делается по-своему и пользователю, который никогда этим не занимался, нужна инструкция для первого раза. Так как же сделать гугл стартовой страницей в каждом из них.
Опера
![]()
![]()
![]()
Обратите внимание на то, что интерфейс конкретно вашей версии браузера может быть несколько другим, чем на рисунках, но смысл инструкции остается прежним.
Гугл Хром
![]()
![]()
Mozilla Firefox
Настройка в этой программе простая:
![]()
![]()
Яндекс.Браузер
![]()
А чтобы она открывалась первой, нужно:
![]()
Стартовая страница Google в телефоне
На современных андроид-устройствах версии браузера практически не отличаются от тех, что устанавливаются на компьютер. Поэтому вопрос о том, как сделать гугл домашней страницей в телефоне имеет такой же ответ, что и про ПК. Только проделать такие действия, которые описаны выше для каждого браузера, вам нужно не с помощью мышки, а с телефона.
Читайте также: