Как сделать чтобы ftp открывался в проводнике
БлогNot. Ярлык FTP на рабочем столе, открываемый в "Проводнике"
Ярлык FTP на рабочем столе, открываемый в "Проводнике"
Многие ленивые web-мастера ставят на своих сайтах для часто обновляющихся офисных документов прямые ссылки на файлы типа .doc или .xls, я делаю так же, тем более, что работе с встроенным в "движок" сайта визуальным редактором контента (типа TinyMCE) персонал всё равно нужно обучать, да ещё и давать им права доступа, что хлопотно и небезопасно - всё равно ведь напортачат! Да и быстрее файл перетащить, чем лезть в админку и что-то там закачивать заново.
Удобно выкладывать такие файлы в сетевую FTP-папку под фиксированным именем, ссылка на которое будет со страницы. Тогда секретарше останется внести изменения в документ и перетащить его в открытую папку, подтвердив замену старого файла новым, а это они умеют.
Весь вопрос - как сделать "универсальный" ярлык для FTP-соединения, который будет открываться именно в режиме Проводника Windows, а не в браузере или где-то ещё.
Для Windows XP делаем так:
1. Открываем своё сетевое окружение, жмём "Добавить новый элемент в сетевое окружение" и 2 раза кнопку "Далее", видим вот что:

Добавление в сетевое окружение
2. В поле адреса вводим адрес ftp-ресурса в виде
- понятно, что пользователь должен иметь права на запись в адресуемой папке. Жмём "Далее".
3. В новом окне вводим понятное имя ярлыка и жмём "Далее", а затем "Готово". Ярлык можно перетащить на рабочий стол или куда нужно, секретарша счастлива.
Выбрал случайно что бы Ftp открывал Яндекс браузером, теперь не знаю как сделать что бы открывал FTP по умолчанию в проводнике. Удалял Яндекс, он перекидывал эту задачу Internet explorer. В асоциации файлов вообще отсутствует в списке проводник, то бишь не выбрать никак .

PS Если ввести в проводнике как на картинке указано, то откроет единоразово в проводнике, а надо по умолчанию сделать.

вообще, это делается через выбор программ по умолчанию, но в списке доступных для FTP программ проводника нету.
выбрать нет возможности проводник, то есть как ты выбрал какую либо прогу по умолчанию для ftp возможность вернуть проводник нет, один раз открыть можно будет, и то если пропишешь ему что бы открыл через проводник
ЕГЭшнеке отокуэ! Оракул (60482) ну хз, теоретически, яндекс может форсировать свои настройки и защищать их (praetorian). У меня Файрфокс никоем образом не мешает переназначениям.
Я попытался использовать Проводник Windows (в Windows 7) для подключения к удаленному FTP-сайту, но когда я пытаюсь подключиться, Windows говорит, что:
Невозможно разрешить имя или адрес сервера
Если я попробую с помощью ftp из командной строки или с помощью FileZilla или браузера, с которым он подключается без проблем.
Дайте новое сетевое расположение
На самом деле это немного проще, чем в приведенных выше ситуациях.
Это открывает FTP-сайт, используя Windows explorer (NOT IE!), и вы можете вырезать /вставлять весь день.
Имейте в виду, что администратор FTP HAS знает, как настроить разрешения на FTP-сайте, но это работает как прелесть.
Альтернативный метод в Windows 7
Если вы хотите загружать файлы, удалять файлы или изменять структуру папок на FTP-сайте, вам нужно открыть сайт в Проводнике Windows. Если вы просто хотите открыть FTP-сайты и загрузить с них файлы, вы можете использовать Internet Explorer. Вот как создать ярлык для FTP-сайта, чтобы сайт автоматически открывался в проводнике Windows:
Чтобы создать ярлык для открытия FTP-сайта в проводнике Windows Нажмите, чтобы открыть компьютер.
FTP имеет два режима: активный и пассивный. Это упрощенная версия, но пассивный режим требует, чтобы администратор FTP-сервера оставлял открытым целый ряд портов, поэтому многие FTP-сайты предпочитают активно работать.
Как сделать чтобы ftp открывался в проводнике windows 7
Вопрос
Имеется следующая проблема, которая доставляет много неудобств при работе:
В настройку ассоциации расширений и протоколов с программами залазил, там можно выбрать программу, которой по умолчанию открывать FTP протокол, но windows explorer-a в списке доступных программ нет, только internet explorer и альтернативные web браузеры (если установлены).
Ответы
Открываем Internet Explorer (у меня 8)
Идем Меню-Сервис-Свойства обозревателя-Дополнительно
Все ответы
С уважением, Баятаков Андрей
Есть решение! Сделайте ярлык следующего, например, содержания:
И будет вам счастье! А уж пользователям его можно раздать через GPP.
обложили по полной. 🙂
Вот нашел, сам с этим мучался. Должно помочь.
Но лучше всего прописать в путь
и открывать ссылки Тоталом
Открываем Internet Explorer (у меня 8)
Идем Меню-Сервис-Свойства обозревателя-Дополнительно
Возможно, сработает решение, подсказанное умным человеком на следующем ресурсе:
Как подключиться к FTP-серверу

FTP (File Transfer Protocol) представляет собой протокол удаленной передачи файлов. С его помощью можно загрузить на сервер и скачивать с него же данные любого типа и размера, создавать или удалять файлы и папки.
В Windows, Linux и macOS подключиться к FTP-серверу можно с помощью встроенных средств и сторонних программ разного назначения. Полноценная работа со всеми средствами возможна только через специальные приложения, называемые FTP-клиентами. Теперь подробнее расскажем обо всех этих способах.
Данные для доступа к FTP-серверу
При подключении к FTP-серверу очень важно вводить правильные данные. Возьмем в качестве примера Timeweb. После регистрации на почту приходят два письма. Письмо с данными выглядит вот так:

Теперь о том, какие данные необходимо иметь под рукой:

Как подключится к FTP через Проводник Windows



В этом окне понадобится указать ссылку на сетевой ресурс, к которому планируется провести подсоединение. Важно соблюдать предписанный формат (чуть ниже есть несколько примеров). В поле вводим адрес/ссылку и вновь идем дальше.

Теперь понадобится ввести в поле имя пользователя. Пароль заранее вводить не нужно, он будет запрашиваться только при подключении. Если на вашем хосте есть такая возможность, вход можно осуществить анонимно, отметив соответствующую галочку.

В самом конце даем название новому сетевому окружению.




Если все данные введены успешно, откроется папка сервера. Можно приступать к работе.

Подключение через командную строку Windows
Теперь расскажу, как подключиться к FTP-серверу в Windows с помощью командной строки. Этот способ многим может показаться не очень удобным, потому что вручную придется вбивать команды на загрузку документов, открытие папок и их скачивание. А для входа следуем указанной ниже последовательности.

Теперь подробнее по командам:
FTP-подключение через любой браузер

Как подключиться к FTP с помощью FileZilla
FileZilla – наиболее востребованный и рекомендуемый FTP-клиент, бесплатный и простой в использовании. Подключиться к FTP-серверу через FileZilla можно вне зависимости от операционной системы, установленной на компьютере.
Сперва потребуется скачать приложение на официальном сайте. Есть версии для Linux, Windows (портативная и установочная) и macOS. Просто выбираем нужный вариант и жмем по нему для начала закачки.

Устанавливаем приложение и открываем его. В верхней панели вводим следующую информацию:
Подключаемся с помощью Total Commander


Новое подключение отразится в списке. Остается только соединиться с сервером, нажав на соответствующую кнопку.

Как подключиться к FTP-серверу через терминал Linux
Вот примеры доступных опций:
В Linux предусмотрен и другой вариант подключения к FTP. Сначала надо установить нужный пакет, дав вот такой запрос:
Следом нужно предоставить права на определенную папку:
Теперь производится монтирование ftp-директории:
Если работать необходимо от имени пользователя, то вводится вот такая опция:
Для размонтирования FTP-папки используем такую команду:
Подключение к FTP через сайт хостинга
В этом случае достаточно лишь войти на сайт хостинга и перейти в соответствующий раздел. Покажу на примере Timeweb.

Заключение
Подключиться к FTP-серверу очень просто, и сделать это можно несколькими способами. Многие из них актуальны для всех популярных операционных систем. Но все зависит от цели, ведь функционал некоторых программ весьма ограничен.
Как сделать чтобы ftp открывался в проводнике windows 7
Вопрос
Имеется следующая проблема, которая доставляет много неудобств при работе:
В настройку ассоциации расширений и протоколов с программами залазил, там можно выбрать программу, которой по умолчанию открывать FTP протокол, но windows explorer-a в списке доступных программ нет, только internet explorer и альтернативные web браузеры (если установлены).
Ответы
Открываем Internet Explorer (у меня 8)
Идем Меню-Сервис-Свойства обозревателя-Дополнительно
Все ответы
С уважением, Баятаков Андрей
Есть решение! Сделайте ярлык следующего, например, содержания:
И будет вам счастье! А уж пользователям его можно раздать через GPP.
обложили по полной. 🙂
Вот нашел, сам с этим мучался. Должно помочь.
Но лучше всего прописать в путь
и открывать ссылки Тоталом
Открываем Internet Explorer (у меня 8)
Идем Меню-Сервис-Свойства обозревателя-Дополнительно
Возможно, сработает решение, подсказанное умным человеком на следующем ресурсе:
Как превратить проводник Windows в клиент FTP
FTP может быть полезен для многих вещей.
Если у вас есть веб-хостинг, FTP является основным способом передачи файлов на веб-сервер. (Правда есть ли у вас бесплатный хостинг
или даже VPS хостинг
.) Вы также можете использовать FTP для передачи файлов между компьютерами, с компьютера на мобильное устройство или наоборот.
Один из вариантов — установить стороннее приложение под названием FTP-клиент, и в этом нет ничего плохого. Но если вы используете FTP на ежедневной основе, лучше использовать вместо этого Проводник. Вот как вы можете настроить File Explorer для простой передачи по FTP.
Настройка FTP в проводнике
Добавление FTP-серверов в Проводник (ранее назывался Проводник Windows) фактически является функцией операционной системы со времен Windows XP
, Тогда это было немного неуклюже, но со временем улучшилось и теперь является хорошим выбором среди выделенных FTP-клиентов.
Когда FTP-сервер добавлен в проводник, вы можете получить доступ к серверу так же, как и к любой другой папке или диску в вашей системе. Передача файлов так же проста, как перетаскивание или копирование / вставка.
Шаг 1: Добавить сетевое местоположение
Откройте Проводник (сочетание клавиш Windows ключ + E) и перейдите к Этот ПК в боковой панели. В верхнем меню, рядом с Файл, нажмите компьютер чтобы открыть меню ленты, затем нажмите Добавить сетевое местоположение.

Шаг 2. Навигация по мастеру
На экране приветствия мастера нажмите следующий. Когда появится запрос о том, где создать сетевое местоположение, выберите Выберите свое местоположение в сети, затем нажмите следующий.


Шаг 3: Введите адрес FTP-сервера
При появлении запроса введите IP-адрес или имя домена FTP-сервера. Если вы передаете файлы для веб-хостинга, вы должны были получить адрес FTP как часть приветственного письма от вашего веб-хостинга. Если вы подключаетесь к другому устройству в вашей локальной сети, вы можете использовать частный внутренний IP-адрес.
Не забудьте включить FTP: // в начале, который указывает Windows, что вы хотите использовать протокол FTP
Если FTP-сервер использует нетрадиционный номер порта (порт по умолчанию для FTP — 21), обязательно добавьте его, добавив двоеточие (:) и номер порта.

Шаг 4. Введите имя пользователя (необязательно)
Некоторые FTP-серверы, такие как дампы файлов или распространители программного обеспечения, разрешают публичный доступ, для которого вам не нужны имя пользователя или пароль, и могут подключаться анонимно. Для частных FTP-серверов, таких как веб-хосты, вы будете.
Переключить Войти анонимно соответственно, и, если необходимо, введите свое имя пользователя FTP. Для веб-хостинга это также должно быть в вашем приветственном электронном письме. Если нет, вы можете создавать учетные записи FTP через панель управления вашего веб-хостинга.

Шаг 5: Назовите FTP-сервер
Дайте серверу псевдоним, чтобы вам не приходилось манипулировать IP-адресами, и вы рискуете запутаться. Это имя, которое будет отображаться в проводнике. Когда вы закончите, нажмите следующий а потом Конец.


Шаг 6: Подключитесь к FTP-серверу
Введите свой пароль и проверьте Сохранить пароль если вы не хотите вводить его каждый раз, нажмите Войти. Успех!


Вы также можете просмотреть FTP-сервер на боковой панели File Explorer. расширять Этот ПК щелкнув стрелку рядом с ним, вы увидите новый добавленный FTP-сервер, который также можно развернуть, щелкнув его стрелку. Это удобный способ передачи файлов без открытия двух проводников.
FTP-серверы также могут быть добавлены в Quick Access, как и любая другая папка. Узнайте больше о том, почему Quick Access полезен
и как настроить Quick Access
Шаг 7. Удалите FTP-сервер (необязательно)
Если вам больше не нужен FTP-сервер, вы можете удалить его, щелкнув по нему правой кнопкой мыши и выбрав удалять.

Другие способы передачи файлов
Хотя FTP может быть одним из наиболее удобных методов (после того, как все настроено), это далеко не единственный метод передачи файлов.
Компьютер на компьютер — Существует несколько способов передачи файлов между компьютерами: используйте внешний диск, предоставьте общий доступ по локальной сети, используйте кабель передачи, подключите диски напрямую или используйте синхронизацию облачного хранилища.
Компьютер на мобильный — В зависимости от типа компьютера и мобильного устройства: используйте USB-кабель, Bluetooth, Wi-Fi Direct, перенесите SD-карту или синхронизируйте с помощью приложения, такого как AirDroid или PushBullet.
Между учетными записями пользователей Windows
Для чего вы используете FTP? Собираетесь ли вы использовать File Explorer в будущем или предпочитаете стороннее приложение? Поделитесь с нами в комментариях ниже!
Через браузер не зальёшь.
А проводником, если фтп не анонимный, то в адресе необходимо логин-пароль указывать. Например:
Siava, через проводник раньше окно выскакивало
логин:
пароль:
ладно, с другого ноута попробую
я думаю где то галочку поставил случайно и стандартный проводник блочит вход.
Keks, в свойствах браузера IE отметь чекбокс "использовать пассивный режим ftp", должно помочь, т.к при выключении данной опции вижу такую картину
win-spb, в IE нужно отметить и про пассивный режим и это

Передача больших объемов данных может быть намного проще, если добавить FTP-узел в Проводник Windows.

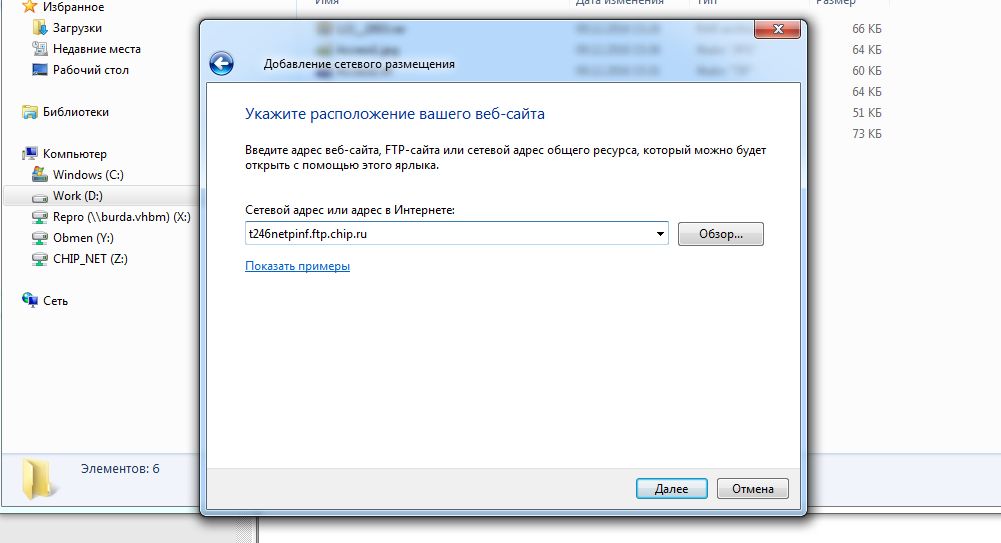
Просматривайте FTP-узел через проводник Windows. Несколько манипуляций — и Вы можете просматривать FTP в стандартном проводнике Windows
Читайте также:


