Как сделать чтобы фигура не выходила за границы повер поинт
Самый быстрый способ освоить любую программу — выучить несколько наиболее важных клавиатурных комбинаций, которые отвечают в этой программе за часто повторяющиеся операции.
Мы собрали и упорядочили список таких комбинаций клавиш для PowerPoint. В нем только базовые функции для работы с текстом, объектами и навигацией: сделать текст жирным, увеличить размер текста, создать новый слайд и так далее. Вы, конечно же, много раз использовали все эти функции, но только с помощью мышки.
Скачайте список клавиатурных комбинаций, распечатайте и повесьте рядом с монитором и начните использовать клавиатурные комбинации в работе с PowerPoint. Этот простой метод поможет вам сэкономить до двух часов рабочего времени каждый день и целую неделю, которую бы пришлось потратить, если бы вы решили пройти курсы по работе в PowerPoint.
В этом руководстве приведены клавиатурные сокращения PowerPoint для Windows. Подпишитесь на нашу рассылку, чтобы не пропустить аналогичное руководство для macOS.
Объекты
Дубликат объекта — Ctrl + D
Пожалуй, самая часто используемая функция в работе с PowerPoint. Таким способом можно создавать копии любых объектов и текстовых блоков.
Похожий эффект можно получить, если перетянуть объект мышкой, держа нажатой кнопку Ctrl на клавиатуре.
Группировка выделенных объектов — Ctrl + G
Разгруппировка выделенных объектов — Ctrl + Shift + G
Группировка объектов экономит много времени, если в презентацию нужно вносить правки и изменения — вам не придется выбирать объекты по одному.
Выделите объекты, которые хотите сгруппировать, и нажмите Ctrl + G.
Перемещение по горизонтали или вертикали — Shift
Эта функция помогает вам аккуратно и упорядоченно располагать объекты на слайдах.
Нажмите и удерживайте кнопку Shift, выберите объект мышью и, удерживая левую кнопку, двигайте его — объект будет перемещаться ортогонально, то есть строго по горизонтали или строго по вертикали.
Переместить объект на передний план — Ctrl + Shift +
Переместить объект на задний план — Ctrl + Shift + >
Объекты, текст и фотографии можно располагать в PowerPoint на разных уровнях. Выберете объект, который вы хотите переместить на другой уровень и используйте указанные выше сочетания клавиш.
Сохранение пропорций при масштабировании объекта — Shift
Круг, похожий на овал, и квадрат, похожий на прямоугольник, — это самые частые ошибки в оформлении презентаций. Чтобы сохранять правильную форму фигур, удерживайте кнопку Shift, когда изменяете их размер или создаете.
Выделение нескольких объектов — Ctrl
Чтобы выбрать сразу несколько объектов, нажмите и удерживайте кнопку Ctrl, выделяя объекты мышью.
Текст
Полужирное начертание выделенного текста — Ctrl + B
Курсивное начертание выделенного текста — Ctrl + I
Подчеркивание выделенного текста — Ctrl + U
Вы можете менять начертание как всего текстового блока, так и отдельных слов внутри него.
Отцентрировать текст внутри объекта — Ctrl + E
Выровнять текст по левому краю — Ctrl + L
Выровнять текст по правому краю — Ctrl + R
Здесь все довольно очевидно, но хочется уточнить, что выравнивание текста по правому краю можно использовать только в самых крайних случаях, так как такое выравнивание снижает удобство чтения и делает весь слайд неряшливым.
Копировать форматирование текста — Ctrl + Shift + C
Вставить форматирование текста — Ctrl + Shift + V
Хорошо, что в PowerPoint есть функция копирования форматирования текста. Экранная кнопка, которая отвечает за это, выглядит вот так:
У нее странная иконка в виде маркера или, может, фонарика и пользоваться ею очень неудобно, поэтому хорошо, что есть комбинации клавиш для этой функции. Просто выделите текст, форматирование которого вы хотите перенести, и нажмите Ctrl + Shift + C. Затем выберите текст, к которому вы хотите применить форматирование, и нажмите Ctrl + Shift + V.
Найти и заменить — Ctrl + H
Очень удобная функция, советуем ею пользоваться не только в PowerPoint, но и в других программах. Чтобы долго не искать нужную кнопку в интерфейсе, просто нажмите Ctrl + H на клавиатуре
Увеличение размера шрифта — Ctrl + Shift + >
Уменьшение размера шрифта — Ctrl + Shift +
Переход на следующую строку без нового абзаца — Ctrl + Enter
Эта функция не представлена в экранном интерфейсе, поэтому её мало кто использует, хотя она очень полезна. Например, если у вас в тексте заданы абзацные отступы, но вы хотите не начинать новый абзац, а просто перейти на новую строку.
Навигация
Увеличение масштаба просмотра — Ctrl + Скролл колесом мыши
Уменьшение масштаба просмотра — Ctrl + Скролл колесом мыши
Добавить новый слайд — Ctrl + M
Создать дубликат слайда — Ctrl + D
Дублирование слайда сработает только если предварительно щелкнуть мышкой по панели со списком слайдов слева.
Использование границ в PowerPoint презентации может помочь вам иметь разделитель в вашем слайд и сделать чувство прямоугольной области, чтобы сосредоточить свое представление. Вы можете создать границу в PowerPoint с помощью различных способов. Одним из возможных и простое решение использует прямоугольную форму. Другой способ заключается в использовании границы изображения для PowerPoint или расширенный клип искусства , как те , которые предусмотрены в организатор клипов.
В Microsoft PowerPoint 2010, мы можем создать простую границу PowerPoint с помощью фигур следующим образом.
Как создать границу в PowerPoint, используя прямоугольные формы
Во-первых, начать новый слайд или загрузить любой из наших бесплатных шаблонов, как простой зеленый фон для PowerPoint. Тем не менее, было бы лучше, если вы начнете с пустой презентации PowerPoint, чтобы создать новую границу.
Внутри приложения PowerPoint, перейдите на вкладку Вставить в верхней части в ленте и найти формы, а затем выбрать инструмент прямоугольник формы.

Перейти к слайду и нарисуйте прямоугольник из верхнего левого угла в нижний правый угол, но оставить тонкий край. После этого вы можете сделать эту форму незаполненной. Это означает, что вы не будете заполнять форму любым цветом, если явно не нужен цвет внутри или любой другой эффект. Для того, чтобы сделать это, просто щелкните правой кнопкой мыши на новую форму и выбрать формат.
Связанный: Лучший Пограничные и рамки PowerPoint шаблоны для презентаций
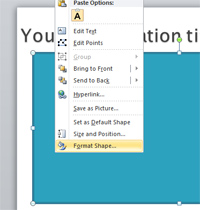
Вы готовы unfill форму и оставить его в качестве границы в слайде. В формате Shape выберите Заполнить параметры и затем выберите Нет заливки. Это unfill вашу форму прямоугольника. Вы можете использовать тот же подход для создания 2D и 3D границы в презентации PowerPoint.
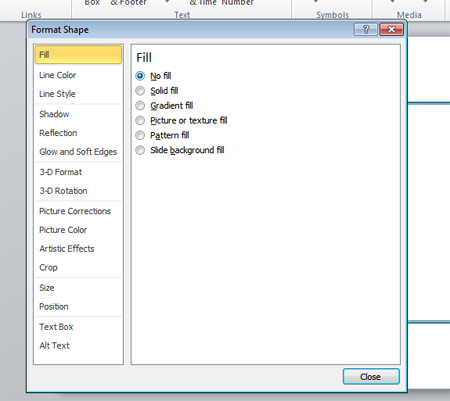
Теперь вы также можете играть с другими эффектами, или заполнить прямоугольник с светлым цветом (то есть: белый), а затем добавить тень к вашей границе. Например, вы можете добиться результата, как это.
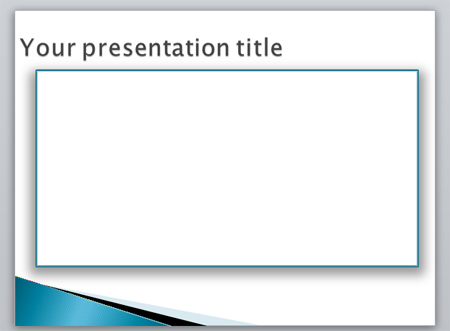
И, наконец, мы получили новую границу для презентаций PowerPoint. Конечно, эта граница действительно очень просто, и если вы ищете более привлекательных границ, то вы можете также использовать изображения или кадры в PowerPoint. Для этой цели мы сделали некоторые шаблоны PowerPoint кадров, которые можно скачать с этого сайта бесплатно.
Довольно часто презентация оформляется разными дополнительными элементами помимо текста и шаблонных вариантов оформления. Иногда приходится добавлять очень много изображений, видео, различных графических элементов для оформления и т.д. Иногда их приходится массово редактировать или переносить по слайду или на другой слайд. Для того, чтобы упростить и ускорить его, те или иные элементы можно сгруппировать.

Как сгруппировать объекты в PowerPoint
Суть группировки в PowerPont, как и в других программах, входящих в пакет MS Office, сводится к объединению нескольких объектов в один. Благодаря такому объединению их легко переносить с места на место, выполнять некоторые операции по редактированию и т.д. При необходимости сгруппированные элементы можно разгруппировать обратно. В таком случае каждый объект, входивший в группу, можно будет редактировать отдельно.
Группировка объектов в PowerPoint
На примере пошаговой инструкции рассмотрим, как можно сгруппировать два объекта в один в PowerPoint:

Сгруппированные объекты воспринимаются программой как один элемент, следовательно, любые изменения, например, масштабирование, будет отображаться на обоих элементах.
Взаимодействие со сгруппированными элементами
Со сгруппированными компонентами можно выполнять следующие манипуляции:

Альтернативная группировка
Рассматриваемый способ подходит только для изображений и требует задействование сторонних графических программ. В большинстве случае такой альтернативный способ занимает больше времени и требует больше телодвижений. Однако иногда иначе сделать корректную группировку не получается (в очень редких случаях).
Такой способ можно применить разве что для создания единого стиля оформления какого-то объекта. В остальном же гораздо эффективнее использовать стандартный инструмент группировки PowerPoint.
Дополнительная информация
Зная некоторые дополнительные сведения об инструменте выделения и группировки объектов, вы сможете использовать данную функцию в PowerPoint более эффективно:
Благодаря встроенному инструменту группировки объектов вы можете значительно упростить работу с элементами на слайдах, а также их перенос между ними.

Многие пользователи активно используют программу PowerPoint для создания презентаций. Но мало кто знает, какие требования при этом должны выполняться, каких ошибок нужно избегать. Рассмотрим основные ошибки, которые совершает пользователь при создании презентации.
Ошибки, связанные с оформлением слайдов
- Ошибка 1. Фон слайда не сочетается с темой презентации. И мы видим, к примеру, презентацию о революциях в России на фоне с березками и грибочками.
- Ошибка 2. Использован фон, который входит в набор программы PowerPoint. За многие годы существования программы PowerPoint стандартными шаблонами воспользовались тысячи людей, опубликовали свои презентации в сети, показали на выступлениях. Эти шаблоны уже просто надоели слушателям.

Решение: Лучше отказаться от стандартных шаблонов. В Интернете можно найти большое количество новых интересных шаблонов и фонов (например, почти тысяча фонов есть на нашем сайте — смотреть шаблоны).
Фоновый рисунок не должен содержать элементов, не согласующихся с содержанием презентации. Для фона лучше использовать пастельные или холодные цвета (фиолетовый, синий, голубой, сине-зеленый, зеленый), нужно избегать красного и белого цветов.
- Ошибка 3. Слишком яркий и активный фон презентации. Такой фон, во-первых, мешает восприятию информации со слайда, во-вторых, утомляет слушателей.


Решение: Если в качестве фона должен быть яркий рисунок, то лучше уменьшить его яркость. Для этого выбираем фигуру прямоугольник (Вставка — Фигуры — Прямоугольник), закрываем им весь слайд и выбираем для него белую заливку с прозрачностью 50% (можно и другой процент) и убрать границы (Формат — Заливка фигуры — Другие цвета заливки — белый цвет и прозрачность 50% — ОК, Контур фигуры — Нет контура).

Фоновый рисунок станет менее активным.

Или при вставке рисунка на слайд сразу установить прозрачность.
- Ошибка 4. Использование несогласующихся цветов, отсутствие единого стиля оформления слайдов.


В данном примере в одной презентации на одном слайде используется крупный шрифт и выравнивание по левому краю, на другом — мелкий шрифт и выравнивание по ширине.
Решение: При оформлении раздела или всей презентации нужно придерживаться одного стиля. Цветовая схема должна содержать не более трех основных цветов (конечно, возможны исключения): фон — заголовок — основной текст. Цвета темы оформления можно изменить так: Дизайн — Цвета — есть возможность выбрать схему из предложенного набора, а можно задать свои цвета: Создать новые цвета схемы.

При подборе цветов для создания схемы рекомендуем специальные сервисы подбора цветов:
-
— подбор цветов с помощью цветового круга и генерация цветовых схем.

-
— набор цветовых палитр, составленных на основе фотографий (есть возможность выбора оттенков: теплые, холодные, пастельные и контрастные).

Ошибки, связанные с текстовым содержанием
- Ошибка 5. Избыток текста на слайде, размещение на слайде неструктурированного текста, текста, взятого из источника как есть, без авторской переработки.
Решение: Текст на слайде должен быть кратким и емким, он не должен дублировать выступление докладчика. На слайде нужно размещать тезисы.

Если презентация предназначена для использования другими людьми, то можно указать необходимую информацию в заметках к слайдам — эти заметки помогут пользователям презентации работать с ней.

- Ошибка 6. Попытка разместить на слайде большой объем информации, используется более 90% пространства слайда.
Решение: оставляйте отступы от краев слайда до содержимого (текста и картинок). Старайтесь придерживаться правила, что 20% слайда должны быть пустыми.

Чтобы слайд принял законченный вид можно использовать в качестве фона — фон-рамку.

Здесь текст выезжает и за границы рамки — нужно было уменьшить область ввода текста, подвинув маркер изменения размера вправо.

Текст очень крупный, практически наезжает на рамку. Нужно уменьшить.
- Ошибка 7. Весь текст написан ЗАГЛАВНЫМИ буквами. Такой текст плохо читается.
Решение: используйте традиционные варианты написания текста, как в родном языке: первая буква предложения — заглавная, остальные — строчные. В конце предложения ставится точка.
- Ошибка 8. Использование неудобочитаемых шрифтов, особенно в качестве шрифта основного текста. В верстке есть такое понятие — удобочитаемость шрифтов. Шрифт должен быть таким, чтобы читатель мог быстро, без труда и дискомфорта читать текст. Именно такие шрифты используются в книгах, газетах, журналах — мы привыкли к ним и читаем их легко. Однако существуют тысячи шрифтов с низкой удобочитаемостью — они интересные, красивые, но предназначены для заголовков и, скорее всего, для использования в рекламе, в оформлении.


Шрифт без засечек и шрифт с засечками. Шрифт с засечками плохо читается в презентациях, но хорошо подходит для документов
Курсив желательно применять для небольшого фрагмента текста, который необходимо выделить, а лучше выделять отдельные слова и фразы полужирным начертанием. Подчеркивание лучше не использовать, так как подчеркнутый текст в презентациях воспринимается пользователем как гиперссылка, то есть это затрудняет управление презентацией.
Для заголовков можно использовать декоративные шрифты, главное, чтобы текст был читаем.
Шрифт основного текста должен быть меньше, чем размер шрифта заголовка.
- Ошибка 9. Лишние и недостающие точки, пробелы, скобки и проч. ошибки написания текста.

- Между всеми словами должен стоять один пробел.
- После всех знаков препинания перед началом следующего текста должен стоять пробел.

- Во всей презентации в словах с ё должно быть ё или е.
- Разные маркеры списка на разных страницах.


В первом случае маркеры — галочки, во втором случае — квадратики
- Во всей презентации в списках после каждого пункта списка должны стоять одинаковые знаки препинания или вообще не стоять. Например, после каждого пункта списка ставить точку с запятой, в конце списка — точку.



В первом случае после каждого пункта списка есть точка, во втором случае — нет
- Красная строка на одних слайдах есть, на других — нет. Лучше вообще не использовать красную строку в презентации.


Одна и та же презентация: разный размер шрифта.
На одном слайде есть отступ красной строки, на другом — нет.
Ошибки, связанные с использованием изображений в презентации
- Ошибка 10. Нет выравнивания фигур, текста относительно краев слайда или друг друга. Небрежность оформления.
Объекты на слайде должны быть выровнены. На следующем слайде допущена ошибка: одинаковые прямоугольники имеют разные расстояния от краев слайда и друг от друга.



- Ошибка 11. От слайда к слайду смещаются одинаковые элементы на слайде.

Решение: Чтобы избежать этой ошибки, нужно создать первый слайд, разместить на нем необходимые элементы. После этого можно:
- скопировать слайд (если оба слайда несут одинаковую нагрузку, как в рассмотренном примере), а потом изменять каждый новый слайд, оставив одинаковые элементы на своих местах;
- или создать второй слайд, потом выделить на первом слайде нужный объект, скопировать его, а потом вставить на второй слайд. Объект будет вставлен на том же расстоянии от краев слайда, т.е. его смещения не будет. Точно так же нужно поступить и с другими объектами.
- Ошибка 12. Искажение пропорций изображений. Использование изображений разного стиля на одном слайде (фотографии и рисунок, изображение с рамкой и без рамки, с фоном и без фона).


Изображения разной высоты. У правого изображение не удалена белая рамка (можно было выбрать в качестве фона презентации белый, тогда бы белую рамку у картинки было бы не видно).
Решение: Изменять размеры изображения нужно, потянув за маркеры, расположенные в углах рисунка; нельзя менять размеры с помощью маркеров, находящихся на сторонах изображения.

- Ошибка 13. Рамки изображений не соответствуют тематике презентации или ее стилю.

Решение: Не стоит располагать изображение на краю слайда или в углу. Сделайте отступ от краев слайда до изображения (как и при размещении текста). Если изображение нужно вставить в углу слайда, то лучше отступите одинаковые расстояния от вертикального и от горизонтального краев. Старайтесь также не размещать изображение в центре слайда, если на слайде есть текст.
Если изображение — портрет человека, то его лучше расположить так, чтобы взгляд был направлен на текст, но не на край слайда. Это придаст слайду законченный вид.


- Ошибка 15. Размещение нескольких изображений на слайде таким образом, что их трудно рассмотреть. Размещение двух и даже 10 изображений на слайде допустимо, если не противоречит логике презентации: например, если при клике изображения увеличиваются, или это — изображения-кнопки. Однако если изображение — основное содержание слайда, именно с ним идет работа и именно оно несет информационную нагрузку, оно должно быть крупным.
Решение: если изображение является основным содержимым слайда, вставьте одну картинку на слайд. При необходимости использования нескольких картинок, создайте несколько слайдов. Или же вставьте несколько изображений на один слайд, но настройте триггеры таким образом, чтобы при клике на картинке открывалось изображение во весь экран.
Другие ошибки в презентациях
- Ошибка 16. Не работают кнопки и кнопки-гиперссылки. Иногда может возникнуть ситуация, когда в режиме просмотра презентации не удается воспользоваться кнопкой-гиперссылкой — она неактивна. Это может произойти просто из-за невнимательности автора презентации — ссылку забыли настроить. Но также возможна ситуация, когда кнопка со ссылкой (нижний слой) перекрывается верхним слоем — другим изображением или текстом, и поэтому не работает. Это можно заметить когда курсор мыши не становится в виде руки с пальцем (как у гиперссылки) в центре кнопки, но меняется по краям кнопки.
Решение: В первом случае просто проверяйте все ссылки и все кнопки презентации. В особо ответственных случаях тестируйте работу презентации на других компьютерах.
Для решения проблемы с перекрытием кнопки другими объектами, достаточно переместить мешающий объект на задний план. Для этого щелкните правой кнопкой мыши по изображению и в контекстном меню выберите Переместить назад. Теперь кнопка будет работать.
- Ошибка 17. Не указаны источники источников изображений и текстов. Использовать чьи-то труды и не указывать автора — плохой тон.
Решение: мы подготовили видеоурок на тему. Более 80% авторов материалов на Pedsovet.su указывают источники информации некорректно и не знают об этом.
- Ошибка 18. Избыток анимации, когда анимация мешает работе с презентацией. При добавлении анимации в презентацию нужно придерживаться принципа минимализма. Анимация не должна мешать чтению текста, быть пестрой.
Решение: Не стоит выбирать мерцающую анимацию, а также быстрое вращение. Все это утомляет, раздражает и дает большую нагрузку на зрение и нервную систему. Лишняя анимация ни к чему. Смену слайдов лучше не сопровождать звуковыми эффектами и активной анимацией. Необходимо продумать, какие эффекты будут появляться автоматически, а какие по щелчку. Если вся анимация будет происходить по щелчку, на это будет потрачено много времени, такая презентация будет раздражать.
- Ошибка 19. Неправильно настроена смена слайдов, не отключен переход по щелчку мыши или на клавиатуре. Например, в презентации-игре пользователь промахнулся мимо кнопки показа правильного ответа и попал на следующий вопрос, минуя меню игры. Куда идти дальше — пользователю не понятно, а иногда он и просто не понял, что произошло.
Решение: При создании интерактивной презентации, содержащей гиперссылки, триггеры, управляющие кнопки, нужно отключить переход между слайдами по щелчку мыши и с помощью клавиатуры. Многие просто выбирают Переходы — Смена слайдов и убирают флажок По щелчку. Такой способ позволяет избежать смены слайдов по щелчку, но возможность перелистывать слайды с помощью стрелок, пробела на клавиатуре и колесика мыши остается.
Есть способ более надежный — Автоматический показ презентации. Подробнее в нашей статье. Но при его использовании нужно помнить, что на каждом слайде должна быть обязательно кнопка-гиперссылка для перехода на другой слайд. В противном случае просмотр слайда можно будет отключить только с помощью завершения показа презентации.
Мы постарались описать основные ошибки в создании презентаций и надеемся, что это поможет всем нам избежать их в дальнейшем.
А какие ошибки знаете вы? Можете рассказать в комментариях к статье.
Спасибо за Вашу оценку. Если хотите, чтобы Ваше имя
стало известно автору, войдите на сайт как пользователь
и нажмите Спасибо еще раз. Ваше имя появится на этой стрнице.
Читайте также:


