Как сделать чтобы файлы

Почему неудобно, да потому что, чаще всего, при нормальной настройке системы, жесткий диск делят на два локальных. Один из них – системный, где установлена система, программы. Для системного локального диска, в основном выделяется небольшой объем, и если качать на него файлы по несколько гигов, то диск быстро переполнится и система станет работать нестабильно.
Второй, как раз для хранения личных файлов. Второй локальный диск имеет весь остаток объема, и если качать файлы напрямую на него, ваша система всегда будет иметь свободную память для стабильной работы.







Как в браузерах настроить скачивание в отдельную папку или диск. обновлено: Февраль 18, 2017 автором: admin
Добавить комментарий Отменить ответ
Этот сайт использует Akismet для борьбы со спамом. Узнайте как обрабатываются ваши данные комментариев.
Часто так бывает, что один и тот же тип файлов можно открывать разными программами (например, изображения). Но не всегда та или иная программа вам подходит. В этой статье показано как одноразово или навсегда поменять программу для открытия разных типов файлов.
Как одноразово открыть файл программой не по умолчанию
Чтобы одноразово открыть файл не стандартной программой следуйте инструкциям ниже:

Изменение программы для файла по умолчанию

Теперь выбранный вами файл и все файлы такого типа всегда будет открываться выбранной вами программой.
См. также нашу более новую статью о том, как сопоставить файлы с программами.

Сегодня рассмотрим, как создать файл без расширения средствами операционных систем Windows без применения сторонних решений, а также при помощи бесплатных приложений, которыми пользуются миллионы людей. В самой ОС не предусмотрена подобная функция, однако это легко обойти, зная несколько секретов.
Командная строка
Универсальный инструмент, посредством которого в Windows можно сделать совершенно всё, главное, знать, каким образом.
Внимания на предупреждения или ошибки не обращаем, свою функцию команда выполнит.
Проводник
Через стандартный менеджер файлов также можно сделать файл без расширения.
Появится файл, название которого следует ввести.


- Соглашаемся с тем, что после изменения расширения (оно идёт после точки и служит идентификатором для данного типа файлов) документ может стать недоступным.

На этом – всё готово.
Вместо создания нового документа через контекстное меню можно сделать копию любого файла и переименовать его, однако в таком случае документ будет занимать определённое место.Если он не является текстовым, открыть такой объект через блокнот будет невозможно (по крайней мере для нормальной работы с ним).
Windows 7


Теперь возможность изменения расширения документов доступна.
Windows 10
В Windows 8 и 10 активация и отключение функции осуществляется проще и быстрее.

Этих способов решения проблемы вполне достаточно для всех случаев, однако мы коснёмся ещё пары вариантов решения задачи для исчерпания темы.
Блокнот
Стандартный текстовый редактор Windows не способен помочь в данной ситуации – он автоматически дописывает расширение после названия документа, даже если его не ставить.
Рассмотрим, как создать файл без расширения txt через любой более функциональный аналог Notepad’а. Им может быть AkelPad, Notepad++, Sublime Text и иной подобный текстовый редактор. Рассмотрим на примере последнего, с остальными всё будет точно так же.

Total Commander
Самый популярный и функциональный файловый менеджер для Windows также позволяет в несколько кликов создать файл без расширения.


Также задачу можно решить, переименовав любой файл путём удаления точки из его названия.
Мы рассмотрели основные способы создания файлов без расширения в операционных системах Windows при помощи инструментария самой ОС и посредством популярных приложений.
Привет! Какой-то длинный заголовок получился, ну да ладно :), главное что бы понятно было о чем статья. А писать я сегодня буду как вы уже поняли, о том как в Windows 7 сделать так, что бы вместо списков файлы в папках отображаться обычными значками, ну или крупными, это уже на любителя.
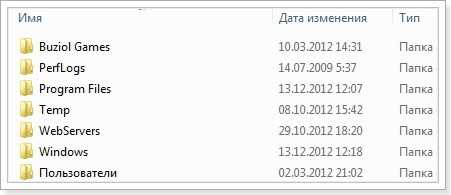
Не знаю как вам, но мне не нравится когда все файлы в папках в виде списков, все маленькое, да и работать с ними не удобно. А после установки Windows 7 по умолчанию все файлы отображаются в виде таблицы. И даже если поменять вид, то после того как вы закроете папку и снова ее откроете, все будет снова отображаться таблицей (списком). Поэтому здесь нужно немного пошаманить 🙂 как именно, я сейчас напишу.
Заходим в папку, где есть другие папки или файлы, и нажимаем на значок смены представления. Затем выберем “Обычные значки” , или то что вам больше всего подходит.
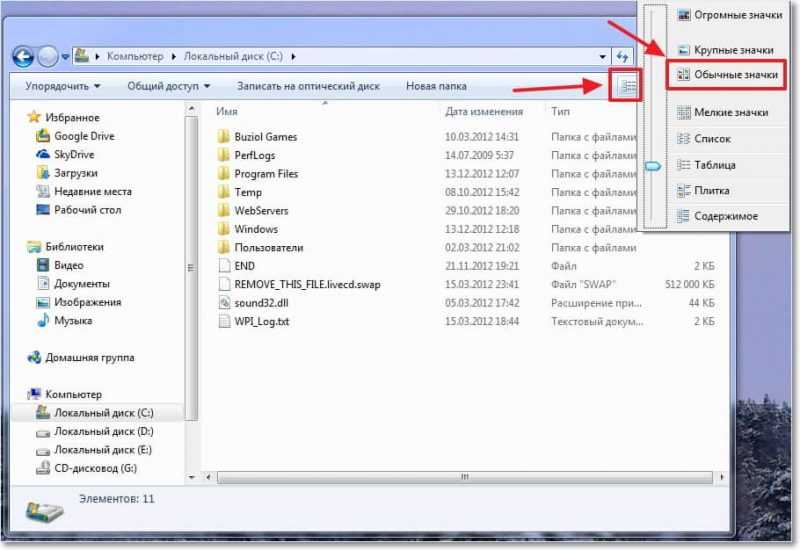
Пол дела сделали, теперь папки отображаются как нужно. Но теперь нам нужно сохранить эти изменения и применить их ко всем папкам. Для этого, ничего не закрываем, а нажимаем на “Упорядочить” и выбираем “Параметры папок и поиска” .

Откроется окно настройки параметров папок. Переходим на вкладку “Вид” , затем нажимаем “Применить к папкам” , подтверждаем нажав “Да” и “Ok” .
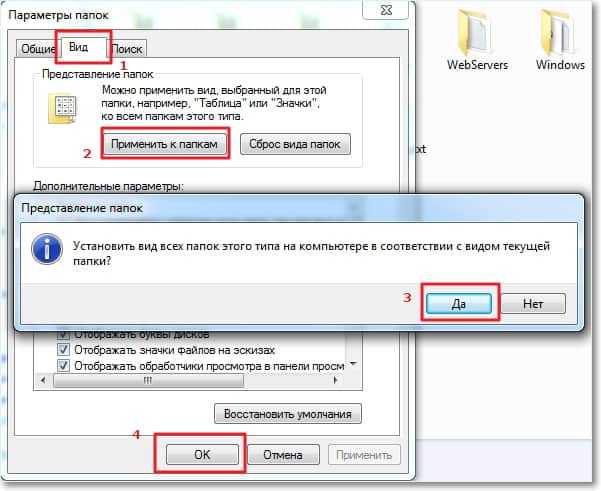
Вот так просто, можно установить нужный нам вид для всех папок. Надеюсь что мой совет вам пригодится. Будут вопросы, задавайте их в комментариях. Удачи!
Это интересно: Doplayer – красивый, простой в использовании музыкальный проигрыватель с поддержкой онлайн радио

А то мне как-то 4 часа ждать не охото! А если поставить на паузу и продолжить позже, то не будет продолжать скидываться (я пробовал) Помогите! Мне нужно чтобы этот файл с качался быстрее. Какие есть предложения? Заранее спасибо.
utorrent
никакие переходы на быстрые тарифы не прокатят. Вы качаете с той скоростью, с которой вам отдаёт сервак, с которого вы качаете.
Читайте также:


