Как сделать чтобы файлы открывались через notepad filezilla
Можно конечно зайти на свой хостинг, отыскать нужный файл и осуществить с ним запланированный операции, такие как: вырезать, копировать, вставить.

Подобных программ существует не мало и все я их перечислять не буду, если есть такой интерес, то google Вам в помощь. Остановлюсь я на одной программе, которой сам давно пользуюсь и называется она — FileZilla.
Настройка FileZilla
Походу пьесы я постараюсь объяснить основные возможности этой программы, но давайте все по порядку. Программа является совершенно бесплатной, поэтому можете смело скачивать последнюю версию с официального сервера вот по этой ссылке .
Устанавливаем программу, я думаю сложностей с этим возникнуть не должно, запускаем и нам открыться вот такое окошко.

Слева будет отображаться содержимое Вашего компьютера а справа, немного позже, будут находится файлы Вашего сайта.
Нажимаем Файл — Менеджер сайтов.

В открывшимся окне выбираем вкладку Новый сайт и даем ему название. Можно назвать как душе угодно, например — Мой сайт или название домена? в общем разберетесь.
Когда вы себе заводили Аккаунт на своем хостинге, то на почтовый ящик Вам должно было прийти письмо, в котором прописаны Ваш логин и пароль для доступа. Там же должен быть и хост, но как я выяснил, разные хостинг провайдеры присылают письма с разным содержанием. Поэтому, если вы не нашли, где посмотреть свой хост , то просто спросите у службы поддержки своего хостинг провайдера.
Вот такое письмо пришло мне.

Вот еще что хотел сказать. Многие почему-то пытаются вписать в поля — Пользователь и Пароль — логин и пароль своего сайта и потом мучаются вопросом почему нет соединения. Так вот дорогие друзья, обращаю Ваше внимание на то, что Имя пользователя и пароль нужно вписывать те, которые нужны Вам при входе в свой Аккаунт на хостинге.
Заполняем поля помеченные галочками. Во вкладке —Тип входа — выбираем — Нормальный — и нажимаем — Соединиться.

Если Вы все сделали правильно, то соединение произойдет и справа появятся файлы Вашего сайта. Соединение установлено!
Скачиваем файлы с сервера на домашний компьютер с помощью FTP клиента Filezilla

Таким же методом можно скачивать отдельные файлы или папки.
Редактируем файлы прямо на сервере

Файл откроется в редакторе, который стоит у вас по умолчанию для работы с данными файлами. Советую установить по умолчанию редактор Notepad++. После редактирования и сохранения файла в редакторе появится такое окошко:
Закачиваем файлы с домашнего компьютера на сервер

Если такой файл на сервере уже существует, то появиться такое окно:

Настраиваем права доступа к файлам на сервере с помощью FTP клиента Filezilla
Также FTP клиент Filezilla позволяет настраивать права доступа к файлам на сервере, что тоже немаловажно. Для того чтобы настроить права к определенному файлу, выделяем его и с помощью правой кнопки мыши открываем меню:


Рекомендую качественный ресурс о том, как создать свой блог. Множество полезных советов и пошаговые инструкции.
Если у вас уже есть сайт на WordPress, то вам необходимо иметь FTP клиент, с помощью которого можно редактировать файлы сайта на удаленном сервере. Об этом сейчас и пойдет речь.
Существует множество различных ftp менеджеров, платные и бесплатные. По этому поводу я проводил небольшой обзор FTP клиентов и рассказывал как ими пользоваться. Но сегодня я хотел бы порекомендовать вам отличный бесплатный FTP клиент – FileZilla. И сразу предлагаю вам скачать FileZilla.
Простой и понятный интерфейс FileZilla
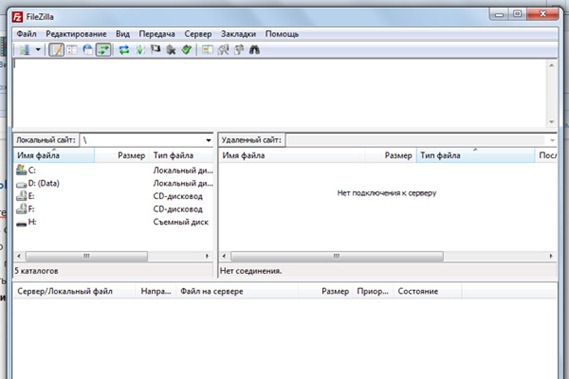
Не считаю нужным увлекаться внешним видом, и предлагаю перейти непосредственно к работе с FTP клиентом.
Как подключиться к сайту по FTP протоколу
В клиент FileZilla встроен удобный менеджер сайтов, где вы можете добавить сразу несколько своих сайтов и даже группировать их по папкам.
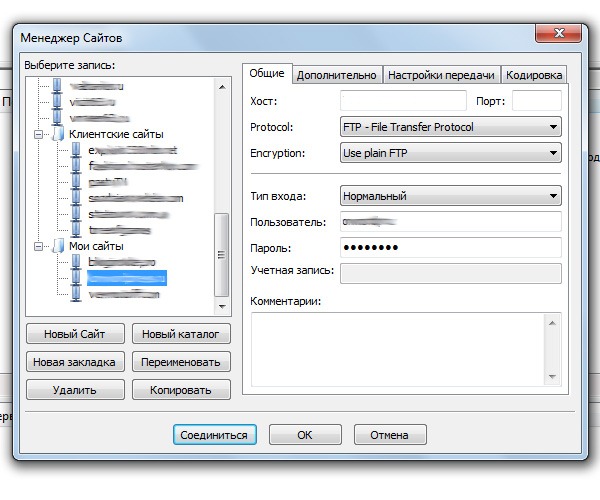
В левом верхнем углу клиента вы найдете панель управления. Первая кнопка слева откроет менеджер сайтов, где вы можете самостоятельно добавить FTP сайт. Для этого вам необходимо знать адрес сервера (хост), логин и пароль для FTP доступа к сайту. Все эти данные вы можете узнать у вашего хостера, где размещен ваш сайт.
Для стандартного доступа к сайту по протоколу FTP, нужно выбрать протокол “FTP – File Transfer Protocol” и тип входа “Нормальный”. Далее необходимо ввести значения в соответствующие поля и нажать кнопку “Соединиться”, таким образом вы подключитесь к сайту по FTP.
Редактирование файлов на удаленном сервере
После того как вы подключитесь к сайту по ФТП протоколу, вы увидите список папок и файлов вашего сайта. Переход по папкам осуществляется стандартно – двойным щелчком. Для того, чтобы отредактировать файл на удаленном сервере, необходимо щелкнуть по нему правой кнопкой мыши и выбрать “Просмотр/Правка”.
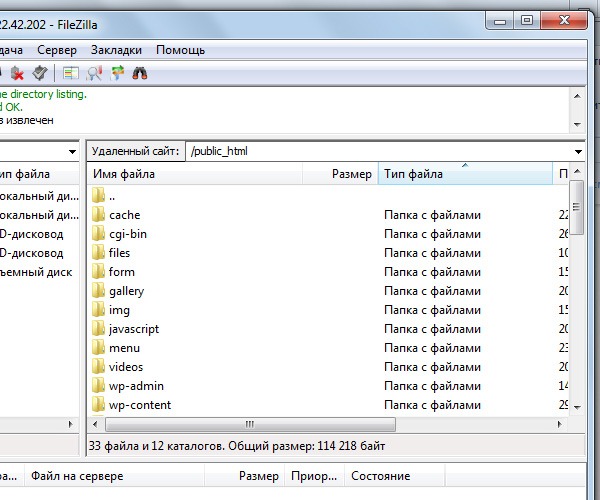
В этот момент файл скачивается к вам на компьютер и вы можете его отредактировать. После того, как вы отредактируете файл и сохраните его, FTP клиент предложит залить файл обратно на сервер. Для того чтобы залить файл на сервер, нужно подтвердить запрос.
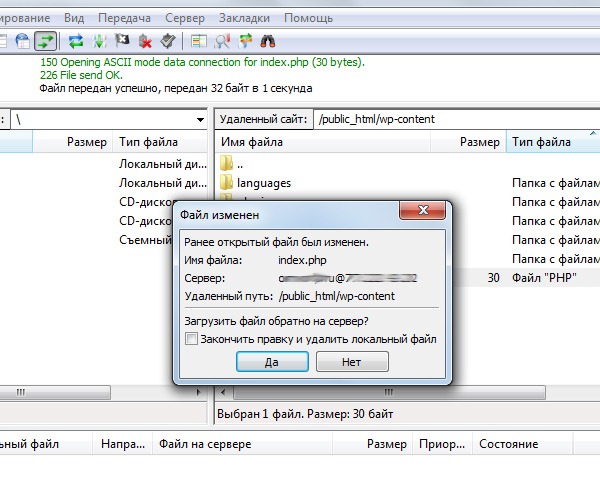
Настройка ассоциаций файлов в FileZilla
Так как вы будете работать в основном с текстовыми файлами, то вам понадобится специальный блокнот Notepad++ (читайте про другие инструменты веб-мастера). Рекомендую его скачать. Затем вам необходимо настроить ассоциации файлов, для того чтобы FTP клиент открывал файлы в нужной программе и ничего не путал. Делается это в настройках клиента.
В верхнем меню найдите “Редактирование –> Настройки”. Далее выберите вкладку “Ассоциации файлов” и заполните текстовое поле подобным содержимым:
Возможно вам потребуется изменить адреса до исполняемых файлов.
Также вы можете использовать системные ассоциации, но я предпочитаю все настраивать так, как мне нужно.
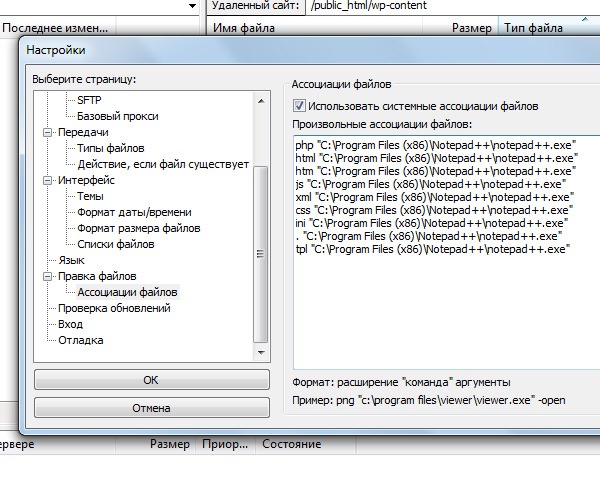
Заливаем файлы на удаленный сервер – FTP
Для того чтобы закачать или залить файлы на ftp сайт, необходимо просто перетащить нужные файлы мышкой в нужную папку. Все просто и привычно, никаких сложностей. Затем нужно подождать пока файлы закачаются на сервер, ход процесса можно наблюдать в окне заданий.
Скачиваются файлы аналогично.
Вот так просто пользоваться FTP клиентом FileZilla. Если есть вопросы – задавайте в комментариях, с удовольствием отвечу.
Хотя я бы рекомендовал Dropbox (лучшее кросс-платформенное решение), если все ваши рабочие станции основаны на Ubuntu, вы можете использовать Ubuntu One. Если вы ищете что-то более мощное, посмотрите rsync.
Вы можете установить его, перейдя в edit > Settings , а затем перейдя в раздел Filetype Associations и добавив типы файлов и нужный редактор.
Можно установить его путем попытки редактировать-> Настройки в filezilla, и затем переходить к разделу Filetype Associations и добавлять типы файлов и редактора, которого Вы хотите для них.
/opt/sublime_text/sublime_text исполняемый путь сублимированного текстового редактора. Можно ввести собственный путь исполняемого файла.
Перейдите на Edit -> Settings и перейдите к File Editing .
Выберите Use custom editor и просмотрите исполняемый файл Sublime Text 2 .
Закройте диалоговое окно, нажав OK .

Снимок экрана приложения Mac
Напишите в терминале: dpkg -L sublime-text , чтобы проверить возвышенное текущее местоположение.
А затем попробуйте найти что-то вроде этого: /usr/bin/subl
Теперь вам просто нужно перейти к - edit - settings - Ассоциации типов файлов
И напишите следующее:
, чтобы открыть в том же окне
открыть в новом окне:)
в соответствии с указанием в установить редактор по умолчанию для filezilla в ubuntu 16.04, вы можете изменить его для редактора по умолчанию.
Вы должны изменить предпочтение, так как исполняемый файл существует в / usr / bin / $ PATH для редактора.
Все приведенные выше посты верны, я просто делюсь ими с картинками для лучшего понимания, и я использую ubuntu 16.04 с updated FileZilla .

Запустите эту команду. dpkg -L sublime-text


Нажмите CTRL + L и найдите / usr / bin сблм и выбирай.
Для Ubuntu 16.04. Сначала выясните, где находится ваш Sublime-Text: перейдите в usr / bin и дважды щелкните по sublime-text. Вы должны увидеть что-то вроде:
Скопируйте только начало строки 2:
Добавьте html вперед:
Перейти к редактированию -> Настройки -> Ассоциации типов файлов и вставьте их в.
для меня dpkg команда не сработала. Мне пришлось вручную найти sublime-text установленную папку, и она была в snap корневой папке. Я вставил эту строку в пользовательский редактор. пожалуйста, проверьте, доступен ли sublime_text в пути, или обновите его согласно вашему пути sublime_text . Остальные настройки в соответствии с ссылкой на изображение прилагается, пожалуйста.
Можно найти каталог установкой в моем случае, каталог установки сублимата:
Случай Вы установили свой FileZilla, может Вы открывать свой старый файл конфигурации, для него, можно использовать команды:
в файле Вы ищете слово "редактор", использующий команду: / редактор
В строке имеет каталог Вашего старого текстового редактора.
Вот шаги, чтобы сделать это быстро -
Шаг 1: Откройте Filezilla> Затем нажмите Меню редактирования. Под Редактировать Подменю Нажмите на Настройки (как показано на скриншоте ниже)




Если ваши специфические файлы, такие как php-файлы, cfm-файлы, css-файлы или js-файлы, по-прежнему не открываются в редакторе по умолчанию, то тогда ПОДОЖДИТЕ, ОДИН БОЛЬШЕ. 1121]
Шаг 5 - В окне настроек, которое вы открыли на шаге 1 -> Нажмите FileTypeAssociations -> Он покажет список всех расширений файлов, настроенных для открытия в конкретном текстовом редакторе. Смотрите скриншот ниже -

Вы можете видеть на скриншоте выше, некоторые из моих типов файлов по-прежнему связаны с notepad.exe. например - я пытался открыть файл .php из ftp в моем текстовом редакторе по умолчанию, но он был связан с notepad.exe, поэтому он не открывался.
Чтобы открыть php файл в моем редакторе по умолчанию с FTP, я изменил строку ниже
на эту строку ниже -
Я сделал это для php вы можете сделать это для любого другого типа файла, который пожелаете, а также для любого другого текстового редактора, который пожелаете.
«Нет еще ни разу не пробовал! Напиши статью для начинающих, представь что они вообще ничего не знают!
Для удобства и понимания, разделим окно программы FileZilla на Панели, исходя
из их функций:

После покупки и оплаты хостинга, вебмастер получает письмо об активации своего аккаунта. Образец письма показан ниже на скриншоте, все данные изменены!

1 Настройка ftp доступа:
Настройка Менеджера сайтов:
Менеджер сайтов можно открыть двумя способами:
1 Файл — Менеджер сайтов

Откроется окно Менеджера сайтов:

Теперь для этого сайта настраиваем данные FTP доступа.
Из письма копируем и вставляем данные, хост, порт, Пользователь, Пароль
- Протокол: FTP — File Transfer Protocol
- Тип входа: Нормальный
Вкладки:
— Дополнительно
— Настройка передач
— Кодировка
Все настройки оставляем по умолчанию.
2 Подключаемся к серверу:
Подключиться к удаленному серверу возможно через Менеджер сайтов или из Панели быстрого подключения.
2.1 Вызываем Менеджер сайтов:
- Выбираем нужный сайт, если их несколько
- Соединиться
После этого происходит соединение ftp-клиента FileZilla с удаленным сервером, в
Серверную панель загрузятся директории и каталоги вашего сайта!
2.2 Панель быстрого подключения:
Здесь все проще, заполняем поля:
2.3 Подключение к последнему использованному серверу:
Программа FileZilla запоминает ваши подключения к серверу, поэтому всегда можно использовать эту кнопку на Панели инструментов:

2.4 Подключение через список сайтов:
Выбираем нужный сайт, кликаем мышкой, происходит подключение.

3 Навигация по Локальной и Серверной Панелям:
3.1 Передача файлов:
Навигация по Локальной и Серверной Панелям осуществляется обычным способом, выделяем каталог и нажимаем Enter. Передвигаясь по дереву каталогов, от корневого к вложенным, ищем нужный и открываем его на просмотр или редактирование.
Пример дерева каталогов, архив моего сайта Учебник:

Чтобы скопировать нужный файл или каталог с компьютера на сервер, или наоборот, необходимо выделить его и переместить, не отпуская левую клавишу мышки, метод Drag-and-Drop.
Используем Контекстное меню:
— выделяем файл или группу, каталог
— правая клавиша мышки
— закачать

4 Редактирование файлов на сервере:
- Выделяем нужный файл
- правая клавиши мышки
- Просмотр/Правка
- файл открывается у вас на компьютере

У меня файл открылся в текстовом редакторе Notepad++.
Как настроить чтобы файлы открывались в Notepad++:
Меню инструментов:
- Редактирование
- Настройки
- Правка файлов

После редактирования сохраняем файл, он передается на сервер.
Следующие операции также выполняются через Контекстное меню:
- переименование файлов/каталогов
- удаление файлов/каталогов
5 Сравнение каталогов:
Вид:

Панели после сравнения. Цветом отмечены файлы которые отсутствуют в локальной панели.

Чтобы исключить одинаковые файлы, в меню выбираем: Скрыть одинаковые файлы.
Файлы с Панели сервера скачиваем в ту же папку на Локальной панели. После этого сравниваем каталоги и отключаемся.
Этим способом я пользуюсь частенько, когда докачиваю картинки из папки uploads для бекапа сайта. Т.е мне не нужно качать картинки за весь месяц, я просто докачиваю недостающие.
Таким же образом можно сравнить два каталога, скажем бекап и сервер, по размеру файлов и времени модификации.
6 Настройка прав доступа:
- права доступа к файлу
- права доступа к каталогу
- рекурсивное назначение прав доступа
Выделяем папку или файл, правая клавиша мышки — Права доступа к файлу

Здесь мы можем посмотреть или изменить атрибуты файла:
Если в каталоге находятся вложенные папки, то мы можем назначить права:

— ко всем файлам и каталогам
— только к файлам
— только к каталогам
Для этого ставим галочку и выбираем из списка нужное!
7 Как сделать бекап сайта:
Обычно вебмастера сильно не задумываются по этому вопросу и тупо скачивают весь каталог public_html. Я не могу себе этого позволить, т.к пользуюсь мобильным модемом и берегу мегабайты!
Для восстановления сайта на Вордпресс достаточно:
1 Папка public_html
— файл .htaccess
— файл robots.txt
— файл wp-config.php
2 папка wp-content
— plugins
— themes
— uploads
3 Архив БД MySQL
Имея этот набор файлов, вебмастер имеет возможность быстро восстановить сайт, после падения или перенести сайт на другой сервер!
8 Правила безопасности при работе с ftp-клиентом:
Огромное количество взломов сайтов, приходится на несанкционированное проникновение на сервер, при помощи кражи паролей от FTP!
При соединении с сервером, ftp-клиент FileZilla передает логин и пароль доступа, в открытом виде!
1 Используйте пароль только на одну сессию, после отключения от сервера почистить историю и записи:


Если у вас есть собственный сайт и вы до сих пор не используете фтп-клиент файлзилла. То вы просто усложняете себе жизнь. Так как все операции тут происходят гораздо быстрее и легче.
Программа абсолютно бесплатная и на русском языке. Скачивать её лучше с официального сайта, во избежание неприятностей. В принципе как и остальные программы, а крайнем случае на проверенном ресурсе.
Работает она на всех операционных системах, мультиязычная.
Например, мы хотим скопировать все файлы своего веб-ресурса для бекапа. Но на хостинге нам надо будет сначала сделать из этой папки архив, и только после этого мы сможем его скачать. Либо перекачивать все файлы по одному. Причём скорость скачивания будет в разы медленней.
Так же мы может отредактировать какой-либо файл. Сохранить и перейти на сайт, чтобы посмотреть как это на нём отразилось. Если негативно, то просто нажимаем на значок отменить и всё становится на место. Для этого надо установить интеграцию с редактором файлов Нотепад++. (Как это сделать я расскажу позже)
Вот например, открываем ftp клиент файлзилла и хотим что то скопировать с хостинга. Для этого просто берём и перетаскиваем объект мышкой в выбранную папку (в данном случае на рабочий стол)
Выбранный элемент при этом не удаляется с хостинга. Для удаления применяется другое действие. Жмём правой кнопкой мыши и выбираем удалить
Как скачать FilleZila и установить на компьютер
Далее выбираем нужный нам файл. Последняя версия отмечена красным и рядом написано — Рекомендуется.
Ниже показаны портативные версии, а так же для других ОС. Жмём скачать и сохраняем в папку или рабочий стол. После того как файл скачан, правой кнопкой мыши жмём на него и выбираем Запуск от имени администратора
Открывается окошко, и нас спрашивают согласны ли мы установить программу. Жмём IAgree
Cтавим галочку в чикбокс, как на скриншоте, и кликаем Next
В следующем окне опять ставим чикбокс, если там отмечено в другом месте и жмём опять некст
Далее нас спрашивают куда устанавливать иконки программы. Я поставила ещё галочку, для того чтобы значок стоял и на рабочем столе. Потому что я его прикрепляю в трей, мне так удобнее. И опять нажимаем Next
Нам показывают путь, куда будет установлена программа. Если не устраивает, выбираем другую папку нажатием на кнопку Browze… И подтверждаем как и ранее — некст
В следующем окне нажимаем Install
После установки нажимаем Finish
На рабочем столе у нас появляется значок, если мы поставили галочку, там где я показывала ранее. Открываем программу и настраиваем её.
Как правильно настроить FileZilla
Кликаем Файл -> Менеджер сайтов
В открывшемся окне жмём Новый сайт и пишем его название. Называть можно как угодно, так как это чисто для себя
В правом окошке пишем
- Хост – адрес хостинга для ftp
- Порт – 21 или вообще не пишем
- Тип входа – в выпадающем меню выбираем Нормальный
- Пользователь – пишем логин для FTP
- Пароль – от фтп
(Данные нужно брать в вашем аккаунте своего хостинга, в разделе FTP)
А чтобы установить соединение с сайтом, нажимаем на треугольник (он обведён жёлтым) и выбираем в выпадающем меню нужный веб ресурс
Как связать Файлзилла с программой Нотепад++
Нажимаем Редактирование -> Настройки
После того как перед нами открылось окно поиска файлов. Заходим на диск C: -> Program Files ( это если вы устанавливали Файлзилла именно туда) и находим папочку Notepad++. Потом значок, как на скриншоте и кликаем Открыть
После этого в окне обзора должен отображаться адрес этого значка. Жмём OK
Как связать папку на хостинге с папкой на компьютере
Это удобно, так как вам не придётся каждый раз искать нужную папку. А достаточно просто нажать на нужную закладку. Называть вы её можете как угодно. Для этого выбираем сайт и кликаем на него в файлзилле
Потом жмём на панели управления прграммой Закладки -> Редактировать (или Добавить) закладку
И начинаем редактировать её, пишем
- Название закладки
- Название папки на компьютере
- Галочку Синхронизация, лучше не ставить. Иначе на хостинг будут вноситься изменения произведённые в локальной папке.
- Кликаем OK
Закладка добавлена. И теперь, если нам надо соединить сайт с той папкой, которая предназначена именно для него, мы нажимаем Закладки и выбираем нужную
После этого файл или папочка тут же окажется на нашем компьютере или наоборот. Но когда вы будете наоборот закачивать с компьютера на хостинг, надпись будет другая – Закачать на сервер
Если вам нравятся видеоуроки больше чем скриншоты, то посмотрите его, тем более там сказано, то что было неуместным писать в статье
Конечно, кто-то привык всё это проделывать на хостинге. Но мне гораздо удобнее и быстрее делать все эти операции так как я написала выше. И если вы усиленно работаете над своими сайтами. То предлагаю вам обязательно освоить как быстро загрузить файлы на хостинг и обратно через FTP- клиент FileZilla.
Читайте также:


