Как сделать чтобы файл не запускался
Некоторые программы Windows позволяют настроить себя так, чтобы они запускались при запуске Windows. Но такая возможность есть далеко не у всех программ. Однако запускать при старте системы можно абсолютно любую программу. Более того, при запуске можно открывать нужные папки или запускать какой-либо скрипт ( .bat ). Ниже рассмотрим как добавить программу в автозагрузку, а также как удалить программу из автозагрзуки Windows.
Обратите внимание, что чем больше программ вы запускаете при загрузке, тем дольше будет длиться процесс запуска. Если есть какие-то приложения, которые вы не хотите запускать при старте, то их можно отключить.
- Простой способ добавить программу в автозагрузку
- Шаг 1: Откройте папку автозагрузки Windows
- Шаг 2: Создайте ярлык в папке Startup
- Авто-запуск программы с правами администратора
- Автозагрузка программ в Windows 10 через реестр
- Добавление/удаление программы из автозапуска из реестра
- Включение/отключение автозапуска через Диспетчере задач
- Программа для управления авто-запуском
Простой способ добавить программу в автозагрузку
Все что нужно сделать — это добавить нужный файл (ссылка на основной .exe файл программы), папку, скрипт в папку Windows “Startup”. Для этого
Этот метод будет работать с любой версией Windows, от Vista до Windows 7 и 8, и 10.
Шаг 1: Откройте папку автозагрузки Windows
Startup (автозагрузка) — это скрытая системная папка, в которую можно перейти в проводнике (при условии, что у вас включен показ скрытых файлов).
Технически эта папка находится по пути:
- Для отдельного пользователя:
C:\Пользователи\Имя_Пользователя\AppData\Roaming\Microsoft\Windows\Главное меню\Программы\Автозагрузка - Для всех пользователей:
C:\ProgramData\Microsoft\Windows\Главное меню\Программы\Автозагрузка
Однако совсем не обязательно открывать проводник искать где там эта папка находится, гораздо проще и быстрее использовать команду shell . С помощью этой команды можно открывать многие скрытые или специальные папки Windows, достаточно знать название папки.
Команду shell можно запускать прямо из диалогового окна Run .
Для этого нажмите комбинацию клавиш Windows+R, в поле ввода напишите shell:startup и нажмите Enter.


Шаг 2: Создайте ярлык в папке Startup
Теперь, чтобы запустить приложение, файл или папку вместе с Windows, нужно создать ярлык программы/папки в открытой папке Startup.
Давайте в качестве примера добавим в авто-запуск бесплатный почтовый клиент Thunderbird. Для этого нужно найти папку где находится программа. У меня она лежит в папке C:\Program Files (x86)\Mozilla Thunderbird .

При следующем запуске Windows приложение, файл или папка будут запущены вместе с ним.
Авто-запуск программы с правами администратора
Вариант 1


Вариант 2 (не всегда работает)
Чтобы запускать программу как администратора по клику на иконку (ярлык), нужно установить соответствующую опцию этому ярлыку.
- Кликните правой кнопкой мышки по ярлыку и выберите пункт Свойства.
- В модальном окне нажмите кнопку Дополнительно.
- Поставьте галочку Запускать как администратор.

Автозагрузка программы с правами администратора
Автозагрузка программ в Windows 10 через реестр
Есть еще одно место, откуда Windows запускает программы — это раздел реестра Windows 10. Как правило этот раздел используется другими программами, чтобы добавить себя в авто запуск. Но мы с вами также можем добавлять или, что более важно, удалять от туда программы.
Для удаления автозапускающихся программ из реестра нужно нажать Win+R и там написать команду regedit. В открывшемся реестре перейти в одну из веток:
- Для отдельного пользователя: HKEY_CURRENT_USER\Software\Microsoft\Windows\CurrentVersion\Run .
- Для всех пользователей: HKEY_LOCAL_MACHINE\Software\Microsoft\Windows\CurrentVersion\Run .
Добавление/удаление программы из автозапуска из реестра
Для удаления кликаем на ненужной программе правой кнопкой и жмем Удалить (Delete):

Для добавления кликаем правой кнопкой в пустом месте окна и жмем Создать > Строковой параметр:

После создания строкового ключа, на нем нужно кликнуть правой кнопкой и выбрать Изменить, далее нужно добавить пусть до файла программы которую нужно запустить:

Включение/отключение автозапуска через Диспетчере задач
Диспетчер задач Windows 10 содержит информацию какие программы запускаются при старте системы. Там же можно быстро включить или отключить программу из автозапуска. Добавить программу от туда невозможно.
Для управления нужно:
- Нажать Ctrl+Shift+Esc и перейти на вкладку Автозагрузка. В ней находится список программ и данные о них.
- Кликните правой кнопкой и включите/отключите авто-запуск.

Программа для управления авто-запуском
Для комплексного управления программами автозапуска есть хорошая программа:
Autorun Organizer (ссылка на сайт производителя).
Программа показывает сразу все точки автозапуска: папка автозапуска, реестр (пользователя и общий). А также показывает другую информацию о том как была запущена программа, сколько времени занял запуск и т.д.
После принудительной загрузки файла, как сделать запуск его без участия пользователя.
И как это сделать скрытно. К примеру пользователь перешёл по ссылке, загружается файл и запускается?
z3r0c10wn
Проделать подобную атаку без использования на хостовом или серверном клиенте, атаки класса RCE нет возможности.
В рамках тестирования на проникновение или хакерской атаки, всегда встают 2 задача:
1) Заставить пользователя скачать файл - это можно сделать и методом социальной инженерии, так и методами перехвата и инжекта PE налету (mitm+bdfproxy) но вам необходимо провести в таком случае mitm атаку, и атаки класса clicljacking и еще есть методики, вот последнее время почему то у народа всплыло мясо (beef) им тоже можно закинуть тело.
2) Заставить пользователя запустить файл - это можно сделать и методами инжекта payload в макросы microsoft office документов, и джойном с легитимным файлом, и архивом и еще многими и многими способами.
Опишите подробнее чего именно вы пытаетесь добиться и какую методику вы используете для доставки нагрузки.
erlan1749
Проделать подобную атаку без использования на хостовом или серверном клиенте, атаки класса RCE нет возможности.
В рамках тестирования на проникновение или хакерской атаки, всегда встают 2 задача:
1) Заставить пользователя скачать файл - это можно сделать и методом социальной инженерии, так и методами перехвата и инжекта PE налету (mitm+bdfproxy) но вам необходимо провести в таком случае mitm атаку, и атаки класса clicljacking и еще есть методики, вот последнее время почему то у народа всплыло мясо (beef) им тоже можно закинуть тело.
2) Заставить пользователя запустить файл - это можно сделать и методами инжекта payload в макросы microsoft office документов, и джойном с легитимным файлом, и архивом и еще многими и многими способами.
Опишите подробнее чего именно вы пытаетесь добиться и какую методику вы используете для доставки нагрузки.
persivald
если есть возможность скормить ссылку, нет необходимости принудительно загружать файл. возможно стоит копнуть в этом направлении. где то валялся js-скрипт, стянул из очередного пьяного откровения ондрика, сейчас найти не могу, позже может выложу если направление не поможет.
erlan1749
если есть возможность скормить ссылку, нет необходимости принудительно загружать файл. возможно стоит копнуть в этом направлении. где то валялся js-скрипт, стянул из очередного пьяного откровения ондрика, сейчас найти не могу, позже может выложу если направление не поможет.
persivald
вот в этой теме смотри. а вообще подписывайся на ондрика, у чувака в голове ссд на мильон петабайт, постоянно выдаёт годноту) ну и премиум статус очень советую, там все звёзды нашего борда сияют во всей красе) неделю будешь сидеть красноглазить по ночам)
erlan1749
вот в этой теме смотри. а вообще подписывайся на ондрика, у чувака в голове ссд на мильон петабайт, постоянно выдаёт годноту) ну и премиум статус очень советую, там все звёзды нашего борда сияют во всей красе) неделю будешь сидеть красноглазить по ночам)
kot-gor
z3r0c10wn
То, что скинул Ондрик - это StarFighters. Хорошая тема, но пользователю необходимо будет запустить скрипт, да и тем более не про то эта тема.
Запуск автоматом просто так не пройдет:
1) Политика безопасности винды просто так не даст такое провернуть
2) Даже если разрешен автостарт (см GPO Windows) но обычно это не разрешено - должно быть показано диалоговое окно, которое спросит пользователя "Вы точно хотите? Это может быть опасным. "
3) В крайнем случае можно использовать Active X компоненты чтоб через хук закинуть команду. Опять же в дефолтовых политиках отключены эти компоненты. Да и тем более Хром или Лиса все мозги вынесут пользователю об этом.
Отсюда вытекает то, что я писал раньше "Если вы не знаете RCE уязвимое на клиенте, вы не провернете такое".
Меняйте вектор, моя рекомендация - Макросом на Sub Autostart в мелко-офисе. В самом макросе не тащите много кода - вредно это. Используйте макрос только как средство доставки :
1) Пользователь скачивает "Положение о Премировании"
2) Открывает документ
3) Макрос определяет вектор куда сложить нагрузку и докачивает ее из инета (Лучше %TEMP% н)
4) Спим ничего не делаем
5) На Sub auto_close запускаем нашу нагрузку (когда пользователь закрывает документ)
Сперва необходимо зайти в меню Пуск и выбрать Все программы, далее ищем папку Автозагрузка. У меня в автозагрузке установлены программа для WiFi и автопереключатель клавиатуры. У вас может быть что-то другое.
Как настроить запуск программ при включении компьютера?
Нажмите клавишу Пуск, выберите Параметры -> Приложения -> Автозагрузка. В появившемся окне, выберите необходимые приложения для автоматической загрузки.
Как сделать так чтобы программа не запускалась при включении компьютера?
- Откройте Диспетчер задач.
- Перейдите на вкладку "Автозагрузка".
- В списке программ, определите для себя ненужные, нажмите по каждой из них левой кнопкой мышки и выберите "Отключить".
Как отключить автоматический запуск программ в Windows 10?
Как зайти в автозагрузку в Windows 7?
Как проверить что в автозагрузке?
- Откройте Параметры Windows 10 (клавиши Win+I или через меню Пуск).
- Перейдите в раздел Приложения — Автозагрузка.
- Ознакомьтесь со списком программ в автозагрузке, отключите ненужные.
Как войти в автозагрузку на Windows 7?
Как настроить автозапуск программ в Windows 10?
Как настроить автозапуск приложений андроид?
Как настроить автозапуск на ноутбуке?

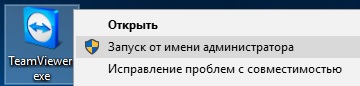
Иногда возникает необходимость запустить какое-либо приложение на компьютере от имени Администратора. Делается это очень просто: достаточно щелкнуть правой клавишей мыши по значку нужной программы, и в открывшемся контекстном меню выбрать пункт: “Запуск от имени администратора”.Таким способом мы запустим программу с правами администратора однократно. Но как же сделать так, чтобы программа всегда запускалась от имени Администратора?
Поступаем следующим образом:

Щелкните правой клавишей мыши по значку программы, которую хотите запустить (это может быть как ярлык программы, так и исполняемый файл). В контекстном меню выберите пункт “Свойства”.
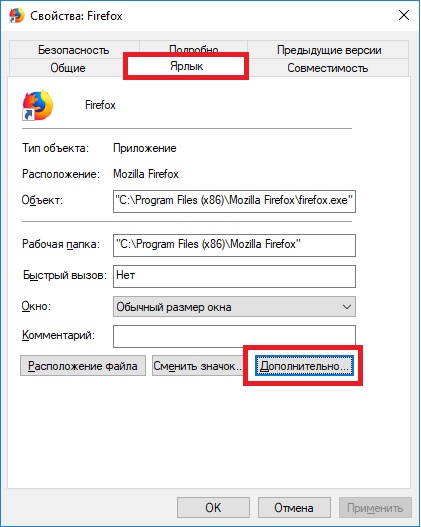
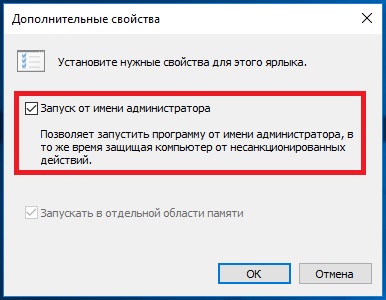
Поставьте галку “Запуск от имени администратора” – “ОК” – “ОК”.

2 способ:
Перейдите на вкладку “Совместимость” – поставьте внизу галку “Запускать эту программу от имени администратора” – “ОК” – “ОК”.
По умолчанию Google Chrome не открывает загруженные файлы автоматически. Но он дает вам возможность — через полку загрузки — автоматически запускать файлы по типу. Поэтому, если определенные файлы продолжают открываться после каждой загрузки, вы должны были указать браузер для этого (намеренно или случайно) в прошлом. Точно так же вы также можете запретить Chrome автоматически открывать ваши загрузки.
Есть несколько способов запретить Google Chrome запускать файл в программе по умолчанию после завершения загрузки на ваш ПК или Mac. Вы можете перенастроить браузер, чтобы он не запускал определенный тип файла, очистите все настройки автоматического открытия загрузки или используйте гостевой режим, чтобы переопределить настройки загрузки для конкретного профиля. Давайте проверим их.
1. Остановить автоматическое открытие типа файла
Полка загрузки Chrome позволяет автоматически запускать файлы по типу, как только они завершили локальную загрузку. Вы можете сделать это практически для всех форматов файлов; исключения включают исполняемые файлы (по соображениям безопасности) и PDF-файлы (которые имеют свой собственный отдельный набор настроек автоматического открытия).
Если вы хотите, чтобы браузер не запускал определенный тип файла в программе по умолчанию автоматически, вы должны получить доступ к настройкам полки загрузки во время загрузки файла и перенастроить свои предпочтения для этого конкретного формата файла.
Шаг 1: Откройте Chrome, а затем инициируйте загрузку того же типа файла (ZIP, MP3, FLV и т. Д.), Который вы хотите остановить автоматически.
Шаг 2: Как только файл появится на полке для загрузки, быстро щелкните маленькую стрелку рядом с загружаемым файлом. Действуйте быстро, пока загрузка не завершилась, иначе она откроется автоматически и скроет полку загрузки.
Заметка: Если файл запускается до того, как вы сможете что-либо сделать, попробуйте загрузить файл с большим размером файла или с сайта, где загрузка файла занимает некоторое время.
И вуаля! Chrome больше не должен автоматически открывать файлы этого типа после загрузки. Если это все еще происходит, просто перезапустите браузер, и все будет в порядке. Просто помните, что вам нужно повторить процесс для любых других типов файлов, для которых вы хотите запретить автоматический запуск Chrome.
2. Очистите настройки автоматического открытия загрузки.
Если вы хотите, чтобы Chrome не запускал несколько типов файлов автоматически, у вас может не хватить времени (или терпения), чтобы неоднократно менять свои настройки через полку загрузки.
В этом случае вы можете очистить настройки автоматического открытия загрузки через панель настроек браузера. Просто имейте в виду, что вы не можете выборочно удалять типы файлов из автозапуска; все файлы перестанут открываться автоматически, как только вы выполните следующие шаги.
Вот и все. Ни один из типов файлов не должен открываться автоматически после завершения загрузки.
3. Используйте гостевой режим, чтобы обойти настройки
Вместо того, чтобы настраивать Chrome для предотвращения автоматического запуска определенного типа файлов или сброса настроек автоматического открытия загрузки браузера, вы можете просто использовать гостевой режим, чтобы обойти настройки загрузки. Это отлично подходит для разовых случаев, когда вы хотите выполнять обычные загрузки, не внося никаких изменений в свой браузер.
Гостевой режим работает вне вашего профиля Chrome, поэтому у него нет доступа ни к каким вашим настройкам. Хотя у вас не будет доступа к вашим данным просмотра (закладки, пароли, история и т. Д.) В гостевом режиме, вы все равно можете использовать свой обычный профиль Chrome для просмотра веб-страниц вместе с гостевым окном.
Шаг 1: Щелкните значок своего профиля в правом верхнем углу окна Chrome.
Шаг 2: Щелкните Гость, чтобы открыть гостевое окно.
Наконечник: Вы можете запустить загрузку в гостевом режиме и переключиться в обычное окно Chrome через панель задач (ПК) или Mission Control (Mac).
Чтобы выйти из гостевого режима, закройте гостевое окно.
Выберите правильную программу
Автозапуск загрузки файлов работает в тех случаях, когда вы не хотите тратить больше секунды на их открытие вручную. Но вы не хотите, чтобы это происходило постоянно, особенно когда вы находитесь в разгаре серьезной работы. Описанные выше методы должны помочь вам это остановить — просто выберите тот, который лучше всего подходит для вас.
Тем не менее, возможности загрузки Chrome требуют серьезной модернизации. Они устарели, не интуитивно понятны и их сложно перенастроить. Помимо раздражающей полки загрузок, которая раздражает вас на каждом шагу, как насчет простых элементов управления для управления скоростью загрузки? Это было бы прекрасно.
Следующий:
Знаете ли вы, что в Chrome можно массово загружать изображения? Щелкните ссылку ниже, чтобы узнать, как это сделать.
Читайте также:


