Как сделать чтобы экран ipad не гас
Пошаговый мануал для отключения функции автоматической блокировки дисплея на iPhone:
Как отключить автоблокировку экрана?
Чтобы отключить функцию автоматической блокировки экрана выполните следующее:
Видео
Почему гаснет экран во время просмотра видео?
Гаснет экран именно по этой причине — неправильные настройки спящего режима, который подстроен таким образом, чтобы реагировать на прикосновения пользователя. Во время просмотра того или иного видеоряда человек просто не прикасается к телефону, то есть не трогает дисплей.
Автоблокировка на iphone: как включить, отключить, почему не активна
Существует огромное количество способов увеличения времени автономной работы iOS-устройств, начиная от самых простеньких и заканчивая радикальными, которые будут ограничивать функционал iPhone и iPad. Сегодня мы поговорим о времени, по истечении которого происходит автоматическая блокировка яблочных гаджетов, расскажем как его изменить и что на него может повлиять.
Дисплей iPhone, iPad и любых других гаджетов вне зависимости от производителя является одним из самых энергозатратных компонентов. Его яркость и продолжительность работы существенно влияют на время работы устройств от одного заряда.
Начиная с iOS 11 этот переключатель перенесен по пути Настройки → Универсальный доступ → Дисплей и размер текста.
Как изменить время блокировки экрана на айфоне?
iPhone и iPad: как изменить время блокировки экрана
- открыто настройки
- Проведите пальцем вниз и нажмите на дисплей яркость
- Нажмите Автоматическая блокировка и выберите новое время блокировки
Как отключить спящий режим на телефоне?
Как изменить время выключения экрана iphone или ipad
… на тот случай, когда нужно, чтобы экран iPhone или iPad выключался и блокировался шустрее, к примеру, чтобы заряд аккумулятора поэкономить.
Или, наоборот, чтобы он в течение некоторого времени вообще не выключался, и не нужно было его раз за разом разблокировать.
В общем, сейчас о том.
Что делать, если не блокируется экран при разговоре iPhone
Если все вышеперечисленные советы к успеху не привели, и экран не гаснет на айфоне при разговоре до сих пор, тогда остается только обращаться в сервисный центр. Отличной новостью можно назвать то, что специалисты без проблем заменят сам датчик, если имеет место быть его поломка. Либо вернут на место шлейф, если он отсоединился во время падения.
Если пользователь приобрел айфон у официального ритейлера в течение года или двух, тот имеет право на бесплатное сервисное обслуживание, если причина поломки датчика подпадает под условия гарантийного случая.
Согласно закону, в России гарантия на айфоны составляет 2 года
Разблокировка iPhone c Face ID
Если Вы не настроили Face ID во время настройки iPhone, ознакомьтесь с разделом Настройка Face ID на iPhone.
На поддерживаемых моделях коснитесь экрана или поднимите iPhone, чтобы вывести его из режима сна, затем посмотрите на экран iPhone.
Значок замка на экране откроется — это означает, что iPhone разблокирован.
Смахните вверх от нижнего края экрана.
Разблокирование iPhone с помощью код-пароля
Если Вы не создали код‑пароль при настройке iPhone, обратитесь к разделу Установка код‑пароля на iPhone.
Самый простой способ кастомизации экрана блокировки, который первым приходит на ум.
Выберите собственное фото или изображение из коллекции iOS
Выберите одну из категорий и найдите подходящее изображение.
Создайте собственные анимированные обои
Если вам не хватает стандартных живых обоев, то вы легко можете сделать собственные из любого live‑фото. Это очень просто.
Имейте в виду, что анимация будет работать только на экране блокировки — на рабочем столе придётся наслаждаться статичными обоями.
Установите GIF в качестве обоев
Нашли забавную гифку и хотите использовать её как обои? Нет проблем. Чтобы провернуть такой трюк, нужно будет воспользоваться приложением Giphy для конвертации GIF в живые фото, а затем действовать по уже знакомому алгоритму.

Установите и запустите Giphy. Найдите интересную анимацию, вызовите меню.
Выберите Convert to Live Photo и затем Save as Live Photo (Full Screen) для сохранения анимации в стандартную галерею.
2. Настройте автоблокировку
Дисплей iPhone и iPad автоматически гаснет и блокируется по истечении трёх минут бездействия. Это экономит заряд аккумулятора и исключает случайные нажатия, однако период в три минуты не всегда удобен. Иногда нужно вообще не гасить экран, а в случаях, когда батарея уже не новая, наоборот, лучше уменьшить промежуток до одной минуты.
3. Спрячьте виджеты
4. Скройте содержимое уведомлений
Ваши уведомления также может прочитать кто угодно. Если вас это не устраивает, то действуйте следующим образом.
5. Настройте предложения Siri
iOS анализирует, как мы пользуемся устройством, и предлагает выполнять те или иные действия в зависимости от времени дня, локации и другого контекста. Если подобные рекомендации на экране блокировки вас раздражают, сделайте вот что.
При желании рекомендации виртуального ассистента можно отключить не полностью, а лишь для отдельных приложений.
6. Отключите Siri
Помимо подсказок, голосовой помощник при заблокированном экране может вызвать контакт, показать календарь и сделать ещё много чего. Если вас это не устраивает, можно полностью отключить доступ к Siri на заблокированном экране.
7. Используйте мгновенные заметки
Внезапно пришедшую идею можно тут же записать, не тратя драгоценное время на разблокировку устройства и запуск заметок. На iPad для этого достаточно просто коснуться погашенного дисплея Apple Pencil. На iPhone и планшетах без стилуса есть другой способ.
8. Включите отображение погоды утром
9. Отключите блокировку USB‑аксессуаров
Если вы часто подключаете свой iPhone или iPad к компьютеру и вас раздражают запросы ввода пароля для разблокировки аксессуаров при каждом соединении, то можно очень легко миновать этот шаг.
10. Прокачайте Touch ID
Если на вашем iPad или iPhone есть сенсор Touch ID, можно расширить его возможности, добавив в два раза больше отпечатков, чем доступно по умолчанию. Это будет полезно для регистрации сразу всех 10 пальцев, отдельных дактилоскопических данных для мокрых рук. Так же можно внести в базу отпечатки близкого человека, чтобы он мог пользоваться вашим устройством.
Обойти ограничение поможет простой трюк. Нужно записать в один слот отпечатки двух пальцев: первый в начале настройки, а второй — при повтором сканировании, когда система попросит взять гаджет удобнее. Процесс детально описан в отдельной статье.
Инженер-механик, хорошо разбираюсь в технике и технологиях. Более 10 лет пользуюсь Mac и iPhone, знаю всё об экосистеме и продуктах Apple. Не только пишу, но и умею и люблю работать руками. 3 года трудился автослесарем, машину чиню только сам. Спроектировал и с нуля построил дом своими руками, накопив по ходу немало опыта. Обожаю олдскульные видеоигры и комиксы, играю на гитаре.

Многие люди перед сном смотрят фильмы или читают книги на iPhone и iPad. Зачастую случается так, что человек уже уснул, а устройство продолжает работать. Как итог, на утро iPhone или iPad оказывается полностью разряженным и это, разумеется, вызывает неудобства. В этой инструкции мы расскажем о том, как настроить таймер сна на iPhone и iPad, по которому устройство будет автоматически блокировать экран.
Кому функция будет полезна
Особенно полезной функция автоматической блокировки дисплея iPhone или iPad по таймеру окажется людям, которые привыкли перед сном смотреть ТВ-трансляции, стримы, сериалы или видео на YouTube. Таймер выключит дисплей устройства, что не даст ему проработать впустую всю ночь. Таким образом, утром мобильный гаджет не придется первым делом ставить на зарядку.
Как настроить таймер сна на iPhone и iPad

Шаг 3. Нажмите на сигнал таймера.

Через указанное время дисплей вашего iPhone или iPad автоматически заблокируется, вне зависимости от того какое приложение запущено на устройстве.
Поставьте 5 звезд внизу статьи, если нравится эта тема. Подписывайтесь на нас Telegram , ВКонтакте , Instagram , Facebook , Twitter , YouTube .
Ваш iPad экономит заряд батареи путем автоматического отключения его дисплея, если вы не взаимодействуете с ним в течение заранее определенного периода времени. Но если это не удается, вероятные причины включают неверно настроенную настройку автоблокировки или системную ошибку в iPadOS.
Пройдитесь по списку исправлений, которые следуют ниже, и вы сможете заставить свой iPad выключаться автоматически.

1. Проверьте настройку автоблокировки.
Если экран вашего iPad не выключается автоматически, возможно, вы случайно предотвратили срабатывание автоблокировки. Погружение в настройки дисплея и яркости устройства должно помочь вам повторно активировать эту функцию и избежать проблем с быстрой разрядкой аккумулятора.

2. Проверьте настройки управляемого доступа.
Возникает ли проблема именно при использовании управляемого доступа на iPad? Если это так, возможно, вы настроили экран так, чтобы он не отключался автоматически во время настройки.

3. Перезагрузите iPad.
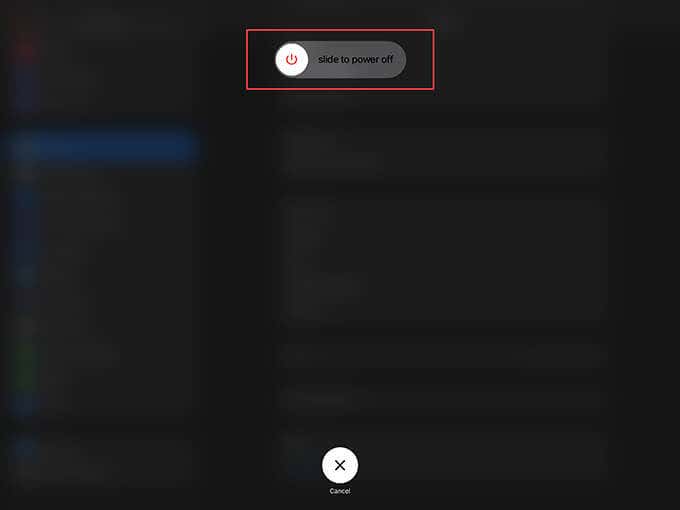
Подождите не менее 30 секунд, чтобы убедиться, что устройство полностью выключено. Затем, удерживая верхнюю кнопку, перезагрузите его.
4. Принудительно перезагрузите iPad.
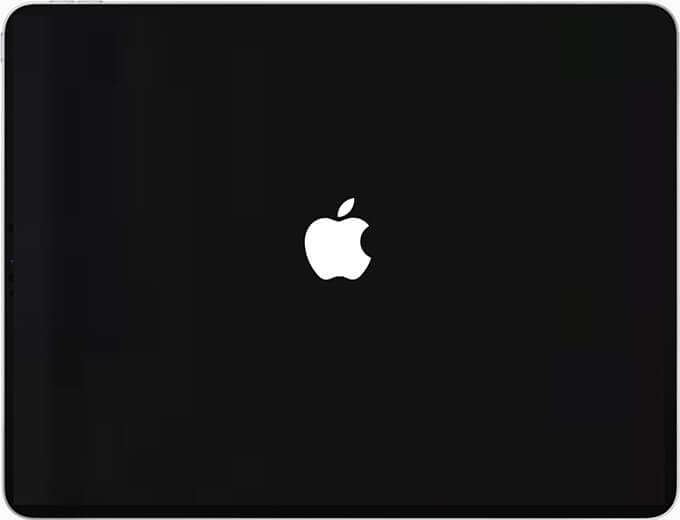
Быстро нажмите и отпустите кнопку увеличения громкости, нажмите и отпустите кнопку уменьшения громкости, а затем нажмите и удерживайте боковую кнопку, пока не увидите логотип Apple на экране iPad.
5. Обновите iPadOS.
Возможно, вы столкнулись с проблемой, связанной с текущей версией системного программного обеспечения на вашем iPad. Если вы недавно не обновляли iPadOS, попробуйте сделать это сейчас.

6. Обновите приложения.
Ошибочные приложения также могут вызывать проблемы на вашем iPad. Например, если проблема возникает при взаимодействии с определенным приложением или приложениями, попробуйте обновить их.
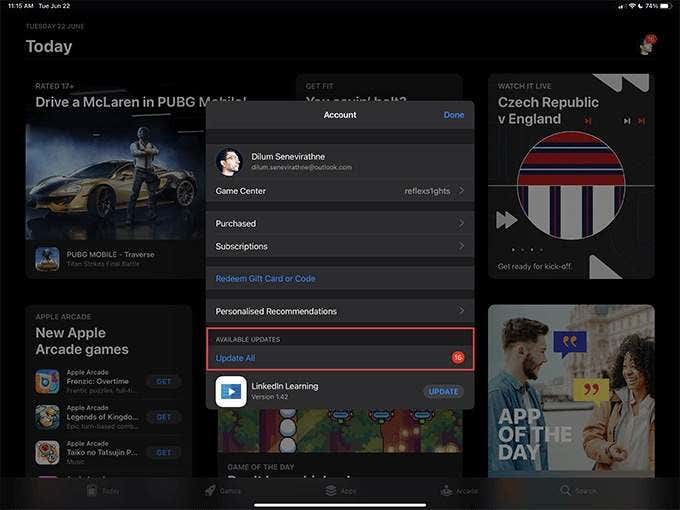
7. Восстановить все настройки.

8. Полностью разрядите аккумулятор и подзарядите его.
9. Восстановить заводские настройки.
Если ни одно из вышеперечисленных исправлений не помогло, вы должны сбросить свой iPad до заводских настроек по умолчанию, поскольку новая копия системного программного обеспечения может быть именно тем, что ему нужно для правильной работы снова. Но хотя это также означает, что вы в конечном итоге потеряете свои данные, вы всегда можете вернуть все обратно с помощью резервной копии после процедуры сброса.

Чтобы получить исчерпывающее пошаговое руководство, ознакомьтесь с этим руководством по сбросу iPad до заводских настроек по умолчанию.
Все еще не исправлено? Отнесите в Apple
Обычно изменение настроек автоматической блокировки или перезапуск iPad почти всегда приводит к устранению проблем, из-за которых iPad не выключается автоматически. Но если ни одно из вышеперечисленных решений не помогло, либо дождитесь следующего выпуска iPadOS (который, мы надеемся, решит проблему), либо сделайте заказ в ближайший Genius Bar или Apple Store.
Читайте также:


