Как сделать чтобы джойстик от ps3 работал на pc
Геймпад от PlayStation 3 можно использовать не только при игре на консоли, но и на обычном компьютере. . Для этого можно использовать тот же геймпад DualShock от PS3, но есть некоторые нюансы. Контроллеры для ПК выпускают с поддержкой технологии XInput, а для плейстейшн используется другая, DirectInput.
Как подключить джойстик от PS3 к компьютеру Windows 10?
Как подключить второй джойстик к PS3?
- Соединить USB порт приставки и mini USB порт контроллера при помощи кабеля (идёт в комплекте);
- Включить консоль при помощи кнопки на передней панели;
- Дождаться загрузки системы;
- Нажать прозрачную кнопку с логотипом PS на джойстике;
Как подключить Dualshock 3 к ПК Windows 10 Bluetooth?
Можно ли подключить джойстик от PS3 к PS4?
Как подключить джойстик PS3 к компьютеру через USB?
Как подключить китайский джойстик к компьютеру?
Чтобы подключить любой джойстик к ПК или ноутбуку достаточно вставить USB-кабель или BlueTooth адаптер (в зависимости от самого устройства) в USB разъём компьютера. Тем не менее после этого он вряд ли заработает, поскольку скорее всего будут отсутствовать нужные драйвера.
Как подключить джойстик к компьютеру Windows 10?
Для подключения геймпада достаточно зайти в панель Bluetooth на компьютере, включить сам джойстик и нажать маленькую кнопку сверху устройства, предназначенную как раз для поиска по Bluetooth – вокруг кнопки включения должны замигать все сегменты.
Как подключить джойстик от PS3 к компьютеру через Bluetooth?
- подключите контроллер к приставке по кабелю USB, убедитесь, что геймпад заряжен;
- запустите программу MotionJoy;
- если все работает, то под пунктом Hardware Location появится обозначение контроллера;
Какой джойстик можно подключить к PS3?
Как подключить второго игрока PS3?
Для включения в работу второго контроллера воткните провод USB во второй свободный порт. Произведите те же манипуляции, что и с первым устройством. Всё должно заработать, и приставка будет функционировать в многопользовательском режиме для двух игроков.
Как включить контроллер движения на PS3?
Компьютер – это многофункциональная машина, к которой можно подключить массу всевозможных девайсов, в том числе и геймпады, например, от PS3, ведь масса пользователей используют его в качестве основной или дополнительной игровой платформы.
В этой статье мы подробно рассмотрим, как подключить джойстик от ПС3 к ПК, а также коснемся некоторых трудностей, которые могут возникнуть в процессе, и узнаем, как их преодолевать.
В наших мастерских производится ремонт PlayStation 3. Вы можете смело довериться многолетнему опыту наших специалистов. Звоните и записывайтесь!
Что нужно, чтобы играть джойстиком от PS3 на ПК
Как вы, наверное, догадываетесь, осуществление задумки по использованию оригинального геймпада от PlayStation 3 — вполне реально, ведь, если бы это было невозможно, статья состояла бы всего из пары предложений.
Однако, не стоит думать, что все так просто. Если бы вы пользовались контроллером от Xbox 360 или One, ничего, кроме пакета официальных драйверов и оригинального кабеля/ресивера вам бы не понадобилось, так как его разработкой занималась Microsoft – создатель Windows. Понятно, что оптимизация своего оборудования реализована на высшем уровне, но как же быть с продукцией от Sony?
Программа для геймпада PS3 на ПК
Отсутствие официальной поддержки контроллеров Sony на Windows даст о себе знать уже в самом начале пути. В идеале, подключив джойстик по проводу и нажав на кнопку PS, вы увидите, как система автоматически определит устройство и скачает необходимые драйвера.
Прошивать джойстик от PS3 или как-то его модифицировать не нужно. Достаточно просто следовать простейшей инструкции, изложенной в этом материале.
На практике, это происходит крайне редко, ведь для автоматического обновления драйверов вам, скорее всего, понадобится лицензионная версия ОС. Будем честны, в нашем регионе мало кто занимается покупкой Windows для домашнего пользования.

Еще один камень преткновения возникнет на вашем пути после того, когда вы узнаете, что у Sony нет официального софта для работы геймпада на ПК. Благо, решить эту задачу помогут сторонние разработчики, создавшие программу для подключения джойстика от PS3 к компьютеру.
Переходим непосредственно к самому процессу. Первым делом вам нужно подключить геймпад по проводу.
Запустите MotioninJoy, а потом перейдите во вкладку Driver Manager. В предложенном списке вам нужно выбрать драйвер для периферии PS3, а потом приступить к его загрузке, кликнув по Load driver.
Как только процесс подойдет к концу, в Profiles вам нужно щелкнуть по Select one mode, а потом выделить Custom. По завершению всех описанных шагов, остается только сохранить все изменения и (по желанию) назначить собственные параметры управления.
Как вы уже заметили, вместе с настройкой программы мы описали способ подключения по кабелю, поэтому, если вы выбрали такой вариант, можете переходить от теории к практике.
Соединение геймпада по Bluetooth
Пользоваться мы будем все той же MotioninJoy, однако настраивать ее придется немного иначе.
Прежде чем приступить к соединению по Bluetooth, выполните все, о чем мы говорили ранее, то есть настройте проводное подключение.
Для начала необходимо убедиться, что на вашем компьютере есть и включен Bluetooth, а геймпад достаточно заряжен, чтобы не отключиться во время синхронизации.
Для начала в самой Windows нужно сделать поиск беспроводных устройств и подключить геймпад, даже если система будет говорить, что вы пытаетесь связать ее с нераспознанным устройством.
В программе для джойстиков PS3 нужно найти и открыть вкладку BluetoothPair и там выбрать Bluetooth. Указав адаптер в списке имеющихся, нужно кликнуть по Pair Now и дождаться окончания процесса.
Если все прошло успешно, геймпад издаст кратковременную вибрацию, что сигнализирует о готовности к использованию в компьютерных играх.
Бывает, что с первого раза DualShock 3 на ПК не работает. В таком случае нужно проверить, установлена ли у вас последняя версия программы. Если нет, то лучше скачайте ее.
Кроме этого, можно попробовать переустановить софт и перезагрузить компьютер перед следующей попыткой.
Windows 10 тесно связана с собственной консолью Microsoft Xbox One, но есть некоторые исключения, которые можно сделать. Например, вы можете использовать джойстик злейшего конкурента Xbox в качестве обычного компьютерного джойстика с небольшим фокусом, который я собираюсь показать вам в этой статье.
Я знаю, что Microsoft, вероятно, не понравится это. Итак, если кто-то из Microsoft читает этот пост, извините, ребята, но есть просто люди, которые владеют консолями PlayStation (но все же используют вашу операционную систему на своих компьютерах), и они не хотят тратить деньги на дорогие геймпады для своих компьютеров, когда они могут использовать джойстик, который у них уже есть.
Как использовать контроллер PlayStation 3 на ПК с Windows
Используйте геймпад PlayStation 3 на ПК с Motioninjoy

Итак, чтобы заставить ваш PS3 геймпад работать на Windows 10, вы должны сначала сделать пару вещей. Самое первое, что вам нужно сделать, это загрузить подходящий драйвер для вашего джойстика PlayStation 3.
Таких драйверов много, но я рекомендую Motioninjoy. Вы можете скачать его бесплатно по этой ссылке.
Итак, вы загрузили и установили драйвер, но ваш джойстик PS3 по-прежнему не работает на вашем компьютере с Windows 10? Ну, это нормально, потому что, как я уже сказал, Microsoft не позволит вам использовать оборудование PS3 по умолчанию.
Чтобы отключить принудительное использование подписи драйверов, выполните следующие действия:
- Перейдите в Меню Пуск и откройте Настройки.
- Перейдите на Обновление и восстановление.
- Выберите Recovery на левой панели.
- В разделе Восстановление выберите Расширенный запуск.
- Ваш компьютер перезагрузится, и вы получите дополнительные параметры запуска при следующей загрузке.
- В этих параметрах выберите Устранение неполадок.
- Теперь перейдите к Дополнительные параметры.
- А затем Параметры запуска.
- Компьютер снова перезагрузится и выдаст список параметров загрузки, которые вы можете изменить.
- Вам нужно искать Отключить принудительное использование подписи драйверов , чтобы отключить эту опцию, нажмите F7.
- Перезагрузите компьютер и загрузитесь нормально.
После отключения проверки подписи драйверов ваши драйверы Motionjoy должны работать нормально. Если вы не можете войти в режим восстановления, ознакомьтесь с этим руководством, чтобы решить проблему.
После настройки драйверов следуйте инструкциям Motionjoy, и вы сможете использовать контроллер PlayStation 3 на компьютере с Windows 10.
Если вам нужна дополнительная информация о том, как отключить принудительное использование подписи драйверов, мы подробно рассмотрели эту тему в этом полном руководстве.
Знаете ли вы, что вы можете установить любой неподписанный драйвер в Windows 10? С помощью этого руководства это довольно просто.
Используйте контроллер PlayStation 3 на ПК без Motioninjoy (с Bluetooth-ключом)
Использование Motionjoy, вероятно, является наиболее популярным способом подключения контроллера PS3 к ПК с Windows. Тем не менее, есть люди, которым не нравится Motionjoy, но они предпочитают другой метод.
Во-первых, проверьте, есть ли у вас Bluetooth на вашем компьютере. Если вы не знаете, как это сделать, посмотрите на эту статью.
Мы не собираемся спрашивать о ваших причинах, но если вы хотите другой метод, вот один для вас:
- Убедитесь, что на вашем компьютере установлены последние версии драйверов Xbox 360. Если они не установлены, вы можете вручную загрузить их отсюда.
- Теперь подключите контроллер PS3 к USB. Вы также можете подключить Bluetooth-ключ, если хотите использовать его. Убедитесь, что у вас установлены драйверы для вашего ключа Bluetooth.
- Теперь загрузите драйверы XInput Wrapper здесь.
- Распакуйте файл с помощью WinRAR (или любого другого программного обеспечения для сжатия) и запустите файл ScpDriver.exe из папки ScpServerbin .
- Завершить процесс установки
- Перезагрузите компьютер
Это оно. После этого вы сможете использовать контроллер PS3 с официальными драйверами Xbox 360.
Я знаю, что это, вероятно, противоречит правилам Microsoft, но если у вас уже есть контроллер PS3, зачем выбрасывать деньги на дорогие геймпады для ПК, когда вы можете играть с тем, что у вас есть.
Кроме того, если вы находитесь на рынке для нового контроллера PS3
или любые другие аксессуары для PS3
, вот что мы предлагаем вам купить:
- Горячие предложения на контроллеры PS3 от BestBuy
- Получите PlayStation 4
если вы хотите обновить его до последней и самой лучшей версии.
Вы также можете проверить лучшие контроллеры на рынке прямо сейчас прямо здесь. Если у вас есть еще вопросы, не стесняйтесь оставлять их в разделе комментариев ниже.

Всех геймеров можно чётко разделить на две категории: предпочитающих использовать консоль и выбирающих для игр ПК. Несмотря на то что количество эксклюзивных игровых приложений, выпускаемых только для консолей впечатляет, большинство геймеров используют именно персональный компьютер. Однако и они ценят удобство входящего в комплект с приставкой контроллера.
Можно ли подключить геймпад от PS3 к компьютеру
Осуществить подключение контроллера от игровой консоли Play Station к любому современному персональному компьютеру или ноутбуку вполне возможно. При этом процедура соединения двух устройств очень простая и не вызовет никаких сложностей даже у неопытного пользователя.
Чтобы подключить контроллер к персональному компьютеру потребуются:
Так же перед тем, как подключать контроллер к ПК, потребуется скачать и установить все необходимые драйверы.
СПРАВКА! Если раньше программы и драйвера приходилось искать самостоятельно, то сейчас Sony располагает официальным приложением, откуда можно скачать все необходимые утилиты.
Самой популярной программой является Motionin Joy. Её установка не вызывает особых сложностей:
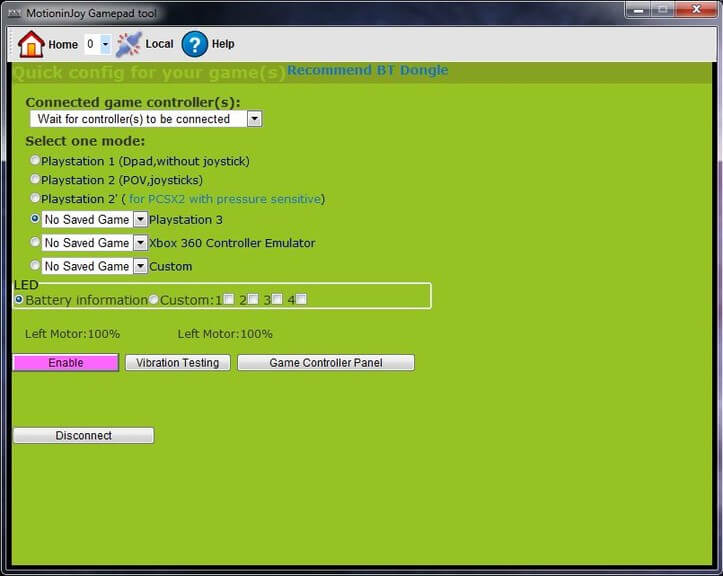
- с официального сайта требуется скачать программу, после чего установить её на компьютер;
- соединить геймпад с помощью USB-кабеля с системным блоком;
- запустить Motionin Joy;
- зайти в настройки и найти пункт Driver Manager;
- программа предложит список доступных драйверов — в нём необходимо найти нужный и установить его, кликнув Load Driver;
- затем следует зайти во вкладку Profiles и выбрать в ней Select one mode;
- отметить галочкой Custom;
- сохранить все внесённые изменения и выйти.
Также эта программа позволяет задать индивидуальные пользовательские настройки.
Как подключить джойстик PS3 к ПК через Bluetooth
Беспроводное подключение удобно тем, что пользователь будет избавлен от дополнительных кабелей. Это позволяет играть с большим комфортом.
Перед непосредственным соединением контроллера и персонального компьютера, необходимо произвести вышеописанные манипуляции. После чего подключить джойстик к системному блоку по каналу Bluetooth.
Далее, требуется выполнить следующие действия:
Если всё выполнено верно, то через непродолжительный промежуток времени контроллер начнёт вибрировать. Это показатель того, что процедура синхронизации устройств прошла успешно и можно приступать к игровому процессу.
ВНИМАНИЕ! Процедура соединения устройств не зависит от установленной операционной системы — для всех ОС этапы подключения будут одинаковы.
В редких случаях программа Motionon Joy не распознаёт контроллер. Чтобы устранить проблему, необходимо:
Как подключить геймпад к компьютеру, используя приложение
Альтернативным вариантом подсоединения джойстика к компьютеру c Windows, является использование эмулятора DualShok 3. Процесс соединения устройств несколько отличается от вышеописанного способа. Например, потребуется скачать и установить несколько дополнительных утилит.

Сам порядок соединения выглядит следующим образом:
- скачать программу драйверов Sisaxis;
- установить приложение на компьютер — чтобы это выполнить необходимо провести инициализацию PPJoy и LibUSB;
- распаковать находящийся в архиве BtSix;
- подключить блютуз-адаптер и обновить все драйвера;
- запустить Config Joystiks, расположенный в PPJoy;
- добавить в список новое устройство и задать ему любое имя;
- при необходимости произвести индивидуальные пользовательские настройки, которые потребуется сохранить и только после этого закрыть программу.
Чтобы контроллер работал корректно, потребуется произвести его синхронизацию с Bluetooth Dongle. Делается это так:
- к системному блоку подсоединяется Bluetooth Dongle;
- запускается программа BtSix;
- нажимается кнопка, расположенная в середине утилиты.

ВНИМАНИЕ! Приложение перед запуском должно быть распаковано!
После того как все шаги выполнены, следует проверить работоспособность геймпада. Если всё было сделано верно, то устройство начнёт работать.
Подключить джойстик к компьютеру и настроить его достаточно просто. Главное, чтобы это было оригинальное изделие Sony, а все действия, необходимые для присоединения, были выполнены правильно.

Первый этап — подготовка. Как подключить геймпад от PS3 к ПК? Для этого пользователю придется подготовить определенный инвентарь. Без него не получится провести процедуру.
Чтобы играть на компьютере при помощи джойстика от Play Station 3, необходимы следующие предметы:
- геймпад от игровой приставки;
- USB-провод для подключения к ПК;
- адаптер Bluetooth (при беспроводной игре);
- специальные программы-эмуляторы для распознавания подключенного устройства.





Подключение DualShock3 к Андроид используя Sixaxis
Оговоримся сразу – только пользователи с Root-доступом к системе Android могут пользоваться данным эмулятором. А потому, если вы не желаете копаться в системе своего мобильного телефона, лучше не связываться с процедурой подключения Dualshock.
Второй важный момент – совместимость со смартфоном. Чтобы ее проверить, достаточно скачать приложение Sixaxis Compatibility Checker и посмотреть, есть ли смартфон в списке.
Если устройство есть в списке, то скачиваем на ПК программу Sixaxis Pair Tool.
И затем программу Sixaxis Contoller на Android.


И еще – важно понимать, что работать Dualshock будет только в тех играх, где есть специальные настройки управления под геймпад.
Загрузка драйвера
Практически у каждого геймера рано или поздно возникает вопрос о том, как подключить геймпад от PS3 к ПК. Не трудно догадаться, что компьютер должен распознать устройство. С этим нередко возникают проблемы.
Вообще, иногда достаточно просто подключить джойстик от Play Station 3 через USB-провод к компьютеру и нажать на круглую кнопку в центре устройства. Произойдет включение геймпада. Операционная система автоматически найдет необходимый драйвер и установит его.
Но подобные ситуации — редкость. Зачастую приходится вручную искать драйверы. Как подключить геймпад от PS3 к ПК через Bluetooth или USB? Придется скачать программу поиска драйверов и воспользоваться ей. На сегодняшний день у Play Station отсутствуют официальные приложения, позволяющие загружать драйверы для геймпадов на ПК. Поэтому приходится обращаться к помощи сторонних программ.
Лидер здесь — это MotioninJoy. Чтобы воспользоваться ею, достаточно следовать инструкции:
Следует обратить внимание на то, что MotioninJoy позволяет настроить геймпад под себя. Ничего особенного в этом процессе нет. Достаточно просто перейти в соответствующую вкладку приложения, а затем сохранить измененные настройки.







Подключите контроллер PS3 к ПК с помощью пакета драйверов SCP
Получите драйверы

Посетите ветку PCSX2 и загрузите последнюю и обновлённую версию драйвера SCP DS. Папка будет в формате 7-zip, поэтому обязательно загрузите и установите утилиту архиватора файлов для программного обеспечения Windows, такого как WinRAR, если у вас её ещё нет.
Установите

Извлеките загруженную последнюю версию и последние обновлённые заархивированные папки.
Навигация

Откройте распакованную папку с последними обновлениями, перейдите в ScpServer \ bin и скопируйте туда все файлы.
Вставить и заменить

Откройте распакованную папку последней версии, перейдите к ScpServer \ bin и вставьте туда все файлы, которые вы только что скопировали. Замените файлы в целевой папке, если появится предупреждение.
Удалить исходные файлы

Теперь, когда мы настроены, вы можете продолжить и удалить исходные заархивированные папки: папки с последними обновлениями и последней версией. Вы также можете удалить распакованную версию из папки с последними обновлениями. Отсюда всё, что мы будем использовать, — это папка последней версии.
Откройте ScpServer

Откройте ScpServer в папке последней версии и скопируйте папку bin.
Переименовать папку

Перейдите в C: \ Program Files, создайте папку и назовите её Scarlet.Crush Productions (поскольку они всё равно сделали программное обеспечение) и вставьте папку bin внутрь.
Получите права администратора

Запуск от имени администратора

Откройте вставленную папку bin, щёлкните правой кнопкой мыши приложение ScpDriver и запустите его от имени администратора.
Настроить и установить

Определите свой контроллер




Через Bluetooth

Что теперь? Джойстик PS3 подключается следующим образом:
Больше никаких действий не потребуется. Понятно, как подключить геймпад от PS3 к ПК. Windows 10 или любая другая ОС — это не так важно. Главное, что везде процесс протекает одинаково.
Почему джойстик не подключается к PS3?
Также одной из причин может быть — покупка неоригинального изделия. В этом случае пользователь не застрахован от того, что джойстик может быть или полностью не рабочим, или консоль не сможет распознать геймпад. Помимо этого, неоригинальные джойстики имеют очень ограниченный функционал, что сказывается на качестве игрового процесса. Специалисты советуют приобретать только оригинальные изделия, чтобы избежать возможных проблем при подключении или возникновения сложностей при использовании изделия. Выполнить же присоединение нового оригинального джойстика не доставляет больших трудностей.
DualShock 3
Все чаще и чаще у игроков возникает необходимость подключения DualShock 3 к ПК. Данный процесс будет немного отличаться от ранее предложенного алгоритма. Например, работать придется с другим приложением. А точнее, несколькими программами.
Как подключить геймпад от PS3 к компьютеру? Достаточно следовать некоторым простым указаниям. А именно:

Подключение DualShock 3 иногда вызывает проблемы. В частности, из-за синхронизации программ с геймпадом. Как правильно провести процесс? Об этом будет рассказано далее!
3. Подключение контроллера PS3 к ПК с помощью SCP Toolkit
Открытые файлы

Откройте и установите приложение ScpToolkit_Setup, которое вы только что скачали.
Запустить инструментарий

Установить

Подтвердить изменения

Откройте SCP Monitor, чтобы подтвердить изменения после установки. Если это похоже на изображение ниже, это означает, что всё в порядке, и вы можете использовать свой контроллер DualShock 3 как проводной, так и беспроводной.
Как подключить джойстик к PS3 и начать играть
Перед подключением очень важно, чтобы консоль была включена в сеть питания и к телевизору посредством кабеля, а геймпад – заряжен. Далее необходимо провести следующие шаги:
- Соединить USB порт приставки и mini USB порт контроллера при помощи кабеля (идёт в комплекте);
- Включить консоль при помощи кнопки на передней панели;
- Дождаться загрузки системы;
- Нажать прозрачную кнопку с логотипом PS на джойстике;
- Световые индикаторы на торце геймпада просигнализируют о подключении и синхронизации.
После можно отключить кабель и использовать джойстик PS3 в беспроводном режиме. Последующее включение системы можно осуществлять без кабеля с помощью контроллера при нажатии кнопки с логотипом.
Читайте также:


