Как сделать чтобы друга было слышно
В Discord слышно звуки игры: причины и что делать
Рассмотрим ситуацию, с которой сталкиваются многие пользователи. Они жалуются, что в Дискорде слышно звуки компьютера. Рассмотрим, как действовать в такой ситуации.
Проверьте стерео микшер, встроенный в Виндовс 10
Задача устройства состоит в смешивании звуков — микрофона и выходного сигнала. Особенность устройства в том, что оно работает только внутри карты Realtek. При этом микрофон и наушники должны быть подключены именно к этой карте. Если микрофон подключен к USB или другому разъему, стерео микшер на это устройство влиять не будет. Если устройство отключено в настройках, но все равно слышно игру в Дискорде у собеседника, переходите к следующему шагу.
Убедитесь в качестве гарнитуры
Если вы сэкономили на покупке девайса, часть звука из наушников может попадать в микрофон. Иногда вибрации передаются прямо по пластику. Такое бывает редко, но иногда именно из-за этого слышно звук игры в Дискорд.
Отключите удлинители

Бывают ситуации, когда основные разъемы устанавливаются в системный блок, а гарнитура подключается к клавиатуре. В результате последняя выступает в роли удлинителя. Из-за некачественной пайки или близкого расположения проводов может быть слышно игру.
Для проверки версии сделайте такие шаги:
- Отключите все удлинители и переднюю панель. Перед выполнением этих шагов выключите системный блок из розетки и дополнительно жмите кнопку питания для снятия остаточного электричества.
- Подсоедините все разъемы к задней панели системного блока.
Если убрать звуки игры в Дискорде не удалось, проблема, скорее всего, носит программный характер.
Попробуйте подключить другие наушники
Пользователи часто жалуются, мол, друзья слышат мои звуки в наушниках на Discord. Самый простой способ диагностики — возьмите заведомо исправные наушники и подключите их к задней панели. При этом микрофон соедините с разъемом гарнитуры или используйте отдельное устройство. Если звуки игры все равно слышно, и они из микрофона попадают в Дискорд, переходите к следующему этапу проверки. В редких случаях бывают ситуации, когда причина проблемы заключается в неисправности какого-то резистора. Но это редкий случай, поэтому останавливаться на нем нет смысла.
Удалите драйвер
В Виндовас от Майкрософт установлено родное программное обеспечение, которое чаще всего работает корректно.
- Удалите драйвера, связанные с Realtek.
- Дождитесь, пока Windows определит звуковую панель.
- Проверьте, слышно звуки игры в Дискорде или нет.
Сделайте правильные настройки программы Realtek
Если вы не можете обойтись без передних разъемов, без установки ПО Риалтек не обойтись. Сделайте следующие шаги:
- Установите драйвера.
- Войдите в устройства воспроизведения.
- Перейдите в уровни и отключите звук микрофона, линейный вход, а также передние Pink In и Green In. Дополнительно жмите на динамик, чтобы он был полностью перечеркнутым.
- Войдите в дополнительные настройки устройства попробуйте поменять положения отметок (меняйте их позиции и смотрите на изменения — слышно игру в Дискорде или нет).
- В параметрах разъема переднюю панель переключите в AC97. Это актуально, когда в распоряжении пользователя старый корпус, не поддерживающий более современную переднюю панель.
- Отключите все эффекты — подавление эхо, удаление постоянной составляющей и снижение шума в разделе Улучшения. Если эти пункты уже отключены, попробуйте их включить. Это особенно хорошо, если микрофон находится на одной гарнитуре с наушниками.
- Установите разрядность и частоту дискретизации размером 48 000 Гц.
Теперь еще раз проверьте, слышно ли звуки игры в Дискорде. Если такие шумы отсутствуют, цель достигнута.
Проверка
В завершение сделайте проверку по записи. Для этого:
В процессе проверки убедитесь в отсутствии лишних шумов.
Итоги

Теперь вы знаете, как отключить в Дискорде звук нажатия кнопок и другие шумы, чтобы не раздражать собеседников. Начните проверку с простых шагов, а уже после переходите к более глобальным действиям — удалению и обновлению драйверов, отключению передней панели или внесению изменений в настройки. Если все сделано правильно, звуки игры в Дискорд не должно быть слышно.
Стримы стали популярными недавно, но количество их фанатов уже исчисляется миллионами. Юзеры используют разные площадки для трансляций, но самой популярной считается Дискорд. Это мессенджер, в котором можно показывать экран с прохождением игры, получением наград, распаковкой новых игр. Но программа часто лагает, поэтому разбираемся, как можно включить звук при демонстрации экрана на стриме в Дискорде. Рассмотрим, почему он отключается и какие настройки на это влияют.
Как подключить звук при трансляции
Обычно при запуске Дискорд стрима видео и аудио сопровождение включается автоматически. Но иногда случаются сбои: не включается звук или не слышно собеседника. Это мешает делать качественные стримы, уменьшает количество фанов и негативно сказывается на заработке и популярности автора. Чтобы включить аудио при стриме, нужно выполнить несколько действий и проверить корректность выставленных настроек.
Иногда помогает перезагрузить ПК и перезапустить Дискорд. Это помогает сбросить настройки звуковой карты компьютера и при повторном включении все работает.
Частые проблемы Discord
Дискорд имеет ряд настроек, которые важно регулярно выставлять вручную. По неизвестным причинам они сбываются и мешают корректной работе при стриме. Для этого не нужно быть продвинутым программистом, достаточно следовать нашим инструкциям. Даже если кажется, что все настроено корректно, стоит перепроверить. Функция Go Live является относительно новой, до конца не изученной, поэтому с ней часто случаются неполадки.
Важно помнить, что запуск стрима в Дискорде со звуком и без сбоев возможен только на Windows 8/10. Для компьютеров на операционной системе IOS нет возможности скачать программу.
Опция для включения звука не подключена
Автоматически стрим в Дискорде включается без аудио, это пугает неопытных пользователей. Пошаговая инструкция по включению:
Неправильно выставлены настройки микрофона
Для качественного и четкого звука рекомендуется использовать отдельный микрофон (допускается встроенный в наушники). Как включить настройки:
— Установите активирование микрофона - постоянное или только при нажатии специальной комбинации клавиш.
Как включить трансляцию музыки Discord
Если стрим задуман без голосового сопровождения, рекомендуется включить музыку. Это разнообразит трансляцию, сделает ее более динамичной. Для запуска музыкальных треков в стриме придется скачать дополнительную утилиту - Virtual Audio Cable. Она доступна на официальном сайте, без вирусов и вредоносных ПО. Это дополнение специально для запуска музыки. Как им пользоваться:
Важно скачать правильную утилиту в соответствии с параметрами компьютера. Серия ОС, количество бит (32/64). На некоторых ПК после установки дополнения падает качество аудио/видео. Это особенность программы, при неполадках рекомендуется ее удалить.
Чтобы не использовать дополнительные сервисы, включите музыки на ПК и запустите стрим. Треки будут воспроизводиться с микрофона.
Как стримить с системными звуками
Стримы игр в Дискорд часто проводятся без комментариев, только с диалогами персонажей, музыкальными дорожки, выстрелами. При запуске стримов системные звуки не всегда подключаются. Как их включить вручную:
Регулировка громкости в Дискорде
Если при стриме игровые звуки или комментарии автора слышно слишком тихо или громко, выполните следующие шаги:
Не слышно собеседника
Предыдущие способы подходят, если вас не слышно при запуске трансляции в Дискорде. Но случается, что не слышно собеседника. Если остальные зрители хорошо слышат, проблема в вашем ПК. Для исправления неполадки в настройках нужно проверить, на какое устройство выводится звук. Это могут быть наушники или неисправная колонка. Включите вывод аудио на другой выход.
Если способ не помог, рекомендуется проверить наличие обновлений на драйверах звуковой карты. Также Windows не 8/10 не будет поддерживать корректную работу программы. Если версия операционки подходит, а драйвера и карта в порядке, перезагрузите ПК.
Если ни один из способов не помог, удалите Дискорд и скачайте заново. Выставьте все указанные выше настройки, проверьте исправность звука.
Если ни один из способов не помог, удалите Дискорд и скачайте заново. Выставьте все указанные выше настройки, проверьте исправность звука.
Привязка платежной ссылки через Хиполинк
Чтобы зарабатывать на стриме в Дискорде приличные суммы, важно предоставить зрителям как можно больше способов оплаты. В стримах неудобно вставлять множество ссылок на разные ресурсы. Рекомендуется создать единую ссылку для оплаты, в которую будут включены несколько методов. Сделать это легко с конструктором Хиполинк. Пошаговая инструкция:
Опубликуйте созданный мультилинк в чате стрима. Пользователям Дискорда при клике открывается отдельное окно с перечислением доступных методов и прямой ссылкой. При переходе легко совершить оплату и вернуться в стрим.
Неважно, какой у вас мобильный телефон Android, в любом случае мы сможем сделать мобильные звонки такими же, как раньше. Чтобы попытаться найти причину, мы предлагаем вам попробовать каждое из решений, не игнорируя ни одного, поскольку нелегко определить самостоятельно, откуда возникла ошибка.
Случайное нажатие
Одна из ошибок, которая чаще всего приводит нас к этой ситуации, связана с непроизвольными прикосновениями к экрану вызова. Когда мы звоним или принимаем звонок, мы должны поднести мобильный телефон к уху, и это заставляет нас иногда делать непроизвольные прикосновения.

Как мы видим на изображении, мы можем случайно коснуться кнопки отключения микрофона и абонент на другом конце провода нас не услышит. По этой простой причине часто звонящий или принимающий звонок абонент не слышат друг друга.
Сбросить данные приложения
Проблема обычно связана с приложением, которое помогает нам совершать звонки. Нам нужно будет всего лишь выполнить несколько быстрых и простых действий, чтобы телефонные разговоры снова были услышаны.
Стоит отметить, что расположение и название настроек может немного различаться в зависимости от модели смартфона.
После этих действий нужно зайти в приложение, чтобы сделать тестовый вызов и предоставить все разрешения, которые оно запрашивает.
Подключенные Bluetooth устройства могут быть проблемой
Ситуация, которая в большинстве случаев упускается из виду, связана с Bluetooth подключением. Во многих случаях проблема, препятствующая прослушиванию разговоров, возникает из-за того, что мобильное устройство подключено к автомобилю, динамику или любому другому Bluetooth устройству.

После этих простых действий проблема с отсутствием звука при телефонных разговорах должна быть решена. Если вам не помогли вышеописанные советы, тогда рекомендуем обратиться в сервисный центр по ремонту электроники.
Вам также может понравиться

4 характеристики, которые следует учитывать при покупке недорого смартфона
Обзор Samsung Galaxy A31 и часто задаваемые вопросы
Чем HarmonyOS лучше Android?
Как отключить автообновление любого приложения на телефоне Android
В моем смартфоне нет разъема для наушников, какие у меня варианты?
Нужен ли вам мобильный телефон с большим объемом памяти?
Добавить комментарий Отменить ответ
У этой записи 2 комментариев
У меня часто так бывает, что я при разговоре слышу, а меня нет. Но теперь у меня появилась другая проблема, я с трудом принимаю входящие звонки у этого чёртова смартфона Xiaomi Redmi Note 8Т.
Для приёма входящего звонка нужно взять смартфон в руки, экран в это время гаснет, (хотя, у меня выставлен режим — пробуждать во время взятия), далее мне нужно нажать кнопку включения — появляется экран, на экране вверху найти текс- принять вызов, касаюсь пальцем эту надпись и только тогда смогу принять входящий вызов, правда, если вызывающий абонент уже не бросит трубку.
Если ещё буду покупать смартфон, то этой фирмы точно не куплю, у него слишком много странностей, на других смартфонах я такого не встречал. Даже простую вещь, как записать что то на диктофон сделать нормально невозможно, воспроизведение получается потом еле слышно, очень тихая запись. Отправлял в фирму замечания, но никто не отвечает.
Здравствуйте, Константин. Слишком много у Вас проблем с телефоном. Попробуйте сбросить настройки до заводских. Только обязательно сохраните данные учетных записей Google и Mi аккаунт перед сбросом.

Причины наложения звука игры во время общений
Как правило, проблема вызвана неправильными настройками звука или неисправностью аудиодрайвера. Вот самые распространенные причины:
Отключение Стерео микшера
Стерео микшер используется для передачи входного сигнала (с микрофона) в качестве выходного. От него нет никакой пользы при использовании Discord или игр. В этом решении отключим эту опцию, как в параметрах Windows, так и в настройках Discord.
Откройте Панель управления командой control из окна Win + R.

При ее отображении переключите просмотр на крупные значки в правом верхнем углу и перейдите в раздел Звук.
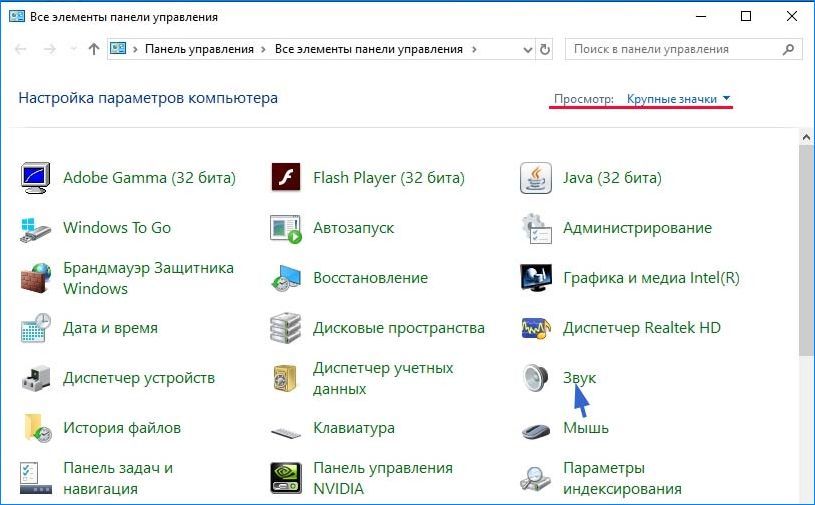
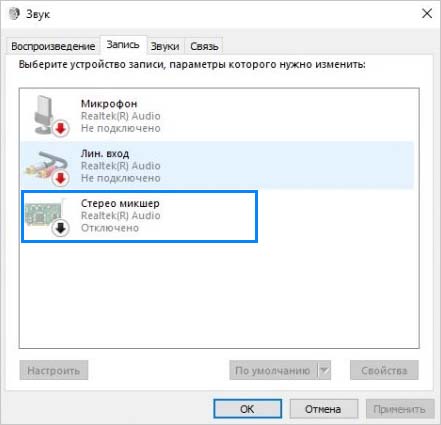
Теперь откройте приложение Discord и перейдите в настройки пользователя.
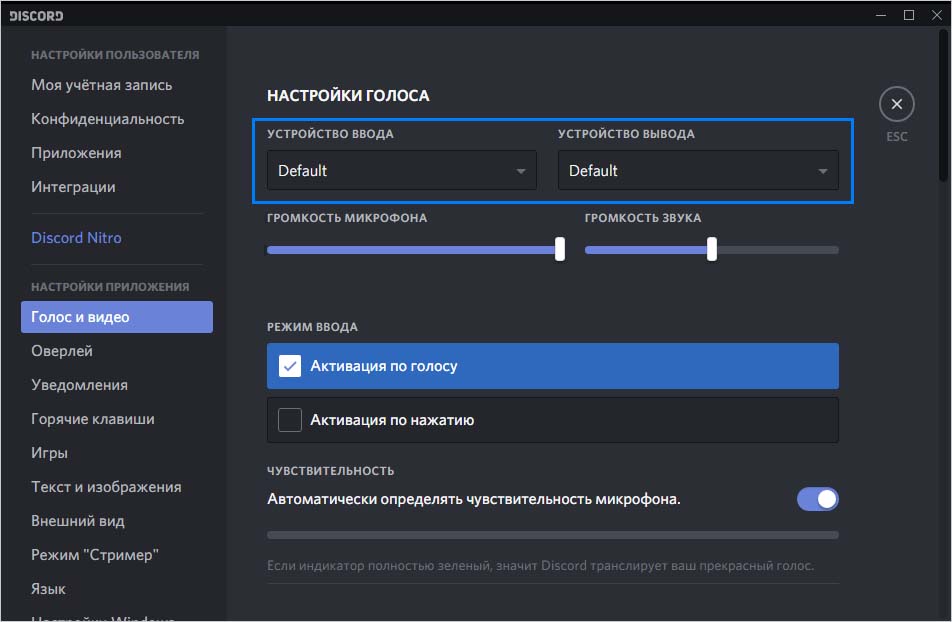
Теперь проверьте, слышны ли звуки игры при общении с собеседником через гарнитуру.
Изменение настроек микрофона
В Windows есть функция, которая может активировать микрофон в любое время, что приводит к проблеме смешивания входного сигнала с выходным. Для ее отключения, следуйте инструкции.
Снова перейдите в Панель управления запуском команды control из окна Win + R. Выберите раздел Звук.
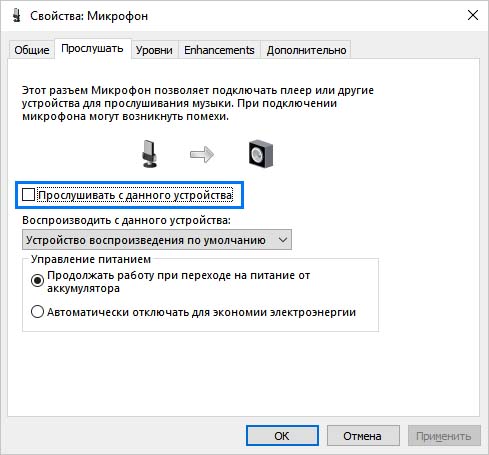
Затем на вкладке Дополнительно убедитесь, что обе опции монопольного режима включены.
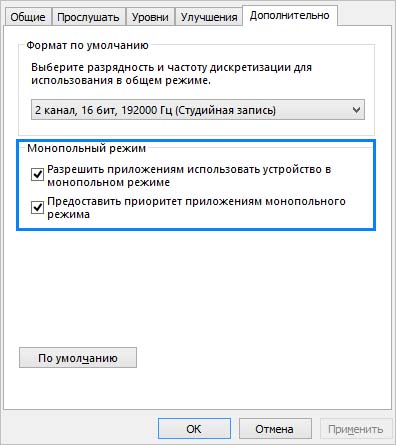
Примените изменения и проверьте, слышны ли друзьям внутриигровые звуки в Discord.
Подключение к другому аудио входу
Иногда проблема может возникнуть при подключении гарнитуры к USB-порту или аудиоразъему на клавиатуре. В этом случае подключите наушники и микрофон к аудиоразъемам на материнской плате.
Если звук игры все еще слышно собеседнику, скорее всего, неполадка в Discord связана со звуковыми драйверами, которую попробуем решить в следующем шаге.
Отключение звукового драйвера
В этом решении попробуем отключить все аудиодрайверы, за исключением установленного по умолчанию.
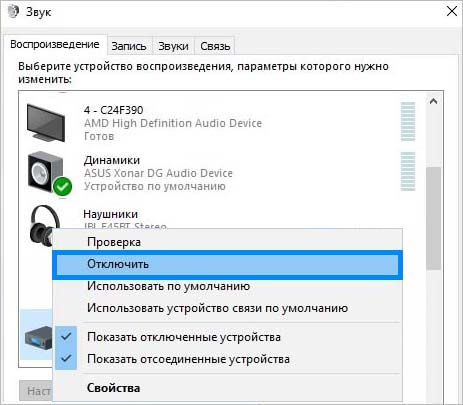
После перезагрузите компьютер.
Удаление драйверов
Если все еще слышно звуки из игры, то проблему могут вызвать неисправные драйверы звуковой карты. Поэтому попробуйте их удалить.
Откройте Диспетчер устройств командой devmgmt.msc , запущенной из окна Win + R.


Перезагрузите компьютер. Во время следующей загрузки Windows обнаружит устройства без драйверов и установит их автоматически.
Читайте также:


