Как сделать чтобы dock не исчезал
Одна из функций, которая отличает macOS от других операционных систем, — это док. Если вы впервые пользуетесь Mac, возможно, вы не знаете, что такое Dock. Это небольшая панель по краю экрана вашего Mac, которая позволяет быстро запускать и переключаться между запущенными приложениями и т. д.
Док разделен на три части вертикальной тонкой линией. У каждого раздела своя цель. Раздел приложений — это первый раздел слева, и он содержит Finder, Launchpad и различные приложения, которые вы можете добавить и сохранить для быстрого доступа. Средний раздел предназначен для запуска приложений и открытых файлов, которые не добавляются в док. Любое открытое вами приложение, которого нет в левом разделе, появится там. Хотя, когда вы выходите из приложения, оно может оставаться в этом среднем разделе, недавно использованном приложении, папке или разделе файла, пока вы не удалите его из Dock. Левая часть предназначена для ваших любимых папок и файлов. Значок корзины также хранится там. Не многие пользователи знают, но может появиться и четвертый раздел. Он называется разделом Handoff (передача сеанса данных из одного канала, который подключен к базовой сети, в другой канал) и содержит только один значок. Он появляется, когда ваш Mac получает сигнал передачи обслуживания от другого устройства, работающего на iOS или другом Mac.
Вы можете перетащить любое приложение в Dock, а также удалить его, за исключением Finder и Trash, поскольку они постоянно фиксируются. При открытии приложения, папки или файла под значком появляется небольшая черная или белая точка (в зависимости от того, работает ли Dock в темном режиме). Док может содержать множество элементов и изменять свой размер с помощью увеличения в зависимости от количества значков.
Вы можете хранить приложения, папки и файлы, которые вы часто используете и к которым нужен быстрый доступ, в Dock. Вы также можете скрыть приложение из Dock во время его работы, выбрать приложение, которое будет открываться при входе в систему, назначить окна приложения на рабочий стол, добавить команды для конкретного приложения, получить доступ к окнам, свернутым с приложением, папкой или файлом. , анимировать открытие приложений и многое другое. Вы можете настроить Dock по своему усмотрению и переставить элементы.
Dock — важная часть Mac, поскольку она делает работу пользователя более приятной. Это может помочь вам сэкономить время, повысить эффективность работы и упорядочить приложения, папки и файлы.
Ниже вы узнаете, как добавлять и удалять элементы, управлять папкой загрузок и панелью запуска, блокировать приложение в Dock и скрывать Dock и многое другое.
Как добавлять и удалять приложения, файлы и папки из Dock (Док)
Добавление и удаление приложений, папок и файлов в Dock — очень простой процесс. Помните, что приложения и папки или файлы хранятся в разных разделах Dock. Просто следуйте инструкциям ниже.
Добавить приложения в Dock:
Добавить папки и файлы в Dock:
- Щелкните значок Finder в Dock, чтобы открыть окно Finder.
- Найдите папку или файл, который вы хотите добавить в Dock.
- Выберите его и перетащите в правую часть Dock.
- Отпустите приложение, когда увидите, что панель Dock расширяется, освобождая место для папки или файла.
Предположительно вы хотите добавить работающее приложение в док . Для этого выполните следующие действия.
То же самое касается любой папки или файла.
Удалить приложения, папки или файлы:
Приложение, папка или файл должны быть закрыты, чтобы удалить их из Dock.
Как добавить и удалить папку загрузок в Dock (Док)
Удалить папку Загрузки:
Как добавить и удалить панель запуска из Dock (Док)
Launchpad — удобный инструмент, который поможет вам быстрее находить и открывать приложения. Вы можете легко добавить или удалить его из Dock.
Добавить панель запуска:
Удалить Launchpad:
Как заблокировать приложения, файлы и папки для закрепления в Dock (Док)
Вы можете заблокировать Dock, чтобы никто не мог переупорядочивать, добавлять или удалять приложения, папки и файлы, которые вы добавили.
1. Откройте терминал из Launchpad, Finder или с помощью Spotlight.
2. В окне Терминала введите командную строку: по defaults write com.apple.Dock contents-immutable -bool true; killall Dock
Вы можете отменить блокировку, открыв окно Терминала и введя командную строку: defaults write com.apple.Dock contents-immutable -bool false; killall Dock
Как скрыть недавние приложения, файлы и папки в Dock (Док)
В Dock отображаются не только добавленные вами элементы, но и недавно открытые приложения, папки и файлы в отдельном разделе. Если вы этого не хотите, вы можете удалить недавно открытые элементы после их закрытия.
Как изменить значок Finder (Искатель) в Dock (Док)
Значок по умолчанию для Finder — это смайлик с полу-синим-полу-белым фоном. Но если вы хотите полностью настроить свой Mac, вы можете изменить значок Finder на свой собственный. Для этого нам придется на мгновение отключить SIP (Защита целостности системы).
sudo rm /System/Library/CoreServices/Dock.app/Contents/Resources/finder.jpg
sudo rm /System/Library/CoreServices/Dock.app/Contents/Resources/[email protected] (для Retina Mac).
14. Добавьте выбранное изображение. В окне терминала введите командную строку:
sudo cp /Users/your_username/Desktop/finder.jpg /System/Library/CoreServices/Dock.app/Contents/Resources/
sudo cp /Users/your_username/Desktop/finder@2x .jpg/System/Library/CoreServices/Dock.app/Contents/Resources/ (для Retina Mac).
15. Затем удалите кэш значков Dock. В окне Терминала введите командную строку: sudo find /private/var/folder/ -name com.apple.dock.iconcache -exec rm <> \;
16. И убить Док. В окне Терминала введите командную строку: killall Dock
Как изменить и зафиксировать/заблокировать положение Dock (Док)
Вы можете изменить положение Dock на экране. Вы можете разместить его в нижнем, левом или правом углу экрана Mac.
Если вы делитесь своим Mac с другими людьми, вы можете зафиксировать/заблокировать Dock, чтобы никто не мог изменить его положение.
- Откройте терминал из Launchpad, Finder или с помощью Spotlight.
- В окне Терминала введите командную строку: defaults write com.apple.Dock position-immutable -bool true; killall Dock
Теперь опция изменения позиции в настройках станет неактивной.
Чтобы разрешить изменение положения Dock, в окне Терминала введите командную строку: defaults write com.apple.Dock position-immutable -bool false; killall Dock
Как изменить и зафиксировать/заблокировать размер Dock (Док)
Вы можете изменить размер Dock в зависимости от ваших предпочтений. Если он для вас мал, вы можете сделать его больше и наоборот.
Вы также можете заблокировать Dock, чтобы никто не мог изменить ее размер.
- Откройте терминал из Launchpad, Finder или с помощью Spotlight.
- В окне Терминала введите командную строку: defaults write com.apple.Dock size-immutable -bool true; killall Dock
Теперь опция изменения размера в настройках станет недоступна.
Чтобы разрешить изменение размера Документов, в окне Терминала введите командную строку: defaults write com.apple.Dock size-immutable -bool false; killall Dock
Как добавить больше места (расстояние) между элементами на Dock (Док)
По умолчанию все элементы Dock расположены рядом друг с другом с одинаковым расстоянием между ними. Но вы можете добавить больше места между предпочтительными элементами и разделить их больше.
- Откройте терминал из Launchpad, Finder или с помощью Spotlight.
- В окне Терминала введите командную строку: defaults write com.apple.dock persistent-apps -array-add ‘’; killall Dock
- В доке появится пробел. Вы можете щелкнуть по нему и перетащить между любыми элементами, которые вам нравятся.
Если вы хотите добавить пробел между другими элементами, просто еще раз введите командную строку.
Как автоматически скрывать или показывать Dock (Док)
Если вы предпочитаете видеть Dock, когда она вам нужна, вы можете автоматически скрыть или показать Dock на экране.
Это позволит скрыть Dock, пока вы не наведете курсор на то место, где он расположен.
Как сбросить Dock (Док)
Предположим, у вас есть много приложений и папок, добавленных в Dock, и вы просто хотите удалить все или сбросить настройки по умолчанию. В этом случае вы можете сделать это с помощью команды Терминал. Этот метод удалит существующие настройки.
- Откройте терминал из Launchpad, Finder или с помощью Spotlight.
- В окне Терминала введите командную строку: defaults delete com.apple.dock; killall Dock
Док перезапустится со значками по умолчанию.
Вы можете изучить другие функции Dock в его настройках. Возможности, которые может предложить Dock, также будут отличаться в зависимости от элемента. Вы можете изучить предлагаемые варианты каждого добавляемого в Dock элемента, щелкнув на него правой кнопкой мыши.
Как-то значок приложения исчез из моей док-станции. Однако я не могу просто перетащить папку приложений (из Finder) в Dock. Как еще я могу восстановить его?
На самом деле отсутствует значок Launchpad из Dock
Вы можете найти папку Приложения , щелкнув значок Finder в Dock.
Затем введите ⌘ + ⇧ + G . В окне листа открывается тип /Applications . В Finder появится папка Go. Оттуда просто перетащите его обратно в свою док-станцию.
Если вы говорите о значке App Store :

Вызвать Spotlight , введите App Store , а затем ⌘ + ⏎ .
Откроется окно Finder с выбранным приложением App Store, и вам просто придется перетащить его обратно в Dock.
Используйте Spotlight для открытия приложений. После открытия приложений перетащите приложение, которое вы хотите состыковать.
хотя я использую mac osx 10.7.4, и так я это сделал, я пошел в приложения через go, который находится наверху с помощью finder, открытые приложения, затем перетащил небольшую папку приложений, которая находится наверху приложений к моей док-станции, затем я щелкнул правой кнопкой мыши и выберите папку параметров.
У меня была такая же проблема после того, как вы попробовали несколько из вышеперечисленных . Я использовал finder, а затем Mac HD, когда папка приложений появилась в списке ниже, и я потащил ее на док-станцию. затем покажите как папку.
Вы не можете поместить папку в раздел основных приложений док-станции.
Когда вы уроните его на док-станцию, он не позволит вам сразу добавить новый элемент - вместо этого вы попытаетесь отбросить его на что-то на доке. Возможно, вам понадобится удерживать его между двумя значками в течение секунды или около того, прежде чем значки сдвинутся в сторону, затем вы можете сбросить их на док-станцию.
В качестве альтернативы вы можете ввести это в оболочку для сброса док-станции до состояния по умолчанию:
Есть много сторонних приложений, которые могут эмулировать док на вашем экране. На Mac вам не нужно загружать такое программное обеспечение, поскольку оно имеет собственную док-станцию. Это очень полезно, и вы можете сделать много полезных и интересных вещей с ним.
Если вы используете много программ или приложений, со временем вы заметите, что ваш док становится все более и более загроможденным. Мало того, что будет труднее нажать правильную иконку, но они также будут выглядеть значительно меньше.
Эта статья покажет вам, как удалить значки из Dock в macOS, как вручную, так и автоматически.
Как работает удаление иконок из Dock в macOS
Прежде всего, есть некоторые значки док-станции macOS, которые нельзя удалить. К ним относятся мусорный бак, самый дальний справа, и значок Finder, самый дальний слева. Кроме этого, вы можете удалить любой значок Dock.
Прежде чем вы начнете удалять значки, настройте Dock на свой вкус. Используйте панель настроек Dock для изменения размера значков, скрытия Dock, увеличения значков и т. Д.
Значки, расположенные на док-станции MacOS, на самом деле являются ярлыками, похожими на те, что имеются на Windows рабочий стол. Они не являются папками, потому что фактическое расположение программ находится где-то еще. Эти значки служат псевдонимами, и после их удаления вы не будете удалять саму программу, а только ее ярлык.
Как сделать так, чтобы иконки автоматически исчезали из док-станции в macOS
Многие приложения MacOS будут оставаться в Dock еще долго после их использования. Вам не нужны значки, которые вы не используете регулярно в Dock, так как же заставить их исчезнуть? Это довольно просто, просто выполните следующие действия:
- Перейдите в Системные настройки на вашем Mac.
- Выберите Dock и найдите параметр Показать последние приложения в Dock. Убедитесь, что это не проверено.
- Теперь все последние приложения будут автоматически удалены из Dock.
Удаление значков из Dock на OS X Lion и более старых версиях
- Прежде чем удалить приложение или документ из Dock, лучше всего сначала закрыть его.
- Нажмите на значок, который вы хотите удалить, и перетащите его на рабочий стол. Как только его нет рядом с доком, вы можете уронить его.
Процесс такой же на OS X Mountain Lion, за исключением небольшой задержки, чтобы избежать удаления значков Dock по ошибке.
Удаление значков из Dock в MacOS Mojave
- Закройте приложение или документ, который вы хотите удалить из Dock.
- Нажмите на нужный значок и перетащите его из Dock в любое место на рабочем столе.
- Вам будет предложено, хотите ли вы удалить значок.
- Отпустите кнопку мыши, и значок исчезнет из дока.
Альтернативный метод удаления иконок из Dock в macOS
Вы можете удалить значки из Dock в macOS, не перетаскивая их. Вот как вы можете использовать меню Dock, чтобы сделать это:
- Подведите курсор мыши к значку на панели Dock, которую вы хотите удалить, и щелкните правой кнопкой мыши на нем.
- Вы увидите выпадающее меню, и вы должны выбрать Options.
- Выберите Удалить из Dock, и значок исчезнет.
Вы можете использовать любой из этих параметров, чтобы удалить значки из Dock и сделать его еще раз красивым и аккуратным. Не забывайте регулярно удалять неиспользуемые значки из Dock.
Завершение
Как только вы избавитесь от всех ненужных значков в Dock, он станет намного полезнее. У вас будут только ярлыки для приложений и документов, которые вы часто используете. Это сэкономит вам много времени, которое вы бы потратили на поиск нужного значка.
Кроме того, вы перестанете нажимать на неправильный значок, который может раздражать, если не сказать больше. Теперь вы можете даже увеличить свои значки, и это не имеет значения, потому что у вас более чем достаточно места.
Какой ваш любимый метод удаления значков macOS из Dock? Ваш док так чист, как вы бы этого хотели? Пожалуйста, дайте нам знать.

Панель инструментов или окно исчезли с вашего Mac? Или, может быть, пропал значок строки меню.
Иногда одно непреднамеренное нажатие клавиши или изменение тайной настройки — все, что нужно, чтобы элементы исчезли из поля зрения. Как мы увидим ниже, такие вещи часто легко вернуть, если вы знаете, где их искать.
Давайте рассмотрим несколько общих элементов, которые могут исчезнуть с вашего Mac, и способы их восстановления.
1. Док

Не можете больше видеть док? Появляется ли он только при наведении курсора на нижний край экрана? Это, скорее всего, потому что вы активировали функцию автоматического скрытия Dock, либо:
Ярлык переключает функцию автоматического скрытия, поэтому повторное использование этого ярлыка вернет Dock в его всегда видимое состояние.
Вы также можете включить автоматическое скрытие панели Dock в Системных настройках> Dock . Найдите флажок Автоматически скрывать и показывать Dock и включать или отключать его по мере необходимости. Вы также найдете опцию переключения в контекстном меню Dock.
Не забудьте нажать Enter, чтобы выполнить команду.
2. Строка меню
Как и в Dock, в строке меню macOS есть функция автоматического скрытия, которую вы можете переключить из Системных настроек> Общие . Ищите флажок Автоматически скрывать и показывать строку меню .
Вы также можете переключать видимость строки меню с помощью комбинации клавиш Ctrl + F2 . Если этот ярлык не работает, убедитесь, что:
- macOS настроен на использование F1 , F2 и т. д. в качестве стандартных функциональных клавиш в Системных настройках> Клавиатура> Клавиатура .
- Вы не изменили или не отключили ярлык по умолчанию в Системные настройки> Клавиатура> Сочетания клавиш> Клавиатура .
3. Иконки в строке меню
В раскрывающемся меню результатов поиска вы увидите несколько Показать [имя иконки] в пунктах меню . (Обратите внимание на системные значки, которые вы можете выбрать для отображения.) Выберите параметр Показать статус Wi-Fi в строке меню, чтобы получить доступ и включить этот параметр.
Вам не нужно беспокоиться об исчезновении значка Spotlight. Избавиться от этого случайно или случайно невозможно, если только вы не установите стороннее приложение, такое как Vanilla или Bartender.
4. Приложения и приложения Windows

Иногда, когда вы используете переключатель команд, окна приложений не реагируют должным образом, что заставляет вас думать, что вы потеряли окно. Это происходит, например, при переключении в полноэкранный режим для определенного приложения, и macOS автоматически размещает это приложение на отдельном рабочем столе.
Иногда это происходит, когда вы открываете несколько окон одного и того же приложения в полноэкранном режиме. В этом случае только последнее окно доступно через командный переключатель. Аналогично, когда вы выходите из режима разделенного просмотра , переходя в полноэкранный режим в любом из приложений разделенного просмотра , одно из приложений может не отображаться при нажатии клавиши Cmd + Tab .
В любом случае, самый простой способ обнаружить и восстановить потерянные окна — воспользоваться этими двумя функциями macOS:
- Mission Control: отображает обзор всех ваших активных приложений и рабочих столов.
- App Exposé: открывает все окна активного приложения.
Вы можете активировать управление полетом, проведя пальцем вверх по трекпаду вверх. Нажатие клавиши F3 также работает, если вы не настроили ярлык по умолчанию. Чтобы вызвать App Exposé, вам нужно провести жестом вниз пальцем в четыре пальца.
Для обеих этих функций вы можете переключиться на жесты тремя пальцами через Системные настройки> Трекпад> Дополнительные жесты .
5. Боковые панели и панели инструментов

6. Курсор мыши
Если вы не можете найти курсор мыши или указатель мыши на экране вашего Mac, быстро встряхните трекпад или мышь. Это делает курсор временно больше, чтобы помочь вам заметить его.
7. Конкретные типы результатов поиска Spotlight

Не можете увидеть веб-предложения в Spotlight? Исчезли ли определенные типы данных, такие как презентации, из результатов Spotlight?
Возможно, вы отключили их отображение в какой-то момент. Допустим, вы следовали некоторому онлайн-руководству по улучшению конфиденциальности Spotlight. Тогда вы, скорее всего, отключили предложения Spotlight в соответствии с инструкциями. Или вы, возможно, решили, что вам не нужны папки, чтобы отображаться в центре внимания.
В любом случае, если вы хотите перенастроить то, что видно в результатах поиска Spotlight, выберите Системные настройки> Spotlight> Результаты поиска .
Если ваши приложения все еще отсутствуют в результатах поиска, возможно, вам придется перестроить индекс Spotlight.
Игра в прятки с macOS
Независимо от того, насколько хороша операционная система, ее поведение иногда непредсказуемо. Как технические сбои, так и ошибки пользователя играют роль в неисправностях системы. Исчезающие на экране элементы являются обычным явлением. И теперь вы знаете, где искать такие утерянные предметы на вашем Mac.
Конечно, есть намного больше, что может пропасть и остаться пропавшим, например, фотографии, файлы и папки. Но вы можете восстановить потерянные данные, если у вас есть подходящее программное обеспечение для восстановления данных для вашего Mac .
Узнав, как вернуть предметы, которые часто исчезают с вашего экрана, как насчет попробовать обратное? Узнайте, как скрыть ненужные элементы на вашем Mac. для повышения производительности.
Если вы уже настроили Док на своём Mac под себя, вас наверняка злит, когда кто-то что-то меняет. Возможно, кто-то другой использовал ваш компьютер и случайно или намеренно перенёс Док в другое место или изменил его размер.
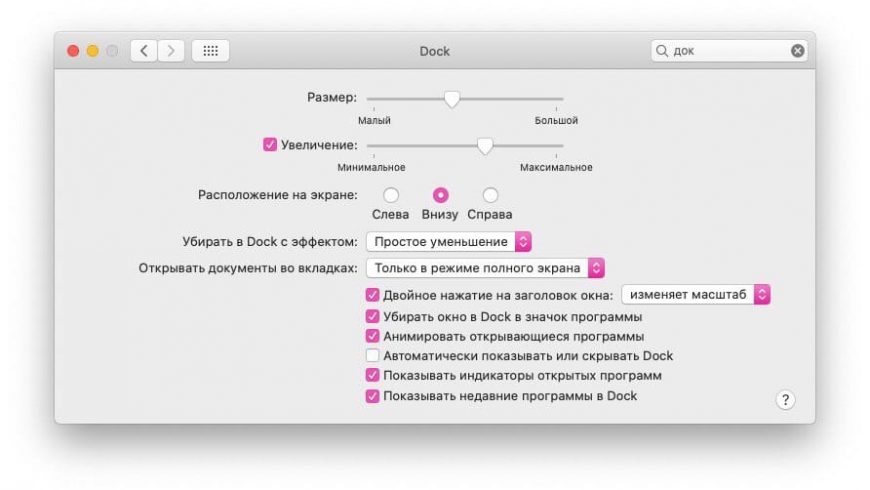
К счастью, этого можно избежать, закрепив Док на экране с помощью Терминал. Ниже мы расскажем, как это сделать. Можно заблокировать положение Дока, его размер и содержимое.
Как закрепить положение Дока
Закрепить Док можно снизу, слева или справа. Что выбирать – дело вкуса. Чтобы никто не смог изменить положение Дока, откройте программу Терминал и введите следующую команду:
Нажмите Enter (Return), чтобы применить изменения. После этого Док нельзя будет переместить, эта опция станет серой в Системных настройках:
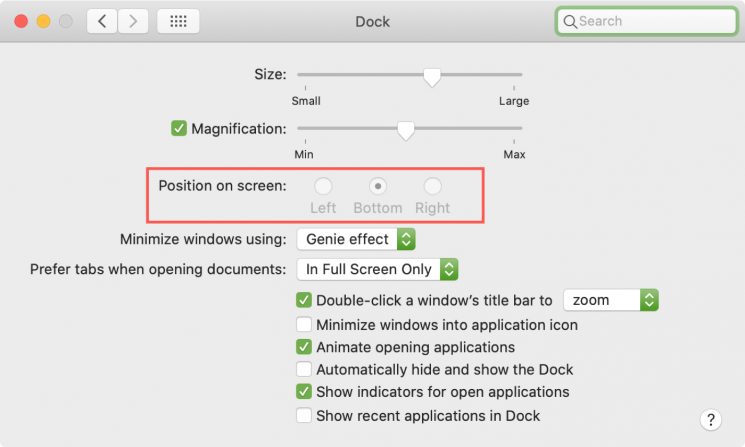
Чтобы снова перемещать Док, используйте эту команду:
Как закрепить размер Дока
Как и положение, можно закрепить размер Дока. Некоторым нравится большой Док, другим – маленький. Для закрепления размера Дока используйте такую команду:
Чтобы применить изменения, нажмите Enter (Return). При попытке изменить размер Дока у вас ничего не получится. Опция в Системных настройках тоже станет серой:
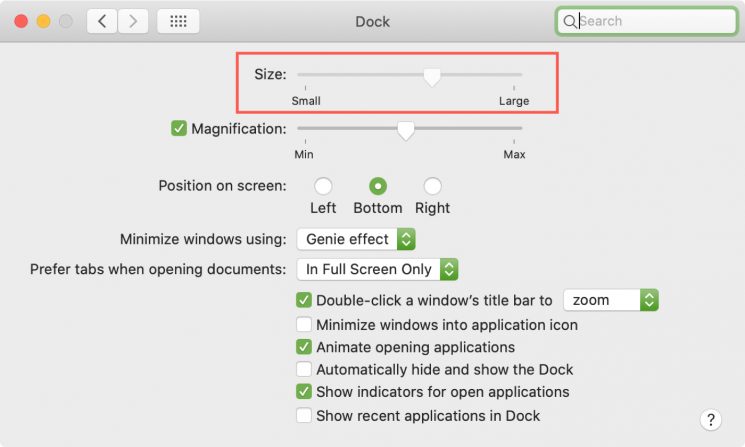
Чтобы снова менять размер Дока, используйте команду:
Как заблокировать содержание Дока
Вы также можете заблокировать содержимое своего Дока, чтобы никто не мог добавлять, убирать и перемещать программы в Доке. Для этого есть следующая команда:
Нажмите Enter (Return), а затем попробуйте добавить программу в Док. Не получается? Всё правильно. Также нельзя удалять программы из Дока и менять их порядок. Опций в меню быстрых действий тоже не станет.
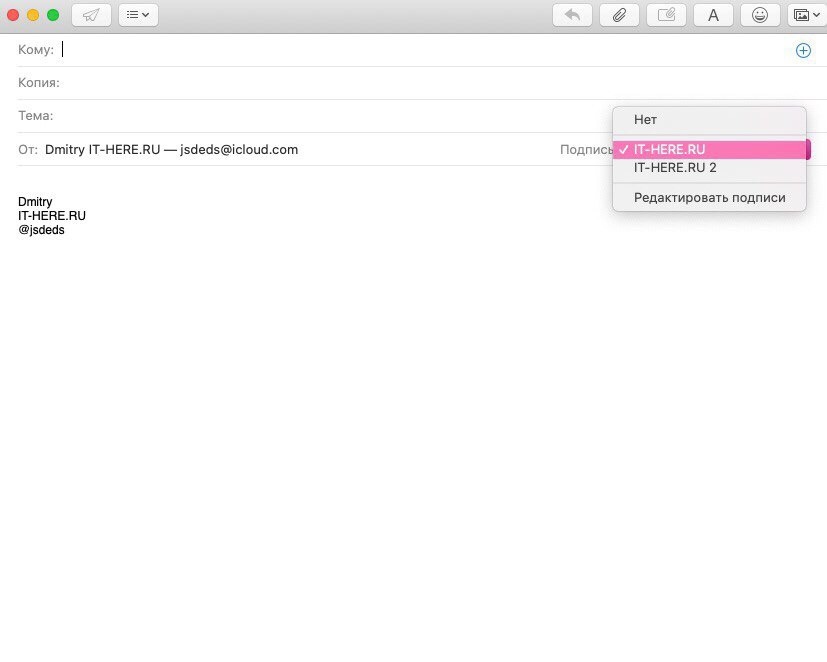
Отменить блокировку содержимого вы можете такой командой:
Если вы любите, чтобы Док оставался таким, каким вы его настроили, то эти простые команды намного облегчат вашу жизнь. Надеемся, инструкция была вам полезной!
Читайте также:


