Как сделать чтобы cmd всегда открывался от имени администратора
Запуск командной строки из меню опытного пользователя
В Windows 10 есть быстрое меню с основным набором системных утилит и разделов. Соответственно, через него можно запустить консоль:
- Используйте комбинацию клавиш Windows+X для того, чтобы открыть меню опытного пользователя (Power user).
- Выберите “Командная строка” или “Командная строка (администратор)”.
- В некоторых версиях Windows пункт может называться Windows PowerShell или Windows PowerShell (администратор).

Вызов командной строки PowerShell





Первый способ
Это один из самых простых и продуктивных способов.

- Нажимаем на выделенную иконку с надписью cmd, после чего вы увидите перед собой окно командной строки.
Запуск консоли из окна Менеджера задач
- Откройте Диспетчер задач: правая кнопка мыши на панели задач > Диспетчер задач.



Окно командной строки Windows



Этот вариант будет работать как в Windows 7, так и в Windows 10.
Запуск консоли от имени администратора (быстрый способ)
Командная строка в режиме администратора бывает необходима в случае, если используемой команде нужны расширенные полномочия, например, доступ к диску, файлы на который может записать только администратор.
Открыть командную строку можно так:
- Откройте Диспетчер задач.
- Откройте меню Файл.
- Зажав Ctrl, кликните по пункту “Запустить новую задачу”.
- Таким образом, работа с командной строкой будет осуществляться от имени администратора.
Эпилог по способам открытия Cmd
Рекомендуем для просмотра:
- Восстановление системы Windows 10 с точки восстановления — 02/03/2017 05:37
- Безопасный режим Windows 10 — диагностирование компьютера — 21/02/2017 05:58
- Чистая установка Windows 10 на компьютер из загрузочного диска DVD — 15/02/2017 06:01
Похожие темы:
- Как открыть командную строку в Windows 10 — 03/02/2017 11:21
Вы можете легко открыть командную строку классическим методом, как и любую программу под Windows:






На Windows 8.x необходимо открыть меню пуск и нажать на кнопку поиска в правом верхнем углу, алгоритм запуска будет тот же.

На Windows 7 и старших системах, поиск так же находится в меню пуск, только сразу над кнопкой его открытия.




Запуск командной строки через Проводник
- Откройте Этот компьютер (Мой компьютер) через ярлык на Рабочем столе или Проводник.
- Перейдите в папку C:\Windows\System32.
- Найдите файл cmd.exe, сделать это можно через строку поиска.

Через меню проводника (Windows 8, 8.1, 10+, легко)

Вроде всё. Надеюсь эта статья оказалась вам полезной, нажмите одну из кнопок ниже, чтобы рассказать о ней друзьям. Также подпишитесь на обновления сайта, введя свой e-mail в поле справа или подписавшись на группу во Вконтакте и канал YouTube.
Спасибо за внимание
Как открыть папку в командной строке
Часто требуется перейти в папку и оттуда запустить cmd. Можно через консоль перейти в нужную локацию посредством команд, но как правило, это длительный процесс. Чтобы командная строка сразу же находилась в определенной папке, выполните следующее:
- Откройте Проводник.
- Перейдите в нужную папку.
- Команда Файл > Открыть командную строку (или Запустить PowerShell).



Создание ярлыка для вызова командной строки
Если вы часто запускаете командную строку, создайте ярлык на Рабочем столе. Так вы сможете запускать консоль по нажатию иконку. Добавить ее – проще простого:
-
В контекстном меню (правая кнопка мыши) на Рабочем столе: Создать > Ярлык.




Что это такое

Хотя со времён MS-DOS утекло немало времени и множество операций в Windows выполняется через графический интерфейс, от командной строки никто не собирается отказываться. Во-первых, далеко не все действия в Windows 7 можно выполнять через консоль, во-вторых, гораздо быстрее ввести текстовую команду и нажать Enter, чем выполнять многочисленные клики по элементам окон, различным меню и прочим графическим элементам.
Кроме консоли, текстовые команды операционной системе отправляются и через командный интерпретатор. Его особенностями являются:
Ещё один замысловатый способ


Способ подойдёт для случаев, когда файл explorer.exe поврежден или заменён вирусами.
В массе авторских сборок операционной системы присутствует возможность открытия консоли с расширенными полномочиями через контекстное меню каталогов. Мы же пользуемся официальной версией ОС, потому продемонстрировать этого не сможем.
Запуск из системного каталога Windows\System32
Можно запустить командную строку прямо из ее родной папки system32. Для этого заходим в Проводник / Мой компьютер, находим диск C, ищем папку Windows, идём туда, находим папку System32, углубляемся все дальше и дальше в кроличью нору заходим в неё. В папке System32 ищем файл cmd.exe. Выделяем его. И тут появляется два варианта.

Самый быстрый и простой: правой кнопкой мышки кликаем на cmd.exe и выбираем уже знакомый нам Запуск от имени администратора.

Другой вариант чуть больше времени занимает. При выделении файла сверху возникает надпись Средства работы с приложениями. Нажимаете туда левой кнопкой мыши, снизу вылезает еще одно меню, нажимаете на пункт Запустить от имени администратора.

Создаем админский ярлык для cmd.exe
Для быстрого доступа к админской командной строке сделаем следующее.
На рабочем столе на свободном месте кликаем правой кнопкой, выбираем Создать -> Ярлык.

Вводим cmd или cmd.exe, оба вариант будут работать. Далее.

Назовите ярлык так, чтобы сразу было понятно, например, cmd.exe (admin). Готово.

Ярлык создан, но еще не настроен. Заходим в его свойства (правой кнопкой на ярлыке и выбрать Свойства). Нажимаем кнопку Дополнительно…

… и ставим галочку Запуск от имени администратора. Сохраняем все это дело и теперь мы всегда сможем запустить командную строку cmd с правами администратора простым запуском ярлыка.

Но можно еще больше ускорить запуск;)
Нажмите правой кнопкой на ярлыке и выберите пункт Закрепить на панели задач. Или Закрепить на начальном экране как вариант.
P.S.: В комментариях указали еще один метод запуска командной строки с админскими правами. Нажимаем WIN+R, вводим cmd и нажимаем комбинацию клавиш Ctrl+Shift+Enter. И вуаля.
Есть еще способы запуска, но они от имени обычного пользователя, что не вписывается в тему этой статьи. Например, через Win+R или удерживать Shift при клике правой кнопкой мыши на приложении.
Как видите, одно и то же действие в Windows можно выполнить различными способами. В зависимости от текущей конкретной ситуации я могу выбирать наиболее подходящий вариант запуска cmd.
А вам все эти методы были знакомы? Или какая-то часть из них оказалась в новинку?) Расскажите в комментариях.
Запускаем cmd из меню Все приложения
Открываем Пуск, кликаем на Все приложения и отыскиваем пункт Служебные — Windows. Обычно он прячется в самом низу, так что промотайте колесиком мышки до самого конца.
Итак, нашли группу Служебные, раскрыли список программ внутри и обнаружили Командную строку. Правой кнопкой по ней кликаем, затем Дополнительно, потом Запуск от имени администратора.

Прямой вызов
Командную строку можно запустить как обычное приложение – двойным кликом по исполняемому файлу. Проделаем это.
Командная строка – полезный инструмент компьютера, необходимый для обработки пользовательских запросов. Но далеко не все команды КС способна выполнить в полном объеме. Иногда для этого требуются дополнительные права, а потому владелец ПК должен знать, как запустить Командную строку от имени Администратора на операционной системе Windows 10. Процесс практически не отличается от обычного запуска интерфейса, но все равно имеет некоторые нюансы.

Вызов CMD через поиск
Запуск КС с правами Администратора также возможен через поисковую строку Windows 10. Действовать нужно по следующему сценарию:
- Щелкните ЛКМ по иконке в виде лупы (находится в левой части панели задач).




Открытие ярлыка Командной строки
КС представляет собой одно из множества приложений, которыми располагает Windows 10. По аналогии с другими программами интерфейс Командной строки можно запустить с помощью ярлыка, а точнее – исполняемого файла. В зависимости от типа операционной системы он находится в разных директориях:
- 32-битная ОС – C:\Windows\System32;
- 64-битная ОС – C:\Windows\SysWOW64.


Еще быстрее вызвать интерфейс можно при помощи ярлыка. Тогда вам не придется искать exe-файл на просторах Проводника. Просто следуйте инструкции:



Теперь созданный ярлык по двойному клику будет запускать интерфейс сразу с правами Администратора. Пользователю не придется отдельно вызывать контекстное меню.

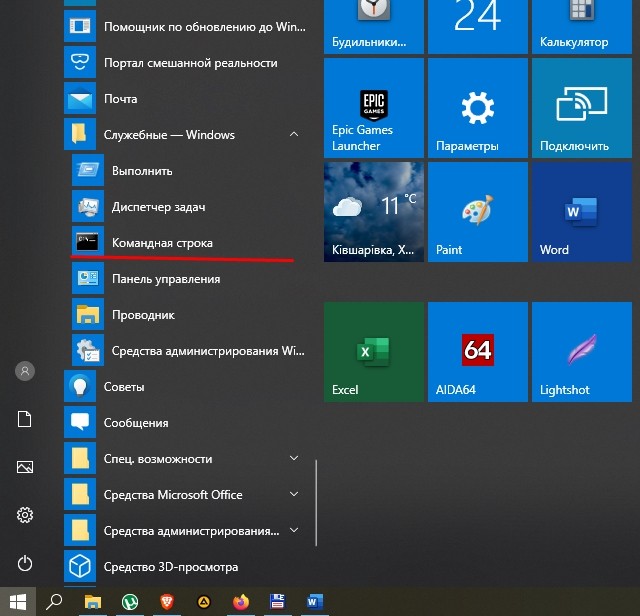
С использованием Диспетчера задач
Диспетчер задач – встроенный интерфейс Windows 10, который помогает регулировать те или иные процессы, исполняемые компьютером. Так, пользователь может отключить или, напротив, запустить определенную задачу. Именно так стоит поступить со строкой ввода команд.
Сначала потребуется включить Диспетчер задач, и сделать это можно несколькими способами:



После этого Командная строка моментально запустится и будет готова к дальнейшему взаимодействию.
Из Проводника

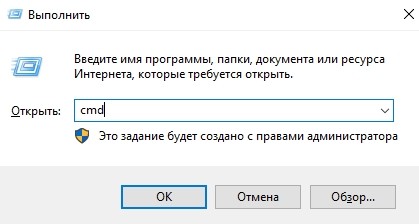
Возможные проблемы
Пытаясь открыть Командную строку с расширенными правами, пользователи сталкиваются с рядом проблем. Например, после запуска КС работает в стандартном режиме. Это связано с тем, что владелец ПК неправильно открыл консоль. Так, когда запуск осуществляется через ярлык или исполняемый файл, важно выполнять операцию через контекстное меню по нажатию ПКМ, где содержится пункт для доступа с административными правами.

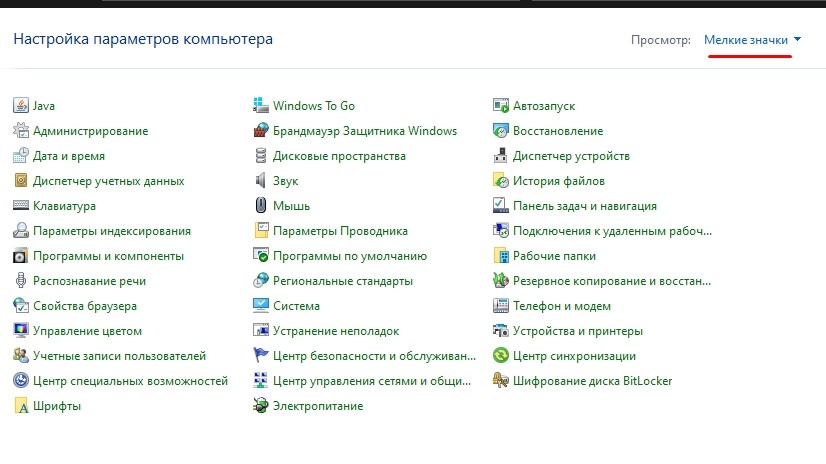
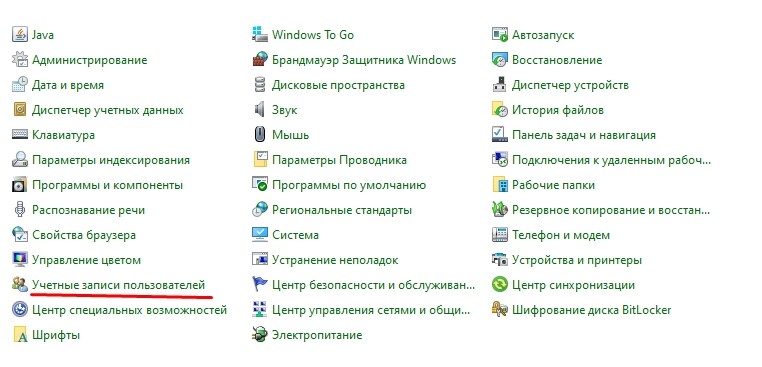


Теперь КС должна запускаться от имени Администратора без каких-либо сложностей. Но, в то же время, помните, что расширенные права требуют от пользователя ввод пароля от учетной записи в том случае, если он был ранее установлен.
В большинстве случаев все, что вам нужно, — это открыть командную строку от имени обычного пользователя. Однако иногда вам нужно открыть командную строку от имени администратора, чтобы вы могли запускать команды, требующие прав администратора.
Windows предлагает множество различных способов открыть командную строку, и с помощью многих из этих методов вы также можете открыть командную строку с правами администратора. В этой статье мы сосредоточимся на четырёх быстрых способах открытия командной строки с правами администратора в Windows 8 и 10.

Вариант 1. Используйте меню опытных пользователей (Win+x)


Вариант 3. Используйте окно запуска

Вариант 4. Из PowerShell или Windows Terminal

Если у вас уже открыт PowerShell или Windows Terminal с правами администратора, то для получения CMD от имени администратора вам достаточно выполнить команду:

Итак, у нас есть четыре очень простых запускать команды в окне командной строки от имени администратора.

Всем привет! С вами снова автор этого блога и в этой статье я расскажу вам о том, как запустить командную строку от имени администратора. Возможно кому-то это понадобится, поэтому лишним не будет. Статья коротенькая, так что много времени не займет. Я приведу несколько примеров запуска. Поехали.
Способ №1. Создание ярлыка для запуска командной строки



Способ №3. При помощи поиска в меню пуск

Способ №4. Запуск при помощи проводника в windows 8/10

Способ №5. Запуск при помощи диспетчера задач

Способ №6. Запуск при помощи кнопки Shift (без прав)

Видеоверсия
Записал небольшое видео по этой теме. Можете посмотреть если читать лень, лол.
На этом пожалуй я закончу. У кого есть вопросы, то пишите в комментарии. Также Вы можете подписаться на мой блог и получать уведомления на почту.
На этом все, с вами был Антропов Алексей. Спасибо за внимание, до скорого!
Если вам требуется запустить командную строку Windows не просто с правами (от имени) администратора, а открыть её при этом в текущей папке, то далее рассмотрим, как это сделать.

Для того, чтобы запустить командную строку именно от имени администратора в текущей папке (применимо к последней версии Windows 10 1909) можно воспользоваться штатными возможностями проводника Windows, или же, внеся небольшую правку в системный реестр Windows 10, добавить новый пункт в контекстное меню операционной системы, который позволит быстро открывать командную строку с правами администратора там, где это необходимо.
Запуск в текущей папке через Windows PowerShell
Как добавить возможность запуска командной строки от имени администратора в контекстное меню Windows 10
Что для этого потребуется:

С его помощью вы сможете быстро запустить командную строку от имени администратора в текущей папке или на рабочем столе.
Читайте также:


