Как сделать чтобы chrome спрашивал куда сохранять
допустим, нахожусь в почте от яндекса
нажимаю на вложение -- мне хром предлагает сохранить это вложение
а как можно сделать, чтобы был выбор -- сохранить или открыть с помощью ?
А причём тут google chrome?
Поставь почтового клиента и наслаждайся кучей возможностей
(1) фф предполагал вопрос
сейчас хром решил "освоить" --- он такое не предлагает
в настройках ничего не нашёл
(3) решил какое-то время хромом попользоваться.
почему хром троян ?
(0) Настройки - показать дополнительные настройки - Скачанные файлы - всегда указывать место для скачивания
(4) Есть только "Указывать место для скачивания". Я думаю, что после скачивания можно открывать чем захочешь.
(5) это галка стоит
нужна для того, чтобы гугл по умолчанию спрашивал куда сохранять, а не в ту папку всегда сохранял, которая указана
(17) что-то не видел такого пункта
(19) до этого я ещё не дошёл =-)
(17) Если ставить из "standalone" дистра - не обновится.
Скажет "Не удалось выполнить обновление (ошибка 1)."
Ставлю, когда мало места на разделе, т.к. Google update не чистит предыдущие версии за собой
но по-прежнему только вариант скачки
(26) Создай ссылку на рабочем столе на папку Загрузки и не выдумывай тогда, когда за тебя уже хром подумал и решил. Как использовать эту ссылку я думаю догадаешься.
DrZombi, еще очень хорошее расширение советую http://adguard.com/ru/adblock-adguard-chrome.html , тоже очень помогает, и рекламу всю "стрижет" ))
(28) Его проблема решена хромом. Тут нужно приспосабливаться.
Да и нет проблемы. Тут хотелки из серия было так, хочу как было - лень переучиваться на новое. Это лишь маленькое "неудобство".
в этом браузере не реально что ли запустить java ?
скачал и установил jre-8u40-windows-x64
всё равно говорит, что нужно установить плагин
так жеж замечено, когда я использую яндекс, как поисковик, то в хром сайт через два раза обязательно виснет
Данная "штука" убрана из соображений безопасности.
(0) +1 за проблему.
та же хрень, когда, например, надо просто открыть файл описания очередных изменений release.txt с суппорта 1с 7.7 = хром его просит сохранить
(37) Да в хроме вобще с настройками тогу. пользуй - как есть их принцип.
После безвременной кончины Опера - только ФФ из нормальных браузеров остался - все остальные убогие хромоклоны.
(38) вот скорой буду делать ещё платежи в банке-клиенте
если джава не запустится (31) --- гугл точно в утиль.
На работе пользуюсь мозиллой, дома хромом. Нравиться, что все закладки из аккаунта гугля грузятся :-)
(33) Это так называемая война браузеров. Яндекс ставит свой Защитник интернет, протоеран, которые ставятся либо втихоря либо когда ты галочку снять забудешь. Майл.ру ставит разные гуарды.
Пуск - панель управление - Программы и компоненты. В списке установленных найти и удалить..
потом установить или сделать по умолчанию ИЕ - профит
Пользовался долгое время хромом. Последнее время его политика стала угнетать. Перешел на яндекс. Тестирую
(45) Не все ты сможешь найти в своей панели управления. Тот же протоеран ты можешь там не увидеть, а он будет у тебя в диспетчере задач висеть и чего-то там делать.
(55) Javascript ВКЛЮЧЕН в вашем веб-браузере!
но джаву всегда просит установить
(62) Яндекс-диском не пользуюсь, поэтому не могу сказать. А почта навскидку нормально работает.
Зы. Правда у меня хром под андроид, не нашёл, как его оттуда выпилить :)
(63) а я про бразуер гугл хром под виндой
(64) Не, под винду не пробовал (благо они туда его ещё не встроили). А на винде я много лет ФФ пользуюсь - всё устраивает пока.
(65) я тоже много лет сидел на ФФ
решил послушать советчиком, что нужно пробовать всё, чтобы знать, как это работает
(66) "нужно пробовать всё, чтобы знать, как это работает" - я бы не доверял таким советчикам, т.к. считаю, чтобы знать, как работает бомба, вовсе необязательно устраивать взрыв в своей квартире :)
Сохраненные файлы из браузеров давно перевалили за гигабайты, поэтому требуется указывать новые пути при переполнении жестких дисков. Однако, некоторым пользователям эти гигабайты не помеха, но им все равно нужно поменять путь к загрузочной папке для удобного использования файлов. В яндекс браузере обновить папку с сохраненными данными очень просто и сегодня мы этому научимся. Разберемся как изменить папку загрузок в яндекс браузере и рассмотрим такой метод, когда пользователь указывает новую папку загрузок при каждом скачивании.


В поле можно сразу ввести путь до нового расположения папки загрузок, или выбрать нужную папку при помощи Проводника.





Папка загрузки перемещается на новое место вместе со всеми загруженными файлами, которые находятся в этой папке в данный момент времени.
Вам также может быть интересно:
- Как перенести Документы, Загрузки, Рабочий стол на другой диск — 3 способа
- Как удалить папку Объемные объекты в Windows 10
На компьютере
Инструкция как сменить путь к сохраненным файлам в яндекс браузере на компьютере:




Видео
Перемещение папки загрузки на другой диск — 2 способ
Сейчас разберем самый простой способ для изменения расположения папки загрузок на компьютере.
Выполните следующие действия:

Google Chrome
Шаг 1. Нажмите на три точки в правом верхнем углу открытого вами окна браузера. Откройте окно общих настроек.

Открываем окно общих настроек
Шаг 3. В дополнительных настройках найдите раздел, касающийся скачанных файлов. Там же вы увидите текущую папку, куда сохраняются все ваши загрузки. Ее можно изменить, нажав на соответствующую кнопку.

Выбираем папку для сохранения файлов
Примечание! Это касается только браузера Chrome. Все остальные браузеры по-прежнему будут сохранять все свои файлы в стандартных папках.
Все изменения сохраняются в режиме реального времени, и как только вы настраиваете параметры загрузки, вы можете закрыть страницу и продолжить просмотр.




Как изменить расположение папки загрузки в редакторе реестра — 3 способ
Изменить расположение папки загрузки на компьютере можно с помощью системного приложения Редактор реестра.
Для этого, пройдите следующие шаги:



Всегда спрашивать, куда сохранять файлы
Нельзя не сказать и о такой функции сохранения файлов, когда пользователь выбирает при каждой загрузке новую папку сохранения. Разберемся ниже как это сделать на компьютере в яндекс браузере.
-
Запускаем браузер на компьютере и открываем его настройки. Они запускаются из диалогового окна, которое всплывает после нажатия на иконку с тремя полосками.




Как отключить группировку по дате в папке загрузки Windows 10

Место сохранения файлов в Яндекс Браузере
Предполагается, что после скачивания файлов из интернета, данные некоторое время будут находиться в этой папке, пока пользователь не найдет им постоянное место на своем компьютере. Для удобной работы, я рекомендую навести порядок на компьютере, организовав удобное хранение информации для более эффективной работы.

Некоторым пользователям не подходит расположение папки загрузки, при настройках браузера по умолчанию. Пользователь может самостоятельно выбрать любую папку на компьютере для хранения скачанных файлов.
Причины для того, чтобы изменить загрузку в Яндексе бывают разными:
- неудобно;
- не подходит расположение папки загрузок;
- для большей сохранности важных данных.
В первом случае, имеется в виду, что для открытия папки (не в самом браузере) со скаченными файлами, нужно сделать несколько кликов мыши. Выбрав для сохранения файлов, например, папку Рабочий стол, загруженные файлы всегда будут на виду.
Второй случай, актуален, например, из-за того, что на компьютере недостаточно свободного места на системном диске. При загрузке файлов большого размера, на диске маленького размера, занимается почти все свободное место, что отрицательно сказывается на быстродействии работы компьютера.
В случае, сбоя в работе операционной системы Windows, невозможности восстановления системы, пользователю придется выполнить переустановку Виндовс. В этом случае, загруженные файлы будут потеряны. Поэтому размещения места для сохранения файлов на другом диске позволит сохранить важную информацию, даже в случае серьезных неполадок в работе системы.
В этих случаях необходимо в Яндексе изменить путь загрузки в настройках браузера. Как изменить загрузку в Яндексе, выбрав другую папку на компьютере?
Путь для хранения скачанных файлов в Хроме
Осталось настроить путь к общей папке для хранения файлов в Хроме, скачиваемых через этот браузер. В правом верхнем углу браузера находим значок параметров, нажимаем на него левой кнопкой мыши и выбираем Настройки:

Далее в Настройках опускаемся в самый низ и нажимаем на Показать дополнительные настройки:

Далее в разделе Скачанные файлы нажимаем на кнопку Изменить. В открывшемся Обзоре папок находим на компьютере нашу папку, созданную для хранения скачанных файлов, и жмем ОК.
В результате мы видим, что место расположения загружаемых файлов через браузер Хром тоже поменялось на нашу выбранную папку:

По этому же принципу можно настроить путь для сохранения файлов и в других браузерах, кроме обсуждаемых в этом уроке, или в какой-нибудь программе, типа Download Master, специально предназначенной для удобного скачивания файлов с Интернета:

Настройка хранения скачанных файлов в общую папку завершена!
Сейчас хранение файлов, которые мы будем скачивать через любой браузер или программу, будет в одном месте:

Удобно и практично!
И, получается, что если до этого у Вас скачанные с Интернета файл загружались в папку Пользователя Загрузки, о чем говорили в первом уроке, то теперь Вы можете из той папки перенести все скачанные ранее файлы в созданную общую папку, чтобы они уже были все в одном месте.
Путь для хранения скачанных файлов в Опере
Сделаем всё тоже самое, что и в предыдущих браузерах, только теперь в Опере. Находим в левом верхнем углу Оперы значок с таким названием, нажимаем на него левой кнопкой мыши и в появившемся меню выбираем Настройки -> Общие настройки:

В Настройках переходим во вкладку Расширенные, далее в Загрузки, находим на компьютере нашу общую папку для хранения скачанных файлов через браузеры (в моем случае созданная папка Загрузки с Интернета), жмем в этом окне ОК и в Настройках еще раз ОК, чтобы сохранить изменения:

Готово! Теперь в настройках Оперы тоже можем увидеть, что загруженные файлы через этот браузер будут сохраняться и храниться в выбранной нами папке:
Приложения из Microsoft Store

Учтите, это работает только с теми программами, что вы установили из Microsoft Store.

Кстати, когда вы пытаетесь загрузить из Microsoft Store большие приложения, например игры, магазин обязательно уточнит у вас, на какой диск их устанавливать.
Путь для хранения скачанных файлов в IE
Чтобы указать путь для хранения файлов скачанных через IE (Internet Explorer), в правом верхнем углу этого браузера находим значок в виде шестеренки (Сервис), нажимаем на него левой кнопкой мыши и в появившемся окне жмем на Просмотреть загрузки:
Далее заходим в Параметры:

Появится окошко Параметры загрузки, в котором по умолчанию указана папка для сохранения скачанных файлов. Меняем на свою папку. Для этого сначала нажимаем Обзор (1), далее ищем на компьютере и выбираем необходимую папку (2), жмем на Выбор папки (3) и ОК (4):

Всё! Видим, что место для сохранения скачанных файлов изменилось. Жмем ОК, чтобы сохранить изменения этой настройки:
Как изменить место загрузки файлов из интернета (Январь 2022).
Table of Contents:
Вы можете настроить Chrome для загрузки файлов в определенную папку по вашему выбору. Таким образом, когда файл будет загружен, вы точно узнаете, где его найти.
Изменение папки загрузки по умолчанию в Chrome может быть чем-то, что вы хотите сделать, если хотите лучше организовать все ваши загрузки. Или, может быть, ваш основной жесткий диск слишком заполнен, и вы хотите, чтобы Chrome сохранял файлы на внешний жесткий диск с большим объемом памяти или Dropbox или какой-либо другой онлайн-службой хранения.
Чтобы Chrome остановил загрузку файлов в любой автоматически, вы можете заставить браузер запрашивать, где сохранить каждый файл до его загрузки. Этот тип настройки позволяет вам выбирать папку загрузки каждый раз, когда загружается новый файл.
Изменение папки загрузки по умолчанию

Папка загрузки Chrome по умолчанию может быть изменена с Место нахождения в Загрузки установка. Еще один способ выполнить шаги 1-4 - ввести тип хром: // Настройки / поиск = спросите + где в адресной строке.
Открыв Chrome, откройте меню из верхней правой части браузера. Кнопка представлена тремя горизонтальными точками.
выберите настройки из этого меню.
Прокрутите страницу до самой нижней части страницы и выберите продвинутый чтобы увидеть еще несколько настроек.
Продолжайте прокручивать Загрузки чтобы найти параметр для изменения папки загрузки по умолчанию Chrome.
Сразу после Место нахождения настройка, нажмите или коснитесь МЕНЯТЬ выбрать новую папку для Chrome для загрузки.
Другие настройки загрузки
Чтобы найти, где Chrome загрузил файл, например, если вы забыли, где он был сохранен, один простой способ узнать, открыть список загруженных файлов. Так же, как это звучит, это список всех файлов, загружаемых через Chrome. Это позволяет легко открывать любой файл независимо от того, где он был сохранен.

Вы можете увидеть этот список с помощью кнопки меню в Chrome: выберите Загрузки для открытия списка. Оттуда либо щелкните файл, чтобы открыть его, либо щелкните Показать в папке чтобы открыть папку и найти файл.
Когда у вас открыт этот список загрузок, вы даже можете щелкнуть имя файла и перетащить его в папку на своем компьютере, и он будет скопирован из исходного местоположения в тот, на который вы его перетаскиваете. Это очень простой способ поместить загруженный файл в другую папку без необходимости изменять какие-либо настройки в Chrome или открывать исходную папку. Однако этот тип маневра выполняет только копию файла; Это не переехать файл.

Другой способ изменить папку, в которую Chrome загружает файлы, - это выбрать Спросите, где сохранить каждый файл перед загрузкой вариант. Когда этот параметр включен, Chrome обходит папку загрузки по умолчанию и спрашивает, где сохранить файл.

Если веб-сайт пытается загрузить файл сразу после того, как только что был загружен, Chrome можно настроить, чтобы спросить вас, хотите ли вы этот второй (или третий, четвертый и т. Д.) Файл или он должен загружаться автоматически. Для этого вы можете настроить Chrome, чтобы спросить вас каждый раз, когда веб-сайт пытается загрузить более одного файла. Этот параметр можно найти в Автоматическая загрузка в Настройки контента экран.
Что такое последовательность загрузки? (Последовательность загрузки / определение порядка)

Последовательность загрузки - это порядок устройств, на которых компьютер будет искать загружаемые данные. Последовательность загрузки настраивается в BIOS. Вот еще .
Как изменить местоположение на Картах Google

Ваш дом в неправильном месте? Указывает ли Google Maps на бизнес, который находится на половине квартала? Не хватает места на карте? Отредактируйте его.
Избегайте загрузки папки Mail Mail Bulk Mail
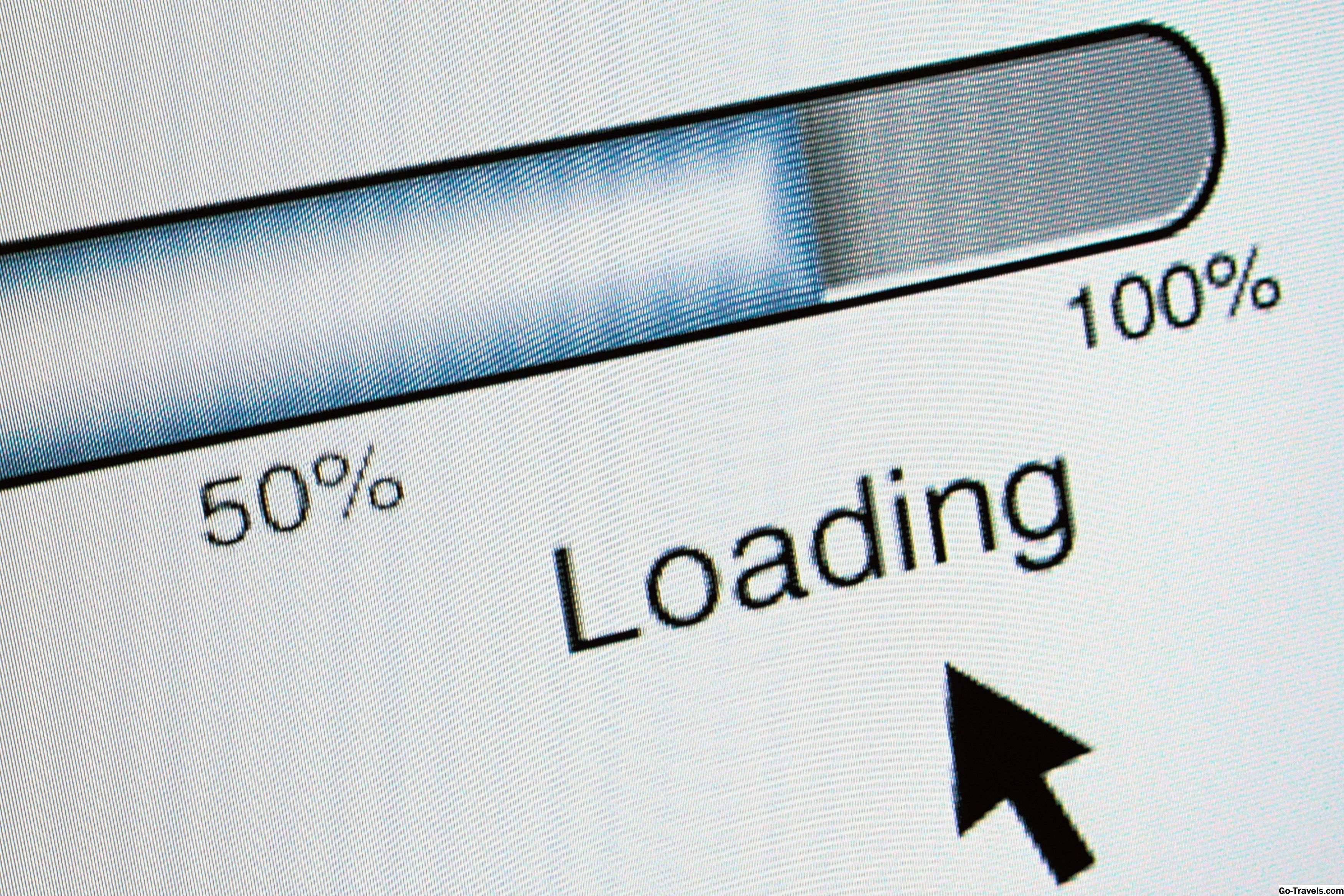
Сохраните некоторую пропускную способность, отказавшись от загрузки массовой папки почты в вашей учетной записи Yahoo Mail.
Есть сайт. С него скачивают программы (к примеру, exe-файлы). Необходимо, что-бы пользователь, при нажатии на ссылку с файлом, получал запрос на сохранение (Сохранить / Отменить или типа того, как это заведено в других браузерах). В Google Chrome отсутствует запрос подтверждения загрузки файла. :( Возможно ли это как то реализовать?
p.s. речь о стандартном запросе.
Ну, строго говоря Chrome запрашивает подтверждение при загрузке определённых типов файлов (exe, pdf, deb, etc).
Я так понимаю суть задачи в том чтобы пользователь подтвердил своё желание загрузить файл / принять условия использования?
Есть стандартный диалог confirm() или можно на js модальное окно сделать.
Или вам нужно что-то вроде защиты от хотлинкинга? Чтобы окно с подтверждением появлялось при обращении к файлу на сервере и не обязательно с сайта.
Мне просто нужно сделать барьер. Типа защита от случайного клика по ссылке и последующей случайной загрузки. То есть, любое подтверждение загрузки. Это может быть как повторное нажатие на ту же ссылку, так и стандартное окно Сохранить/Отменить.
Просто хочется это сделать как можно более безболезненно для пользователя. Ему это нафик ненужно, но этого требует третья сторона. :(
Эм, ну вот вариант с confirm. Он самый простой и самый некрасивый. Конечно можно улучшить user experience если сделать модальное окно на js.
Эм, а смысл? confirm, как и alert, стандартный диалог. Реализации есть во всех браузерах. Мне думается что надо стремиться к единообразному поведению приложения (я ведь и в firefox могу сделать так чтоб он у меня не спрашивал подтверждения загрузки).
Ну так используйте модальные окна на js. А хром всё правильно делает. Нечего сайту почём зря уведомлениями спамить.
Я понимаю, что то, что я сейчас предложу — олдскул и оверкилл, но можно сделать Java Applet, который будет спрашивать, куда сохранить файл, а потом сам его скачивать.

У хрома существует настройка поведения при скачивании:
И по умолчанию диалоговое окно отключено и, насколько я понял, узнать на клиенте состояние этого пункта невозможно. С другой стороны, чаще всего у людей оно отключено сознательно и незачем переопределять то, что выбрал сам пользователь. Более того, тупо захардкодив такое решение для хрома, вы обрекаете людей с недефолтной настройкой на двойное диалоговое окно.
Скачанные с браузера файлы хранятся на смартфоне или компьютере в отдельной папке. Ее можно изменить в настройках браузера. Чтобы просмотреть скачанные файлы, необходимо знать, где находится папка загрузки Гугл Хром.
Где находится папка Загрузки
На каждом устройстве существует папка, которая предназначена для хранения загруженных файлов из интернета. Ее местонахождение будет отличаться в зависимости от операционной системы. Так, на смартфонах эта папка может не отображаться. Это значит, что просмотреть ее содержимое не получится.
На компьютере

Несмотря на то, что данная папка используется по умолчанию, файлы могут загружаться и в другое место. Проверить, куда именно сохраняются скачанные файлы, получится и в настройках браузера. Для этого нужно:
- Запустить приложение Google Chrome, которое установлено на компьютере.
- Перейти в дополнительные инструменты по значку трех точек в правом верхнем углу экрана.




- В данном разделе можно ознакомиться с тем, где именно сохраняются загруженные файлы.

После этого достаточно будет перейти в папку, которая указана в настройках, чтобы просмотреть весь список загрузок. При необходимости данную папку можно изменить.
Android
Узнать, где находится папка с загруженными файлами можно и на смартфоне с операционной системой Андроид. Для этого следует:
- Запустить приложение Гугл Хром на телефоне.
- Нажать на значок трех точек, для отображения параметров.


- В верхней части окна следует выбрать значок настроек в виде шестеренки.

- На экране отобразится местонахождение папки в соответствующей строке.


Но открыть данную папку без использования дополнительных приложений, не получится. Все загруженные материалы распределяются по соответствующим разделам.
Iphone

В отличие от Android и Windows, пользователи iOS не могут загружать файлы с браузера Гугл Хром. Данный тип файлов не поддерживается операционной системой. Именно поэтому папки, в которую сохраняются данные, не существует. Скачивать файлы возможно только со стандартного браузера Safari. При этом они будут сохранены в iCloud Drive.
Как открыть список загрузок в браузере
Для просмотра всех загруженных файлов на смартфоне или компьютере, пользователю не обязательно открывать папку, в которой они хранятся. Есть возможность открыть список загрузок непосредственно в браузере. Последовательность действий будет зависеть от самой операционной системы.
На компьютере
Горячие клавиши
Для удобства пользователя разработчики Google Chrome подготовили список горячих клавиш. Так, при помощи соответствующей комбинации кнопок можно отобразить любой раздел браузера.

Через браузер
Чтобы просмотреть список загрузок через браузер, необходимо отобразить соответствующий раздел. Для этого достаточно соблюдать инструкцию, представленную ниже:

На телефоне
Отобразить список загрузок можно не только на компьютере, но и на смартфоне. В открытом окне будут отображены все файлы, которые были скачены с данного браузера на телефон. Последовательность действий здесь также будет зависеть от операционной системы, а также, версии браузера.
Android
Список всех загруженных документов на Андроиде можно посмотреть непосредственно через настройки браузера. Для этого достаточно соблюдать последовательность действий:
- Запустить приложение Гугл Хром на смартфоне.
- Отобразить параметры страницы, кликнув на три точки в правой верхней части окна.



Если по каким-либо причинам список загруженных файлов не отображается в приложении, пользователю рекомендуется убедиться, что загружена последняя версия. Браузер можно обновить в официальном магазине.
iPhone
На iPhone нельзя просмотреть список загруженных файлов в браузере. Загруженные документы будут находится непосредственно на странице. После ее закрытия, они удаляются.
Как изменить папку загрузки
Пользователь может не только просмотреть папку, в которую загружаются все файлы, но и изменить ее. Вне зависимости от устройства, необходимо будет перейти в настройки браузера. После этого указать новую папку для сохранения данных.
На компьютере
Чтобы изменить папку загрузок на компьютере, достаточно соблюдать последовательность действий:
- Запустить приложение Гугл Хром на компьютере.
- Выбрать три точки, которые используются для отображения параметров.


- Отобразить дополнительные инструменты, нажав на соответствующую строку в левой части окна.




Все изменения сохраняются автоматически. После выбора новой папки, последующие загрузки будут сохранены по указанному адресу. Уже скаченные файлы не изменять своего местонахождения. Просмотреть где именно находится загруженный файл можно просмотреть через список всех загрузок.


На телефоне
Изменить папку с загрузками можно не только на компьютере, но и на смартфоне. Сделать это можно через настройки приложения Гугл Хром.
Android
Пользователь не сможет изменить папку загрузок на устройстве под управлением Андроид. Но можно указать, куда сохранять файлы, в память телефона или на внешнюю карту. Для этого понадобится перейти в настройки приложения.
- Открыть приложение Гугл Хром.
- Нажать на три точки, которые размещены в правом верхнем углу экрана.


- Выбрать строку, в которой указано расположение файлов.

- После этого на экране отобразится окно, в котором можно изменить место сохранение загрузок.

iPhone

Папки для загрузок с Гугл Хром на iPhone не существует. Поэтому изменить ее в настройках браузера не получится. Загруженные документы будут отображены непосредственно на экране смартфона.
Папка загрузки Гугл Хром содержит в себе все скаченные с браузера файлы. Ее можно отобразить на компьютере или смартфоне. Просмотреть все загрузки получится и в самом браузере. Для этого достаточно перейти в соответствующий раздел. В любой момент пользователь может изменить папку для загрузок на компьютере. На смартфоне получится переместить загрузки с памяти телефона на внешнюю карту.
Читайте также:


