Как сделать чтобы браузер
У каждого пользователя имеются свои предпочтения касательно используемых программ. Кому-то в качестве веб-обозревателя более удобен Chrome, другие предпочитают Opera, третьим вовсе больше нравится Microsoft Edge. И каждый из этих браузеров в системе можно установить по умолчанию, что сделает веб-браузинг несколько более комфортным. Выполнить это можно несколькими способами: как через настройки системы, так и параметры самого веб-обозревателя.

Что такое браузер по умолчанию
Назначение постоянного веб обозревателя средствами операционной системы Windows
В Windows 10 и 8 установку основного веб-обозревателя можно сделать через меню параметры:
В Windows 7 и XP выбрать основной веб-браузер также можно через панель управления:
Нужно учесть, что настройку изменить может только пользователь, наделённый правами администратора.
Установите веб-браузер по умолчанию из настроек самого браузера
Чтобы Google Chrome установить основным, потребуется:

Opera и Yandex Browser настроить можно аналогичным образом (так как у них одинаковый с Chrome движок и элементы интерфейса тоже идентичные). Вот только перед тем, как выбрать их основными, рекомендуется ещё в настройках включить для них автообновление. В противном случае нередко возникают сбои (из-за удаления ключей из реестра после загрузки установщика новой версии веб-обозревателя) — периодически Microsoft Edge будет снова становиться основным.
В Firefox веб-обозреватель поменять на главный в системе можно сделать следующим образом:
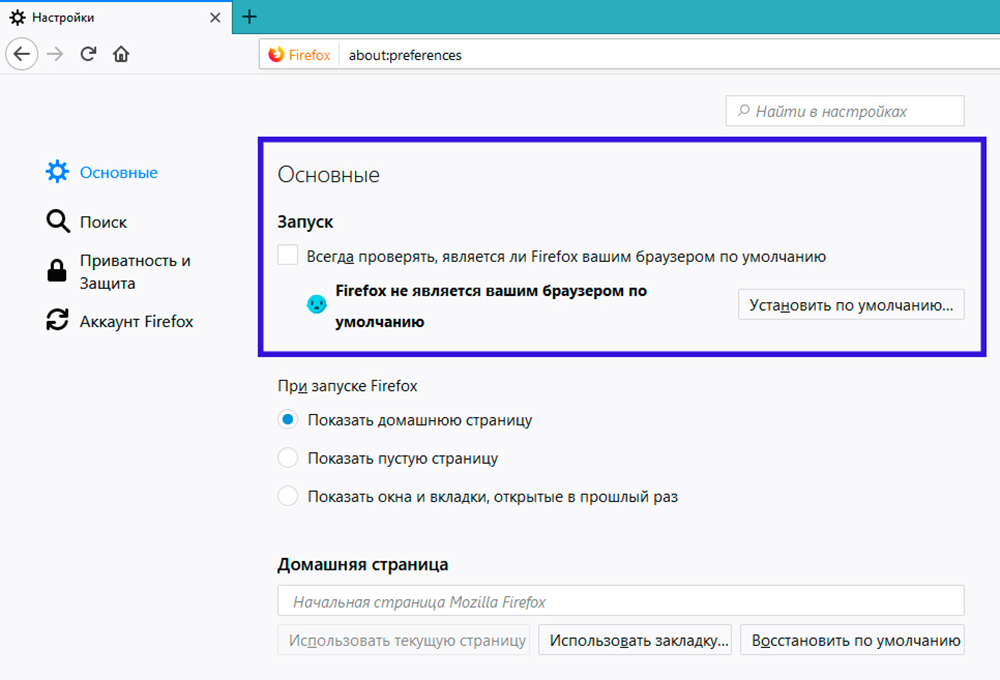
Чтобы Microsoft Edge сделать основным веб-обозревателем, потребуется:
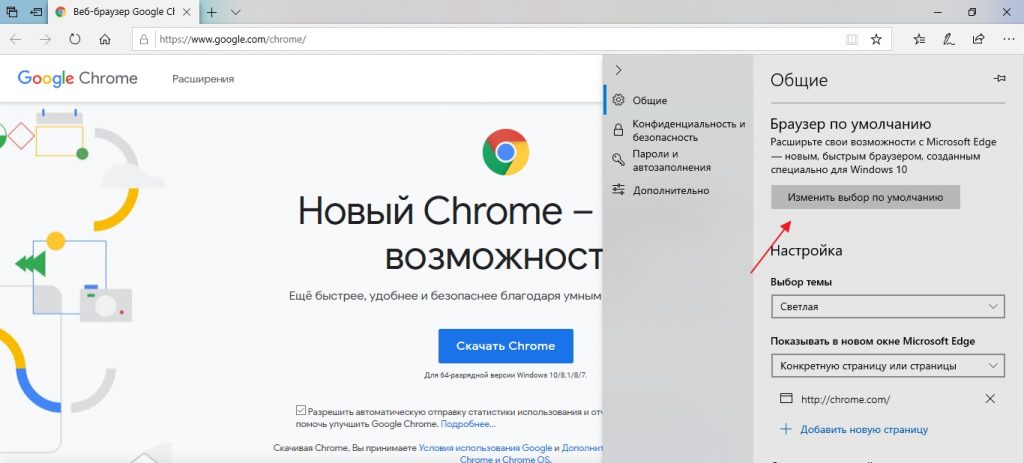
Internet Explorer главным веб-браузером устанавливается автоматически, если предыдущий основной веб-обозреватель был удален. Непосредственно в программе его сделать главным нельзя (такой функции не предусмотрено). Explorer браузером по умолчанию зато можно сделать в Windows 10 — соответствующий запрос появляется автоматически при первом запуске веб-обозревателя. Но стоит учесть, что Интернет Эксплорер в Виндовс 10 доступен только в редакциях LTSB и LTSC (или если его пользователь установил самостоятельно).
Ещё нюанс: перед тем как сменить текущий браузер по умолчанию, рекомендуется выполнить экспорт закладок и настроек сайтов в новый веб-обозреватель. Такая синхронизация предусмотрена между Chrome, Opera, Firefox.
Как убрать браузер по умолчанию
А ещё системные параметры можно изменить через сторонние приложения, к примеру, Auslogics Boot Speed или Ashampoo System Care (используются для удаления мусора из Windows, их также предустанавливают на ноутбуки от Toshiba).
Что делать, если браузер по умолчанию не устанавливается
Подобное возникает 3 случаях:
Итого, настроить открытие ссылок только определённым веб-обозревателем предельно просто. Поделитесь в комментариях мнением о том, какой из веб-браузеров по вашему мнению является лучшим, безопасным и в то же время удобным. Расскажите также об опыте использования малоизвестных браузеров по типу SlimJet, Palemoon.

Как установить браузер по умолчанию
В установке браузера по умолчанию сначала нужно обязательно скачать тот, который вы собираетесь использовать в дальнейшей работе.

Через настройки самого браузера

Через настройки Windows


Какой браузер выбрать
Прежде чем выбрать, каким браузером вам будет пользоваться лучше всего, необходимо разобраться во всех преимуществах.
Google Chrome
Большинство пользователей используют Google Chrome на операционных системах Windows. Очень простой в использовании, максимально минималистичный интерфейс. Обладает такими плюсами как:

Opera
Один из самых популярных среди пользователей, благодаря огромному количеству плюсов и преимуществ. Опера включает в себя:

Яндекс Браузер
Очень удобный и быстрый по своей работе браузер. Работает на всех операционных системах, синхронизируется с другими браузерами, а также может легко перенести всю информацию со старого устройства на новое.

Mozilla Firefox
Очень удобный и инновационный браузер, с огромным количеством плагинов и дополнений. Имеет следующие преимущества:
- настройка интерфейса;
- удобный режим чтения;
- множество обновлений, благодаря которым браузер выполняет свою работу очень качественно и быстро;
- надежный и безопасный браузер;
- имеет визуальные вкладки.

В указанном ниже видео можно закрепить информацию о том, как установить браузер по умолчанию.
Видео — Как установить браузер по умолчанию
Сейчас существует множество качественных веб-браузеров. Например, Google Chrome, Mozilla Firefox или Opera. Установив один или несколько новых браузеров, пользователи не редко сталкиваются с вопросом, как изменить браузер по умолчанию. В данной статье мы расскажем о том, как решить эту проблему.
Как сделать Google Chrome браузером по умолчанию


После нажатия на эту кнопку Google Chrome станет браузером по умолчанию.
Как использовать Mozilla Firefox в качестве браузера по умолчанию


Как сделать Opera браузером по умолчанию
Для того чтобы использовать веб-браузер Opera в качестве браузера по умолчанию, откройте меню Opera, которое находится в верхнем левом углу программы.


Как сделать Internet Explorer браузером по умолчанию
После установки операционной системы Windows браузером по умолчанию является веб-браузер Internet Explorer. Если вы изменили браузер по умолчанию, но потом решили вернуть Internet Explorer, то это легко сделать.


Как изменить браузер по умолчанию через Панель управления

Чтобы создать сегодня свой сайт, совсем необязательно знать языки программирования, большинство веб-ресурсов не пишется, а собирается в различных программах-конструкторах, получивших в последнее время широкое распространение. Конструкторы эти становятся настолько совершенными, что создавать в них можно даже собственные десктопные приложения. Пример работы в одном из таких конструкторов мы сегодня рассмотрим, создав в нём с нуля свой браузер.
Естественно, браузер будет обладать минимальным набором функций, но ведь мы и не претендуем на звание профессиональных разработчиков. В качестве конструктора мы будем использовать Visual Studio Community 2019 — бесплатную интегрированную среду разработки для написания и запуска кода на разных платформах. Название может показаться пугающим, в действительности ничего такого архисложного нет, код писать почти не придется, вместо него мы будем собирать его готовые блоки, представленные графическими элементами.

Выбираем установку Visual Studio Community 2019.


Процедура займет определенное время, поскольку потребуется скачать более гигабайта данных.

По завершении установки и запуска платформы.





Справа располагаются другие две панели, верхняя содержит список файлов проекта, нижняя — свойства пока еще пустого окна. Здесь можно изменять параметры выбранного элемента — устанавливать размеры окна, его прозрачность, фон, включать и отключать полосы прокрутки и так далее. Если это будет не окно, а другой элемент, скажем, кнопка, то и параметры будут другие.

А затем растягиваем появившуюся пунктирную линию в окне будущего браузера, формируя таким образом панель управления.



Желающие также могут создать текстовое поле для ввода текстовых данных (TextBox) и кнопки перехода, но мы ограничимся четырьмя элементами. Разместив их на форме должным образом, кликаем по каждому из них и настраиваем их параметры — даем им соответствующие наименования, меняем, если нужно, цвет и так далее. Теперь настала пора самого главного — назначения управляющим элементам действий. Для этого дважды кликаем по каждой из кнопок и прописываем в месте, где установился курсор следующий код:


Через несколько секунд собственноручно сконструированный браузер запустится.

Если элементы на форме окажутся не там, где предполагалось, исправляем, перемещая их в визуальном редакторе.


Размер созданного браузера у нас составил всего 9,5 килобайт, но этого вполне хватило, чтобы вместить в него базовый функционал, обеспечивающий не только веб-серфинг, но и скачивание файлов, а также просмотр мультимедийного контента в потоковом режиме.
Читайте также:


