Как сделать чтобы браузер работал быстрее
Для продвиженцев браузер является главным инструментом в работе. Скорость работы большинства SEO сервисов зависит от скорости браузера.
Как повысить скорость работы браузера в разы?
Ускоряем браузер на максимум используя нестандартный способ.
Итак, разберемся с темой далее.
1 — От каких параметров зависит скорость в браузере?
Скорость браузера зависит от самых разных факторов. Например, от объема оперативной памяти, типа накопителя, типа процессора, набора установленных расширений и прочих параметров.
Самым главным фактором является скорость взаимодействия браузера с носителем при обмене данными.
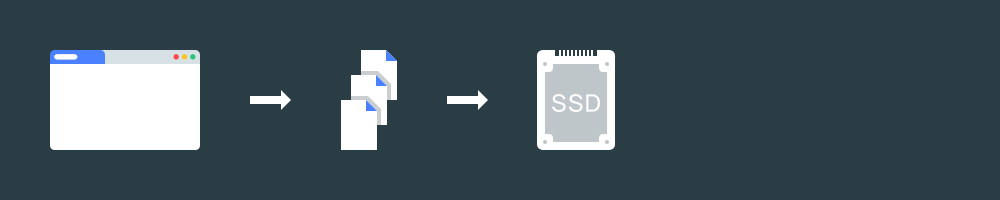
В целом процесс чтения из записи данных состоит из двух потоков. На всех устройствах браузер по умолчанию:
Оперативная память является самым быстрым элементом для записи и чтения. Накопители бывают разных типов. С типом solid state drive браузер работает быстрее, но и здесь вариантов масса.
В любом случае по скорости на чтение и запись самый быстрые накопители уступают оперативной памяти. Так происходит ввиду того, что оперативная память функционирует на других технических принципах.
Почему тогда оперативная память не используется везде? Причины простые. Недостатки оперативной памяти:
- Цена выше;
- При отключении от питания все данные удаляются.
С персональными компьютерами ситуация иная. Как быть? Как увеличить скорость браузера в разы?
2 — Как увеличить скорость загрузки в браузере?
Следует перевести браузера на работу только с оперативной памятью.
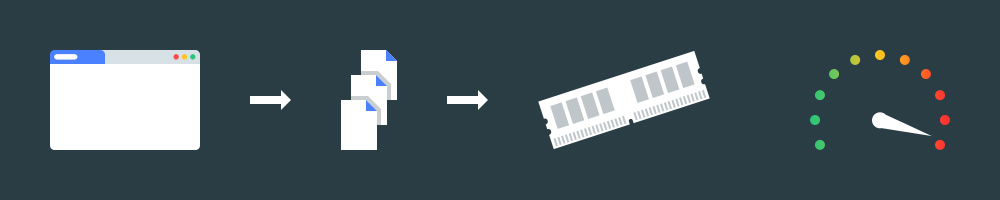
Как так сделать? Предусмотренных способов по влиянию на данный процесс не существует ни в браузере, ни в операционной системе Windows.
Но задача решаемая. Производители оперативной памяти выпустили специальное решение, которое позволяет использовать оперативную память как диск.
Программное обеспечение предоставляется на бесплатной основе для всех пользователей. Настраивается легко.
Ссылка для скачивания — Dataram.
Как настроить? Что делать дальше? Порядок следующий:
- После установки следует создать диск на базе виртуальной памяти;
- Настроить браузер на взаимодействие с данным диском.
Полный путь следующий:
Следует перевести данную папку на работу через оперативную память. Как? Действия такие:
- Сначала следует сделать резервную копию данной папки;
- Затем перенести копию на созданный диск;
- Далее в операционной системе Windows следует создать связку данного пути с диском, который размещает данные в оперативной памяти.
Теперь для браузера Chrome следует указать директиву на подключение к папке по новому пути. Как указать директиву? В ярлыке для запуска следует прописать специальный параметр.
Теперь браузер будет работать в разы быстрее.
Выводы
Для вебов, интернет-маркетологов и поисковых оптимизаторов браузер Chrome является главным инструментом. Браузер используется каждый день при любых вариантах. Скорость работы с сайтами, а иногда и скорость сервисов по поисковой оптимизации зависит от предельной скорости на запись и чтение с диска.
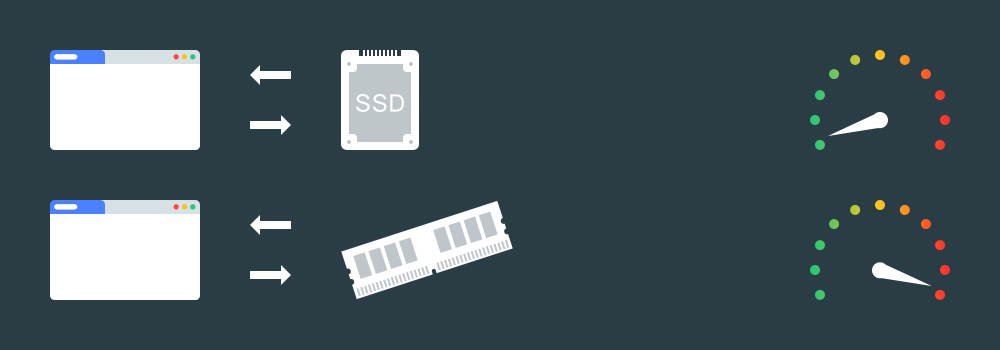
Как повысить скорость в браузере? Для ускорения работы браузера есть стандартные решения. Например, такие как удаление лишних расширений и удаление данных из кэша по ссылке chrome://settings/clearBrowserData.
Но самый значимый эффект по приросту скорости способен принеститрюк с переводом всех данных на обработку в оперативную память.
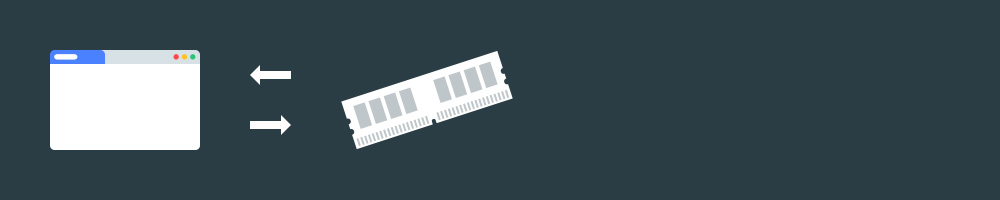
Как так сделать? Нет стандартных способов. Но есть специальное решение, которое расписано выше.
- Бесплатное;
- Работает с большинством типов оперативной памяти;
- Является безопасным.
При включении устройства:
- Запускается программное обеспечение, если такая опция выбрана в настройках;
- Создается диск;
- Данные переносятся в оперативную память устройства.
Какие еще знаете способы? Остались ли у вас вопросы? Напишите в комментариях.

Причины и решения медленной работы Яндекс.Браузера
Яндекс.Браузер может тормозить вследствие разных причин. Это может быть как медленный интернет, не позволяющий страницам быстро загружаться, так и проблемы с компьютером или ноутбуком. Далее мы разберем основные ситуации, при которых наблюдается нестабильная работа веб-обозревателя.
Причина 1: Медленная скорость интернета
Порой некоторые путают медленную скорость интернета и медленную работу обозревателя. Нужно знать, что иногда браузер будет долго загружать страницы именно из-за низкой скорости интернет-соединения. Если вы не уверены, что же является причиной медленной загрузки страниц, то сперва проверьте скорость соединения сети. Сделать это можно на различных сервисах, мы рекомендуем самые популярные и безопасные:
Если вы видите, что входящая и исходящая скорости высокие, а пинг маленький, то с интернетом все в порядке, и проблему действительно стоит искать в Яндекс.Браузере. А если качество связи оставляет желать лучшего, то стоит подождать, пока проблемы с интернетом наладятся, или сразу же можно обратиться к интернет-провайдеру.

Советуем подробнее прочитать про этот режим и возможность включать его автоматически при медленном соединении.
Бывает и так, что текстовые и другие страницы загружаются хорошо, а вот видео, например, на YouTube или VK, грузится долго. В этом случае, скорее всего, опять причина кроется в интернет-соединении. Если же вы хотите смотреть видео, но временно не можете сделать это из-за долгой загрузки, то просто снизьте качество — эта возможность доступна во многих плеерах. Несмотря на то, что сейчас можно смотреть видео в очень высоком качестве, лучше уменьшить его до среднего — примерно, 480р или 360р.

Причина 2: Мусор в браузере
То, что сайты оставляют после себя, также может напрямую сказываться на скорости работы всего браузера. В нем хранятся куки, истории посещенных страниц, кэш. Когда этой информации становится чересчур, интернет-обозреватель может начать подтормаживать. Соответственно, лучше всего избавиться от мусора, очистив его. Необязательно удалять сохраненные логины и пароли, а вот куки, историю и кэш лучше всего очистить. Для этого:




Причина 3: Большое количество дополнений
В Google Webstore и Opera Addons можно найти большое количество расширений на любой цвет и вкус. Устанавливая, как нам кажется, полезные расширения, мы довольно быстро забываем про них. Чем больше ненужных расширений запускается и функционирует вместе с веб-обозревателем, тем медленнее отрабатывает браузер. Отключите, а еще лучше удалите такие расширения из Яндекс.Браузера:



Причина 4: Вирусы на ПК
Вирусы — та самая причина, без которой не обходится практически ни одна тема, где речь идет о какой-либо проблеме с компьютером. Не стоит думать, что все вирусы обязательно блокируют доступ к системе и дают о себе знать — некоторые из них сидят в компьютере совершенно незаметно для пользователя, загружая на максимум жесткий диск, процессор или оперативную память. Обязательно просканируйте свой ПК на вирусы, например, одной из этих утилит:
- Условно-бесплатные: SpyHunter, Hitman Pro, Malwarebytes AntiMalware.
- Бесплатные: AVZ, AdwCleaner, Kaspersky Virus Removal Tool, Dr.Web CureIt.
А еще лучше установите антивирус, если до сих пор этого не сделали:
- Условно-бесплатные: ESET NOD 32, Dr.Web Security Space, Kaspersky Internet Security, Norton Internet Security, Kaspersky Anti-Virus, Avira.
- Бесплатные: Kaspersky Free, Avast Free Antivirus, AVG Antivirus Free, Comodo Internet Security.
Причина 5: Отключенные настройки браузера
По умолчанию в Яндекс.Браузере включена функция быстрой подгрузки страниц, которые, например, появляются при пролистывании. Иногда пользователи по незнанию могут отключить ее, тем самым увеличив время ожидания на загрузку всех элементов сайта. Отключение этой функции практически никогда не требуется, поскольку она почти не несет нагрузки на ресурсы ПК и незначительно влияет на трафик интернета. Чтобы включить ускоренную загрузку страниц, сделайте следующее:



Использование экспериментальных функций
Во многих современных браузерах есть раздел с экспериментальными функциями. Как понятно из названия, эти функции не введены в основной функционал, но многие из них прочно осели в секретном разделе и могут успешно использоваться теми, кто желает ускорить работу своего браузера.
Обратите внимание, что набор экспериментальных функций постоянно меняется и некоторые функции могут быть перестать доступными в новых версиях Яндекс.Браузера.

Чтобы воспользоваться экспериментальными функциями, в адресной строке введите browser://flags и включите следующие настройки:
Вот и все действенные методы ускорения Яндекс.Браузера. Они помогут решить разные проблемы — медленную работу из-за проблем с компьютером, плохим интернет-соединением или неоптимизированным браузером. Определив причину тормозов веб-обозревателя, остается только воспользоваться инструкцией по ее устранению.

Мы рады, что смогли помочь Вам в решении проблемы.
Отблагодарите автора, поделитесь статьей в социальных сетях.

Опишите, что у вас не получилось. Наши специалисты постараются ответить максимально быстро.
Практически каждый пользователь замечал, как через некоторое время после установки различных приложений, в том числе обозревателей, они начинают работать медленнее. Здесь дело не в ошибочной субъективной оценке производительности браузера или ПК, а в увеличении объёма обрабатываемой информации, наличии устаревших данных. Чтобы ускорить браузер, в частности Яндекс, до максимума и сделать его ещё быстрее, чем вначале, нужно очистить всё ненужное и активировать функции, отвечающие за увеличение скорости работы обозревателя. Одной из полезных функций является аппаратное ускорение, которое за счёт подключения дополнительных ресурсов сокращает время на обработку данных.

В какой сфере и как увеличить скорость браузера Яндекс
Ускорение Яндекс браузера – это обобщённое понятие. Первым делом стоит определить, какую именно сферу нужно улучшить или они все нуждаются в восстановлении. Пользователи могут жаловаться на несколько основных сфер:
Два предпоследних пункта подобны по своей сути, способы решения таких неисправностей также одинаковы. Определившись с проблемной сферой браузера, можем начать делать его активнее.
Ускорение запуска обозревателя
Во время загрузки браузера происходит стартовая обработка ранее открытых страниц, установленных расширений, временных файлов и самого ядра. Снижая количество обрабатываемой информации автоматически увеличиваем скорость запуска.
Как ускорить загрузку Яндекс браузера:

Если системные способы не помогают, вероятная причина заключается в низкой производительности ПК. Чтобы повысить скорость загрузки всех приложений, в том числе Яндекс браузера, рекомендуем установить SSD-диск и добавить планки ОЗУ.
Повышение скорости работы, загрузки страниц
На производительности браузера отражается не только мощность компьютера. Даже на высокопроизводительных ПК сайты могут загружаться с существенными задержками. Независимо от мощности ПК, с помощью перечисленных ниже способов удастся улучшить производительность браузера.
Как ускорить Яндекс браузер и его секреты:
Ускорение работы Яндекс браузера не произойдёт, если причиной медленной загрузки страниц является плохая скорость интернет-соединения.
Как ускорить загрузку в Яндекс браузере до максимума
Не так уж много способов увеличить скорость закачки в браузере от Яндекса, ведь это в большей мере зависит от качества интернета. Но всё же существует несколько методов, позволяющих выполнить сохранение файла быстрее:
Часто появляется желание увеличить скорость интернета в браузере Яндекс при скачивании файлов с ресурсов, которые официально в стране заблокированы. Для их использования приходится включать VPN. Единственный способ сделать скачивание быстрее – заменить прокси или VPN-сервис на более качественный/платный (пример: ExpressVPN).
Аппаратное ускорение в Яндекс браузере
Аппаратное ускорение заслуживает отдельного раздела, так как позволяет существенно ускорить работу видеоконтента. Дополнительно функция позволяет улучшить плавность видео и повысить его качество, если производительность компьютера и скорость интернета позволяют.
Как включить аппаратное ускорение
Есть 2 простых способа выполнить инициализацию запуска аппаратного ускорения.
Как выключить аппаратное ускорение
Отключение выполняется точно также, можем использовать один из способов:
Важно! Чтобы произошла активация или деактивация функции, необходимо перезагрузить браузер.
Все перечисленные методы помогают увеличить скорость загрузки страниц, файлов, обычно они используются совокупно, чтобы максимально ускорить работу Яндекс браузера. При совместном использовании часто удаётся добиться прироста производительности в разы, хотя некоторые способы и самостоятельно повышают быстродействие на 50-200%.

Разгоняем Chrome до скорости света
Разгоняем Chrome до скорости света
Медленный просмотр веб-страниц является одной из распространенных проблем, которые раздражают многих пользователей при посещении веб-сайтов. Google Chrome находится на вершине среди лучших браузеров мира благодаря факторам бенчмарк-тестов, улучшенным мерам безопасности и возможности увеличения скорости серфинга. И это далеко не все причины, почему Google Chrome является лучшим и самым популярным веб-браузером в мире.
Для большинства пользователей, когда они устанавливают и начинают использовать Chrome, он обеспечивает более быструю и плавную работу. Но через несколько дней, он постепенно наченает замедлять скорость работы и даже переставать отвечать на запросы, а затем и вовсе может зависнуть. Со временем Google Chrome начинает показывать вялую производительность и перестает достигать максимально возможную скорость просмотра . Мы знаем и ценим Google Chrome – самый быстрый веб-браузер, в мире. Ведь он доступен на рынке, но многие из вас замечают, что он часто выходит из строя из-за слишком большого объема требуемой им оперативной памяти. И замедление работы компьютера. К счастью, благодаря оптимизации за счет внедрения лучших мер безопасности и протоколов, Google Chrome позволяет использовать простые изменения флагов, чтобы повысить скорость просмотра веб-страниц и сделать Chrome быстрее.
Если вы обнаружите, что ваши браузеры Chrome работает медленнее, или его процесс начал использовать слишком много оперативной памяти, из-за чего ваш компьютер не отвечает или работает медленно, то вы найдете это пошаговое техническое руководство чрезвычайно полезным, которое поможет сделать Вашу работу быстрее. И в конечном итоге повысить Вашу продуктивность. Я покажу вам, как ускорить работу Chrome более чем на 100% , повысить производительность и ускорить работу в Интернете.чем раньше, за счет уменьшения объема использования оперативной памяти браузером Chrome.
Просто продолжайте читать и следуйте инструкциям, как показано, и вы будете удивлены изменениям производительности браузера Chrome. В данном посте я постараюсь максимально ответить и помочь в решении данных вопросов. Так как сам являюсь большим фанатом и очень опытным пользователем браузера Chrome.
Шаг 1: Очистить кеш и просмотр данных.
Шаг 1: Очистить кеш и просмотр данных.

Очистить кэш и просматривать данные – сделать Chrome быстрее
Прежде чем углубляться, просто очистите базу данных браузера, чтобы начать все сначала.
Меньшее дисковое пространство замедляет работу хрома. Это приводит к уменьшению использования виртуальной оперативной памяти, что помогает запускать программное обеспечение Windows на оптимальной скорости. Если вы очистите все данные браузера и кэшированные файлы, Chrome ускорит свою работу.
Для очистки кеша и просмотра данных:
Зайдите в chrome://settings/clearBrowserData
Шаг 2: Используйте тему по умолчанию.
Шаг 2: Используйте тему по умолчанию.
Google Chrome позволяет пользователям настраивать интерфейс, включая изменение тем . Но, с другой стороны, большинство тем используют слишком много ОЗУ, что в конечном итоге приводит к снижению скорости просмотра и производительности Chrome. Хром по умолчанию имеет уже оптимизированую для просмотра тему. Так что, если вы используете любую другую тему, то я предлагаю вам удалить её как можно скорее. Чтобы использовать тему по умолчанию:
Шаг 3. Всегда проверяйте и обновляйте Google Chrome.
Шаг 3. Всегда проверяйте и обновляйте Google Chrome.

Всегда проверяйте и обновляйте Google Chrome
Более того, если в вашей системе установлена ??64-разрядная версия Windows, я настоятельно рекомендую вам использовать 64 – разрядную версию Google Chrome .
Шаг 4: Удалите ненужные расширения Chrome.
Шаг 4: Удалите ненужные расширения Chrome.

Удалите ненужные расширения Chrome
Я знаю, что расширения Chrome помогают повысить производительность, но они обычно замедляют работу Google Chrome и влияют на производительность браузера. По умолчанию Chrome поставляется с некоторыми нежелательными расширениями, которые вы, вероятно, не используете. Кроме того, не все аддоны, кроме нескольких, не загружают процессорное время и не расходуют оперативную память, что приводит к более медленным операциям, поэтому эти надстройки необходимо регулярно проверять.
Следите за расширениями, которые вы используете, и если вы найдете какое-либо бесполезное или редко используемое расширение, я предлагаю вам удалить или отключить нежелательные дополнения Chrome для улучшения использования ОЗУ в Chrome.
**Чтобы удалить расширения Chrome:***
Перейти к chrome://extensions/
- Проверьте список и, если вы найдете что-нибудь ненужное, нажмите на значок корзины .
- Удалите ненужное расширение, чтобы улучшить производительность оперативной памяти в Chrome.
Шаг 5: Удалите ненужные плагины Chrome.
Шаг 5: Удалите ненужные плагины Chrome.
Как и от расширений в шаге выше, вам также нужно избавиться от нежелательных плагинов Chrome .
**Чтобы удалить плагины Chrome:***
Просто зайдите в chrome://settings/content/
- Проверьте и отключите все другие плагины, которые вы обычно не используете.
Шаг 6: Сделайте Chrome быстрее для просмотра веб-страниц.
Шаг 6: Сделайте Chrome быстрее для просмотра веб-страниц.

Сделайте Chrome быстрее для просмотра веб-страниц
Он предварительно загрузит ссылки, которые вы, возможно, собираетесь открыть.
**Чтобы включить сетевые прогнозы:***
Шаг 7: Используйте флаги Chrome для настройки просмотра.
Шаг 7: Используйте флаги Chrome для настройки просмотра.

В дополнение ко всему, вы можете более детально настраивать работу в браузере, используя флаги Chrome.
Эти флаги Chrome являются строго ЭКСПЕРИМЕНТАЛЬНЫМИ ФУНКЦИЯМИ, и в случае неправильной модификации вы можете потерять все данные вашего браузера, они могут сломать ваш браузер. Но не нужно беспокоиться, так как вы можете восстановить настройки по умолчанию в любое время.
Вы можете получить доступ к флагам Chrome, посетив
chrome://flags/
Эти флаги постоянно обновляются, поэтому они могут быть удалены из Chrome в любое время.
Шаг 8: Переопределить список программного рендеринга.
Шаг 8: Переопределить список программного рендеринга.
Отменяет список встроенного программного рендеринга и позволяет ускорение графического процессора в неподдерживаемых форматах системы.
Это поможет рендерить страницы быстрее .
Шаг 9: Экспериментальные функции холста.
Шаг 9: Экспериментальные функции холста.
Позволяет использовать экспериментальные функции Canvas, что означает, что Chrome может выполнять определенные операции, ускоряющие рендеринг простого содержимого и изображений .
Шаг 10: Быстрая вкладка / закрытие окна.
Шаг 10: Быстрая вкладка / закрытие окна.
Позволяет быстро закрывать вкладки / окна – это улучшает управление вкладками Chrome .
Шаг 11: Плавная прокрутка.
Шаг 11: Плавная прокрутка.
Ускорьте страницу, прокручивая содержимое плавно .
Шаг 12: Экспериментальный протокол QUIC.
Шаг 12: Экспериментальный протокол QUIC.
Он включает поддержку протокола QUIC ( Quick UDP Internet Connection ). Это экспериментальная функция, созданная для реализации защиты, аналогичной TLS / SSL, за счет уменьшения количества соединений и задержки при транспортировке.
Шаг 13: Растеризация GPU.
Шаг 13: Растеризация GPU.
Этот флаг используется для управления графическим процессором при растеризации веб-контента. Вы можете получить более быструю загрузку страниц, особенно если в вашей системе установлена ??”выделенная” графика.
Шаг 14: Подсчет образцов MSAA при растеризации графических процессоров.
Шаг 14: Подсчет образцов MSAA при растеризации графических процессоров.
Настройка определяет количество выборок MSAA для лучшей растеризации графического процессора .
Шаг 15: Спекулятивная предварительная выборка.
Шаг 15: Спекулятивная предварительная выборка.
Этот флаг предварительно выбирает ресурсы для ускорения просмотра в Chrome .
Шаг 16: Ширина плитки по умолчанию.
Шаг 16: Ширина плитки по умолчанию.
Если у вас ОЗУ больше чем 4 ГБ +, то если Chrome будет использовать больше ОЗУ, это ускорит просмотр и уменьшит частоту кадров при загрузке страницы.
Это новый кеш для распределения дискового пространства который помогает быстро загружать страницы во время серфинга .
Шаг 19: Оптимизируйте фоновое воспроизведение видео.
Шаг 19: Оптимизируйте фоновое воспроизведение видео.
Для оптимизации производительности Chrome этот флаг отключает видеодорожку во время воспроизведения видео в фоновом режиме.
Шаг 20: Количество растровых нитей.
Шаг 20: Количество растровых нитей.
Это определяет количество потоков в растре одновременно .
Шаг 20: Экспериментальная функция по выделению памяти.
Шаг 20: Экспериментальная функция по выделению памяти.

Chrome Flags – Ускоренный процесс браузера
Это определяет и выделяет дополнительную память для ускорения процессов в браузере .
Шаг 21: масштабирование FontCache.
Шаг 21: масштабирование FontCache.
Позволяет ускорить рендеринг шрифтов разных размеров за счет повторного использования кэшированных шрифтов.
Шаг 22: Растеризатор с нулевой копией.
Шаг 22: Растеризатор с нулевой копией.
Флаг будет немедленно записывать растровые потоки в память графического процессора. Это уменьшит нагрузку на вашу графическую память .
Шаг 23: Предварительная выборка для рендеринга.
Шаг 23: Предварительная выборка для рендеринга.
Чтобы улучшить время загрузки страницы, этот флаг используется для предварительного рендеринга ресурсов .
Шаг 24: Новые ответы омнибокса в типах подсказок.
Шаг 24: Новые ответы омнибокса в типах подсказок.
Включив этот флаг, вы можете легко выполнять быстрые задачи, такие как конвертация валюты, переводы или даже спортивные результаты прямо из выпадающего списка Omnibox.
Шаг 25: Улучшение прокрутки.
Шаг 25: Улучшение прокрутки.
Этот флаг помогает улучшить ваш процесс прокрутки , предсказывая позиции, которые будут отображаться перед просмотром веб-содержимого на странице.
Шаг 26: Управления звуком для приглушения пользовательского интерфейса.
Шаг 26: Управления звуком для приглушения пользовательского интерфейса.
Этот флаг добавляет параметр ( отключение звука сайта ) в контекстном меню вкладок для мгновенного отключения выбранных вкладок.
Шаг 27: Параллельная загрузка.
Шаг 27: Параллельная загрузка.
Разрешить параллельную загрузку для ускорения загрузки .
Вот и все, ребята, это лучшие способы увеличить скорость просмотра веб-страниц и заставить Google Chrome работать быстрее, чем раньше.
Надеюсь Вам удалось решитьтакие вопросы как:
Если вы находите эту статью ценной и важной, то не забудьте Поставить свою оценку “Нравится”, поделиться с друзьями в социальных сетях .
Если у вас все еще есть проблемы с реализацией любого из этих методов, не стесняйтесь задавать свои вопросы через разделы комментариев, показанные ниже.
Читайте также:


